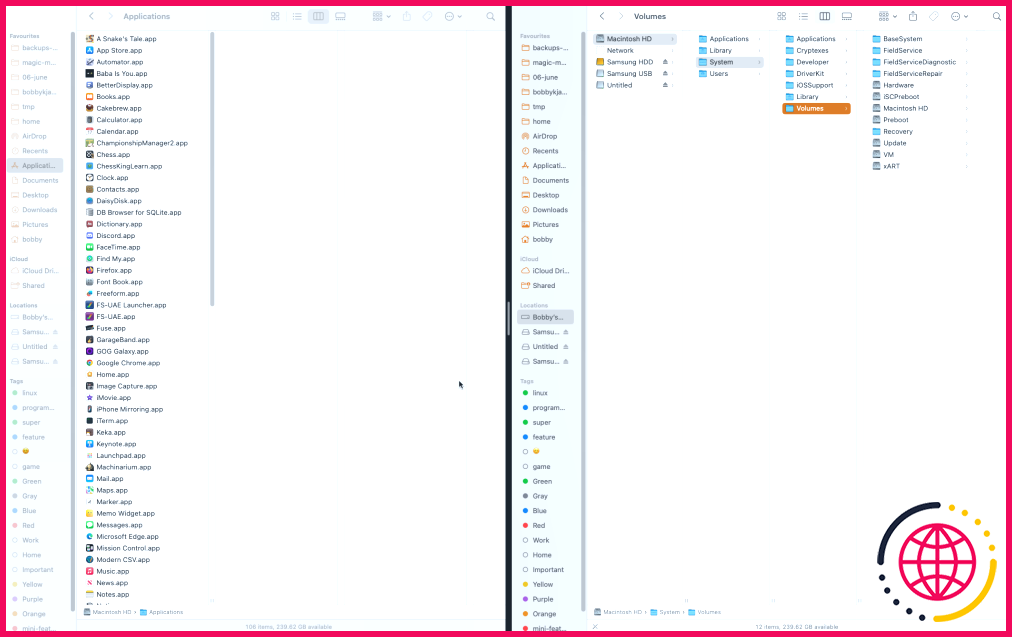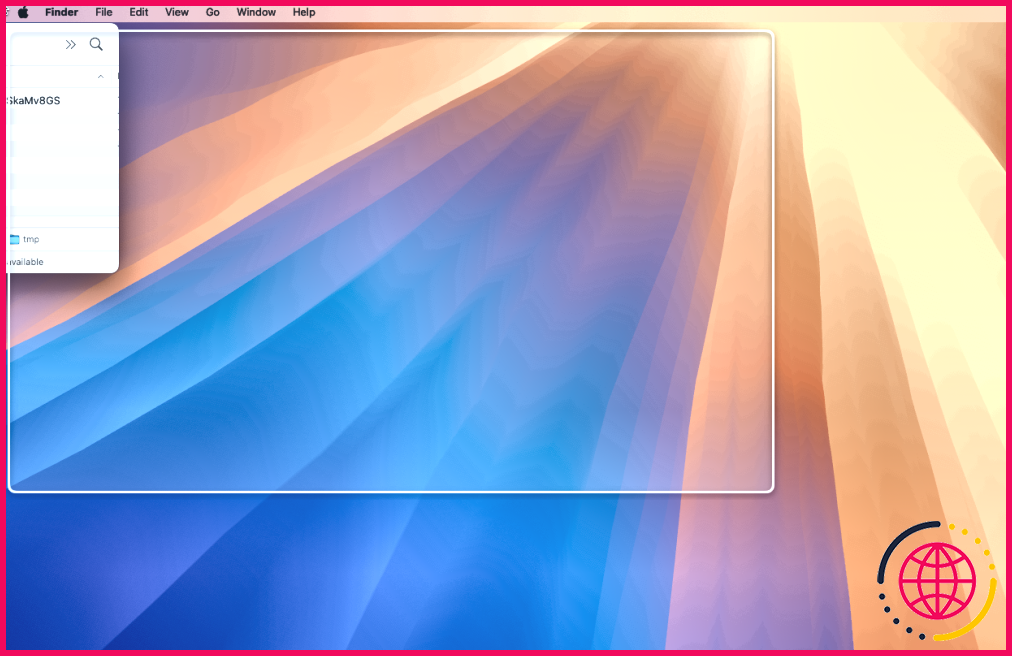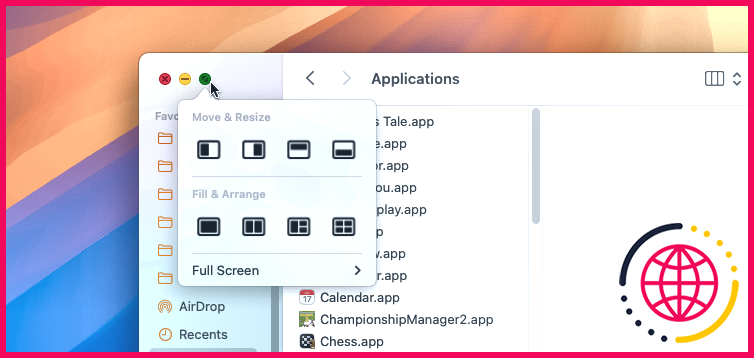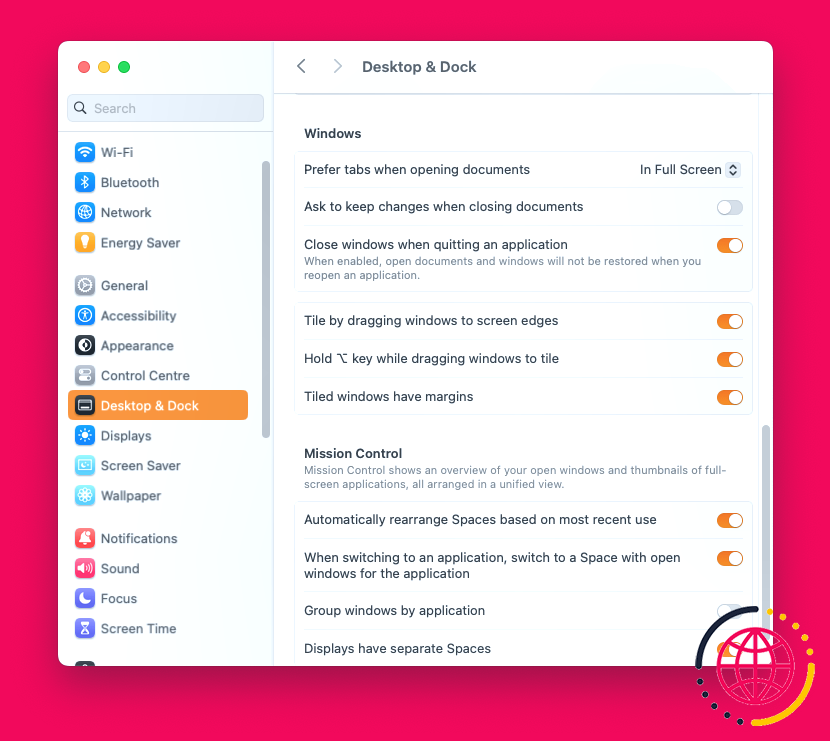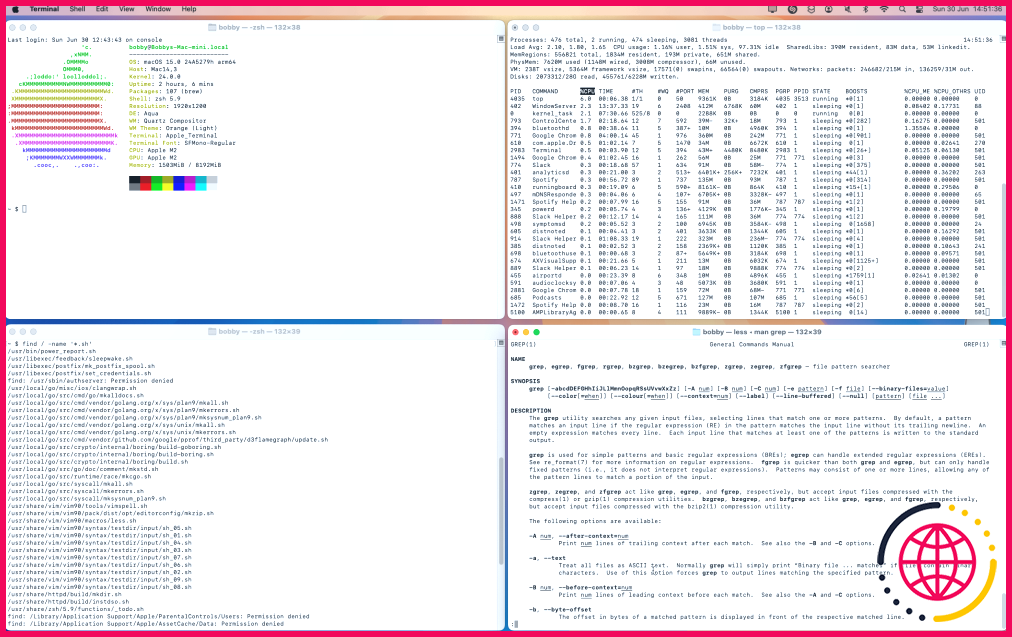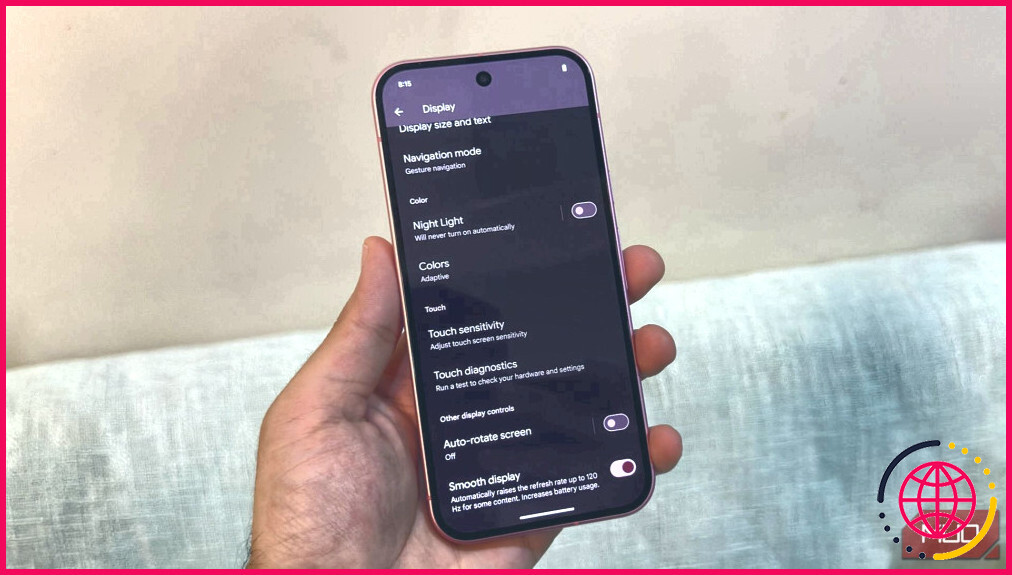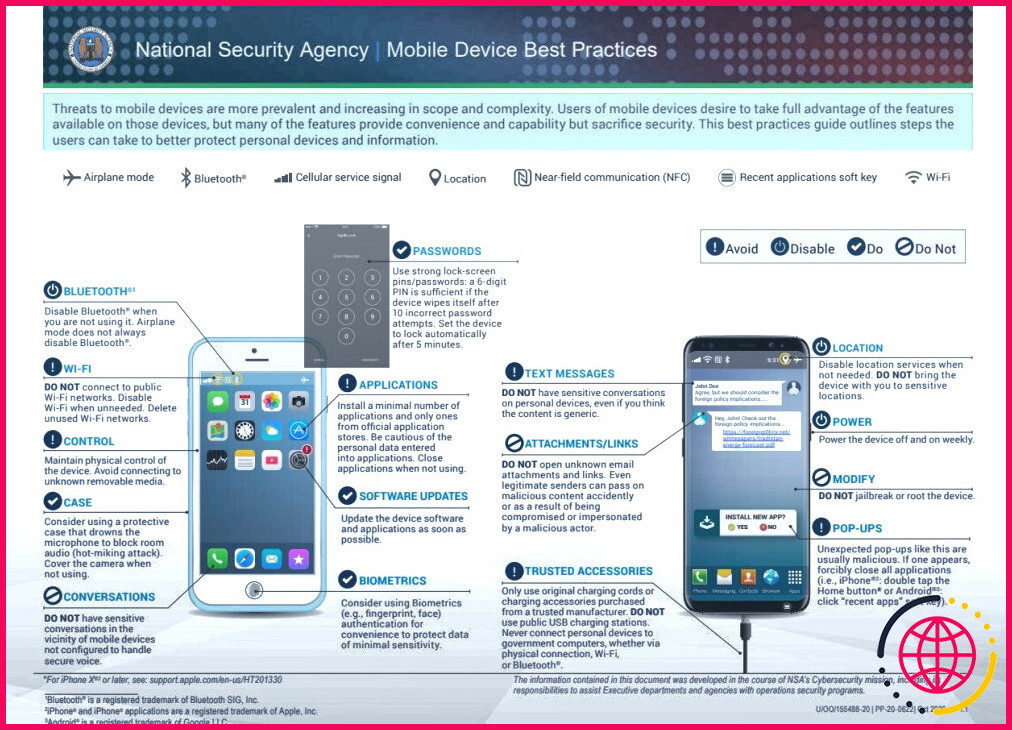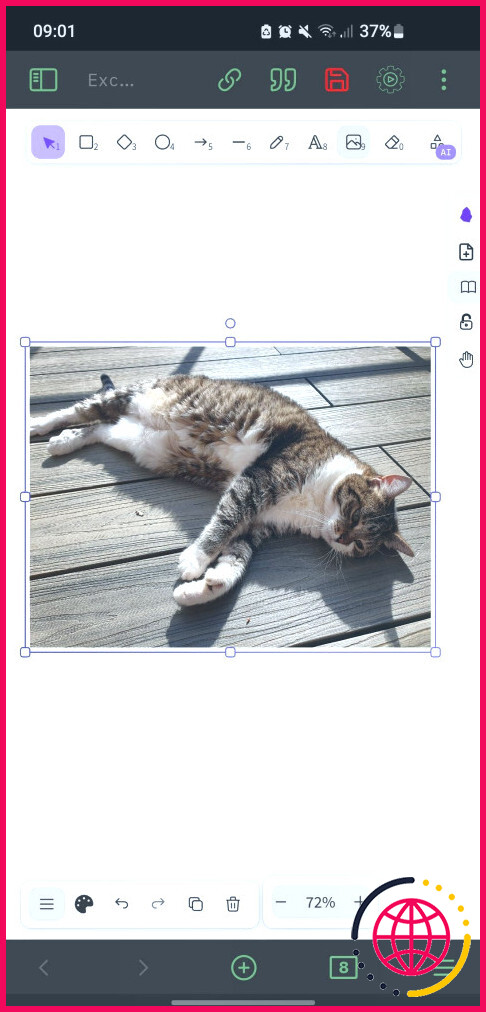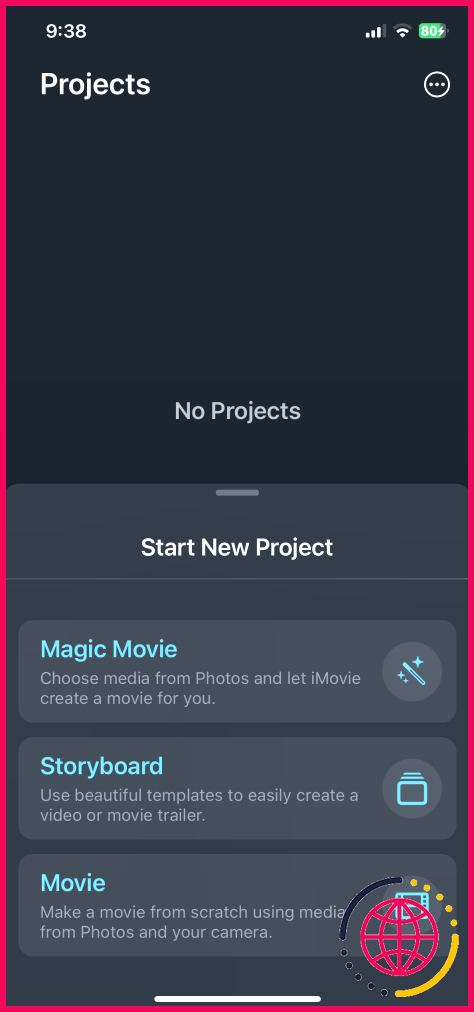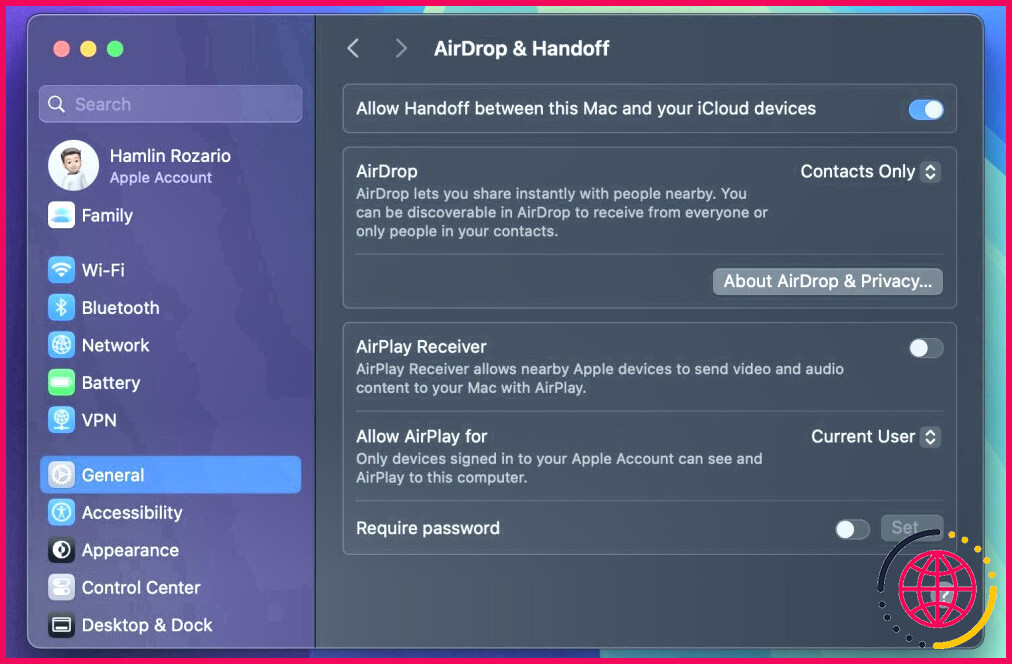J’ai essayé la mosaïque de fenêtres dans macOS Sequoia et ça change la donne
- macOS Sequoia introduit des fonctionnalités de pavage de fenêtres améliorées, avec des dispositions plus flexibles.
- Vous pouvez désormais initier le tuilage en faisant glisser les fenêtres ou via les options du bouton vert.
- Les options de tuilage comprennent des dispositions en demi-écran, en quart d’écran et automatiques pour une meilleure utilisation de l’espace de l’écran.
La version bêta de Sequoia est désormais disponible, ce qui nous permet de vérifier les fonctionnalités à venir, comme le pavage des fenêtres. Ce petit changement pourrait avoir un effet positif important sur votre utilisation quotidienne de macOS.
Qu’est-ce que le fenêtrage ?
Il existe de nombreuses façons d’organiser les fenêtres sur votre bureau. Vous pouvez exécuter la plupart des applications avec une seule fenêtre en plein écran, ou utiliser plusieurs fenêtres qui se chevauchent. Vous pouvez également utiliser une autre option : la mosaïque. Lorsque vous mosaïquez des fenêtres, vous les disposez sur une grille les unes à côté des autres, sans qu’elles ne se chevauchent.
Le tuilage vous permet d’exploiter au mieux l’espace de votre écran et de voir l’intégralité du contenu des fenêtres actives. Les versions précédentes de macOS ne prenaient en charge qu’une forme très minimale de tuilage, vous laissant dépendre d’applications de tuilage de fenêtres tierces pour combler les lacunes.
Comment macOS Sequoia améliore le fenêtrage
La prochaine version de Sequoia – macOS 15 – s’appuie sur la fonctionnalité Split View que macOS propose depuis macOS Mojave.
Les mises à jour apportées à la fonction de mosaïque portent sur la manière dont vous pouvez l’initier et sur la souplesse des options. Auparavant, la mise en place de fenêtres était liée à une vue plein écran, mais cette dernière version est beaucoup plus flexible.
Tout d’abord, il est désormais possible de faire glisser les fenêtres pour qu’elles se superposent. Auparavant, les options de mosaïque n’étaient disponibles que sous le bouton vert situé en haut à gauche de chaque fenêtre d’application. Avec Sequoia, vous verrez un indicateur visuel lorsque vous faites glisser une fenêtre à un endroit où elle peut être carrelée.
Vous pouvez faire glisser une fenêtre dans les positions suivantes :
Haut de page | Maximiser |
Gauche/Droite | Moitié : pleine hauteur, demi-largeur |
Coin | Quart : demi-hauteur, demi-largeur |
Si les cibles de gauche et de droite fonctionnent bien, la cible du haut peut nécessiter un peu d’encouragement pour être activée et les cibles d’angle sont très petites, vous devrez donc être précis.
En plus de faire glisser les fenêtres pour les mettre en carreaux, vous pouvez utiliser le bouton vert. Cette approche offre désormais deux nouveaux styles de mise en page, en plus des options plein écran qui étaient disponibles auparavant :
- Déplacer & Redimensionner
- Remplir & Arranger
Sequoia prend toujours en charge l’ancien comportement « plein écran gauche/droite », mais le relègue à un sous-menu :
Déplacer & Redimensionner vous permet de placer une fenêtre individuelle dans l’une des quatre positions qui occupent la moitié de l’écran : à gauche, à droite, en haut ou en bas. Contrairement à la vue fractionnée, elle ne vous oblige pas à choisir une autre fenêtre pour occuper l’espace inutilisé.
Remplir & Arranger vous permet d’afficher une, deux, trois ou quatre fenêtres à la fois. S’il y a plus de fenêtres que le nombre que vous avez sélectionné, celles avec lesquelles vous avez interagi le plus récemment s’afficheront.
Ces nouvelles options sont sensiblement différentes des précédentes Plein écran précédentes. Elles ne masquent pas la barre de menu et permettent à d’autres fenêtres de les chevaucher. Considérez-les comme des raccourcis pour positionner et dimensionner les fenêtres, comme vous le feriez avec la souris.
Tirer le meilleur parti de la mosaïque de fenêtres dans macOS
Même si l’on espère que les petits bogues seront corrigés, la version bêta nous donne une bonne idée de ce que sera le fenêtrage au moment de la sortie. Voici quelques conseils simples pour en tirer le meilleur parti.
Comment contourner les limitations
L’une des frustrations de la version bêta est qu’il peut être difficile de faire glisser des fenêtres dans une position de tuilage sans passer à un espace de bureau différent. macOS passe au bureau précédent si vous déplacez votre souris vers la gauche de votre écran, et au suivant si vous la déplacez vers la droite.
Étant donné qu’il n’existe actuellement aucun moyen de désactiver le changement d’espace, vous pouvez supprimer complètement les bureaux supplémentaires et vous concentrer sur un seul. Vous pouvez également ne pas utiliser le comportement de glisser-déposer ; pour ce faire, désactivez la fonction Mosaïque en faisant glisser les fenêtres vers les bords de l’écran.
Un carrelage mieux contrôlé
Vous pouvez obtenir un peu plus de contrôle sur le tuilage en utilisant la fonction Maintenir la touche alt/option enfoncée tout en faisant glisser les fenêtres vers la mosaïque. qui est activé par défaut. Lorsque vous maintenez la touche alt/option enfoncée et que vous faites glisser une fenêtre, Sequoia affiche la cible de tuilage de fenêtre la plus proche, ce qui facilite le tuilage d’une fenêtre sur une moitié de l’écran, par exemple.
Ce paramètre ne prend pas actuellement en charge les moitiés supérieure et inférieure, et les cibles d’angle sont encore minuscules, mais cela peut aider.
Les marges peuvent aider vos fenêtres à respirer
Les Les fenêtres carrelées ont des marges permet de contrôler l’espace entre les fenêtres en mosaïque. Ce paramètre permet d’alterner entre un espace de zéro pixel et un espace d’environ sept pixels. Cet espace apparaît sur tous les côtés des fenêtres mosaïques, y compris à côté du bord de l’écran.
Les marges peuvent fournir une séparation plus nette entre vos fenêtres, mais elles peuvent également révéler des distractions, en particulier si vous avez un fond d’écran lumineux avec des couleurs variées. En désactivant les marges, vous disposerez d’un peu plus d’espace à l’écran.
Des mises en page différentes pour des usages différents
Les mises en page prédéfinies sous Remplir & Arrangement ont des utilisations différentes, en fonction du travail ou de l’activité que vous effectuez.
Le paramètre maximiser est une bonne amélioration pour ceux d’entre nous qui veulent qu’une fenêtre soit aussi grande que possible sans perdre la barre de menu de macOS. Il est surtout utile pour les applications qui utilisent tout l’espace disponible sur l’écran, comme un navigateur ou un éditeur de texte.
La disposition « moitiés gauche/droite » fonctionne bien avec un navigateur web, affichant deux fenêtres en mode portrait côte à côte. La disposition « moitié supérieure/moitié inférieure » semble un peu moins utile, mais elle pourrait être efficace pour l’édition de documents.
La disposition « aux quatre coins » est très utile pour les fenêtres du Finder ou du Terminal. Ces fenêtres peuvent se permettre d’être assez petites, mais ces applications bénéficient de la possibilité d’en avoir plusieurs à la fois.
Comment carreler les fenêtres sur mon Mac ?
Sur votre Mac, déplacez le pointeur sur le bouton vert dans le coin supérieur gauche de la fenêtre, puis choisissez Mosaïquer la fenêtre à gauche de l’écran ou Mosaïquer la fenêtre à droite de l’écran dans le menu qui s’affiche.
Comment corriger la position de Windows sur Mac ?
Je vais maintenant la repositionner et la redimensionner comme je le souhaite, puis quitter l’application. Remarquez que lorsque je l’ouvre à nouveau, elle est
Comment manipuler Windows sur un Mac ?
Déplacer, aligner et fusionner les fenêtres de l’application Déplacer une fenêtre sur un côté de l’écran : Appuyez sur la touche Option et maintenez-la enfoncée tout en déplaçant le pointeur sur le bouton vert situé dans le coin supérieur gauche de la fenêtre, puis choisissez Déplacer la fenêtre vers le côté gauche de l’écran ou Déplacer la fenêtre vers le côté droit de l’écran dans le menu qui s’affiche.
Comment désactiver Stage Manager sur mon Mac ?
Sur votre Mac, choisissez le menu Pomme > Réglages du système, puis cliquez sur Bureau et Dock dans la barre latérale. (Allez à Desktop & Stage Manager sur la droite, puis activez ou désactivez Stage Manager. Cliquez sur Centre de contrôle dans la barre de menus, puis sur Stage Manager pour l’activer ou le désactiver.