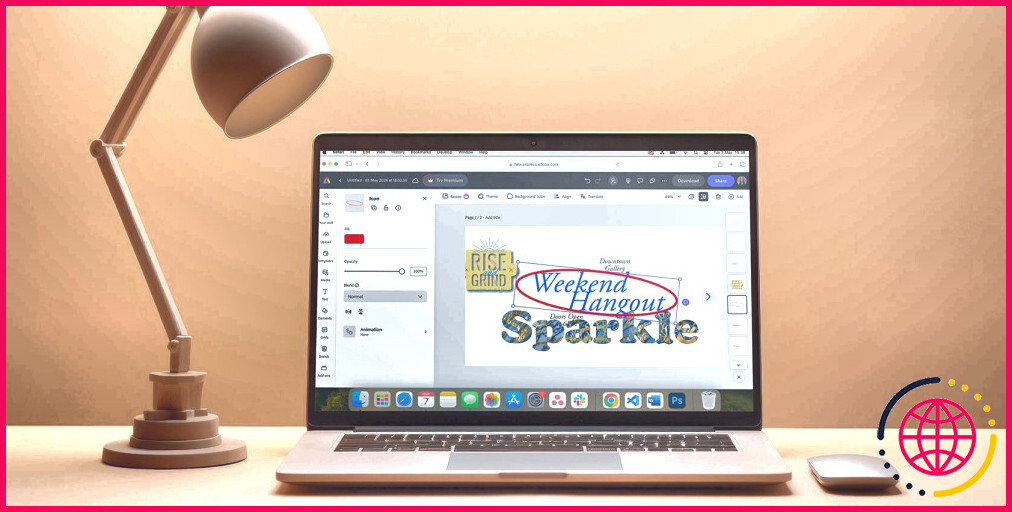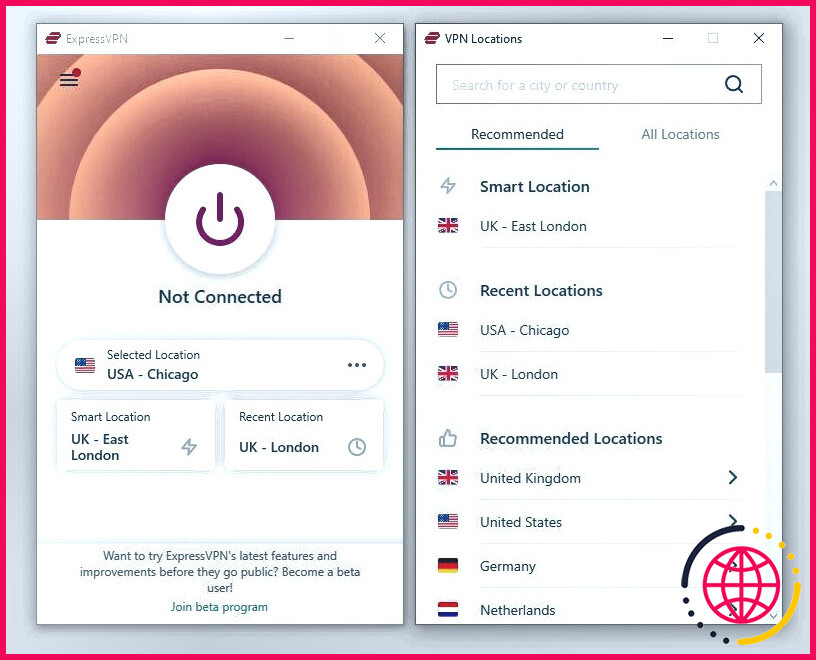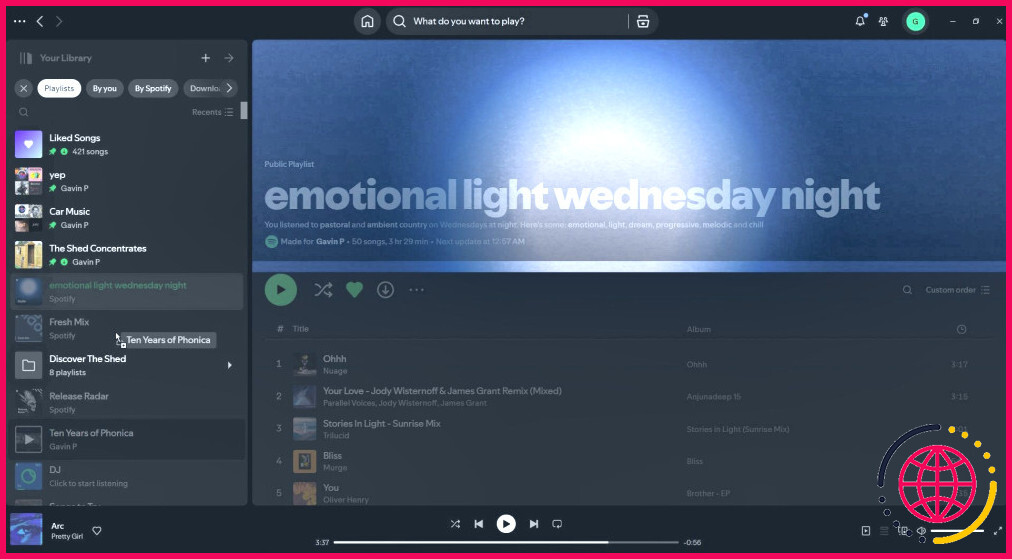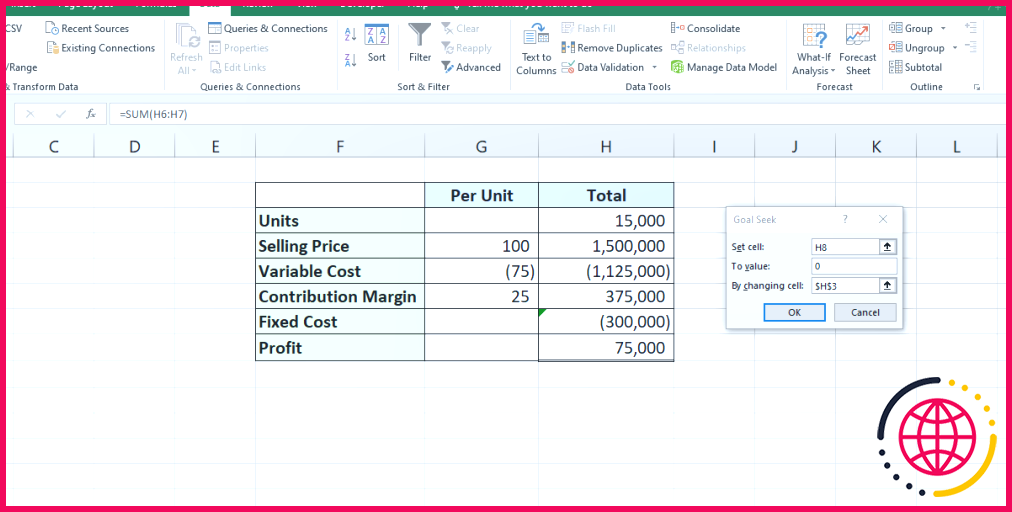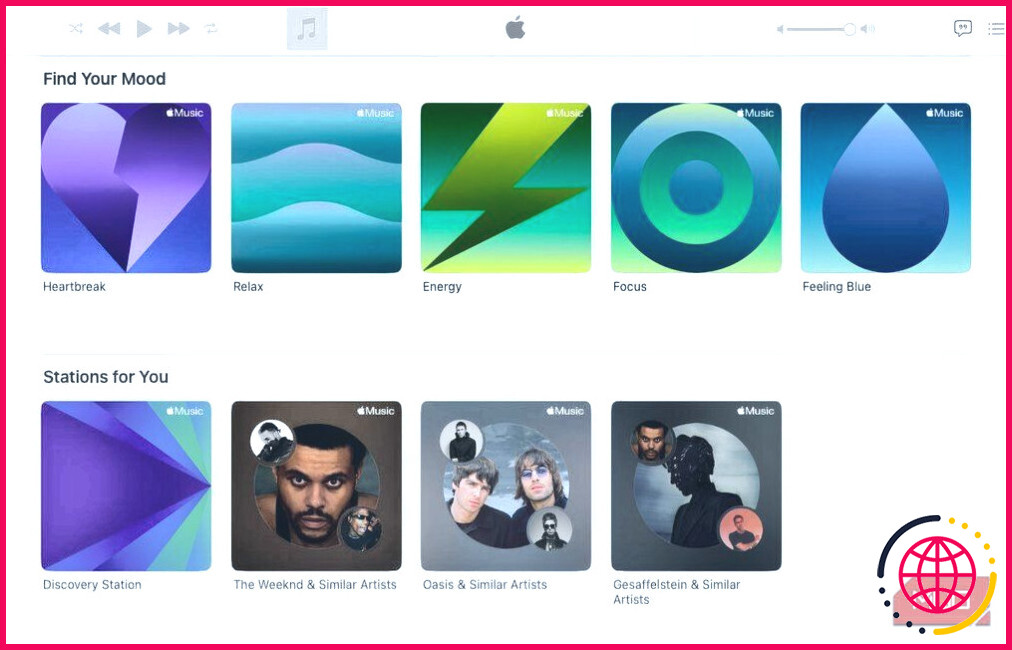J’ai fait de mon vieil iPad une centrale d’écriture sans distraction
- N’achetez pas un appareil coûteux pour écrire sans distraction – réutilisez un vieil appareil iOS.
- Utilisez Apple Configurator pour limiter vos applications iOS à une seule.
- Bénéficiez d’une productivité et d’une concentration accrues grâce à l’outil d’écriture sans distraction que vous avez réutilisé.
Les outils d’écriture sans distraction sont exceptionnellement utiles. Cependant, ils sont coûteux. La bonne nouvelle, c’est que vous n’avez pas besoin d’acheter un nouvel appareil si vous avez un vieil iPad ou iPhone qui traîne. Avec un peu d’ingéniosité, vous pouvez transformer cet appareil en un formidable outil d’écriture sans distraction.
Pourquoi quelqu’un voudrait-il faire cela ?
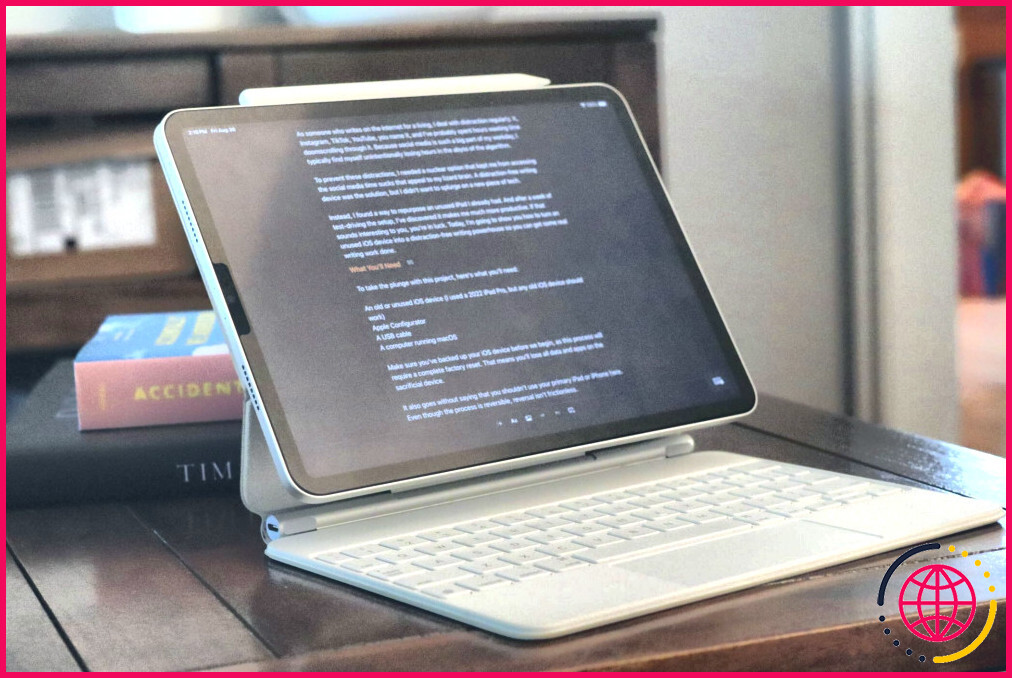
En tant que personne qui écrit sur Internet pour gagner sa vie, j’ai régulièrement affaire à la distraction. X, Instagram, TikTok, YouTube, tout y passe, et j’ai probablement passé des heures à perdre mon temps à les parcourir. Comme les médias sociaux occupent une place importante dans ma journée de travail, je me retrouve généralement à perdre involontairement des heures dans l’abîme de l’algorithme.
Pour éviter ces distractions, j’avais besoin d’une option nucléaire qui m’empêcherait d’accéder aux médias sociaux qui font perdre du temps à mon cerveau de lézard. Un dispositif d’écriture sans distraction était la solution. Mais je ne voulais pas dépenser pour du matériel dédié.
Au lieu de cela, j’ai trouvé un moyen de réutiliser un iPad inutilisé que je possédais déjà. Après une semaine d’essais, j’ai découvert que cette configuration me rendait beaucoup plus productif. Si cela vous intéresse, vous avez de la chance. Aujourd’hui, je vais vous montrer comment j’ai procédé et comment vous pouvez faire de même.
Ce dont vous aurez besoin
Pour vous lancer dans ce projet, voici ce dont vous aurez besoin :
- Un appareil iOS ancien ou inutilisé (j’ai utilisé un iPad Pro de 2022, mais n’importe quel appareil iOS ancien devrait fonctionner).
- Apple Configurator
- Un câble USB
- Un ordinateur fonctionnant sous macOS
Assurez-vous d’avoir sauvegardé votre appareil iOS avant de commencer. Ce processus nécessitera une réinitialisation d’usine complète, ce qui signifie que vous perdrez toutes les données et applications sur l’appareil sacrifié.
Il va sans dire que vous ne devez pas utiliser votre iPad ou iPhone principal. Même si le processus est réversible, l’inversion n’est pas sans friction.
Pourquoi Apple Configurator ?
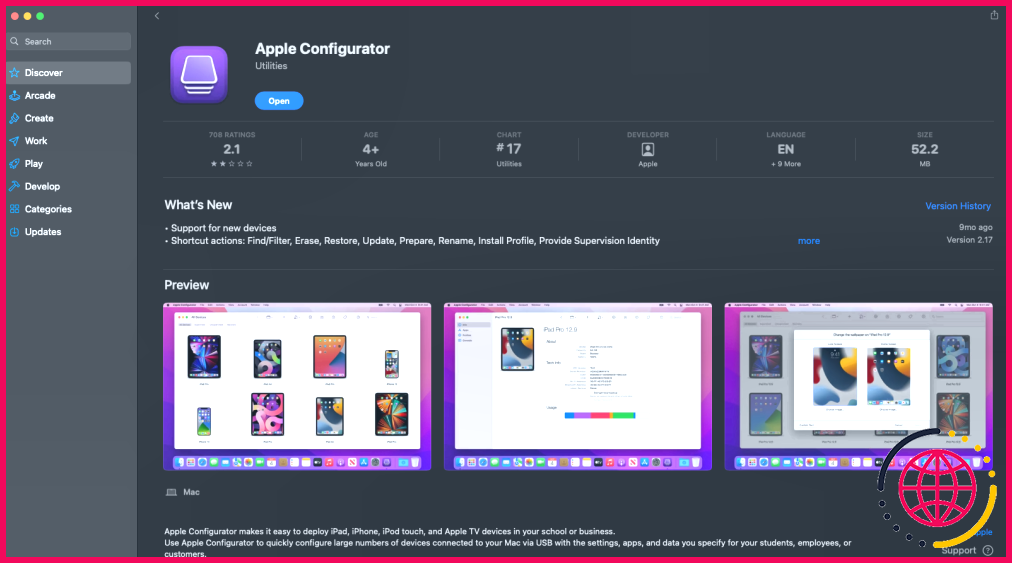
Apple Configurator est conçu pour gérer les appareils iOS dans un cadre scolaire ou professionnel. Essentiellement, le programme agit comme la police iOS et n’autorise l’accès qu’à certaines fonctions sur l’appareil géré. Il fonctionne comme l’accès guidé sur les stéroïdes.
Nous utiliserons les fonctions intégrées du Configurateur pour nous bloquer l’accès à toutes les applications de l’iPad, à l’exception de l’application d’écriture de notre choix. J’utilise Obsidian, mais vous êtes libre d’utiliser l’application d’écriture sans distraction que vous préférez. J’ai testé Ulysses, Drafts, Simplenote et même Apple Notes. Toutes fonctionnent de manière spectaculaire.
La seule chose dont vous aurez besoin, cependant, c’est d’une sorte de synchronisation basée sur le cloud pour que tout soit accessible à des fins d’édition.
Télécharger : Apple Configurator pour macOS (Gratuit)
Télécharger : Obsidian pour iOS | macOS (Gratuit, abonnement disponible)
Comment se libérer des distractions sur l’iPad ou l’iPhone
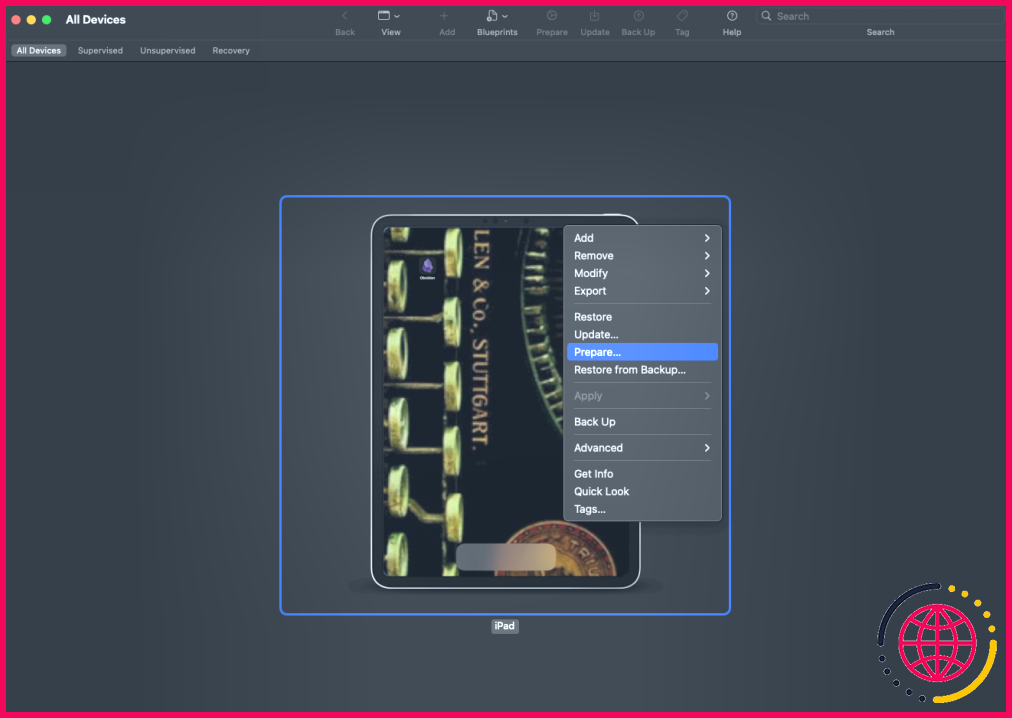
Une fois que vous avez téléchargé et lancé Apple Configurator, vous allez connecter votre iPad à votre ordinateur macOS à l’aide d’un câble USB. Configurator devrait reconnaître votre appareil et l’afficher à l’écran. Mettez l’appareil en surbrillance et faites un clic droit pour faire apparaître un menu contextuel. Choisissez ensuite l’option Préparer (Préparer ). Le Configurateur vous demandera alors quelques informations de configuration supplémentaires.
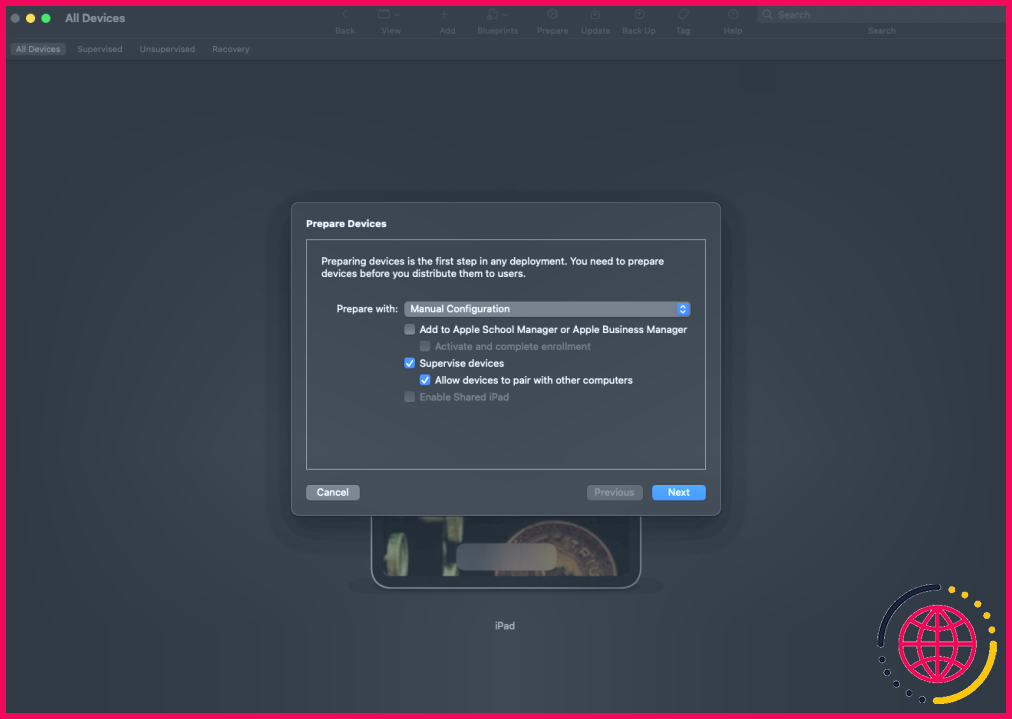
Sélectionnez Configuration manuelle et assurez-vous que Superviser les appareils et Autoriser les appareils à s’appairer avec d’autres ordinateurs sont sélectionnées. Ces options activeront le mode supervisé et vous permettront de connecter l’appareil à n’importe quel ordinateur, au cas où vous auriez besoin de le déverrouiller. Cliquez sur Suivant.
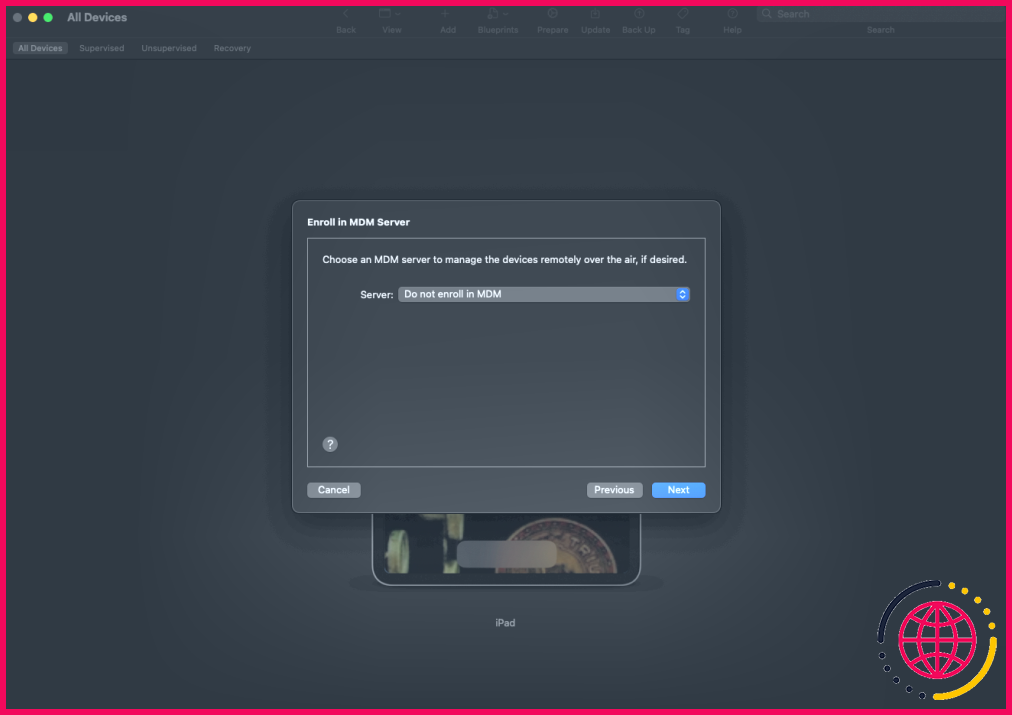
Sélectionner Ne pas s’inscrire dans le MDM et cliquez sur Suivant. Sélectionnez ensuite Nouvelle organisation. et tapez ce que vous voulez. J’ai appelé mon organisation « Matt », mais le nom n’a pas vraiment d’importance. Cliquez sur Suivant.
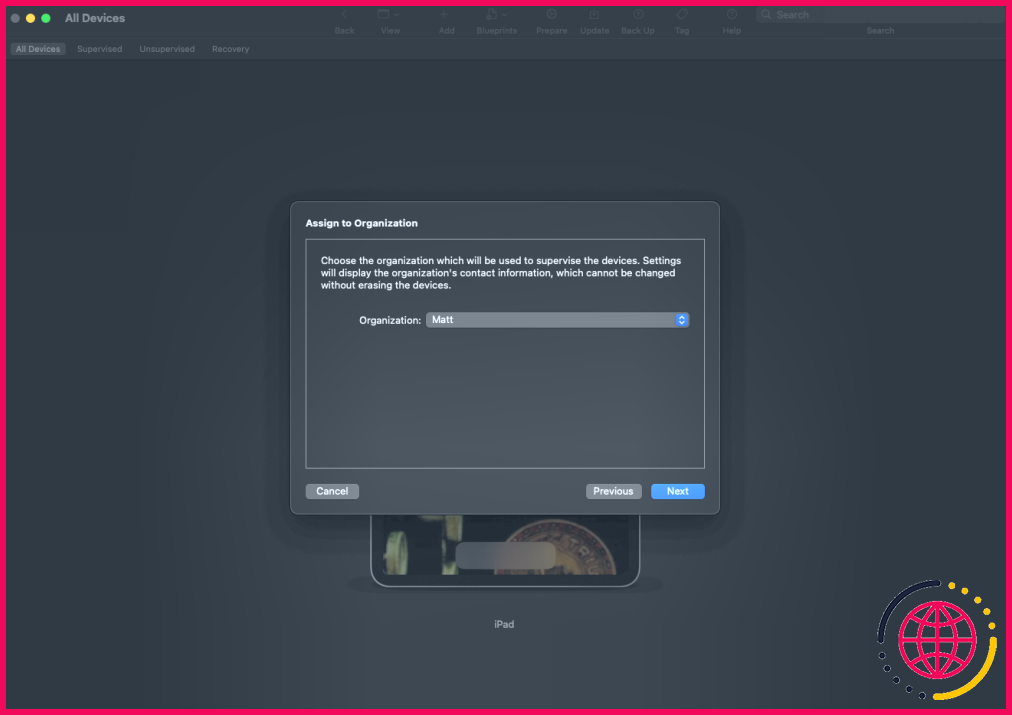
À l’aide du menu déroulant, sélectionnez Ne montrez aucune de ces étapes et cliquez sur Préparer. Après une vérification rapide, le Configurateur effacera et restaurera les paramètres d’usine de votre appareil.
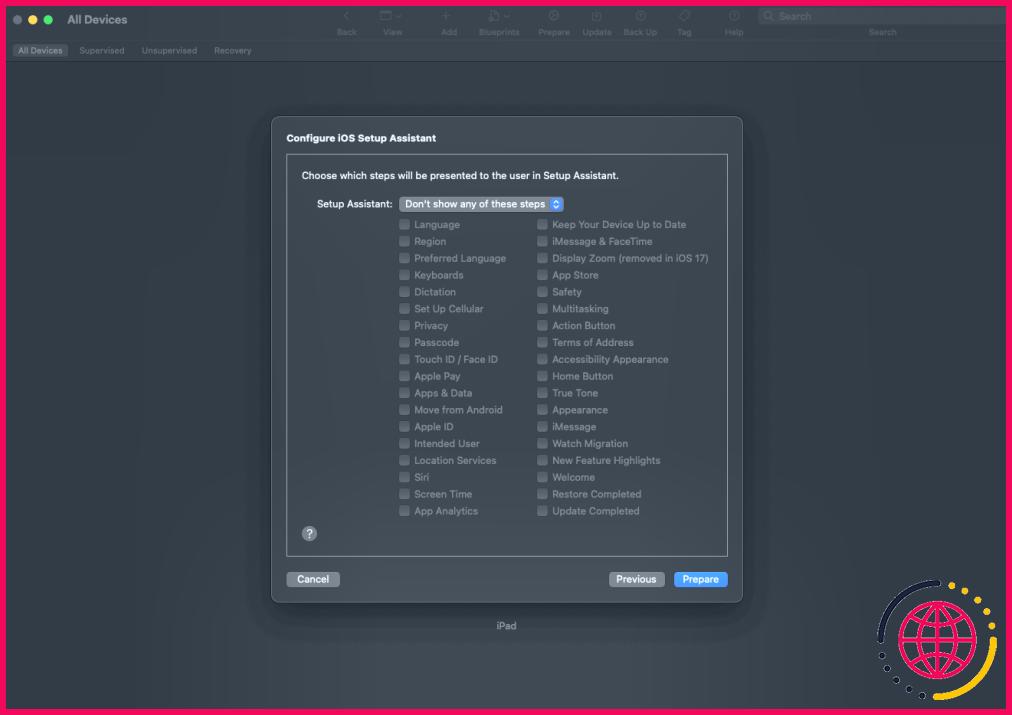
Si vous obtenez un message d’erreur ici, ne vous inquiétez pas. Le Configurateur est un peu excentrique. Tant que l’appareil iOS est réinitialisé en usine, tout devrait fonctionner correctement.
Régler les paramètres iOS
Une fois l’appareil réinitialisé, vous devrez ajuster quelques paramètres avant de le mettre en mode mono-application. Sinon, vous ne pourrez pas y accéder. Ainsi, à partir de l’appareil lui-même, ouvrez le menu Application Réglages iOS et modifiez les éléments suivants en fonction de vos préférences.
- Bluetooth et Wi-Fi (activer et coupler les appareils)
- Tap to click (activer)
- Apple ID (activer)
- Taille et luminosité du texte
- Toute autre fonction d’accessibilité utilisée
Veillez également à télécharger votre application d’écriture préférée depuis l’App Store. Veillez à ne pas activer Face ID ou un code d’accès, car cela peut entraîner des comportements bizarres sur votre appareil.
Activation du mode mono-application
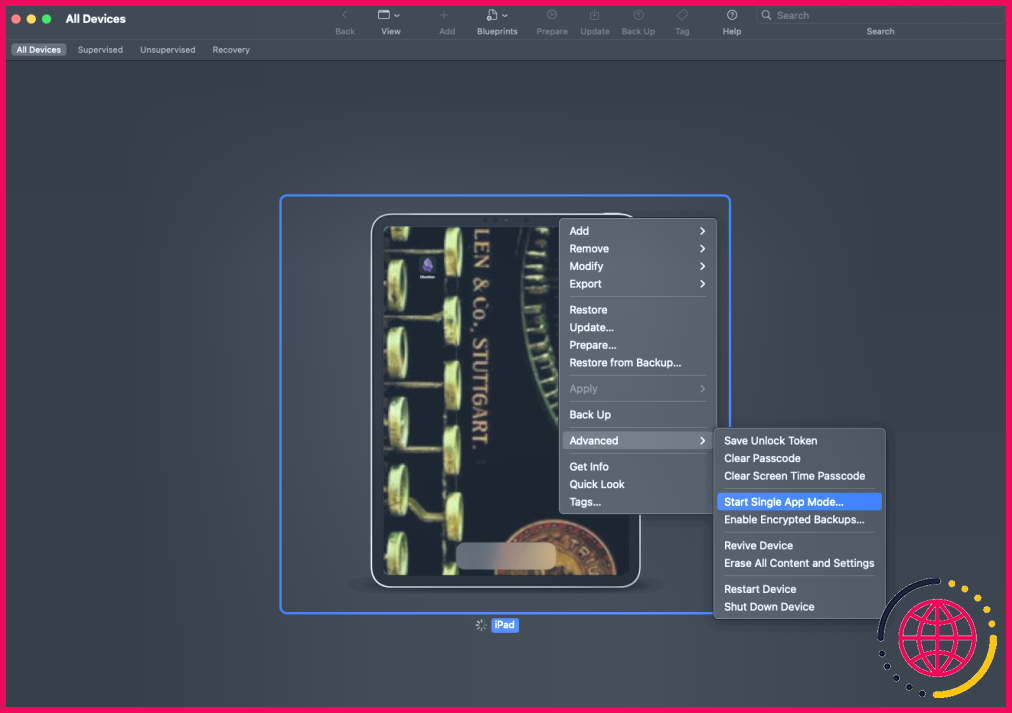
Après avoir réglé vos paramètres et téléchargé votre application d’écriture, il est temps de verrouiller votre appareil iOS. Dans l’écran principal de l’Apple Configurator, cliquez avec le bouton droit de la souris sur l’appareil, puis sélectionnez Avancé, puis sélectionnez Démarrer le mode d’application unique.
Un écran de sélection s’affiche, dans lequel vous pouvez choisir n’importe quelle application actuellement installée sur votre appareil iOS. Ici, j’ai sélectionné Obsidian. Une fois que vous avez sélectionné votre application, cliquez sur Sélectionner l’application. Une courte barre de progression s’affiche à l’écran et l’appareil passe en mode application unique.
Félicitations ! Vous avez maintenant transformé votre appareil iOS en un outil d’écriture 100 % sans distraction. Au déverrouillage, vous verrez apparaître l’application unique que vous avez sélectionnée, et rien d’autre. Pas d’écran d’accueil, pas de réglages. Rien. Vous êtes maintenant prêt à écrire.
Si, pour une raison quelconque, vous devez désactiver ce mode, vous devrez brancher votre appareil sur votre ordinateur macOS et le désactiver de la même manière que vous l’avez activé : Cliquez avec le bouton droit de la souris sur le périphérique. > Avancé > Arrêter le mode d’application unique.
Soit dit en passant, si vous vous demandez si ce processus pourrait fonctionner avec d’autres applications que les applications d’écriture – par exemple, des applications de prise de notes, des lecteurs de livres électroniques ou des applications de diffusion de musique ou de vidéos – vous avez raison. N’hésitez donc pas à expérimenter si l’écriture sans distraction n’est pas votre fort.
Résolution des problèmes et limites
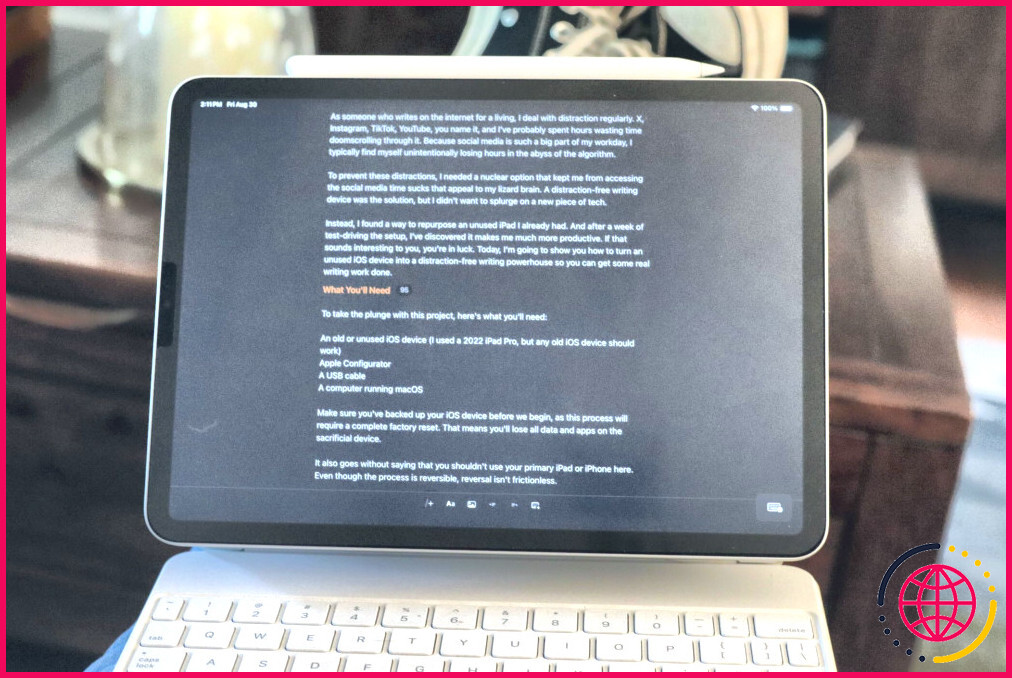
Je tiens à préciser que même si ce processus est relativement facile à réaliser, il n’est pas sans risque. Parfois, Configurator a des ratés ou agit bizarrement, et vous devrez mettre votre appareil en mode Recovery ou DFU pour le restaurer. Cela ne devrait pas vous dissuader d’essayer ce processus. Mais cela se produit occasionnellement.
Alors que j’expérimentais cette configuration, par exemple, j’ai réussi à désactiver l’écran tactile de mon iPad. Il n’acceptait pas de code d’accès, ni d’entrée Face ID, ce qui a essentiellement fait disjoncter l’appareil. Le mode de récupération n’a pas aidé non plus, car l’iPad s’est déconnecté chaque fois que j’ai essayé de le récupérer. Frustré, j’ai contacté Apple pour obtenir de l’aide, mais le support technique n’a pas été en mesure de m’aider. Ce n’est qu’après plusieurs heures d’essais et d’erreurs que j’ai pu trouver une solution.
Si cela vous arrive, ne paniquez pas. Pour y remédier, il vous suffira de connecter l’appareil iOS à votre ordinateur macOS, de placer l’iPad en mode DFU (pas de récupération) et de procéder à une restauration complète.
Comment j’utilise mon nouvel iPad sans distraction

La meilleure partie de cette approche de l’écriture sans distraction, pour moi, est qu’elle conserve la portabilité de l’iPad et son écran géant de 11 pouces. Si on le compare à un outil sans distraction comme le Freewrite Traveler ou le Pomera DM250, c’est une expérience d’écriture beaucoup plus agréable. Associé à un clavier Bluetooth ou au Magic Keyboard d’Apple, c’est un peu comme si l’on transportait une machine à écrire sans fil.
J’ai utilisé l’iPad pour écrire des articles dans le train, sur le canapé et au café du coin. L’iPad m’accompagne partout, ce qui me permet d’être prêt à écrire à tout moment. Et comme la conversion n’est pas permanente, je peux sortir l’appareil du mode Single App chaque fois que je suis près de mon ordinateur.
Même si cette solution n’est pas parfaite pour tout le monde, elle a été un atout pour ma productivité et ma concentration. Cela m’a même aidé à écrire l’article que vous êtes en train de lire. Alors, essayez et laissez-moi un commentaire ici si vous l’essayez. J’aimerais beaucoup connaître votre expérience.
Comment rendre mon iPad plus confortable pour écrire ?
Acheter un protecteur d’écran mat
- Protection d’écran NanoCling : Collez en toute sécurité votre protection d’écran à votre iPad à l’aide d’un adhésif statique.
- Texture mate : Le frottement subtil imite la sensation du papier (plus de verre glissant !).
- Pointes de précision de l’Apple Pencil : Des traits plus doux et mieux contrôlés.
Comment empêcher mon iPad d’être distrait ?
Se libérer des distractions peut libérer votre potentiel : voici comment vous pouvez arrêter d’être distrait et commencer à vivre une vie plus productive.
- Utilisez des applications intéressantes. Photo de Sanjeev Mohindra sur Unsplash.
- Suivez l’évolution de votre dépendance.
- Ne vous laissez pas le choix.
- Débarrassez-vous de vos amis (pour quelques heures).
Comment s’habituer à écrire sur l’iPad ?
Voici mes 10 meilleurs conseils pour écrire proprement sur un iPad :
- Utilisez une protection d’écran mate ou au toucher papier.
- Procurez-vous une housse pour crayon Apple afin de mieux contrôler votre écriture.
- Insérez du papier ligné ou quadrillé (insert GRATUIT) pour vous aider à guider votre écriture.
- Essayez d’écrire sur du papier de couleur noire.
- Essayez différents niveaux de zoom pour trouver ce qui convient à votre écriture.