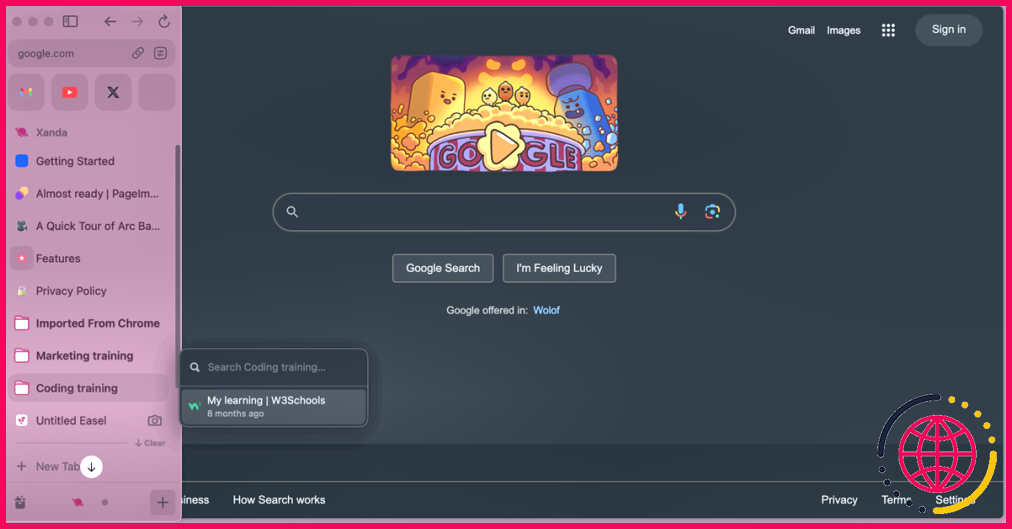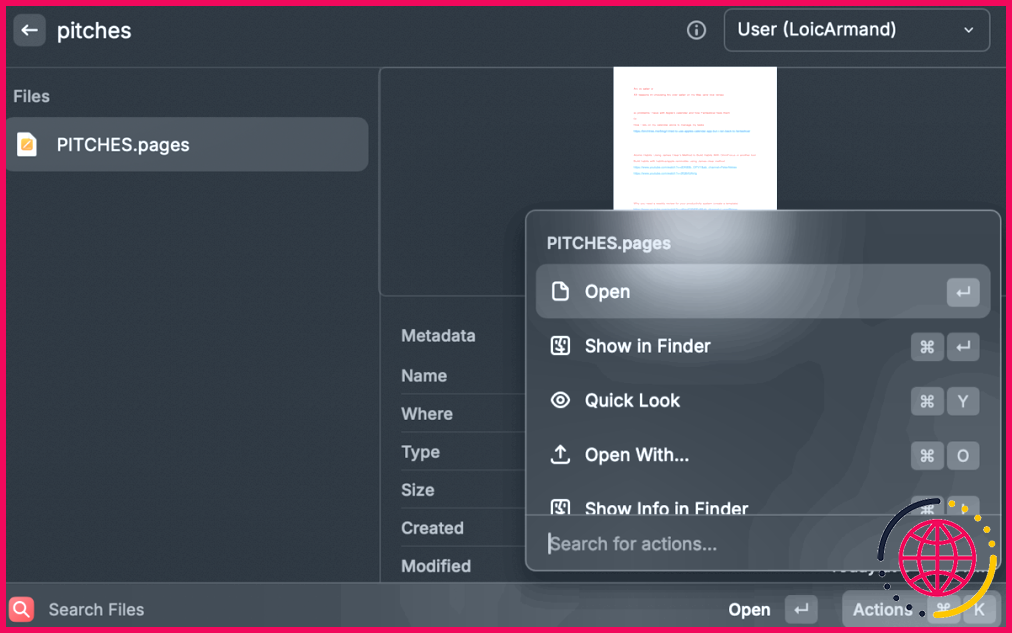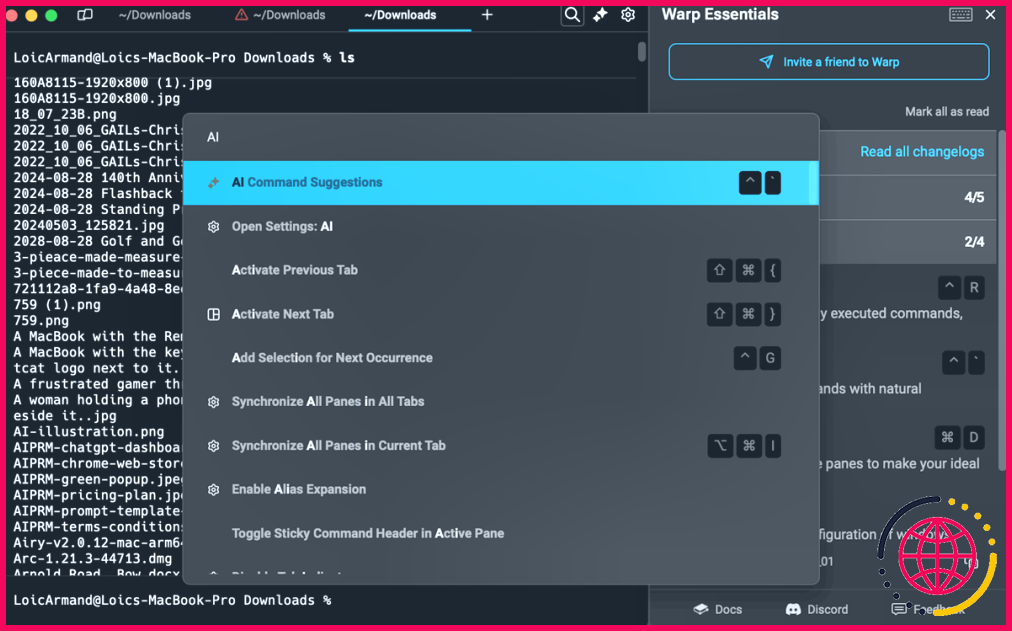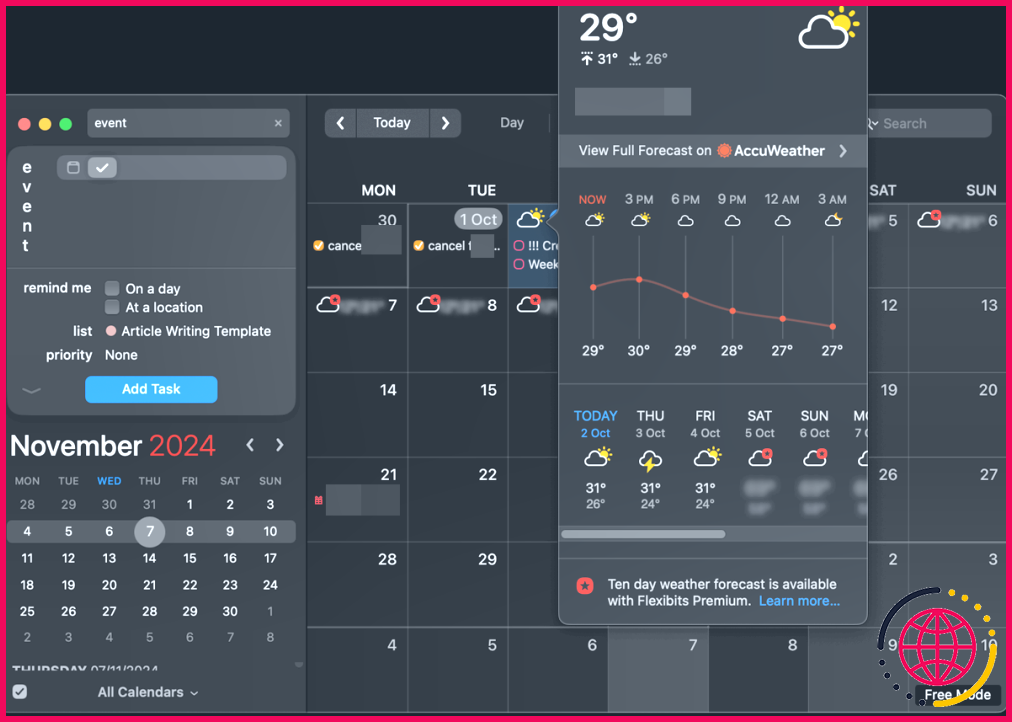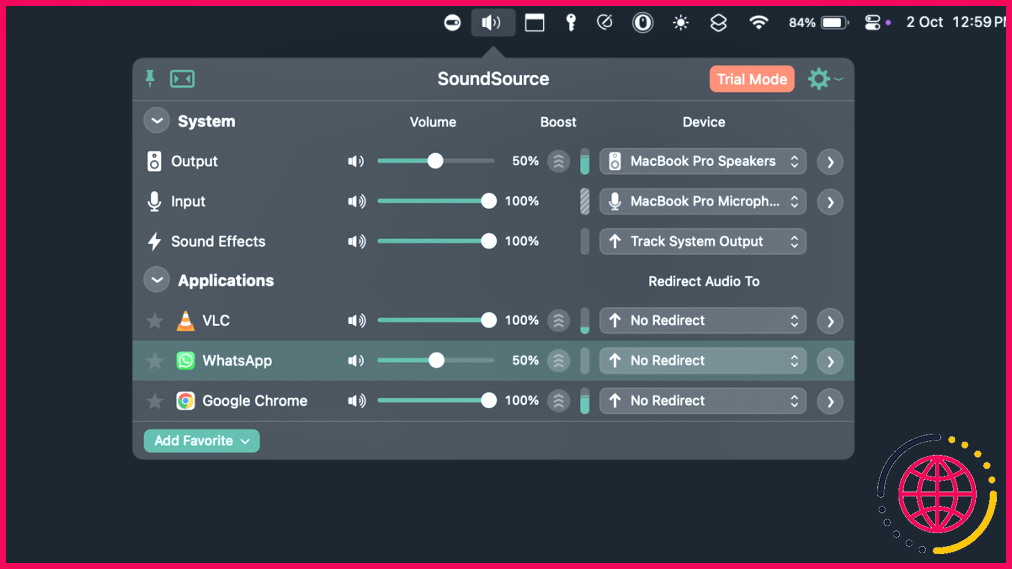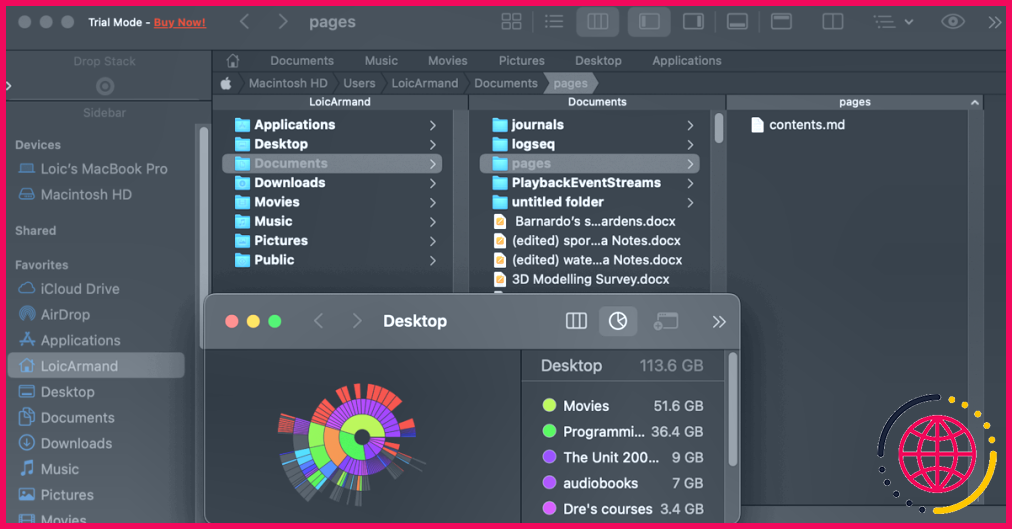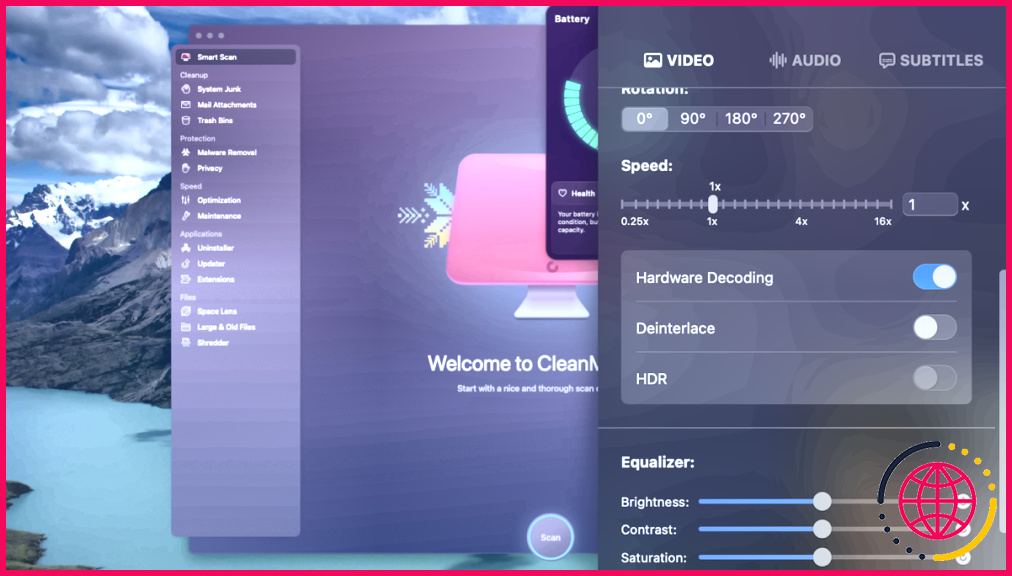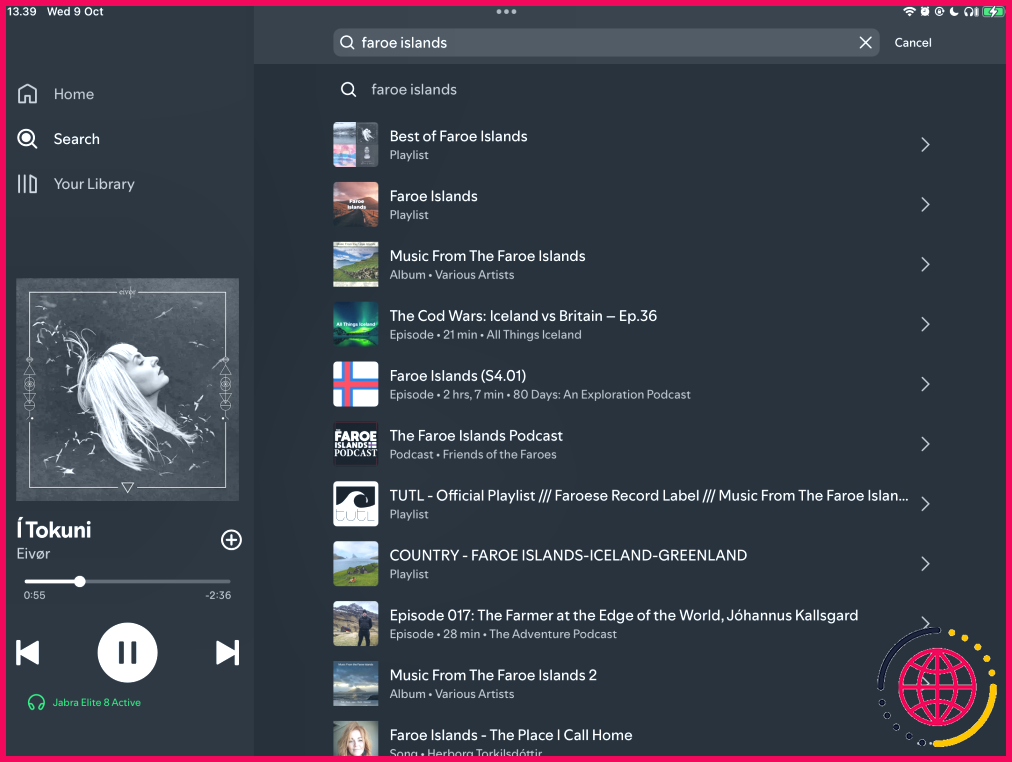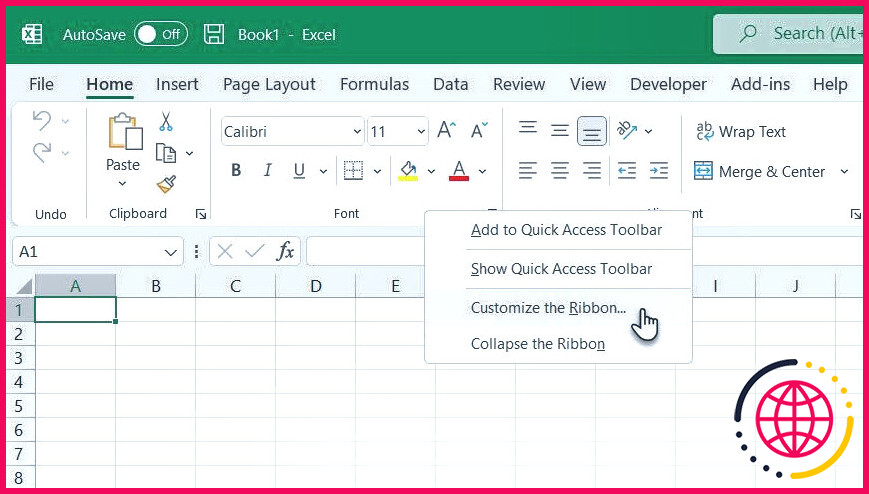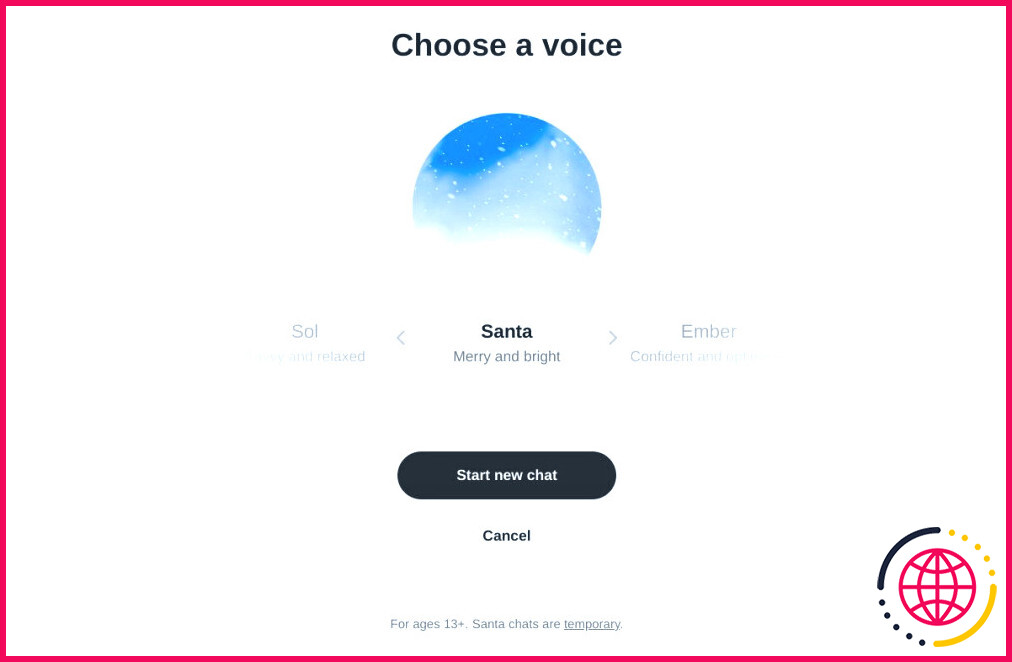J’ai remplacé les applications Mac par défaut par ces alternatives (et vous devriez en faire autant)
J’aime la plupart des applications par défaut de macOS, principalement parce qu’elles sont gratuites et simples. Cependant, leur simplicité les prive souvent de fonctionnalités essentielles que des alternatives tierces peuvent offrir. Voici quelques alternatives aux applications Mac par défaut que j’utilise.
1 Navigateur Arc (à la place de Safari)
Outre son design minimaliste et sa facilité d’utilisation, il y a plusieurs raisons d’utiliser Safari sur un Mac plutôt que d’autres navigateurs, notamment son intégration étroite avec les autres appareils Apple, ses performances rapides et son utilisation efficace de la mémoire et de l’énergie. Cependant, la simplicité n’est pas toujours synonyme d’amélioration, en fonction de votre flux de travail, c’est pourquoi j’ai remplacé Safari par le navigateur Arc.
Arc est un navigateur Mac tiers gratuit conçu par The Browser Company et basé sur Chromium. En raison de son approche novatrice de la navigation sur le web, il m’a fallu un certain temps pour m’y habituer, mais je considère désormais ce nouveau navigateur comme un miracle de productivité.
Tout d’abord, j’aime son interface moderne et magnifiquement conçue, qui est hautement personnalisable. Arc a abandonné la conception conventionnelle basée sur les onglets utilisée par la plupart des navigateurs en faveur d’une barre latérale globale qui fait office de centre de contrôle. Je trouve utile son archivage automatique des onglets, qui ferme les onglets toutes les 12 heures, car je me retrouve toujours à ouvrir un tas d’onglets et à perdre le fil de ce que je suis en train de faire.
Deuxièmement, je peux séparer et organiser les différents aspects de ma vie, y compris le travail et l’école, en utilisant des espaces dédiés. Espaces et Profils ce qui me permet de passer plus facilement d’un projet à l’autre. Enfin, j’utilise Chevalets pour écrire et dessiner des croquis pendant mes séances de brainstorming.
Téléchargement :Arc (Gratuit)
2 Raycast (au lieu de Spotlight Search)
En tant qu’ancien utilisateur de Windows, je suis tombé amoureux de Spotlight lorsque je suis passé à Mac, ce qui m’a permis d’économiser plusieurs clics par jour. J’ai utilisé la fonction Cmd + Espace pour rechercher rapidement des fichiers, lancer des applications et même effectuer des calculs. Pour l’essentiel, Spotlight est excellent, mais il existe de meilleures alternatives.
Raycast est l’une des applications essentielles que je dois installer avant d’utiliser un nouveau Mac. Cet outil de recherche tiers pour l’ensemble du système offre la plupart des fonctionnalités de base de Spotlight. Cependant, Raycast est meilleur que Spotlight dans plusieurs domaines.
Par exemple, sa fonction de recherche offre plus d’options. J’utilise fréquemment la fonction Cmd + K dans Raycast après avoir recherché des fichiers pour accéder à des options supplémentaires telles que Afficher dans le Finder, Recherche rapide, Ouvrir avec et plus encore.
En outre, j’utilise Raycast pour créer des raccourcis clavier à l’échelle du système pour diverses actions. Par exemple, j’utilise Option + C pour ouvrir l’historique du presse-papiers de Raycast, Option + E pour les emojis, et Option + S pour les captures d’écran.
Enfin, Raycast propose plusieurs extensions dans son magasin pour accéder à des services et des apps tiers comme Trello, Asana et Calendly au sein de Raycast. J’utilise cette fonctionnalité tous les jours pour créer rapidement des tâches Asana ou ajouter des événements à mon calendrier.
Télécharger :Raycast (Gratuit, abonnement disponible)
3 Warp (Au lieu de Terminal)
L’utilitaire Terminal vous permet d’effectuer diverses tâches sur votre Mac par le biais de la ligne de commande. Cependant, si vous n’êtes pas familier avec l’utilisation de Terminal, il peut être intimidant et vous pouvez facilement faire des erreurs qui pourraient potentiellement endommager votre système. Apprendre à utiliser Terminal sur un Mac est un bon point de départ. Vous pouvez également utiliser Warp, une alternative plus conviviale.
Warp est une alternative intuitive au terminal Mac avec plusieurs fonctionnalités utiles qui facilitent le travail avec la ligne de commande. L’une de mes fonctions préférées dans Warp est la fonction d’autosuggestion/autocomplétion qui suggère des commandes et des répertoires au fur et à mesure que vous tapez. La fonction d’autocorrection facilite également la détection des erreurs.
En outre, j’utilise la fonction Palette de commandes de Warp pour rechercher rapidement des raccourcis clavier, des paramètres et des commandes. Cependant, l’intégration de l’IA est la caractéristique la plus impressionnante. J’utilise Warp AI pour corriger les erreurs, trouver la bonne commande et obtenir des réponses à mes questions sans passer par Google.
Télécharger :Warp (Gratuit, abonnement disponible)
4 Fantastique (Au lieu du calendrier Apple)
Si vous êtes un grand utilisateur de calendriers, il y a de fortes chances que vous ayez au moins envisagé d’utiliser une application de calendrier tierce à un moment ou à un autre. En effet, l’application Calendrier d’Apple peut parfois sembler limitée. Fantastical est une alternative à Apple Calendar bien conçue et riche en fonctionnalités qui vaut la peine d’être envisagée.
L’une des raisons pour lesquelles j’aime utiliser Fantastical est qu’il s’agit d’une application météo. Je peux rapidement consulter la météo et mes événements à venir sans passer d’une application à l’autre. L’interface intuitive de Fantastical et les couleurs personnalisées des événements facilitent également la création et la gestion de divers calendriers et types d’événements, ce qui en fait un outil parfait pour une utilisation professionnelle ou personnelle.
À l’instar de l’app Calendrier native de macOS Sequoia, Fantastical s’intègre parfaitement à l’app Rappels d’Apple, ce qui facilite le suivi des tâches et des événements en un seul endroit. Cependant, il va encore plus loin en s’intégrant à d’autres applications tierces populaires telles que Microsoft Teams, Google Meet et Zoom. J’utilise souvent cette fonctionnalité pour participer à des réunions Teams directement à partir de Fantastical.
Télécharger :Fantastical (Essai gratuit, abonnement disponible)
5 SoundSource (au lieu de la commande de volume par défaut)
En tant qu’ancien utilisateur de Windows PC, l’absence d’un mélangeur de volume intégré sur macOS était l’un de mes plus grands griefs. Par défaut, vous pouvez définir différents niveaux de volume pour les applications individuelles via les paramètres de l’application ou le contrôle du son. Cependant, en plus d’être peu pratique, certaines applications s’appuient sur le volume du système et ne disposent pas de leurs propres réglages.
C’est là qu’intervient SoundSource. SoundSource est une application tierce qui vous permet de contrôler la sortie audio de votre Mac. Ma fonction SoundSource préférée est son contrôle du volume par application, qui me permet de régler commodément les niveaux de volume de différentes applications en un seul endroit. Par exemple, je l’utilise pour baisser ou couper rapidement le volume d’Apple Music pendant un appel vidéo.
En outre, j’utilise SoundSource pour rediriger le son émis par des applications spécifiques vers différents appareils. Par exemple, je peux faire jouer de la musique dans mes écouteurs tandis que tous les autres sons proviennent des haut-parleurs de mon Mac.
Télécharger :SoundSource (Essai gratuit, abonnement disponible)
6 Path Finder (Au lieu de Finder)
Finder est le gestionnaire de fichiers natif de macOS, et bien qu’il fasse un travail décent pour gérer et naviguer dans les fichiers, il présente des lacunes dans certains domaines. La bonne nouvelle, c’est que vous pouvez personnaliser Finder sur votre Mac pour améliorer votre expérience ou passer à une meilleure alternative.
Path Finder est une application de gestion de fichiers riche en fonctionnalités qui offre plus de contrôle et d’options de personnalisation que Finder. En général, cette application facilite grandement le traçage des chemins d’accès et l’organisation efficace des fichiers. En outre, elle offre des fonctionnalités utiles telles que Déposer une pile qui vous permet de conserver temporairement des fichiers sélectionnés afin de pouvoir les faire glisser et les déposer là où vous en avez besoin.
Navigateur de taille est une autre fonction pratique qui facilite le tri des fichiers en fonction de leur taille, ce qui permet de supprimer plus facilement les fichiers volumineux et de libérer de l’espace disque. Enfin, sa fonction Double volet vous permet de travailler avec deux dossiers côte à côte, ce qui simplifie les tâches telles que la copie ou le déplacement de fichiers entre les dossiers.
Télécharger :Recherche de chemin (Essai gratuit, abonnement disponible)
7 IINA (au lieu de QuickTime)
Le lecteur multimédia de votre Mac est l’un de ces outils que vous utilisez probablement tous les jours sans trop y penser, jusqu’à ce qu’il soit incapable de lire un format vidéo spécifique. QuickTime est le lecteur multimédia par défaut de macOS, mais il n’est pas toujours la meilleure option pour chaque format de fichier.
IINA est un lecteur multimédia intuitif et open-source qui offre une interface simple et moderne et prend en charge de nombreux formats. Bien que la prise en charge de presque tous les types de fichiers vidéo et audio soit une raison suffisante pour abandonner QuickTime, IINA offre de nombreuses autres fonctionnalités intéressantes. Par exemple, il vous permet de contrôler entièrement la vitesse de lecture des vidéos, la luminosité, le contraste, la saturation et les paramètres de l’égaliseur audio.
De plus, il peut lire des vidéos en ligne à partir de plateformes de streaming populaires comme YouTube et prend en charge le mode image dans l’image, ce qui vous permet de continuer à regarder votre vidéo tout en travaillant sur d’autres tâches.
Télécharger :IINA (Gratuit)
Ne vous limitez pas aux applications par défaut proposées par Apple sur votre Mac. Explorez ces alternatives et découvrez de nouvelles façons de personnaliser votre Mac et de rationaliser votre flux de travail. Le plus souvent, ces applications peuvent être tout ce dont vous avez besoin pour surmonter certaines des bizarreries ennuyeuses de macOS.
Comment réinitialiser mes programmes par défaut sur Mac ?
Changer définitivement l’appli utilisée pour ouvrir tous les fichiers d’un type particulier.
- Sur votre Mac, cliquez sur. dans le Dock pour ouvrir une fenêtre Finder.
- Sélectionnez un fichier, puis choisissez Fichier > Obtenir des informations. Vous pouvez également effectuer un contrôle-clic sur le fichier, puis choisir Obtenir des informations.
- Dans la fenêtre d’information, cliquez sur .
- Cliquez sur le menu contextuel, choisissez une application, puis cliquez sur Modifier tout.
Peut-on changer les applications par défaut sur Mac ?
Définir des applications par défaut pour des types de fichiers spécifiques La boîte de dialogue Ouvrir avec vous permet de définir des applications par défaut. Pour définir l’application par défaut pour un type de fichier particulier sur macOS, utilisez d’abord le Finder pour trouver un fichier dans ce format : Cliquez avec le bouton droit sur le fichier et choisissez Ouvrir avec > Autre.
Puis-je désinstaller les applications Mac par défaut ?
Si vous désinstallez des applications système par défaut, elles peuvent être restaurées lorsque vous mettez à jour ou mettez à niveau votre macOS. De plus, sur macOS Monterey, certaines applications peuvent être restaurées après l’activation de SIP. La désinstallation de l’application par défaut sur votre Mac peut endommager votre système. C’est pourquoi Apple tente de vous empêcher de les supprimer.
Comment ouvrir à nouveau la même application sur mon Mac ?
Si vous essayez d’utiliser le Finder pour ouvrir plusieurs instances d’une application sous Mac OS X, la première instance passera au premier plan. Pour contourner ce problème, utilisez la commande open à partir de la ligne de commande avec l’option -n. L’option -n ouvre une nouvelle instance de l’application même si une autre est déjà en cours d’exécution.