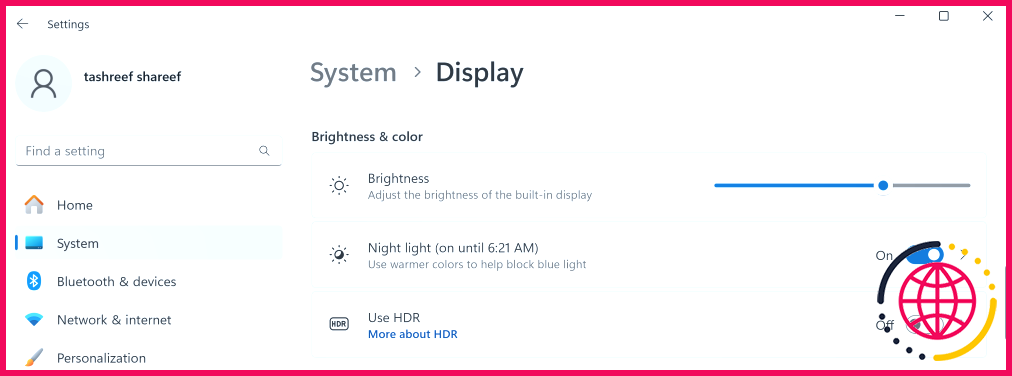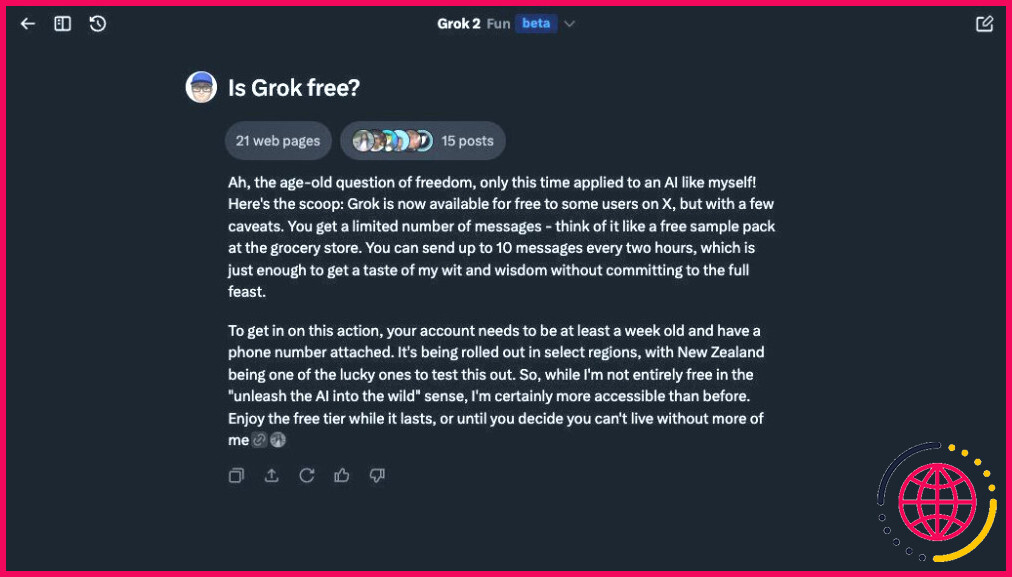J’ai utilisé l’IA pour retoucher mes photos : Voici comment cela se compare à ce que j’aurais fait si je l’avais fait moi-même
- J’ai expérimenté la retouche manuelle et les outils d’IA pour voir ce qui fonctionnait le mieux.
- Certains outils d’IA étaient plus subtils, mais beaucoup n’ont pas donné les résultats que je recherchais.
- Si vous avez l’intention d’utiliser des outils d’IA, c’est une bonne idée d’effectuer les principales retouches manuellement au préalable.
Pour savoir si je pouvais me fier à l’IA pour retoucher mes photos, j’ai mis trois outils à l’épreuve. J’ai également retouché manuellement mes images à l’aide de trois applications différentes pour voir si la retouche humaine ou la retouche par l’IA donne de meilleurs résultats.
Retoucher les photos soi-même
Tout d’abord, voyons comment j’ai retouché mes photos manuellement. Il est intéressant de noter que toutes ces applications sont disponibles sur mobile, ce qui n’est pas le cas des outils d’IA.
1. L’application de retouche de mon smartphone
J’ai commencé à retoucher mes images par l’intermédiaire de l’application de retouche intégrée à mon iPhone. L’image que j’ai éditée a été prise un matin d’hiver, et c’était également une journée très grise. Mon objectif principal était d’ajouter un peu d’éclat aux bâtiments, qui semblaient beaucoup plus colorés dans la réalité que ne le suggère l’image. Voici la version non éditée :

J’ai également ajusté les ombres et ajouté un peu de contraste. J’ai essayé les éditions automatiques, et bien qu’elles soient bonnes, elles ne correspondaient pas vraiment à ce que je recherchais. C’est pourquoi je les ai évitées. J’ai également modifié la brillance, le point noir, l’éclat et la saturation. Comme vous pouvez le constater, la version éditée est très différente de l’originale :

J’ai également ajouté un filtre Vivid comme point de départ. Cependant, je ne pense pas que cela soit nécessaire à 100 % pour obtenir les résultats idéaux. En apprenant à connaître les différents filtres de l’appareil photo de l’iPhone et à savoir quand les utiliser, vous pourrez décider si c’est une bonne idée de les ajouter à vos créations.
2. Canva
Canva est une autre application facile à utiliser que j’utilise parfois pour créer des designs, bien que je l’utilise également pour éditer des photos. Cette fois-ci, j’ai utilisé certaines des nombreuses fonctions gratuites de Canva pour retoucher ma photo, mais avant d’en parler plus en détail, voici la version originale non retouchée :

C’était en fait une édition assez facile, et je voulais principalement ajouter un peu plus de saturation à l’image. Je ne voulais pas non plus en faire trop, cependant ; en utilisant l’ajustement automatique, j’ai eu l’impression que Canva en ajoutait trop et que cela ressemblait plus à un dessin.
J’ai également modifié le contraste et ajouté un filtre. Même s’il ne s’agit probablement pas d’un portfolio, je suis assez satisfait du résultat final :

Contrairement à la première image, je n’ai pas voulu ajouter beaucoup de texture. L’eau était assez lisse lorsque j’y étais, et je ne voulais pas non plus ajouter trop de texture au bâtiment que vous voyez sur cette image. À l’origine, je voulais un look plus nostalgique, mais je n’ai pas réussi à obtenir ce look dans Canva.
Si vous souhaitez améliorer vos images dans Canva mais préférez utiliser l’IA, vous pouvez transformer vos images à l’aide de l’outil Magic Edit de Canva.
Télécharger : Canva pour iOS | Android (Gratuit, achats in-app disponibles)
3. Photoshop Express
Puisque j’ai édité des photos de rue et d’architecture jusqu’à présent, je me suis dit qu’il serait intéressant d’ajuster un portrait et de voir ce que je pouvais obtenir par rapport à l’IA. Une chose que j’aime bien dans Photoshop Express est que vous pouvez choisir un sujet spécifique si vous souhaitez modifier un portrait, ce qui signifie que les modifications ne s’appliqueront qu’à cette partie de l’image.
Avant d’entrer dans les détails, voici le portrait original :

Lors de la retouche dans Photoshop Express, je n’ai pas fait grand-chose. Mon objectif principal était de modifier légèrement la luminosité et d’ajouter un peu de contraste à l’image.
Il était également important pour moi de faire ressortir les couleurs d’automne en arrière-plan, car même si mon téléphone a fait un bon travail, j’ai eu l’impression qu’elles auraient pu être illustrées un peu plus. Pour ce faire, j’ai choisi spécifiquement l’arrière-plan ; ajouter de la saturation au ton de la peau d’une personne n’est pas toujours bien vu.
Voici le montage final :

Comme vous pouvez le voir, j’ai également légèrement flouté l’arrière-plan pour attirer l’attention sur le sujet principal. Si vous souhaitez comparer Photoshop Express à d’autres outils Adobe, n’hésitez pas à consulter ce test de plusieurs applications Adobe gratuites.
Télécharger : Photoshop Express pour iOS | Android (Gratuit, achats in-app disponibles)
Utiliser l’IA pour retoucher mes photos
Après la retouche manuelle, j’ai ensuite utilisé AI pour retoucher mes images et les comparer. J’ai utilisé les mêmes photos pour ces outils, et vous verrez les résultats dans le même ordre que celui de la liste ci-dessus.
1. ImgGen
ImgGen propose plusieurs outils d’IA en ligne, mais à l’heure où j’écris ces lignes, en août 2024, il n’y a pas d’application mobile. J’ai donc utilisé mon ordinateur pour cette expérience. J’ai édité la même image que j’avais retouchée manuellement dans l’application appareil photo de mon smartphone avec ImgGen – la principale différence étant que je n’ai utilisé que l’IA cette fois-ci.
Voici le résultat :

L’outil a supprimé une grande partie de la texture, ce dont j’ai souvent parlé avec les retoucheurs et les éditeurs de l’IA. De plus, il n’a pas ajouté de couleur, ce qui, combiné au fait que l’image est maintenant plus lisse, l’a rendue plus fade à mon avis.
Si je devais utiliser à nouveau le retoucheur AI d’ImgGen, je ferais probablement les modifications manuellement pour les couleurs, les ombres, la texture, etc. Ensuite, je téléchargerais l’image retouchée pour me débarrasser des excès de netteté et autres. Je vous suggère de faire de même.
2. iFoto
Pour effectuer mon prochain test de retouche photo AI, j’ai utilisé la même image dans Canva pour iFoto. Pour ce faire, j’ai utilisé l’outil d’amélioration d’image de l’application, car c’est ce qui se rapproche le plus d’une retouche par IA. L’application est très simple à utiliser ; il vous suffit de télécharger votre image et l’application se charge de la numériser et d’y apporter des modifications. Voici le résultat final :

L’application n’a pas fait grand-chose par rapport à la version originale, ce qui m’a fait plaisir ; certains outils d’IA vont trop loin dans leurs modifications, à mon avis. Si j’essayais seulement de lisser ma photo, j’utiliserais probablement cette fonction.
Une chose à noter, cependant, c’est que j’ai eu des problèmes avec iFoto pour reconnaître mon compte – vous pourriez donc rencontrer des problèmes similaires.
3. Fotor
Fotor est l’une de nos applications préférées de retouche de photos en IA à un prix abordable, j’ai donc pensé qu’elle valait la peine d’être essayée pour cette expérience. Les Fotor dispose d’un retoucheur d’IA que vous ne pouvez utiliser que pour les portraits, c’est pourquoi je l’ai utilisé pour la troisième image. Comme pour les autres outils d’IA de cette liste, il vous suffit de télécharger votre photo et de cliquer sur un bouton. Cela peut parfois prendre un peu de temps, il vous faudra donc être patient.
Voici le résultat final :
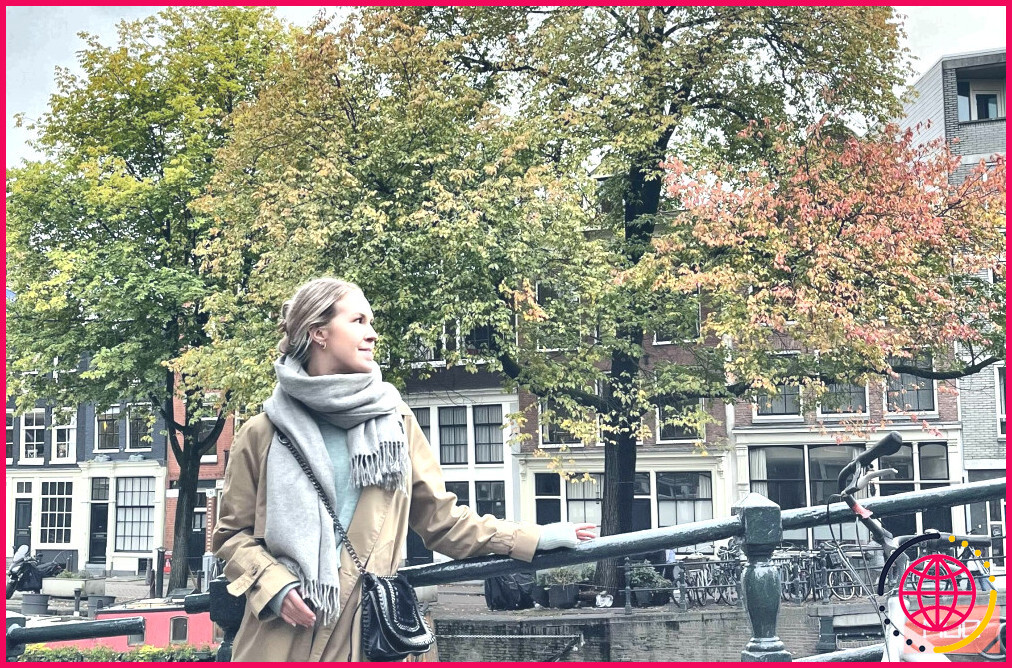
Je n’ai pas remarqué une grande différence dans la retouche, pour être honnête, mais c’était quand même assez bon. Je pense que le résultat serait probablement meilleur si vous utilisiez davantage de portraits en gros plan, donc cela peut valoir la peine d’essayer si vous voulez éditer vos portraits plus efficacement en utilisant Fotor.
Les outils de retouche par IA ont certainement leurs points forts. Mais pour la plupart, je suggère de les utiliser en plus des retouches manuelles. J’ai constaté que les meilleurs résultats étaient obtenus lorsque je modifiais d’abord les éléments de base, puis que j’ajoutais mes photos à l’IA pour les retouches finales. Il est également probable que ces outils s’améliorent avec le temps, au fur et à mesure que la technologie sur laquelle ils s’appuient se perfectionne.