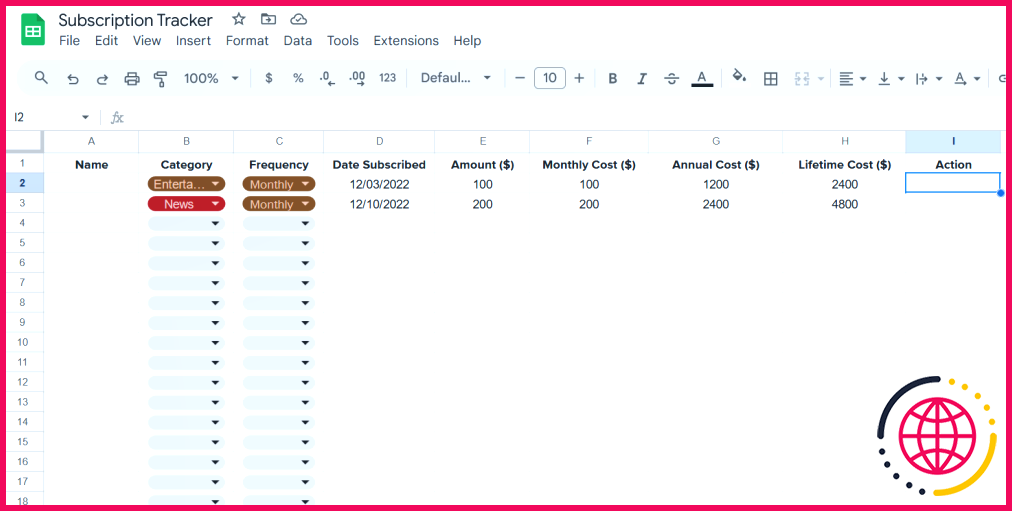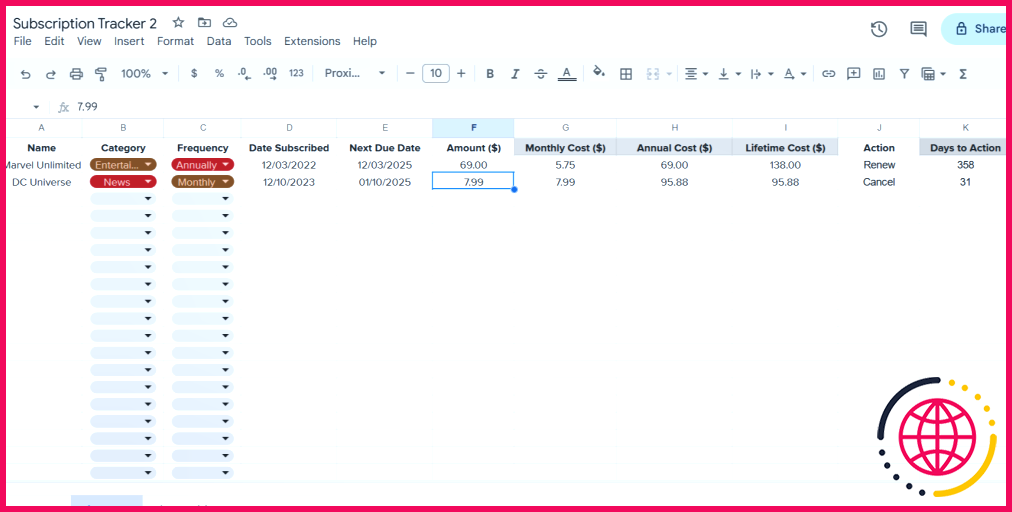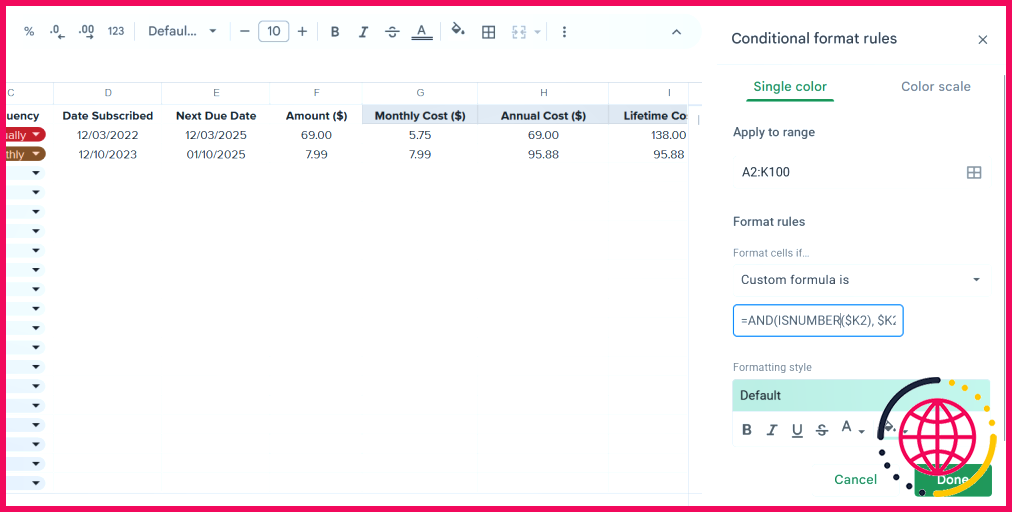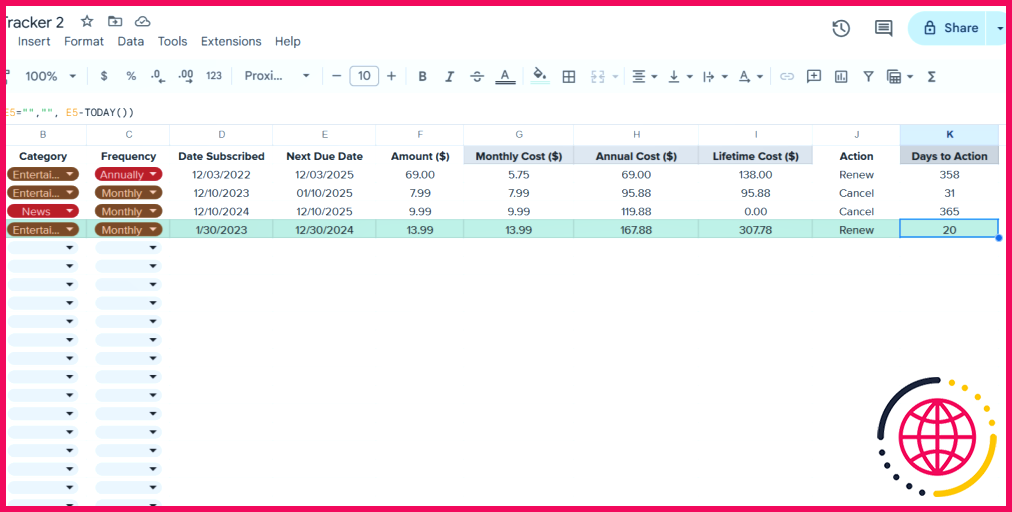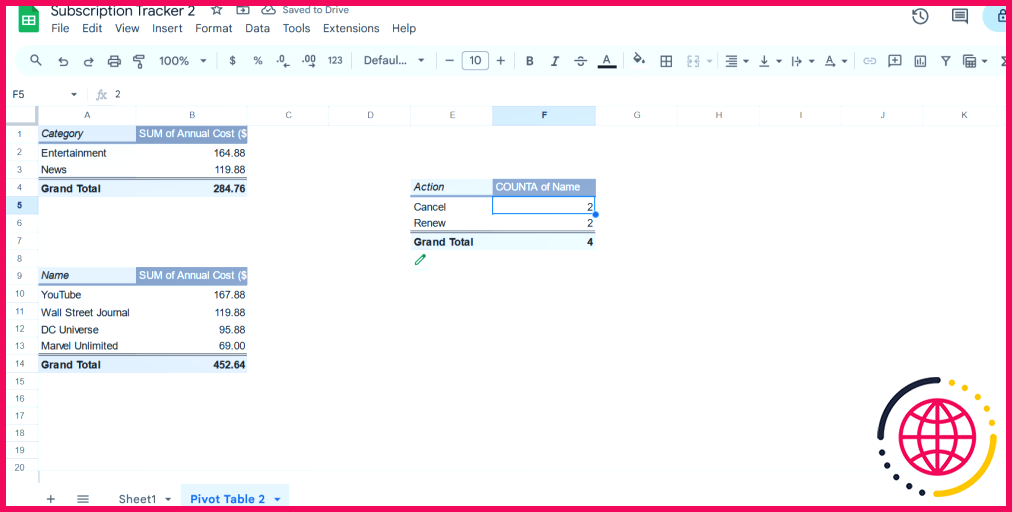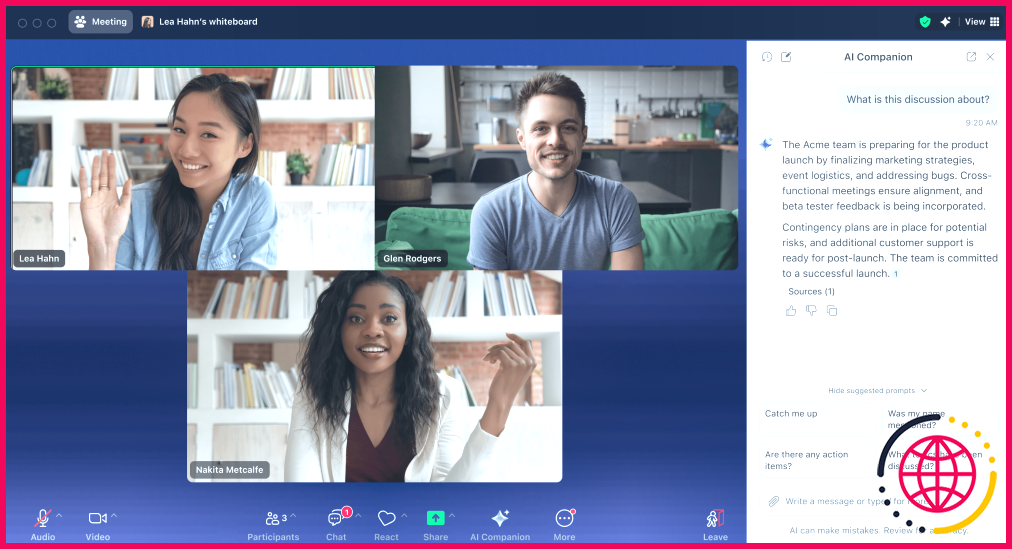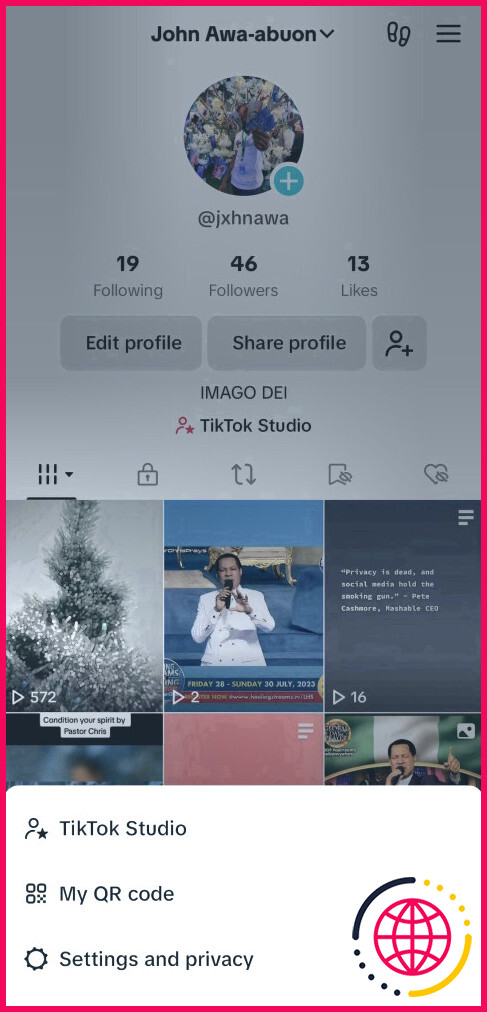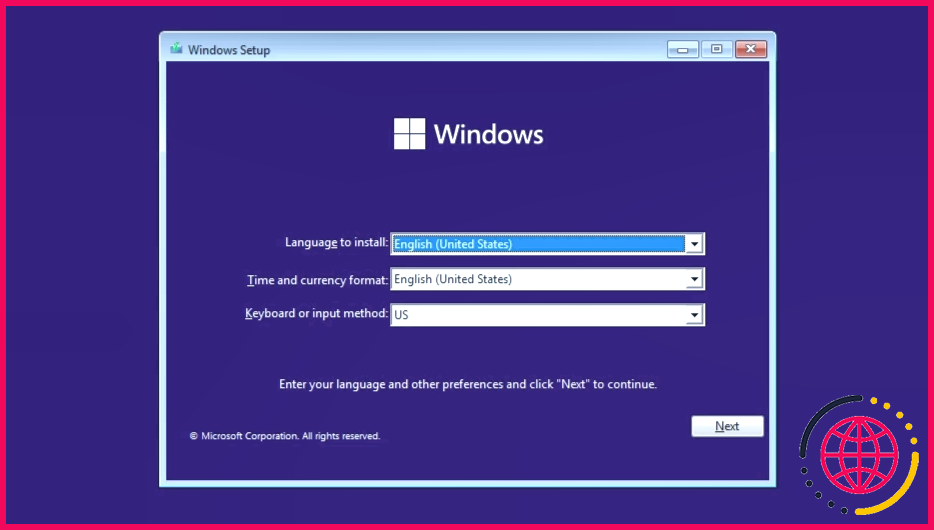Je fais le suivi de mes abonnements avec Google Sheets – ici's Comment
Avec l’essor des logiciels et des modèles commerciaux basés sur l’abonnement, il est important de disposer d’un système de gestion et de suivi des services pour lesquels vous payez. Heureusement, Google Sheets est le seul outil dont vous avez besoin pour enregistrer et gérer ces abonnements.
Pourquoi j’utilise Google Sheets pour le suivi des abonnements
Il existe plusieurs moyens de suivre vos abonnements mensuels, notamment les boutiques d’applications mobiles (Google Play ou App Store) et les applications de suivi des abonnements payants. Cependant, les boutiques d’applications ne peuvent suivre que les paiements effectués au sein de la plateforme, et les applications de suivi payantes ne sont généralement qu’un abonnement supplémentaire à votre facture mensuelle.
Google Sheets, en revanche, est entièrement gratuit, léger, extensible et multiplateforme. Il est également facile à utiliser et prend en charge les formules, les filtres et la mise en forme conditionnelle pour résumer les coûts, mettre en évidence les renouvellements à venir et organiser les abonnements par catégorie. Il prend en charge la collaboration, ce qui peut être utile pour les couples et les membres de la famille, et les feuilles de calcul peuvent être facilement partagées ou exportées dans différents formats.
Outre le suivi des abonnements, Google Sheets permet également d’enregistrer les dépenses mensuelles. Vous pouvez ajouter vos coûts d’abonnement à vos dépenses mensuelles.
Comment mettre en place un suivi des abonnements dans Google Sheets ?
La création d’un système de suivi des abonnements n’est pas aussi simple que l’installation d’une application et la saisie de vos abonnements actuels. Cela prend un peu de temps, surtout si vous ne travaillez pas avec un modèle.
C’est pourquoi j’ai créé une feuille de calcul pour le suivi des abonnements avec des en-têtes de colonne pour le nom de l’abonnement, la catégorie à laquelle il appartient, la fréquence de facturation et le montant facturé, la date de souscription, le coût mensuel, le coût annuel, le coût à vie et l’action à entreprendre (par exemple, annuler ou renouveler).
Les Catégorie et Fréquence comportent des champs déroulants pour les informations relatives à l’abonnement. Des formules basées sur la fréquence, le montant et la date de début des paiements calculent automatiquement les coûts mensuels, annuels et à vie de l’abonnement.
La formule de calcul du coût mensuel est présentée ci-dessous :
Le coût mensuel est calculé sur la base de la fréquence spécifiée de l’abonnement. Je divise le montant facturé par 12, je le multiplie par 4 ou je l’insère tel quel dans la cellule.
Pour le coût annuel de l’abonnement, je multiplie le coût mensuel par 12. Pour calculer le coût à vie, j’utilise une formule qui calcule le nombre de semaines, de mois ou d’années écoulés depuis le premier paiement et le multiplie par le montant facturé :
La dernière colonne, Action est l’endroit où vous pouvez spécifier si l’abonnement doit être renouvelé, annulé ou même mis à niveau.
Tirer le meilleur parti de votre outil de suivi des abonnements
Si vous n’avez que quelques abonnements à suivre et que tout ce dont vous avez besoin, c’est d’un endroit où les présenter et les visualiser en une seule fois, le modèle ci-dessus conviendra parfaitement. Mais pour tirer le meilleur parti de votre outil de suivi des abonnements, vous aurez besoin des fonctionnalités avancées de Google Sheets, telles que la mise en forme conditionnelle et les tableaux croisés dynamiques.
Mise en forme conditionnelle
La mise en forme conditionnelle peut être utilisée pour mettre en évidence les abonnements dont la date d’échéance est proche. Pour surveiller les abonnements à venir, j’ai ajouté deux colonnes supplémentaires à la feuille de calcul : Prochaine date d’échéance et Jours d’action. Jours d’action est une colonne calculée qui soustrait automatiquement la date du jour de la date de renouvellement à l’aide de la formule ci-dessous :
Une fois ces colonnes configurées, je peux appliquer une mise en forme conditionnelle pour mettre en évidence les abonnements arrivant à échéance dans moins d’un mois.
Pour appliquer la mise en forme conditionnelle à une feuille de calcul, naviguez vers Format > Formatage conditionnel. Saisissez la plage de cellules à mettre en forme dans la zone Appliquer à la plage dans la zone de texte. Sous Règles de formatage cliquez sur la première liste déroulante (Formatez les cellules si.) et choisissez La formule personnalisée est.
Ensuite, saisissez la formule suivante dans le champ de saisie Valeur ou formule :
La formule ci-dessus vérifie si le champ Jours d’action contient un nombre et si ce nombre est inférieur ou égal à 28. Vous pouvez créer une autre règle de formatage qui vérifie si le nombre de jours jusqu’à l’action particulière est inférieur ou égal à une semaine.
J’ai utilisé une couleur de remplissage différente pour les en-têtes des colonnes contenant des formules. Cela permet d’indiquer qu’elles ne sont pas destinées à être modifiées manuellement.
Tableaux croisés dynamiques
Les tableaux croisés dynamiques constituent un outil très puissant et polyvalent dans Google Sheets et Excel, et ils peuvent s’avérer très utiles pour analyser et résumer vos abonnements. Vous pouvez utiliser les tableaux croisés dynamiques pour identifier les abonnements les plus coûteux et le montant mensuel total dépensé par catégorie. Cela peut s’avérer utile pour établir un budget, identifier les abonnements inutiles et même négocier avec les fournisseurs qui le permettent.
Pour créer un tableau croisé dynamique, accédez à Insérer > Tableau croisé dynamique. Saisissez une plage de données et sélectionnez l’emplacement du tableau croisé dynamique, soit sur la feuille de calcul existante, soit sur une nouvelle feuille. Une fois le tableau croisé dynamique vide créé, vous pouvez sélectionner les lignes, les colonnes et les valeurs à ajouter au tableau croisé dynamique. Par exemple, ajoutez des noms d’abonnement à la colonne Lignes et les coûts annuels au champ Valeurs pour afficher le coût annuel de chaque abonnement.
Malheureusement, il n’existe pas de tableaux croisés dynamiques dans Google Sheets. Mais vous pouvez exporter votre feuille de calcul et l’ouvrir dans Excel pour créer des graphiques automatiquement mis à jour pour vos données. Excel offre également plus d’options de personnalisation pour les tableaux croisés dynamiques que Google Sheets.
Vous pouvez visualiser les Modèle de suivi des abonnements sur Google Sheets. Pour en faire une copie, rendez-vous sur Fichier > Faire une copie. Vous pouvez utiliser le modèle dans sa forme actuelle ou ajouter de nouvelles colonnes ou catégories. Vous pouvez faire glisser vers le bas le petit cercle bleu (icône de remplissage) en bas à droite de la cellule pour appliquer une formule au reste de la colonne (pour les colonnes avec formules).
Voilà un moyen simple et rapide de gérer vos abonnements à des services dans Google Sheets. Pour relever un défi, essayez d’utiliser Apps Script pour configurer des rappels automatiques par courrier électronique. Vous pouvez demander à Gemini de générer le code, de l’ajouter à votre feuille de calcul et de configurer un déclencheur pour qu’il s’exécute lorsqu’un renouvellement est dû dans un certain nombre de jours. Pensez également à annuler les abonnements qui n’offrent plus la même valeur qu’auparavant.
Comment assurer le suivi de mes abonnements Google ?
Retrouvez vos achats, vos réservations & abonnements
- Ouvrez votre appareil'et appuyez sur Google Votre nom. Gérez votre compte Google.
- En haut, appuyez sur Paiements & abonnements.
- Appuyez sur Gérer les achats, Gérer les abonnements ou Gérer les réservations.
- Pour voir plus de détails, sélectionnez un élément. Ici, vous pouvez effectuer des actions, telles que :
Comment effectuer le suivi des dépenses dans Google Sheets ?
Ici'est un guide essentiel, étape par étape, pour vous aider à démarrer :
- Étape 1 : ouvrez une feuille Google.
- Étape 2 : configurez vos en-têtes.
- Étape 3 : Décidez de la période budgétaire à utiliser.
- Étape 4 : Saisissez vos catégories budgétaires.
- Étape 5 : Calculez le solde.
- Étape 6 : Mettez votre budget en forme.
- Étape 7 : mettez en œuvre des formules de somme pour les totaux des catégories de dépenses.
Faut-il un abonnement pour utiliser Google Sheets ?
Si vous recherchez une application de tableur de base gratuite, Google Sheets est fait pour vous.
Comment créer un suivi des paiements dans Google Sheets ?
Ici'est un guide étape par étape pour créer votre propre outil de suivi des factures :
- Étape 1 : Ouvrez Google Sheets.
- Étape 2 : configurez vos colonnes.
- Étape 3 : Ajoutez des cellules pour le mois et l’année.
- Étape 3 : saisissez les informations relatives à votre facture.
- Étape 4 : Utilisez des formules pour un meilleur suivi.
- Étape 5 : ajouter un menu déroulant pour le statut.
- Étape 6 : Ajouter un calendrier.
- Étape 8 : Partagez votre suivi.