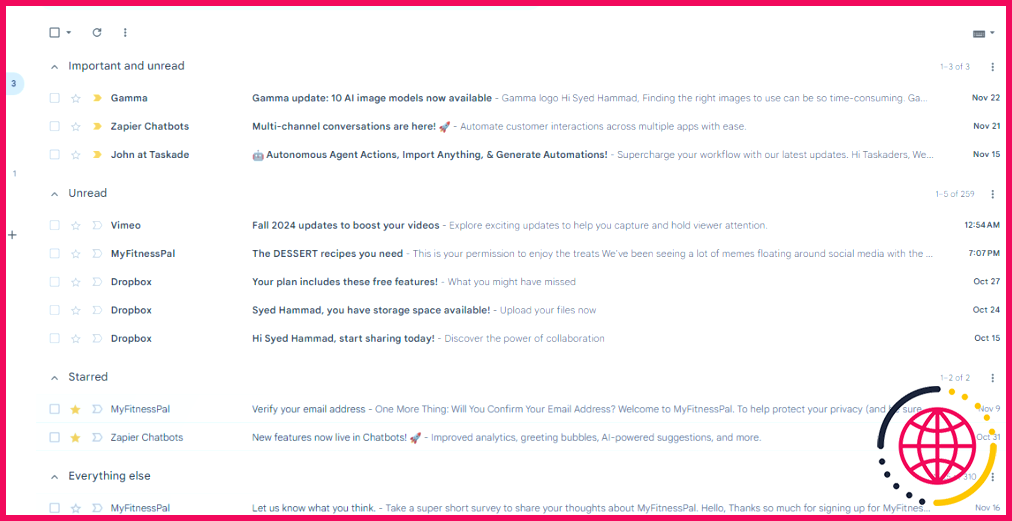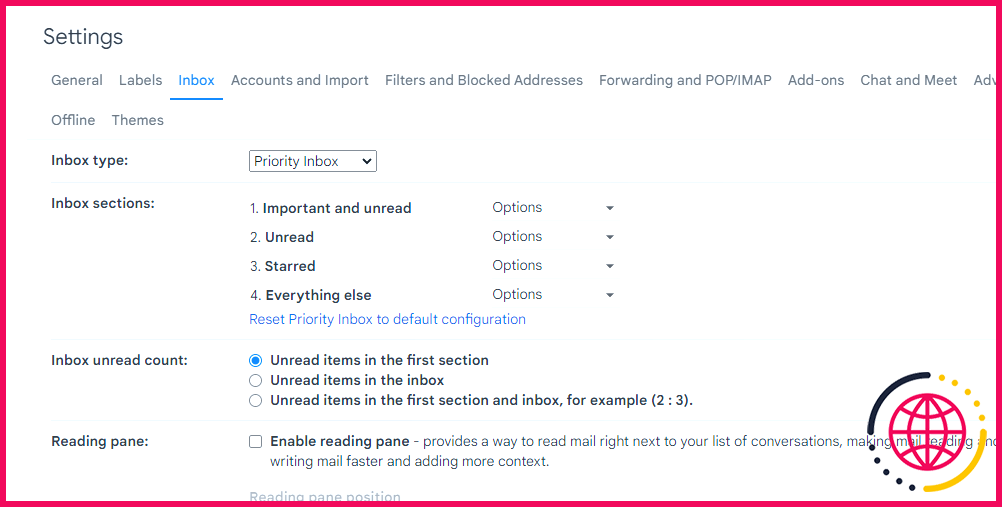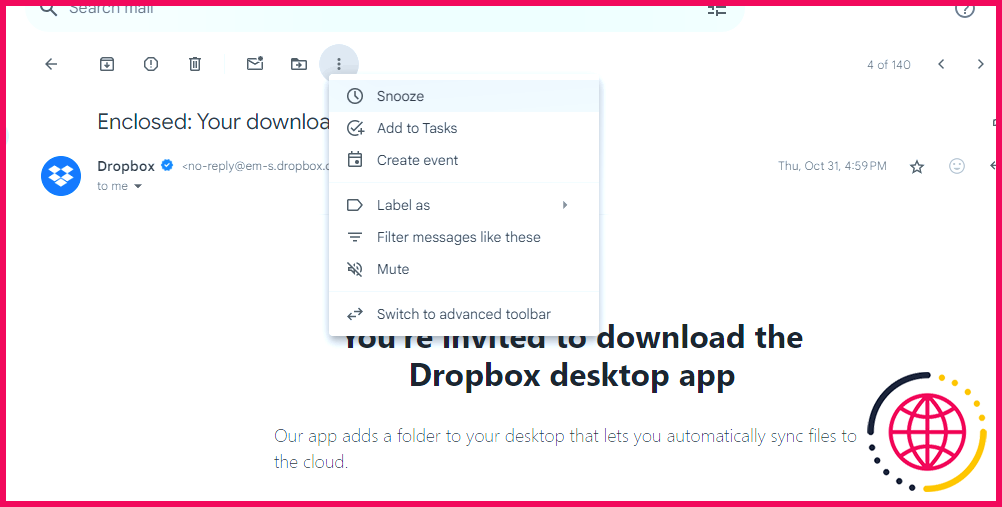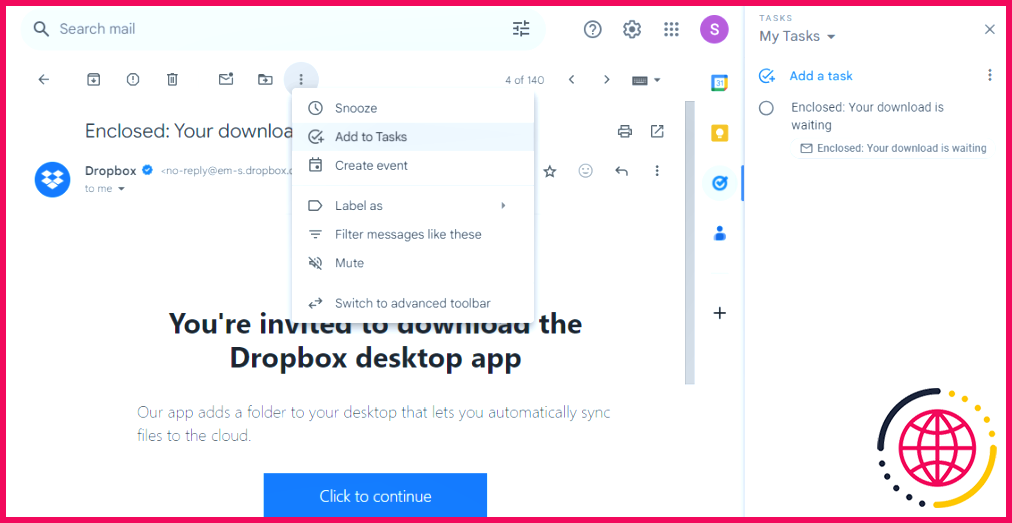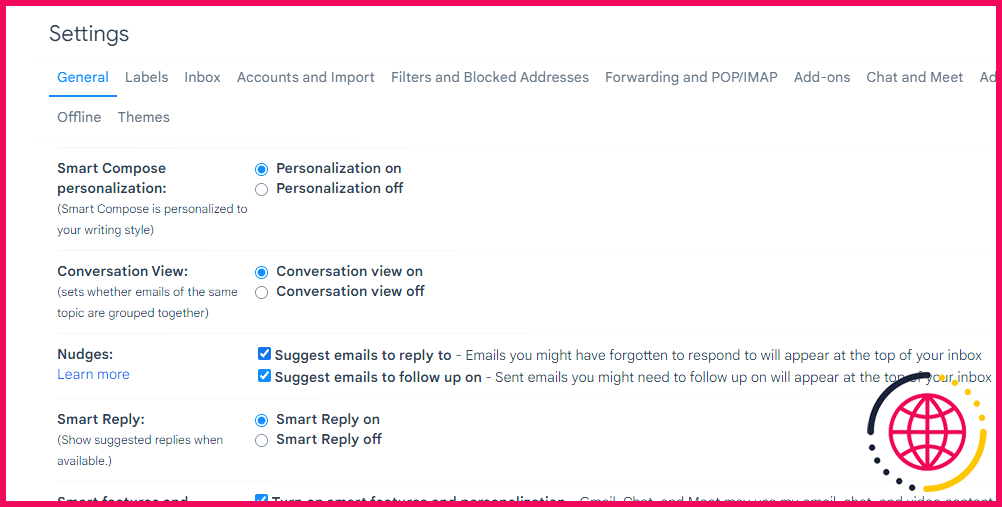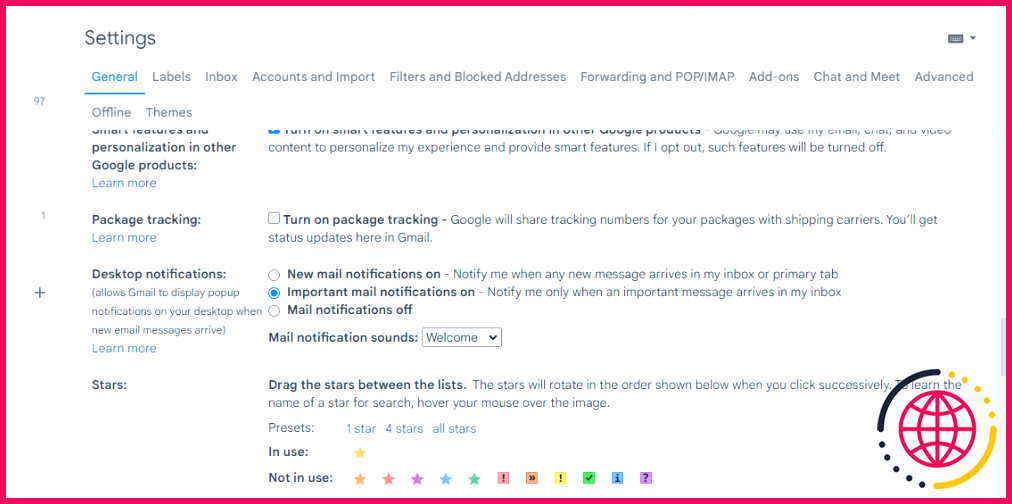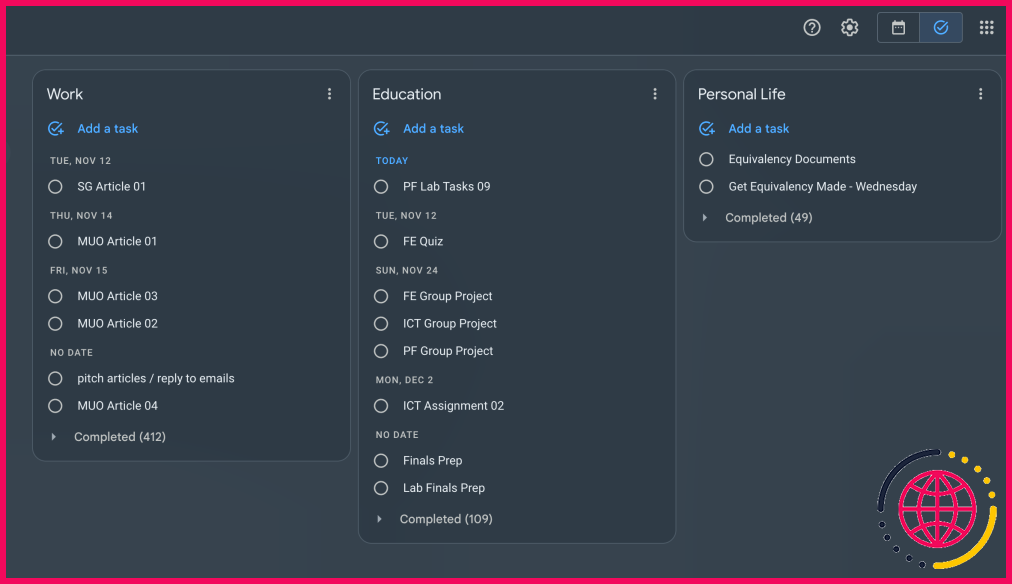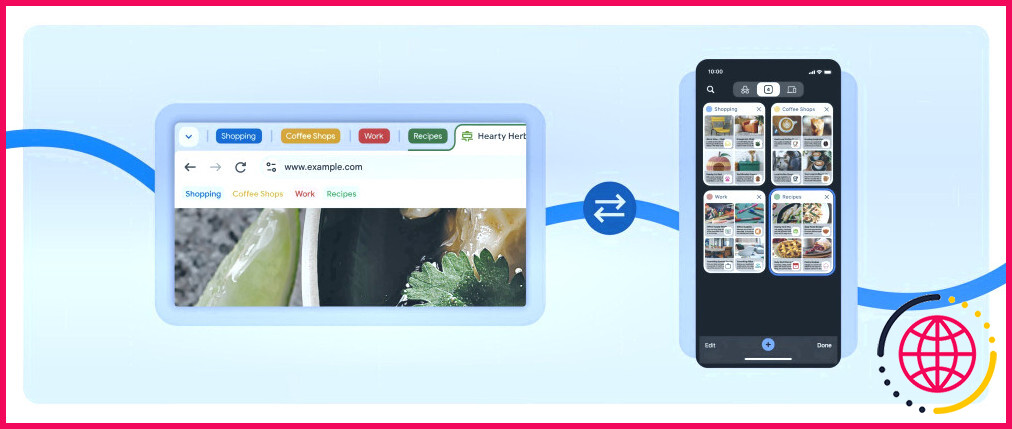Je n’oublie jamais de répondre aux e-mails grâce à ces 5 fonctionnalités de Gmail
Lorsque vous recevez des dizaines d’e-mails par jour, il est facile d’en laisser passer un sans réponse. Pour être sûr de ne jamais oublier de répondre à un courriel, j’utilise ces cinq fonctionnalités de Gmail.
1 Utiliser la boîte de réception prioritaire
La chose la plus importante qui me permet de ne jamais oublier de répondre aux e-mails est d’organiser correctement ma boîte de réception. Gmail propose différents types de boîtes de réception, mais je trouve la boîte de réception prioritaire particulièrement utile.
Par défaut, la boîte de réception prioritaire divise votre boîte de réception en trois sections : les messages importants et non lus, les messages marqués d’une étoile et tous les autres messages. Vous pouvez ainsi consulter les courriels importants et non lus en premier, puis les courriels marqués d’une étoile.
et le reste à la fin.
Cependant, comme Gmail vous permet de modifier les paramètres, je préfère une variante légèrement différente de la boîte de réception prioritaire. J’ai d’abord une section pour les courriels importants et non lus, suivie de sections pour les courriels non lus, les courriels marqués d’une étoile et le reste des courriels.
Pour modifier votre boîte de réception, cliquez sur le bouton l’icône des paramètres dans le coin supérieur droit et sélectionnez Voir tous les réglages. Cliquez sur Boîte de réception et choisissez Boîte de réception prioritaire dans la liste déroulante Type de boîte de réception. Sous le type de boîte de réception, il y a une zone de sections de boîte de réception, à partir de laquelle vous pouvez modifier les paramètres. Ensuite, faites défiler vers le bas et sélectionnez Sauvegarde des modifications.
2 Emails en attente
Lorsque j’ouvre des courriels mais que je ne peux pas y répondre tout de suite, je m’assure de les « snoozer ». Cela permet de retirer l’e-mail de ma boîte de réception et de le faire réapparaître au moment choisi.
Pour mettre un courriel en veilleuse, cliquez sur l’icône l’icône à trois points en haut de la page et sélectionnez Snooze. Choisissez ensuite la date et l’heure auxquelles vous souhaitez que l’e-mail réapparaisse.
Si vous avez l’occasion de répondre avant la date et l’heure choisies, vous pouvez consulter vos courriels suspendus dans la barre latérale de gauche.
3 Transformer les e-mails en tâches
J’ajoute les courriels qui m’obligent à accomplir une tâche ou à rédiger une réponse détaillée à mes tâches Google. Cela me permet non seulement de m’assurer que je réponds/agis sur les courriels, mais aussi de garder ma liste de choses à faire à jour, afin de mieux planifier mes tâches.
Pour ajouter des courriels aux tâches Google, cliquez sur le bouton l’icône à trois points en haut et sélectionnez Ajouter aux tâches. Cette opération ouvre une barre latérale dans laquelle vous pouvez ajouter le nom et les détails de vos tâches et sélectionner la liste à laquelle les ajouter. Vous avez également la possibilité de définir la date et l’heure d’échéance.
4 Activer les encouragements
Toutes les étapes ci-dessus me permettent de ne pas oublier de répondre aux e-mails. Mais il peut arriver qu’il y ait des erreurs. C’est là que les nudges entrent en jeu.
Lorsque les nudges sont activés, Gmail détecte automatiquement les e-mails importants auxquels vous n’avez pas répondu et vous les rappelle. De même, Gmail peut vous inciter à effectuer un suivi si vous n’avez pas reçu de réponse aux courriers électroniques que vous avez envoyés.
Pour activer les nudges, rendez-vous sur Paramètres > Général et faites défiler vers le bas jusqu’à Nudges. Cochez les deux options, c’est-à-dire, Suggérer des courriels auxquels répondre et Suggérer des courriels à suivre. Enfin, faites défiler vers le bas et enregistrez les modifications.
Pour recevoir des nudges, assurez-vous que la fonction Conversation View est activée. Vous pouvez le faire en allant sur Paramètres > Général > Vue de la conversation.
5 Activation des notifications sur le bureau
Une autre fonction utile pour ne pas manquer les courriels importants consiste à activer les notifications sur le bureau. Vous recevrez ainsi des notifications pour tous les courriels entrants, ce qui vous permettra d’y répondre immédiatement.
Vous pouvez activer les notifications sur le bureau en allant sur Paramètres > Général > Notifications du bureau et en sélectionnant Nouvelles notifications de courrier sur.
Si vous recevez beaucoup de courriels, le nombre écrasant de notifications peut vous distraire. Dans ce cas, il est préférable d’activer la fonction Notifications de courrier important uniquement. Vous pouvez également désactiver les notifications de Chrome sur Windows lorsque vous effectuez un travail approfondi.
Bien que ces fonctionnalités de Gmail puissent vous rappeler les e-mails restés sans réponse, il est essentiel de gérer votre boîte de réception débordante si vous ne voulez pas que des e-mails importants se perdent dans le désordre.
Quelle est la nouvelle fonctionnalité de Gmail ?
Les nouvelles fiches récapitulatives de Gmail facilitent le suivi des achats, des événements, des factures et des projets de voyage. Ces fiches actualisées proposent des boutons d’action, des mises à jour en temps réel et une meilleure organisation. La section « Prochainement » de votre boîte de réception et de la recherche Gmail permet d’accéder rapidement aux événements et livraisons importants à venir.
Qu’est-ce que l’astuce Gmail ?
Il vous suffit d’ajouter le symbole « + » et n’importe quel mot ou combinaison de caractères après votre nom d’utilisateur et avant le symbole « @ ». Gmail publiera les messages envoyés à chaque variation dans votre boîte de réception principale. C’est comme si vous disposiez de plusieurs portes virtuelles menant à la même pièce.
Comment configurer un e-mail de non-réponse dans Gmail ?
Solution
- Créez un nouvel utilisateur. Connectez-vous à la console d’administration. Naviguez vers le répertoire > Utilisateurs > Créer un nouvel utilisateur.
- Configurer les réponses automatiques. Naviguer vers le répertoire > Unités organisationnelles. Cliquez sur Créer une unité d’organisation.
- Configurer les messages de rejet. Naviguez vers : Apps > Espace de travail Google > Gmail > Routage.
Comment étiqueter automatiquement les courriels dans Gmail et les déplacer dans un dossier ?
Comment faire en sorte que Gmail étiquette automatiquement les messages entrants ?
- Ouvrez votre navigateur Web et accédez à votre boîte de réception.
- Dans le champ de recherche situé en haut, cliquez sur Recherche avancée.
- Saisissez des termes pour trouver des messages spécifiques.
- Cliquez sur Créer un filtre en bas de la fenêtre de recherche.
- Cochez la case Appliquer l’étiquette.
- Choisissez ensuite une étiquette dans la liste déroulante.