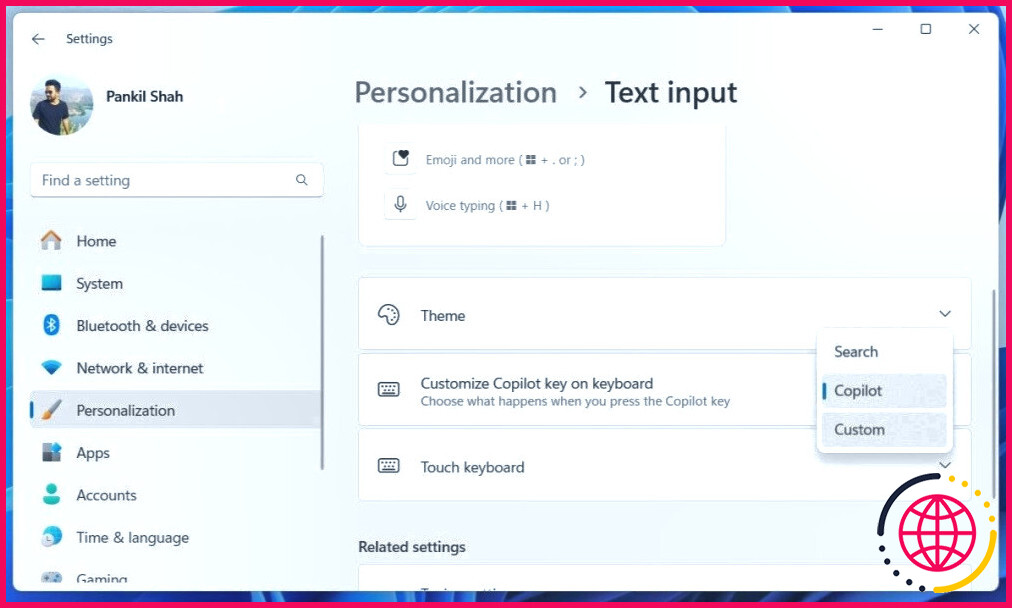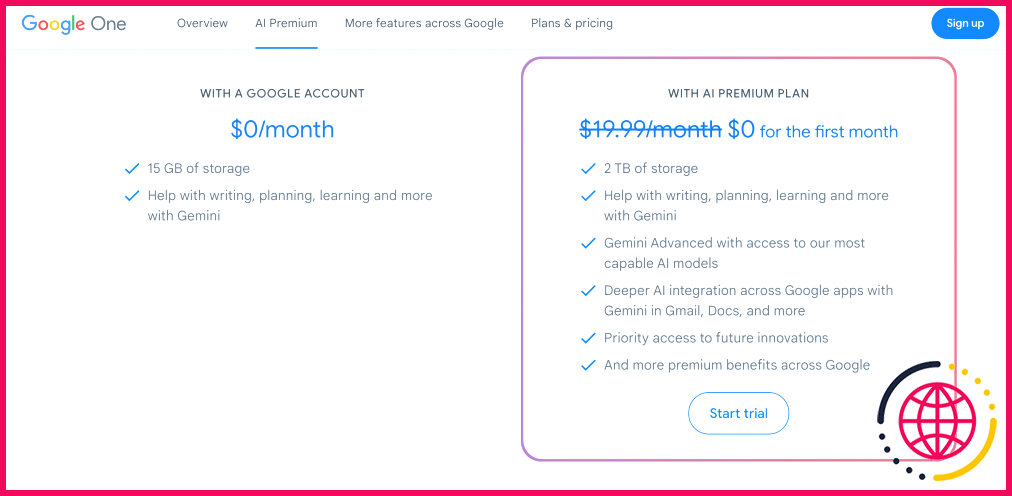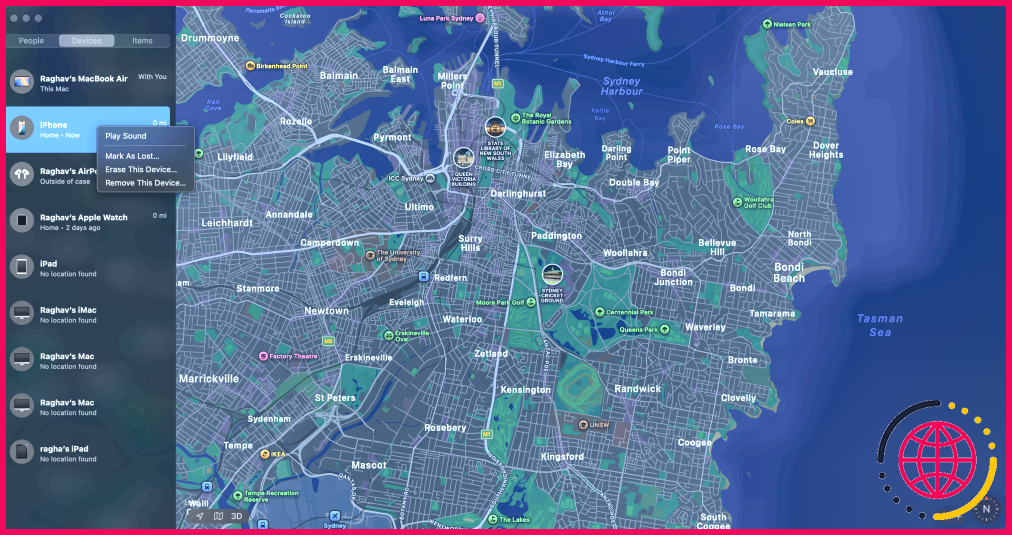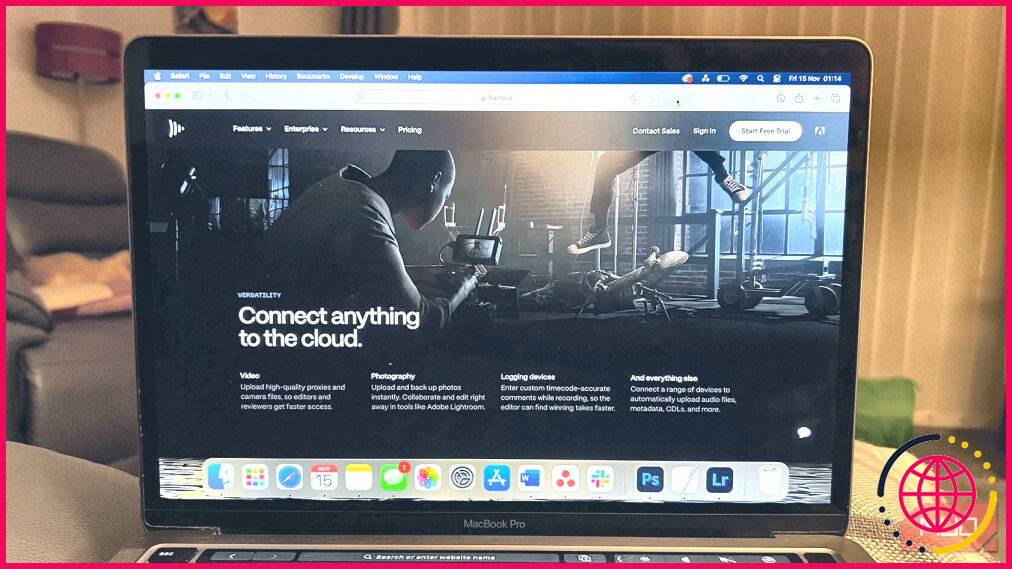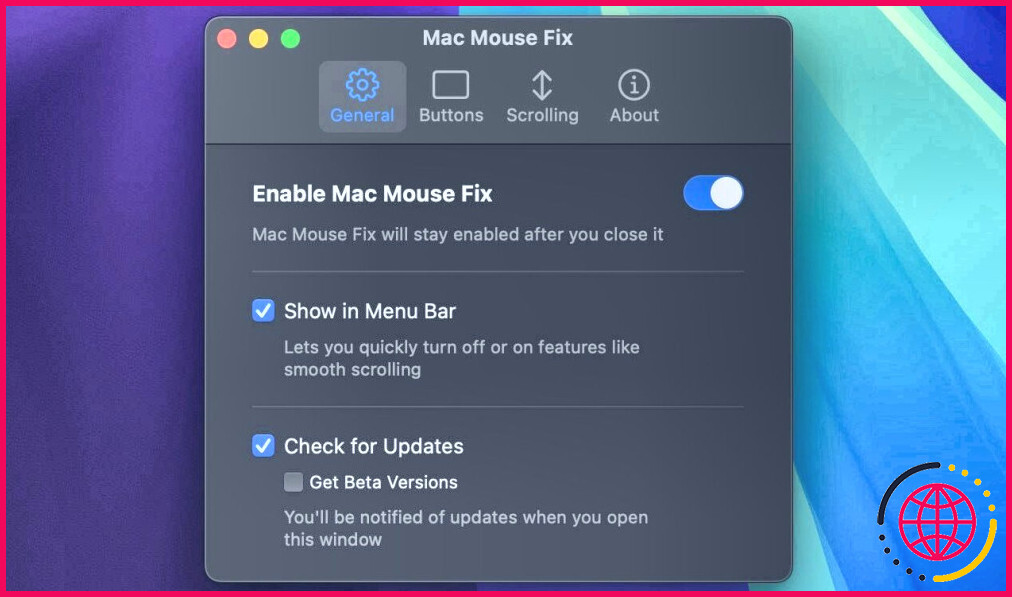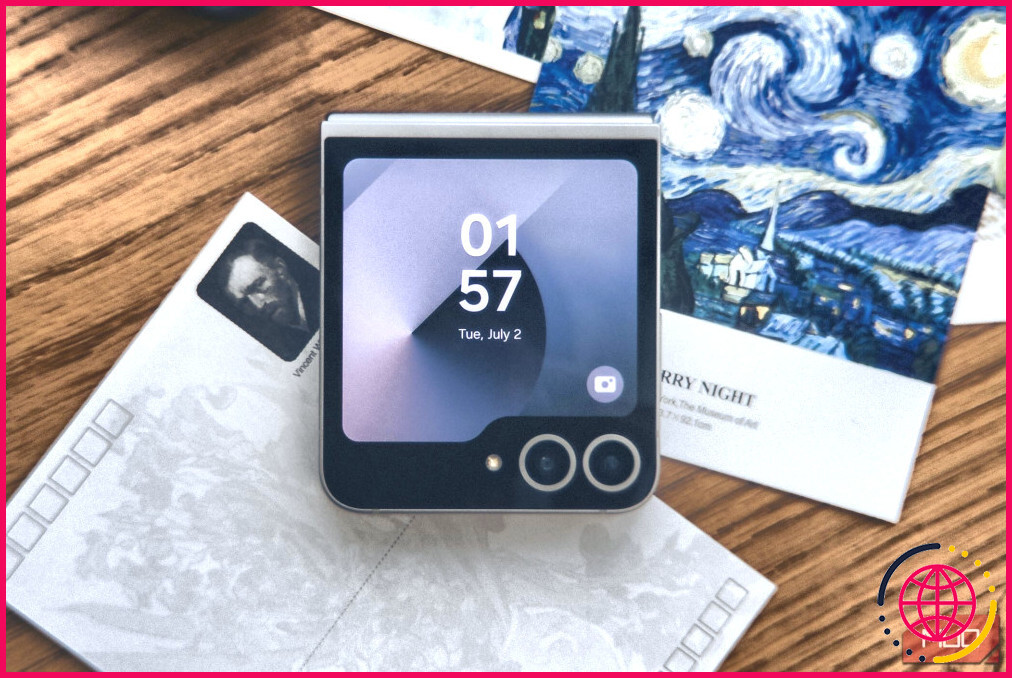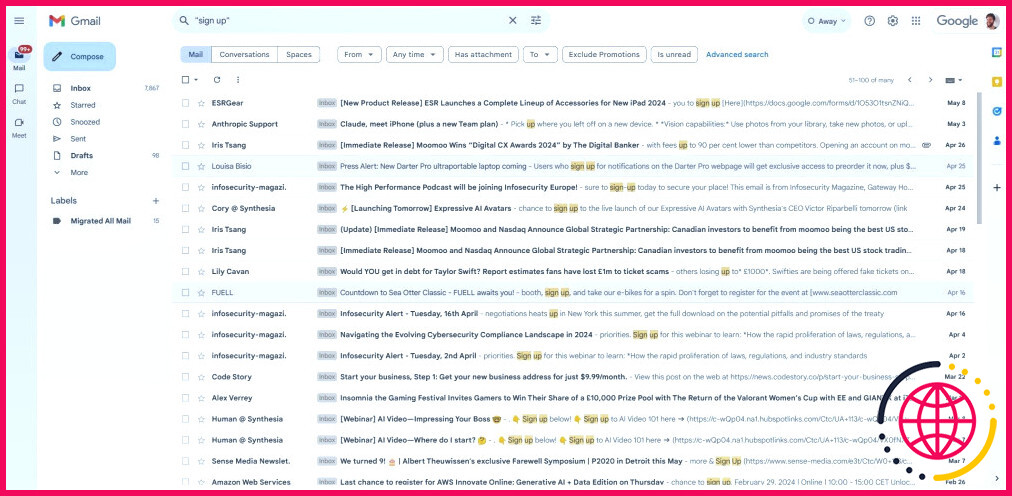Je n’utilise pas la touche Copilote de Windows, alors je l’ai modifiée pour ouvrir mon application préférée.
Les ordinateurs et claviers Windows 11 les plus récents intègrent une touche dédiée à l’invocation du Copilote, l’assistant de Microsoft doté d’une intelligence artificielle. Malheureusement, je l’ai trouvée moins utile que prévu, et j’ai donc décidé de réaffecter cette touche pour ouvrir l’une des applications que j’utilise le plus.
Remappage de la touche Copilote dans Windows 11
N’utilisant Copilot qu’occasionnellement, j’ai cherché un moyen de mieux utiliser la touche Copilot. Heureusement, Microsoft ne nous oblige pas à nous en tenir à la fonctionnalité par défaut, et il n’est pas nécessaire d’utiliser des applications tierces ou des scripts compliqués pour remapper la touche Copilote.
Voici comment remodeler la touche Copilote pour ouvrir n’importe quelle application dans Windows 11 :
- Appuyez sur Windows + I pour ouvrir l’application Paramètres.
- Passez à l’onglet Personnalisation et cliquez sur Saisie de texte.
- Cliquez sur le menu déroulant à côté de « Personnaliser la touche Copilote sur le clavier » et sélectionnez Personnaliser.
- Choisissez l’application que vous souhaitez ouvrir avec la touche Copilote et appuyez sur la touche Sélectionner et appuyez sur le bouton Sélectionner.
Et c’est tout. J’ai configuré Copilot pour qu’il ouvre Slack sur mon ordinateur portable, car je l’utilise fréquemment, mais je ne le garde pas toujours ouvert. Cela dit, il est possible de le configurer pour lancer n’importe quelle application packagée et signée MSIX. Cela signifie que je peux choisir Calculator, Outlook, WhatsApp ou toute autre application répondant à ces critères.
Ce qui est formidable, c’est que je ne perds pas l’accès à Copilot. Je peux toujours ouvrir Copilot rapidement en cliquant sur son icône dans la barre des tâches ou en utilisant le bouton Windows + C chaque fois que j’en ai besoin. Ainsi, si je souhaite tirer un meilleur parti de Copilot, je peux toujours profiter facilement des outils d’intelligence artificielle de Microsoft.
Grâce à cette simple modification, la touche Copilot de mon ordinateur portable n’est plus seulement une touche sur laquelle j’appuie accidentellement de temps en temps. Je l’ai configurée pour ouvrir l’une de mes applications les plus utilisées. Toutefois, si vous n’avez pas d’application en tête, vous pouvez la réaffecter à une autre touche ou à un autre raccourci clavier à l’aide d’une application telle que PowerToys.

Puis-je réaffecter la clé Copilote ?
La clé peut être reprogrammée dans l’application Paramètres – dans le sous-menu Personnalisation, puis Saisie de texte, pour lancer une application différente « emballée et signée MSIX » au choix de l’utilisateur. Cette restriction a été mise en place pour répondre aux « exigences de sécurité et de confidentialité afin d’assurer la sécurité des clients ».
Pouvez-vous désactiver Microsoft Copilot ?
Double-cliquez sur Désactiver Windows Copilot Double-cliquez sur la stratégie Désactiver Windows Copilot dans le panneau de droite.
Comment désactiver la clé Copilot ?
Allez dans Paramètres > Personnalisation. Faites défiler vers le bas et sélectionnez Barre des tâches. Désactivez la touche CoPilot.
Comment modifier le bouton Copilote ?
Pour modifier le comportement de la touche Copilote, il suffit de se rendre dans Paramètres Windows > Personnalisation > Saisie de texte et de sélectionner l’option « Personnaliser la touche Copilote sur le clavier ».