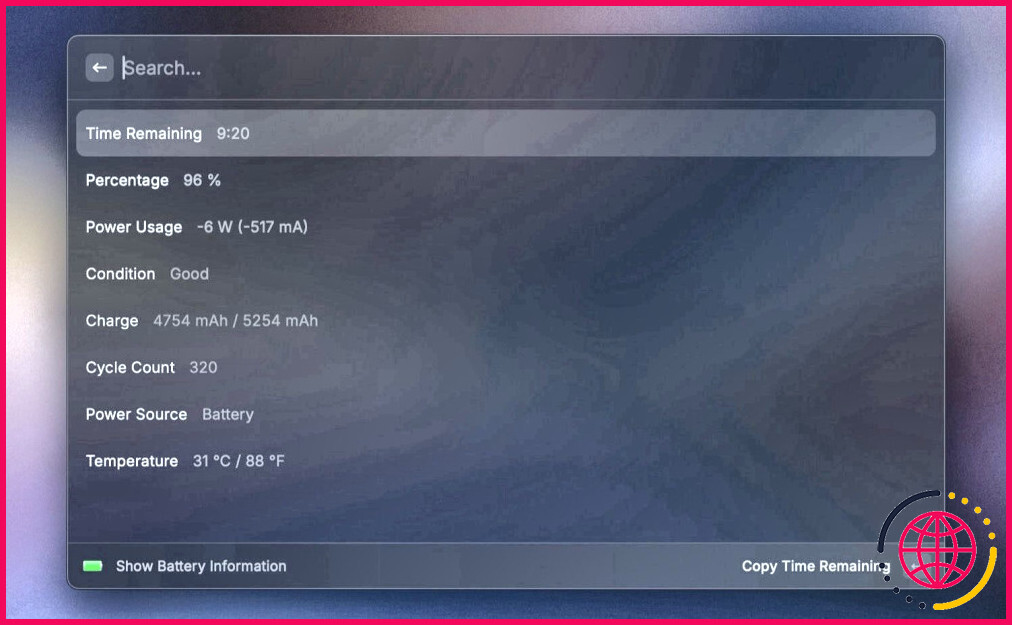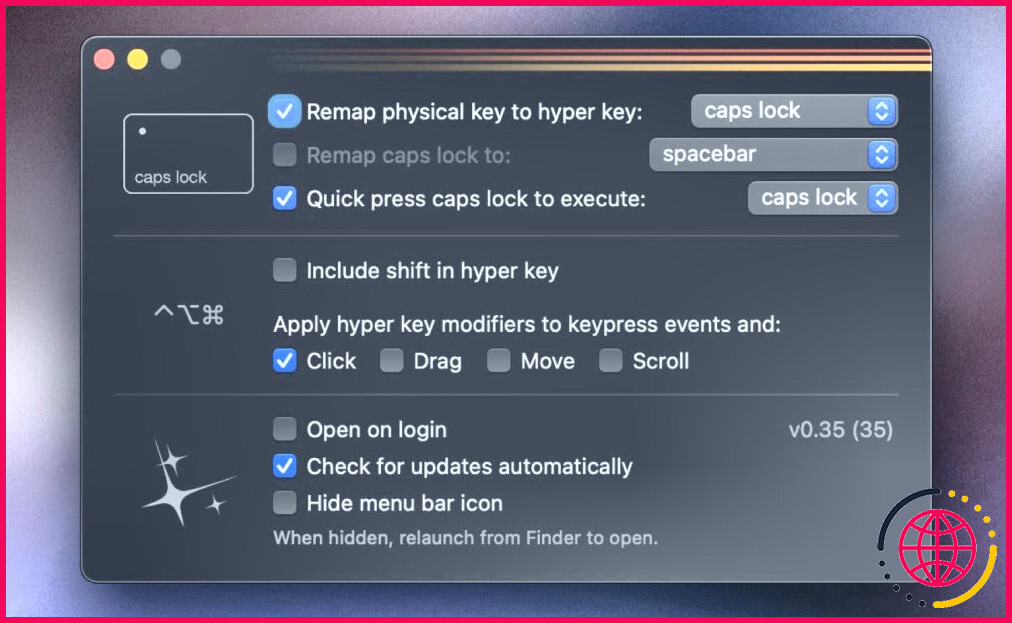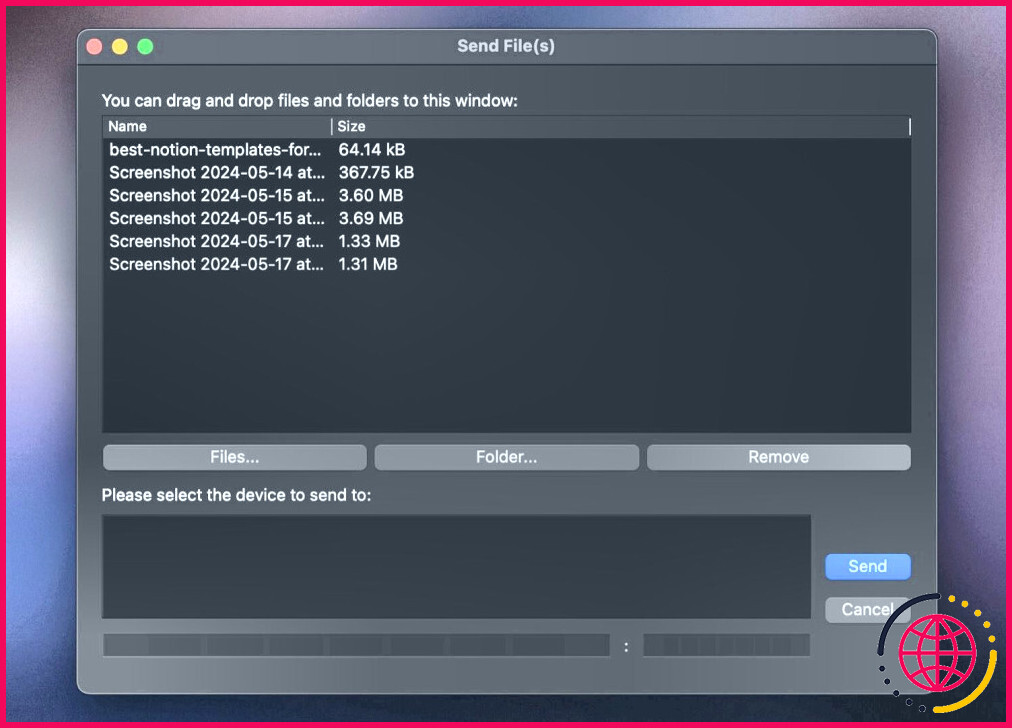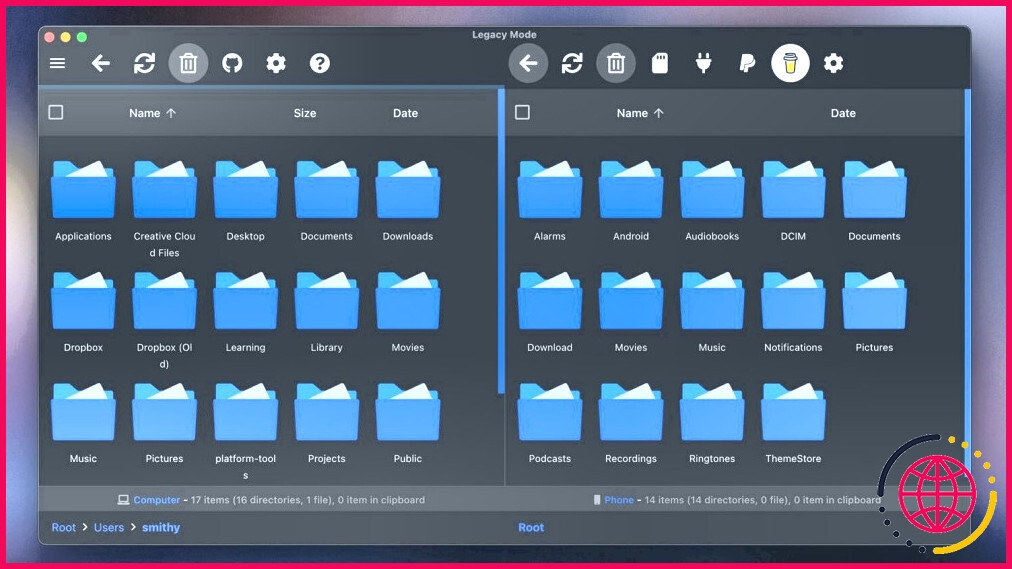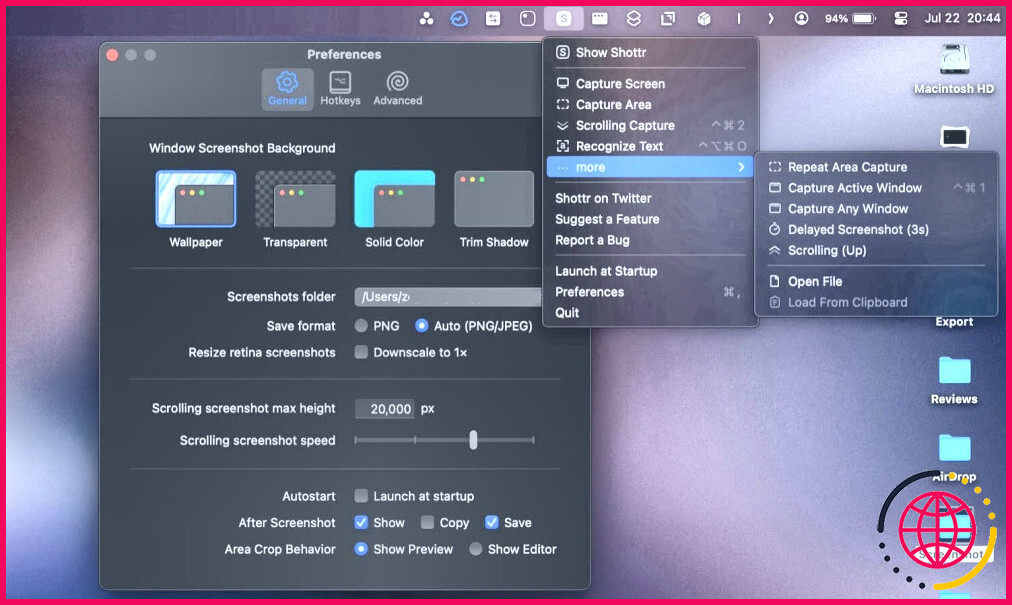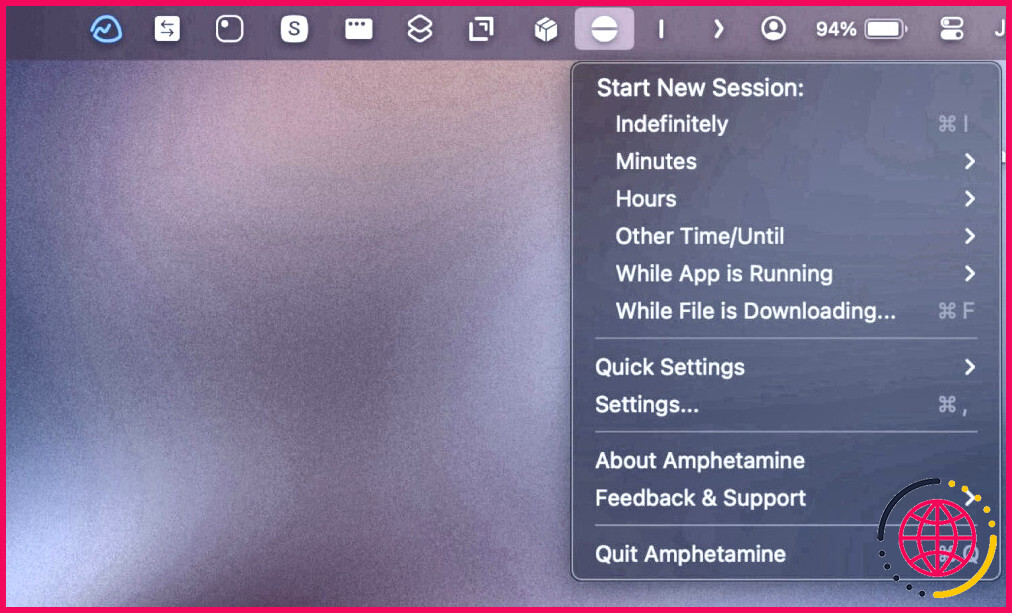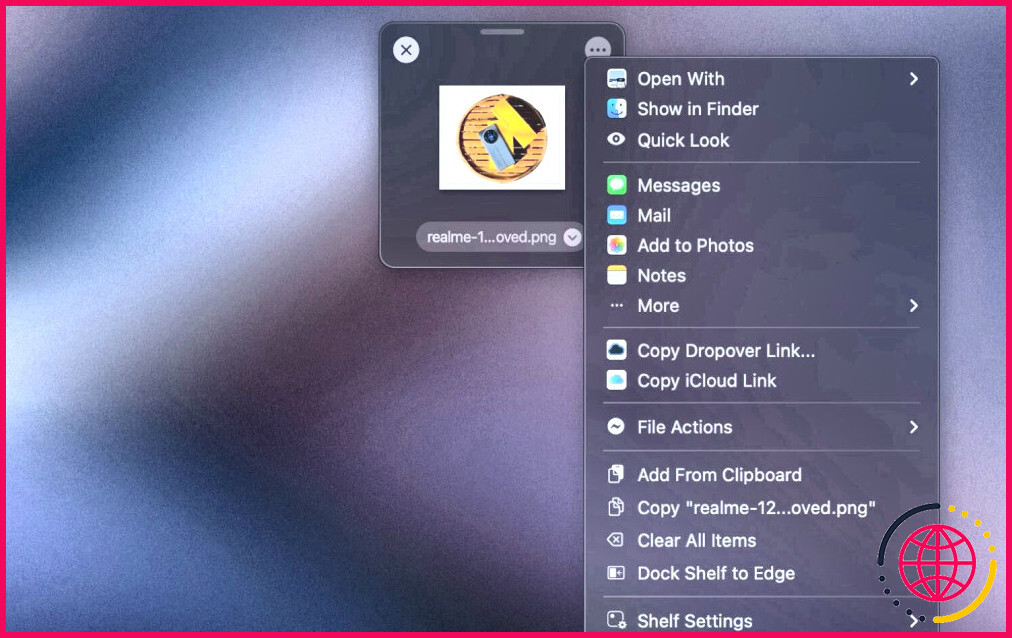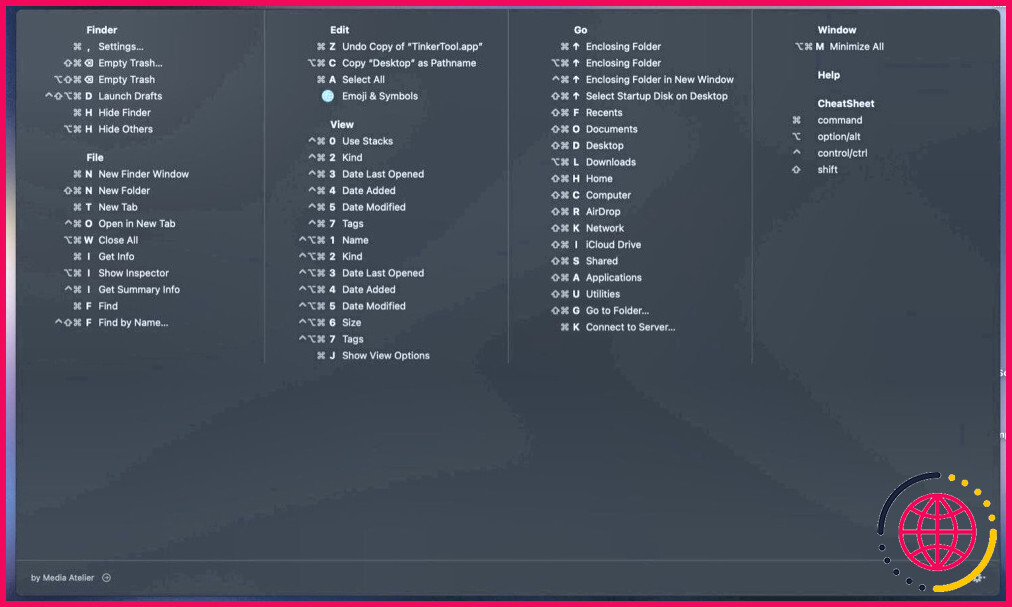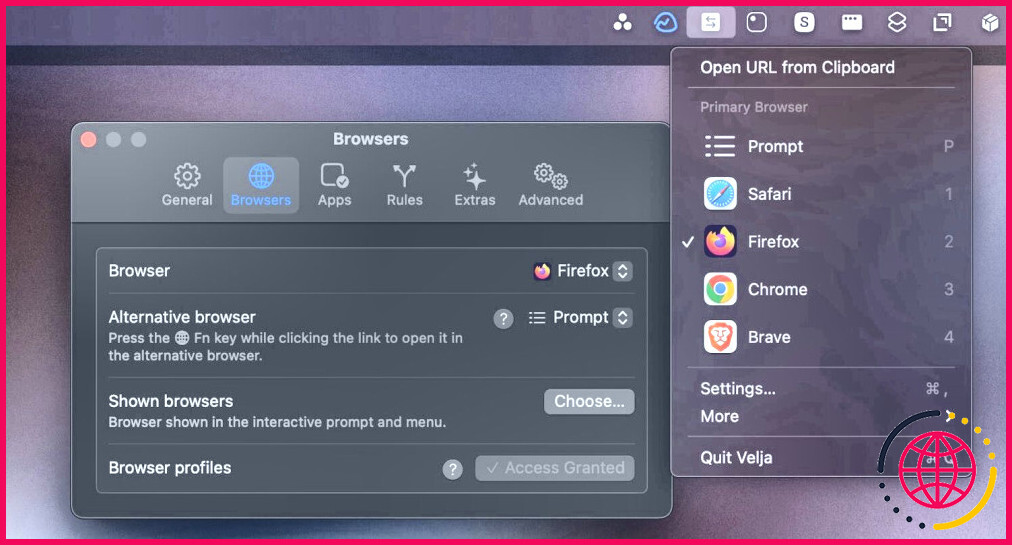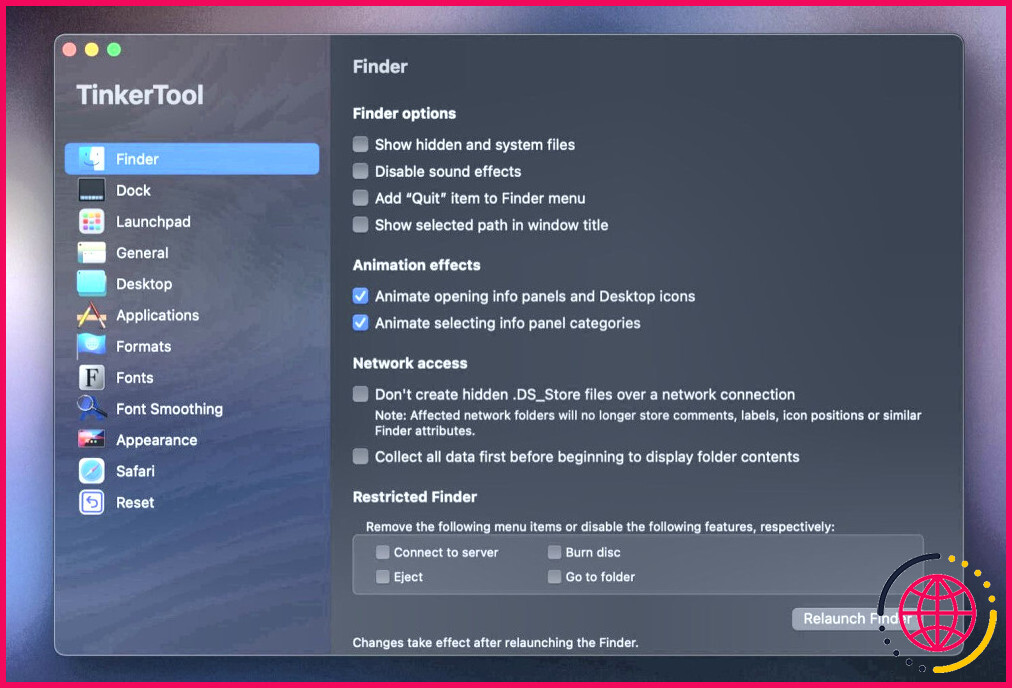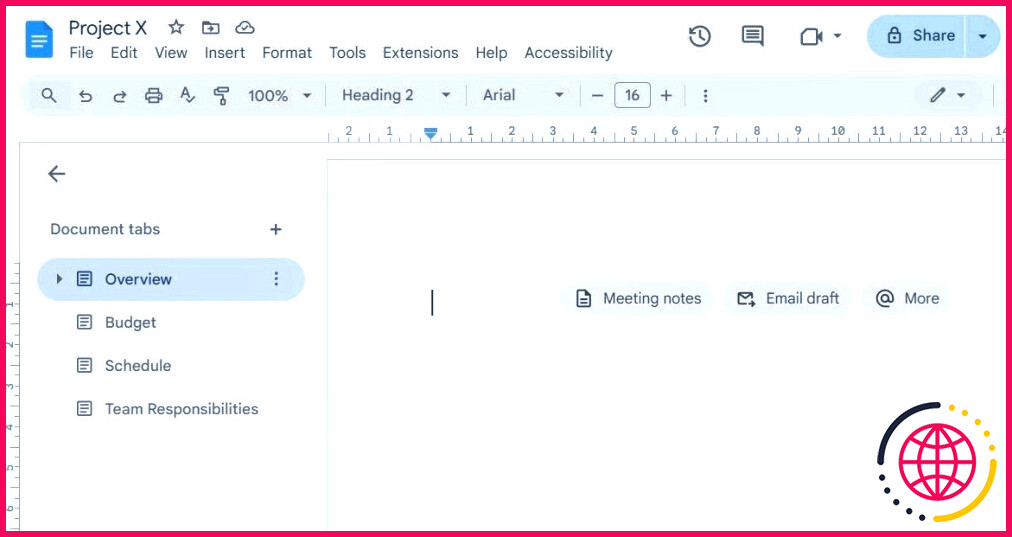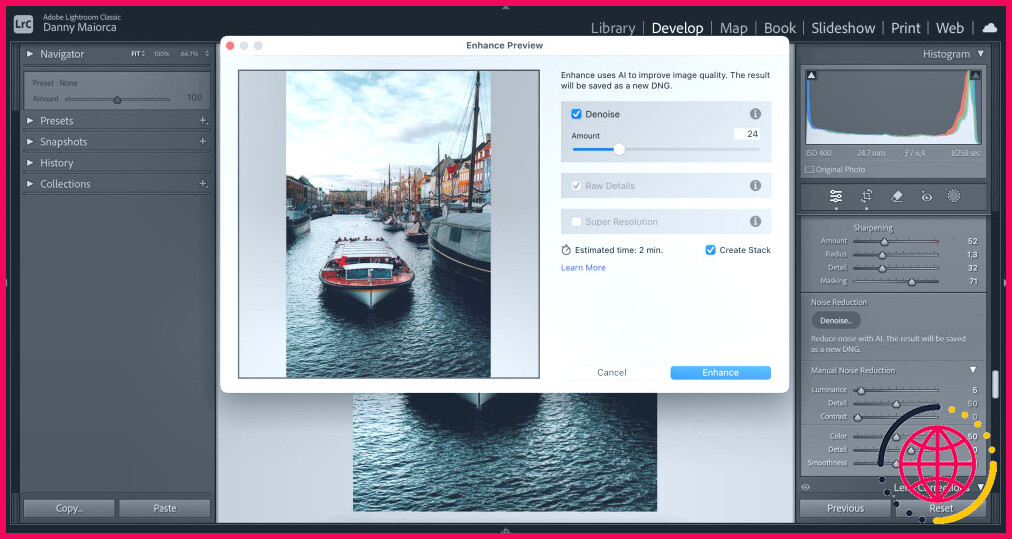Je peux't commencer à utiliser un nouveau Mac sans installer d’abord ces 10 applications
En tant qu’utilisateur de Mac depuis plus d’une demi-décennie, je me suis habitué à une poignée d’applications pour m’aider dans diverses tâches. À l’exception des applications évidentes comme les navigateurs web et les gestionnaires de mots de passe, voici celles que j’installe dès que possible sur un nouveau Mac.
1 1. Raycast
Raycast est mon application Mac préférée de la liste. En fait, c’est l’une des meilleures alternatives à la recherche Spotlight pour votre Mac ; elle est non seulement rapide, mais elle offre également un grand nombre de fonctionnalités et d’options de personnalisation pour améliorer votre productivité sur le Mac.
J’utilise Raycast sur mon Mac tous les jours pour effectuer des calculs (y compris des conversions d’unités), vérifier l’historique du presse-papiers, rechercher des fichiers (et effectuer diverses actions sur les résultats directement), rechercher des choses sur le web, faire défiler rapidement les fenêtres des apps sur l’écran, taper de longs textes répétitifs avec des snippets, et bien d’autres choses encore.
En outre, j’ai installé plusieurs extensions d’applications sur Raycast qui me permettent de faire des choses spécifiques sans entrer dans leurs applications. Par exemple, j’ai Google Translate pour m’aider à traduire rapidement du texte, TinyPNG pour compresser des images en déplacement, et Search Browser Bookmarks pour rechercher des signets.
Enfin, Raycast dispose également de l’IA, grâce à ChatGPT. Elle est disponible dans Raycast Pro, et vous pouvez l’utiliser pour obtenir des réponses à toutes sortes de questions, obtenir de l’aide pour écrire du code, et automatiser des tâches répétitives, entre autres choses.
Télécharger :Raycast (Gratuit, version premium disponible)
2 2. Hyperkey
Hyperkey est une application macOS qui offre deux fonctions. Tout d’abord, elle vous permet de remapper la touche Verrouillage des majuscules de votre clavier sur une autre touche. Cette fonction est utile si vous n’êtes pas fan du verrouillage des majuscules et que vous souhaitez le remplacer par une autre touche qui est soit cassée, soit difficilement accessible sur le clavier.
Deuxièmement, vous disposez d’une touche hyper, qui est essentiellement une combinaison de différentes touches de modification : Commande, Contrôle, Option et Majuscule (facultatif). Vous pouvez ensuite utiliser cette touche hyper pour créer des raccourcis clavier uniques pour diverses applications sur votre Mac sans vous soucier qu’ils interfèrent avec les raccourcis existants.
J’utilise Hyperkey sur mon Mac pour remapper la touche de verrouillage des majuscules en hyper touche. Ensuite, j’ai configuré plusieurs raccourcis clavier avec cette touche hyper pour diverses actions telles que le lancement d’applications, l’exécution de raccourcis (à partir de l’application Raccourcis), l’exécution d’actions rapides dans le Finder, etc. J’ai également configuré des touches de raccourci uniques pour diverses actions Raycast.
Télécharger :Hyperkey (Gratuit)
3 3. LANDrop
LANDrop est une application multiplateforme qui permet de transférer des fichiers entre des appareils via un réseau local. Je l’utilise tous les jours pour transférer sans fil des fichiers entre mon Mac et mon téléphone Android.
Ce que j’aime le plus dans LANDrop, c’est qu’elle ne nécessite aucune configuration. L’application s’occupe de tout tant que vos appareils sont connectés au même réseau Wi-Fi. Et lorsque vous êtes à l’extérieur, vous pouvez créer un hotspot personnel et y partager des fichiers entre appareils.
J’aime utiliser LANDrop parce qu’il ne compresse pas les photos et les vidéos lors des transferts. Ainsi, vous bénéficiez du confort du partage sans fil sans craindre de perdre la qualité de vos photos et de vos vidéos.
Télécharger :LANDrop (Gratuit)
4 4. OpenMTP
LANDrop est très pratique pour transférer des fichiers sans fil entre mon Mac et mon téléphone Android. Cependant, il arrive que je doive transférer plusieurs fichiers volumineux entre mes appareils. Je passe alors à l’application OpenMTP, qui me permet de transférer plusieurs fichiers (d’une taille supérieure à 4 Go) en une seule fois.
OpenMTP est une application gratuite et open-source que j’utilise pour transférer des fichiers entre mon Mac et mes appareils Android. C’est l’une des meilleures alternatives à l’application Android File Transfer de Google, qui est connue pour ses bogues, son manque de fiabilité et sa lenteur. L’interface de l’application est claire, très fluide et facile à utiliser. Elle prend également en charge le glisser-déposer pour déplacer facilement des fichiers entre vos appareils.
Télécharger :OpenMTP (Gratuit)
5 5. Shottr
Shottr est mon outil de capture d’écran Mac préféré. En tant que personne dont le travail nécessite de faire beaucoup de captures d’écran, j’aime Shottr parce qu’il est rapide et qu’il dispose d’outils d’annotation intégrés, de sorte que je n’ai pas besoin d’un autre programme pour annoter et modifier mes captures d’écran.
L’une de mes fonctionnalités préférées de Shottr est la possibilité de définir l’arrière-plan par défaut de la fenêtre pour les captures d’écran. Cela permet de garantir la cohérence de mes captures d’écran. Vous pouvez également utiliser Shottr pour prendre des captures d’écran à défilement et des captures d’écran différées, ce que je trouve avantageux.
En ce qui concerne l’annotation et l’édition, Shottr vous permet d’écrire du texte ou de dessiner quelques formes différentes et d’ajouter des flèches à vos captures d’écran. Il dispose même d’outils de flou et d’effacement pour vous aider à supprimer les informations sensibles des captures d’écran.
Télécharger :Shottr (Gratuit, version premium disponible)
6 6. Amphétamine
Amphetamine est mon application préférée pour garder mon MacBook éveillé en mode clapet. C’est assez simple et il suffit de basculer un simple interrupteur pour l’activer. Vous pouvez également utiliser les déclencheurs, qui vous permettent de lancer automatiquement une session de veille jusqu’à ce que la tâche spécifiée s’exécute sur votre MacBook.
Par exemple, j’ai mis en place un déclencheur qui lance automatiquement une session d’amphétamine lorsque je branche mon MacBook sur un écran externe. Cela me permet de garder le couvercle de mon MacBook fermé lorsqu’il est branché sur mon écran externe, même lorsqu’il n’est pas en charge.
Si vous utilisez votre MacBook accroché à un écran externe, Amphetamine est une application Mac indispensable qui peut prolonger la durée de vie de votre batterie.
Télécharger :Amphétamine (Gratuit)
7 7. Chute
Dropover est une application Mac très utile dont l’idée est simple : faciliter le déplacement des fichiers entre les dossiers. Comme je dois déplacer de nombreux fichiers entre différents dossiers de mon Mac plusieurs fois par jour, j’utilise Dropover pour m’aider à le faire efficacement.
Dropover vous offre une étagère où vous pouvez temporairement conserver tous les fichiers que vous souhaitez déplacer à partir de différents dossiers sources, puis les déposer dans leur dossier de destination. Vous pouvez accéder à cette étagère n’importe où en sélectionnant un élément et en secouant simplement le curseur, après quoi il s’agit d’une simple procédure de glisser-déposer.
L’application conserve jusqu’à dix de vos étagères précédentes, au cas où vous en auriez besoin. Vous pouvez également sauvegarder vos étagères dans le nuage et les partager avec quelqu’un à l’aide d’un lien public.
Dropover ne prend pas seulement en charge les fichiers ; il fonctionne également avec les dossiers, les URL et les extraits de texte. Le partage du presse-papiers, les scripts personnalisés et les étagères épinglées sont d’autres fonctionnalités notables de Dropover.
Télécharger :Le passage à l’ancre (Gratuit, version premium disponible)
8 8. Aide-mémoire
CheatSheet est une application Mac indispensable pour tous ceux qui aiment utiliser les raccourcis clavier. Comme son nom l’indique, CheatSheet vous donne une liste de tous les raccourcis clavier Mac pris en charge par une application, afin que vous n’ayez pas à les rechercher en ligne.
L’accès à l’antisèche est facile. Il vous suffit de maintenir enfoncée la touche Commande dans l’application dont vous souhaitez afficher les raccourcis, et vous verrez apparaître un écran superposé avec tous ses raccourcis. Vous pouvez alors appuyer sur l’autre ou les autres touches d’une combinaison de raccourcis pour déclencher l’action correspondante sur cette app.
Télécharger :Aide-mémoire (Gratuit)
9 9. Velja
Velja est un sélecteur de navigateur et d’application qui peut vous faciliter la vie. En termes simples, l’application vous permet de choisir le navigateur (et même le profil de navigateur) ou l’application dans laquelle ouvrir un lien, de sorte que vous n’êtes pas coincé avec un lien ouvert dans le navigateur Web par défaut de votre Mac.
Par exemple, si vous préférez ouvrir les liens Google Sheets dans Safari, mais que vous ne souhaitez pas définir le navigateur par défaut sur Safari, vous pouvez définir une règle dans Velja. Ainsi, chaque fois que vous cliquez sur un lien Google Sheets, Velja l’ouvrira dans Safari. De même, si vous disposez de l’application Zoom sur votre Mac, vous pouvez configurer Velja pour qu’il ouvre tout lien Zoom sur lequel vous cliquez directement dans l’application native.
Vous pouvez également configurer Velja pour qu’il affiche une liste de vos navigateurs favoris lorsque vous cliquez sur un lien. Vous pouvez alors choisir un navigateur dans la liste pour ouvrir ce lien en fonction de vos préférences.
Télécharger :Velja (Gratuit)
10 10. TinkerTool
TinkerTool est une application qui vous permet de tirer le meilleur parti de votre Mac en activant ou en modifiant les préférences du système qui sont autrement absentes ou difficilement accessibles dans l’application Réglages du système. L’application ne modifie aucun composant du système d’exploitation et toutes les modifications que vous apportez sont réversibles.
TinkerTool affiche les préférences cachées de plusieurs composants et applications du système. Il vous suffit de choisir une catégorie dans la barre latérale de gauche et d’activer ou de désactiver celles que vous souhaitez. Dans certains cas, vous devrez peut-être relancer les applications pour appliquer les changements.
Parmi mes réglages préférés, citons l’ajout d’un élément Quitter dans le menu Finder, la désactivation du délai d’affichage du Dock caché, la désactivation de l’effet de fondu lors de l’ouverture à partir du Launchpad et la préférence pour les boîtes de dialogue d’enregistrement étendues lors de l’utilisation de nouvelles applications dans la section Généralités.
Télécharger :TinkerTool (Gratuit)
Voici toutes les applications sans lesquelles je ne peux pas commencer à utiliser un nouveau Mac. Si certaines applications m’apportent des fonctionnalités supplémentaires, d’autres m’aident à faire les choses sur mon Mac de manière plus efficace et, par conséquent, à augmenter ma productivité.