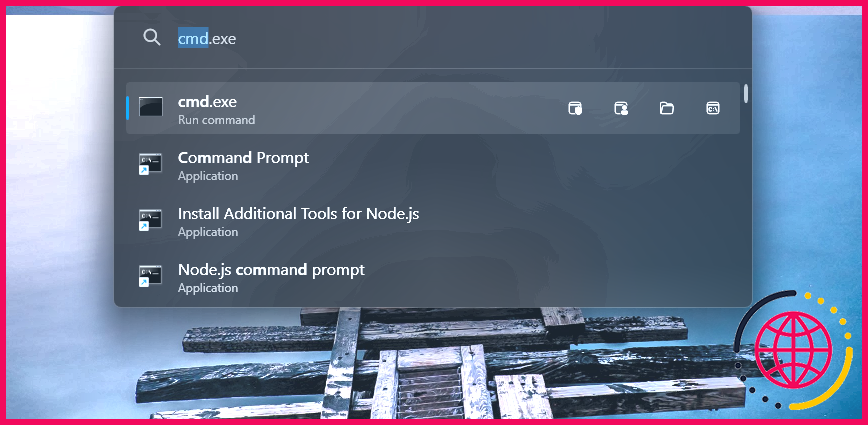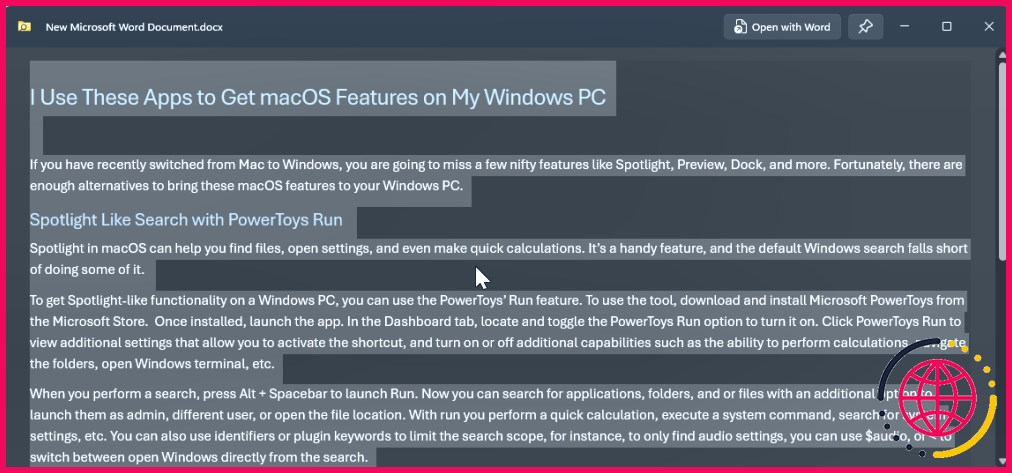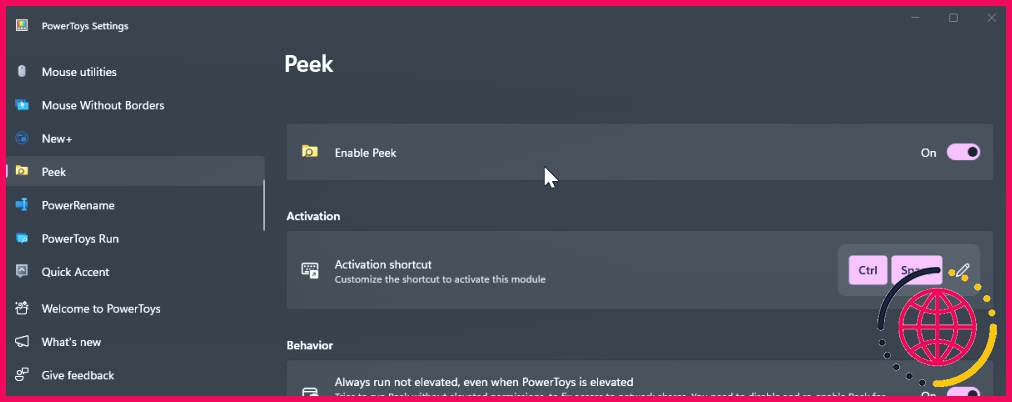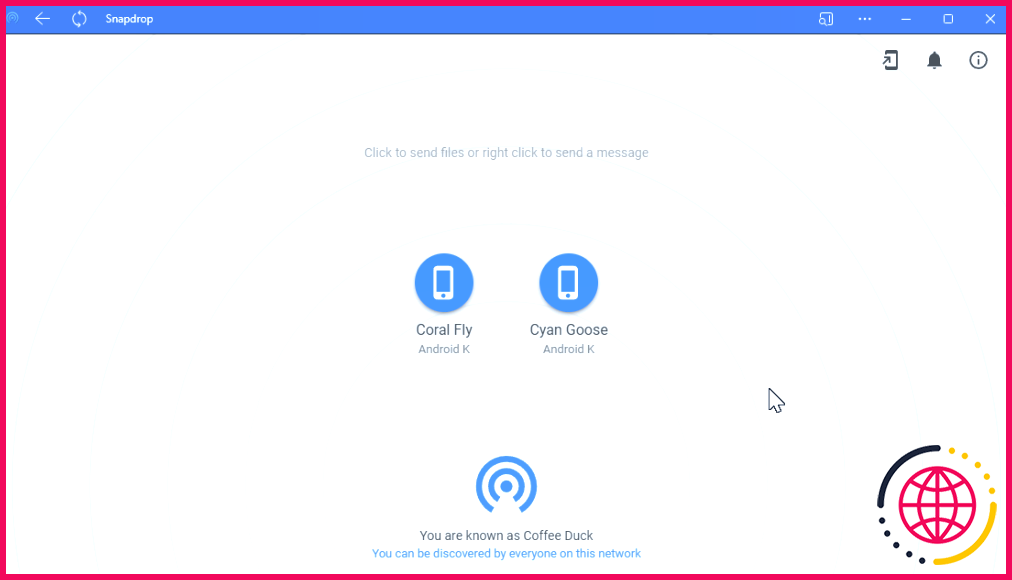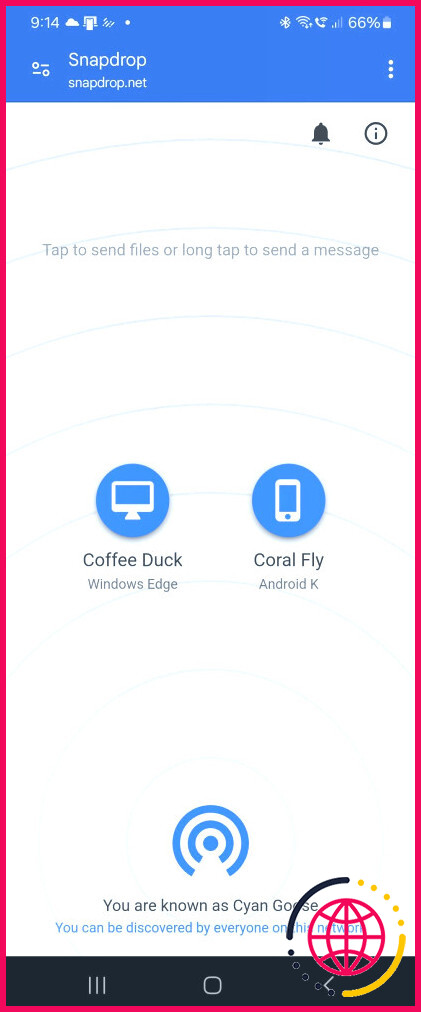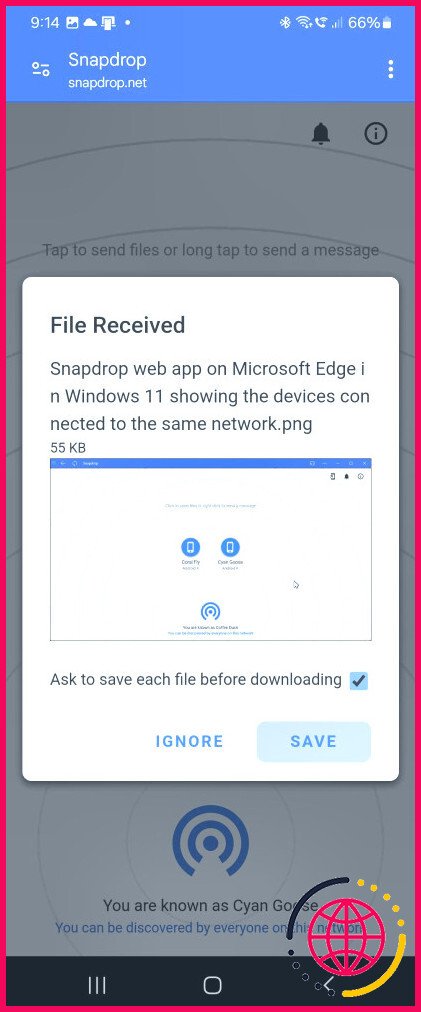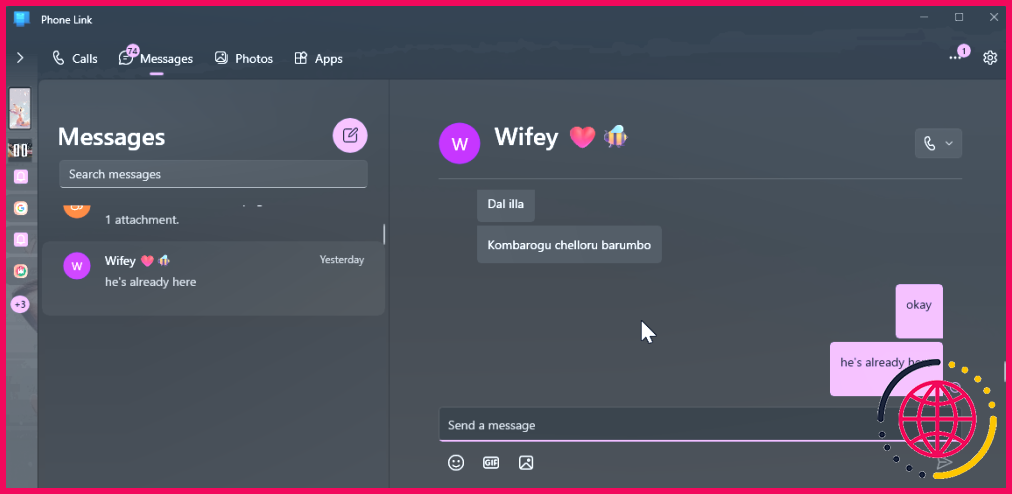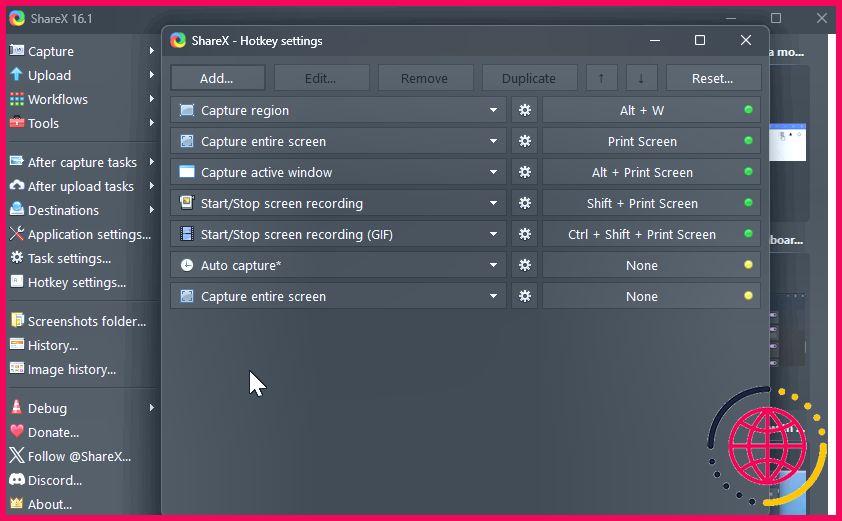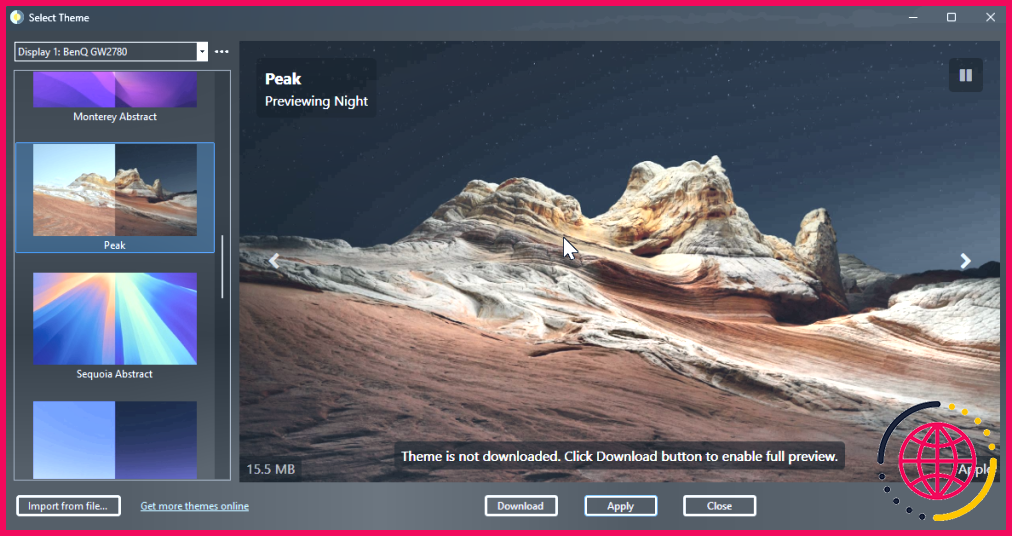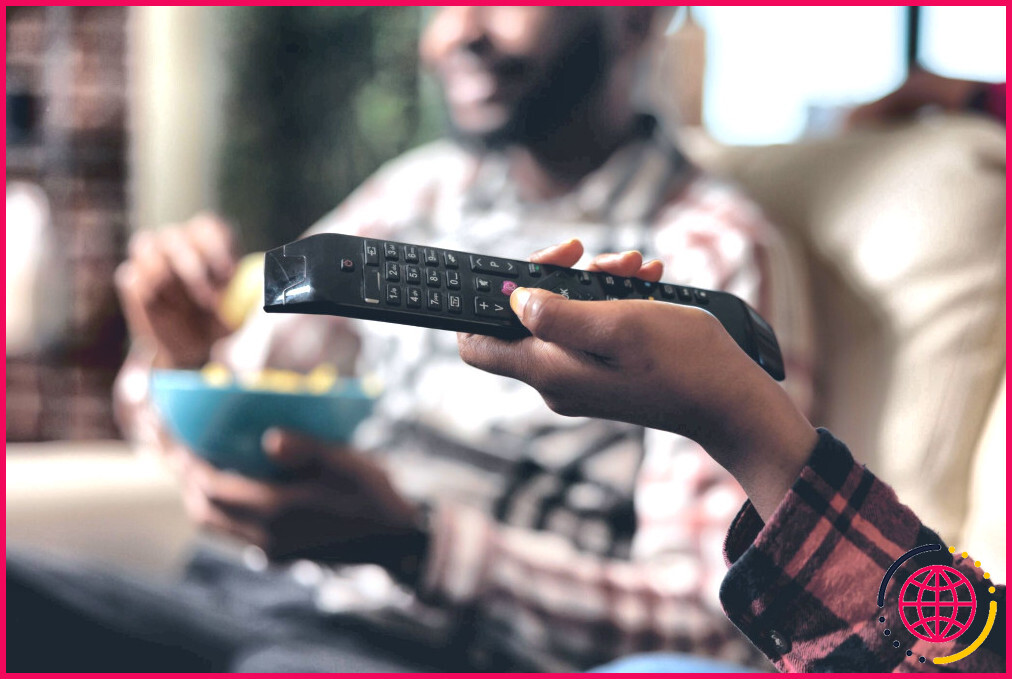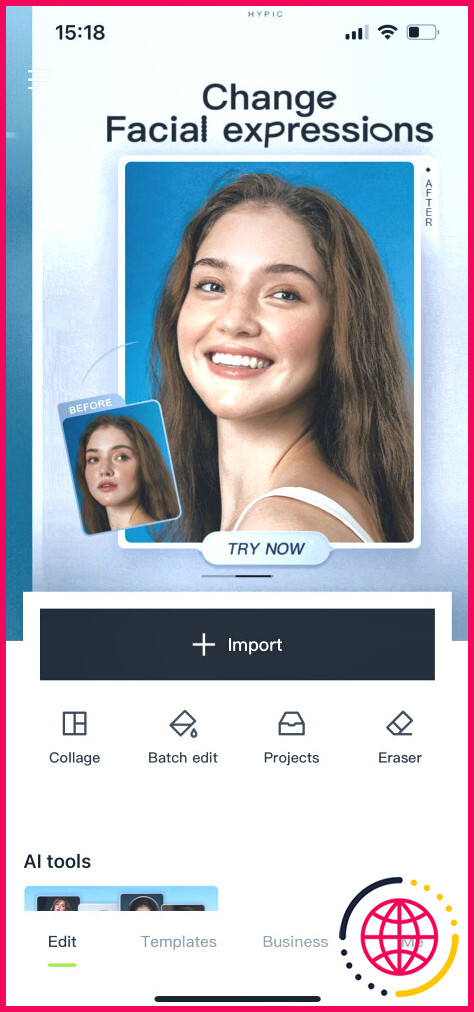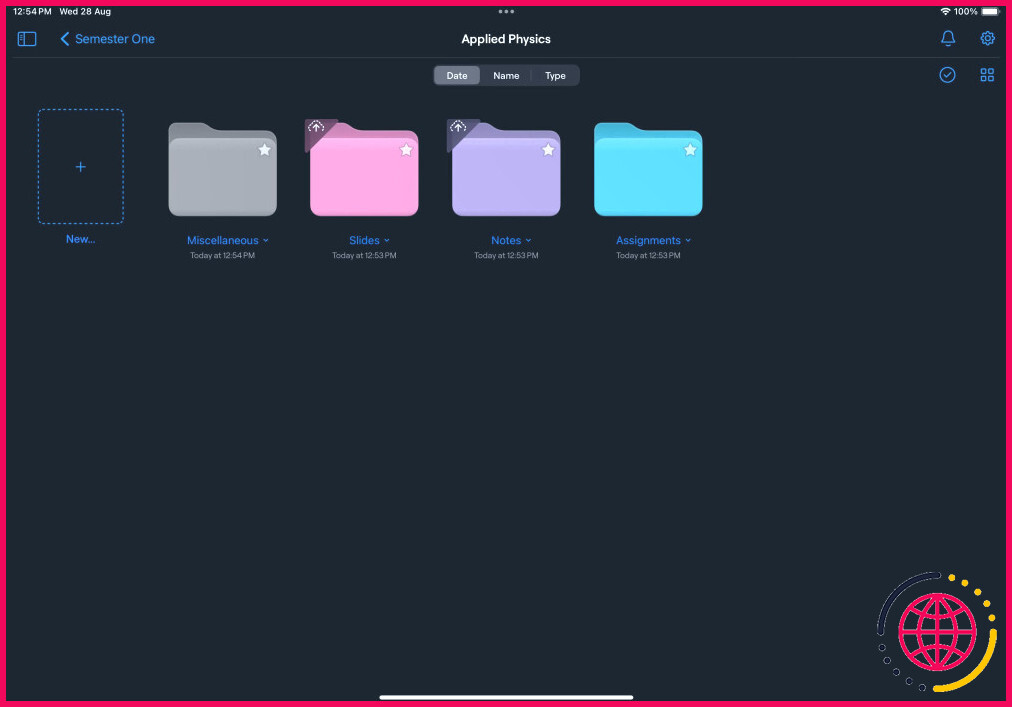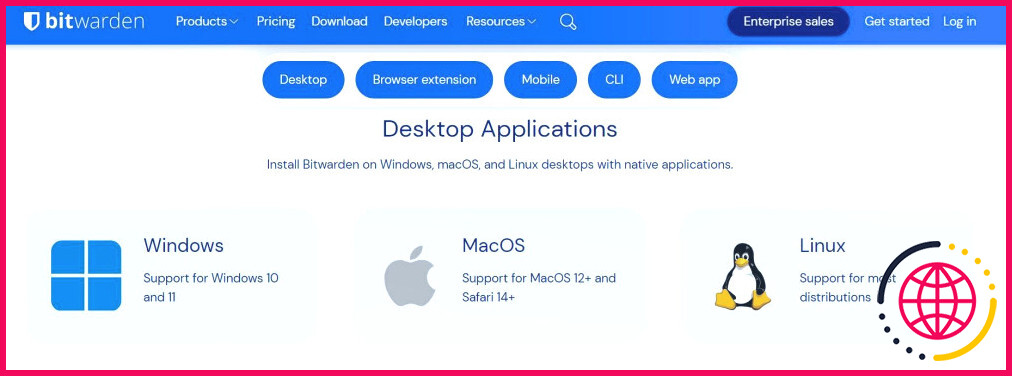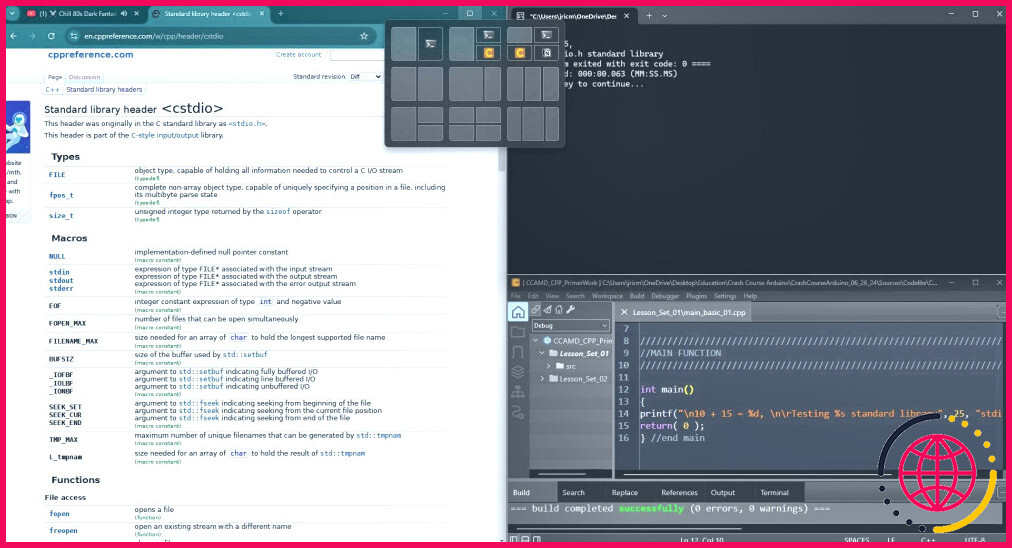J’utilise ces applications pour bénéficier des fonctionnalités de macOS sur mon PC Windows
Si vous passez d’un Mac à Windows, il vous manquera quelques fonctionnalités astucieuses comme Spotlight, Preview et AirDrop. Heureusement, vous pouvez utiliser ces applications pour intégrer les fonctions populaires de macOS à votre PC Windows.
1 Recherche comme Spotlight à l’aide de PowerToys Run
Spotlight dans macOS peut vous aider à trouver des fichiers, à ouvrir des paramètres et même à effectuer des calculs rapides. La recherche Windows n’est pas en mesure d’effectuer certaines de ces opérations par défaut. Cependant, vous pouvez effectuer une recherche avec des fonctionnalités similaires à l’aide de PowerToys Run dans Windows.
Pour l’installer, téléchargez et installez Microsoft PowerToys à partir du Microsoft Store. Lancez ensuite l’application et ouvrez la fenêtre Tableau de bord et ouvrez l’onglet Tableau de bord. Localisez et basculez l’onglet Exécution PowerToys pour l’activer.
Cliquez sur PowerToys Run pour afficher des paramètres supplémentaires qui vous permettent d’activer le raccourci et de faire basculer des fonctionnalités supplémentaires, telles que la possibilité d’effectuer des calculs, de naviguer dans les dossiers, d’ouvrir un terminal Windows, etc.
Appuyez sur Alt + barre d’espacement pour lancer Exécuter. Vous pouvez maintenant rechercher des applications, des dossiers et des fichiers. Vous disposez également d’options supplémentaires pour lancer les applications en tant qu’administrateur, en tant qu’utilisateur différent ou pour ouvrir l’emplacement du fichier.
Comme Spotlight, vous pouvez utiliser Exécuter pour effectuer un calcul rapide, exécuter une commande système ou rechercher des paramètres système.
Vous pouvez affiner vos recherches à l’aide d’identificateurs ou de mots-clés. Par exemple, si vous tapez $audio la recherche ne portera que sur les paramètres audio. Si vous tapez < vous pouvez faire défiler les fenêtres d’applications ouvertes directement à partir de la barre de recherche.
Télécharger: PowerToys (Gratuit)
2 Prévisualiser rapidement le contenu d’un fichier avec PowerToys Peek
MacOS dispose d’une excellente fonction d’aperçu rapide qui permet aux utilisateurs de prévisualiser le contenu d’un fichier (PDF, images, fichiers audio ou vidéo) sans avoir à l’ouvrir au préalable dans un programme associé. L’Explorateur Windows dispose également d’un volet de prévisualisation, mais sa prise en charge des formats est limitée.
Bien que vous puissiez vous tourner vers une application tierce populaire comme Quick Look pour Windows, une meilleure alternative est Peek de PowerToys. Il vous permet de prévisualiser rapidement les fichiers dans l’explorateur de fichiers et prend en charge la plupart des formats de fichiers, y compris les images, les vidéos et les documents texte. Vous pouvez même copier le texte des documents directement à partir de la fenêtre de prévisualisation.
Pour utiliser Peek, lancez PowerToys, ouvrez l’onglet Peek dans le volet de gauche, puis basculez l’onglet Activer le regard pour l’activer.
Vous pouvez maintenant sélectionner n’importe quel élément dans l’explorateur de fichiers et appuyer sur Ctrl + barre d’espacement pour ouvrir un aperçu rapide. Vous pouvez également utiliser la touche droite ou touches fléchées vers la gauche pour parcourir les autres fichiers du même dossier.
Télécharger: PowerToys (Gratuit)
3 Partager des fichiers instantanément comme AirDrop avec Snapdrop
Airdrop vous permet de transférer instantanément des fichiers entre appareils Apple. Windows, avec son application Phone Link, prend en charge le partage instantané de fichiers, mais vous devez configurer chaque appareil avant de pouvoir commencer à partager.
Snapdrop simplifie ce processus. Il s’agit d’une application web qui vous permet de partager des fichiers entre des appareils situés sur le même réseau. De plus, vous pouvez même envoyer des messages texte rapides aux appareils connectés au réseau local.
Pour partager un fichier de votre ordinateur vers un autre appareil, assurez-vous que les deux appareils se trouvent sur le même réseau Wi-Fi. Allez ensuite sur Snapdrop.net sur votre PC et sur votre tablette ou votre smartphone pour vous assurer que les deux appareils sont détectables.
Ensuite, cliquez sur le nom de votre deuxième appareil, choisissez les fichiers que vous souhaitez envoyer et cliquez sur Ouvrir. Sur votre second appareil, appuyez sur Enregistrer pour télécharger le fichier.
Vous pouvez installer Snapdrop en tant qu’application web et l’épingler à la barre des tâches pour en faciliter l’accès. Pour ce faire, cliquez sur l’icône Installer Snapdrop (icône mobile) dans le coin supérieur gauche, choisissez Installer, et attendez la fin de l’installation. Vous pouvez désormais ouvrir Snapdrop à partir de la recherche Windows en tant qu’application autonome.
Alors que Snapdrop fonctionne bien pour le partage de fichiers entre appareils , il nécessite une connexion internet pour fonctionner. Ceux qui préfèrent une application native peuvent utiliser LocalSend pour envoyer des fichiers entre appareils sans connexion internet.
4 Envoyer des messages et passer des appels depuis un PC à l’aide de Phone Link
Vous pouvez envoyer des messages et passer des appels depuis votre Mac en toute simplicité. Windows offre des fonctionnalités similaires avec son application Phone Link, qui vous permet de gérer les notifications, d’envoyer et de recevoir des messages texte avec des réponses suggérées par l’IA, et même de passer des appels.
Pour commencer, vous devez configurer Phone Link sur votre ordinateur et votre smartphone Windows. C’est un processus rapide, il suffit de suivre le guide lié pour terminer la configuration.
Phone Link est préinstallé sur votre ordinateur Windows, mais vous devez le télécharger sur le Play Store pour Android et l’App Store pour iOS.
Une fois l’installation terminée, lancez Phone Link et ouvrez l’application Appels et ouvrez l’onglet Appels. Cliquez ensuite sur Démarrer. Une fenêtre contextuelle doit apparaître sur votre smartphone. Sélectionnez Autoriser pour activer les autorisations d’appel.
Voilà, c’est fait ! Vous pouvez désormais passer des appels et répondre à des messages texte en toute transparence depuis votre PC Windows.
Télécharger : Lien vers Windows Android | iOS
5 Obtenir des raccourcis pour les captures d’écran de macOS avec ShareX
Vous pouvez utiliser l’outil de découpe de Windows pour enregistrer et capturer des captures d’écran. Cependant, il ne dispose pas des raccourcis clavier supplémentaires proposés par macOS pour son outil de capture d’écran.
Par exemple, sur Mac, vous pouvez utiliser Maj + Commande + 3 pour capturer le plein écran, Maj + Commande + 4 pour capturer une partie de l’écran, ou Maj + Commande + 4 + barre d’espacement pour capturer une fenêtre ou un menu spécifique.
ShareX est un outil de capture d’écran open-source, riche en fonctionnalités, qui vous permet d’obtenir des fonctionnalités de capture d’écran similaires à celles de Mac sous Windows. J’apprécie le fait que ShareX vous permette d’attribuer des raccourcis personnalisés pour capturer des régions, des écrans entiers, des fenêtres actives, etc.
Pour créer un raccourci personnalisé, lancez ShareX et cliquez sur Paramètres des touches de raccourci dans le volet gauche. Sélectionnez Ajouter et choisissez la fonction que vous souhaitez attribuer (capture d’une région, du plein écran ou d’une fenêtre active, par exemple). Définissez un raccourci clavier en appuyant sur les touches que vous souhaitez utiliser.
Vous pouvez également modifier, supprimer ou dupliquer les raccourcis existants afin de personnaliser votre flux de travail en fonction des différentes applications.
Télécharger: ShareX (Gratuit)
6 WinDynamicDesktop vous offre des fonds d’écran dynamiques pour Mac
macOS propose des fonds d’écran sympas qui changent en fonction de l’heure de la journée. Bien que Windows Spotlight puisse changer automatiquement l’image d’arrière-plan et l’écran de verrouillage tous les jours, il n’offre pas la transition transparente tout au long de la journée que propose macOS.
WinDynamicWallappers est une application tierce qui apporte la fonctionnalité Dynamic Desktop à Windows. Elle utilise votre emplacement pour déterminer l’heure et modifie votre fond d’écran en conséquence.
Vous pouvez définir un thème à partir d’une collection existante de fonds d’écran dynamiques importés de diverses éditions de macOS, notamment Mojave, Catalina, Big Sur, Monterey, Ventura et Sonoma.
Après avoir choisi un thème, cliquez sur Télécharger pour enregistrer les fichiers sur votre disque local. Cliquez ensuite sur Appliquer pour le définir comme fond d’écran. En outre, vous pouvez obtenir d’autres thèmes en ligne ou importer un thème personnalisé à partir d’un fichier.
Télécharger: WinDynamicDesktop
macOS dispose de fonctionnalités pratiques qui améliorent l’expérience informatique. Bien que nous espérions que macOS intègre officiellement le système d’exploitation Windows, des applications tierces et les PowerToys de Microsoft peuvent vous aider à intégrer certaines de ces fonctionnalités à votre machine Windows dès à présent.
Quels sont les avantages de MacOS par rapport à Microsoft Windows ?
Les avantages du Mac En général, les Mac sont connus pour leur convivialité et leur accessibilité. Ils sont considérés comme plus intuitifs que Windows. Bien que le fonctionnement de votre iPad/iPhone et de votre MacBook puisse différer légèrement, ils sont très similaires, de sorte qu’il est facile de s’adapter à l’ordinateur.
Est-il possible d’installer MacOS sur un PC Windows ?
Oui, vous pouvez installer un Mac OS sur un PC personnalisé. Cela signifie que vous pouvez utiliser les logiciels spécifiquement conçus pour les Mac pour qu’ils fonctionnent sur macOS. Il s’agit aussi bien de PC préfabriqués que de PC personnalisés fabriqués par des particuliers ou des entreprises. MacOS est un système d’exploitation puissant qui fonctionne normalement sur les ordinateurs Apple.
Quels sont les avantages de Windows sur Mac ?
Les avantages de Windows sur un Mac
- Réduction des coûts informatiques. Les utilisateurs ne'pas besoin d’investir dans un autre ordinateur uniquement pour faire fonctionner Windows.
- Élimine la nécessité de passer d’un ordinateur à l’autre.
- Permet à l’utilisateur d’effectuer son travail tout en continuant à utiliser du matériel familier, en l’occurrence le Mac.
Windows et Mac peuvent-ils fonctionner ensemble ?
Vous pouvez vous connecter aux ordinateurs et serveurs Windows de votre réseau à partir de votre Mac. Pour obtenir des instructions sur la configuration de l’ordinateur Windows, reportez-vous à la section Configurer Windows pour partager des fichiers avec des utilisateurs Mac.