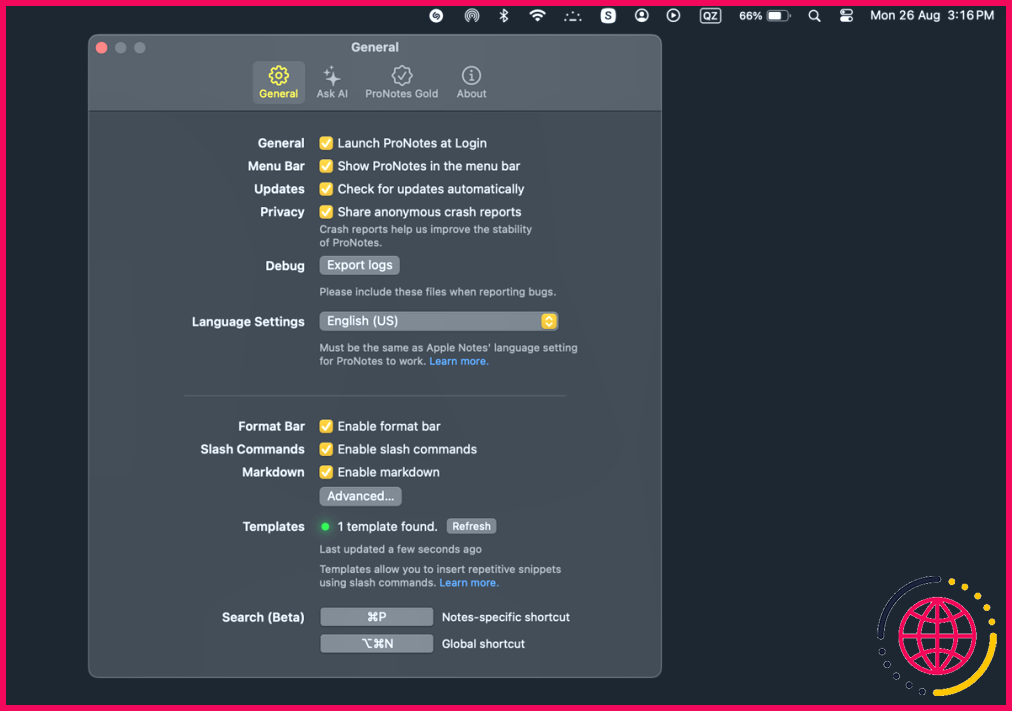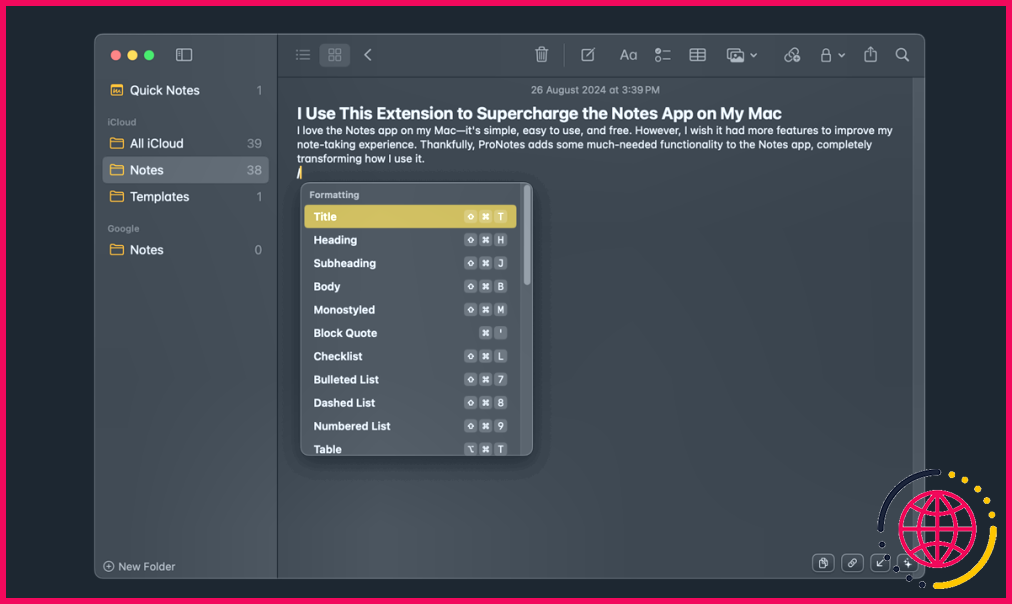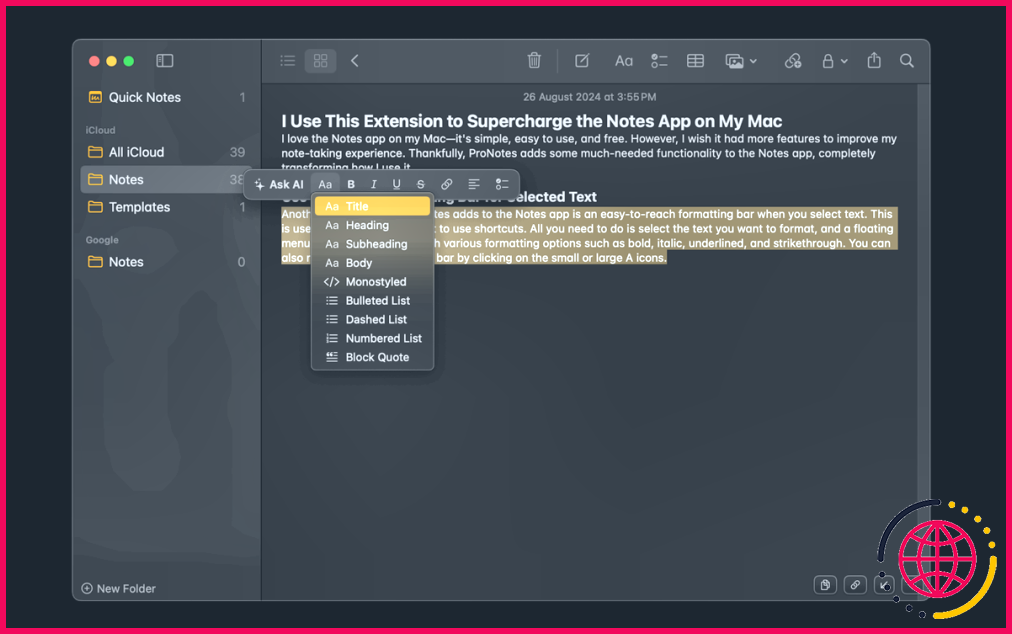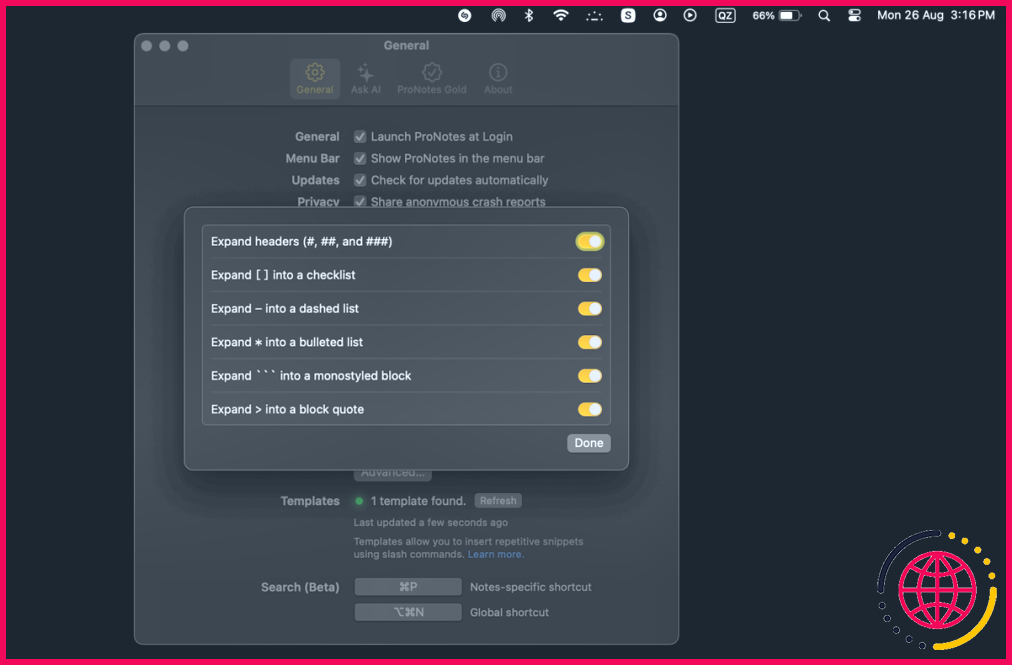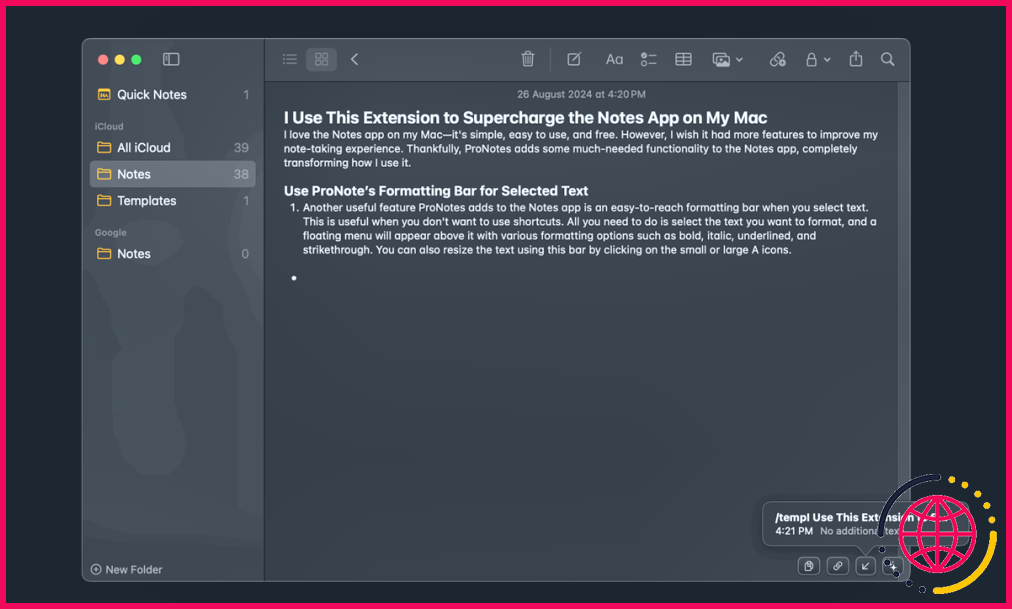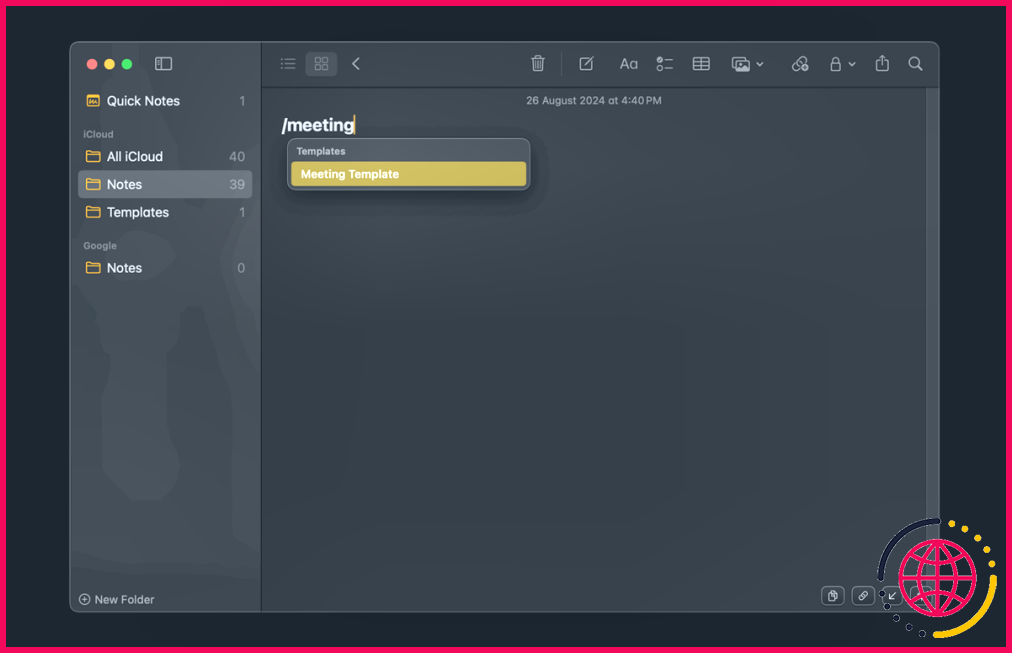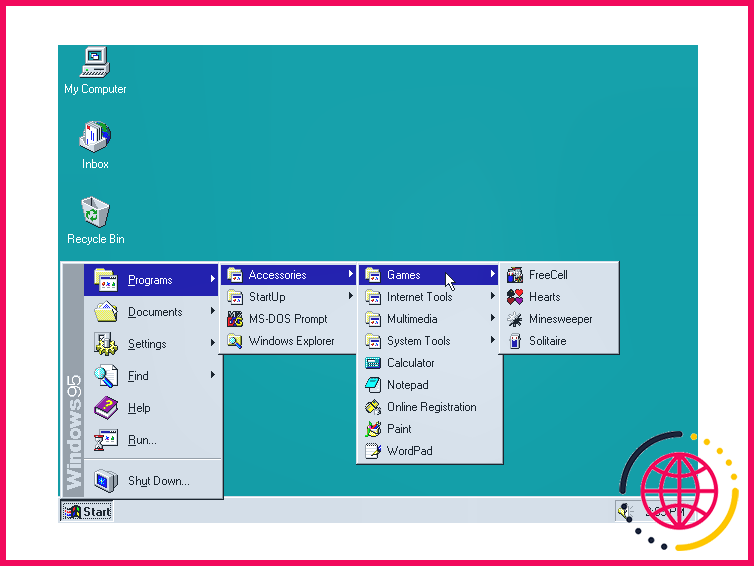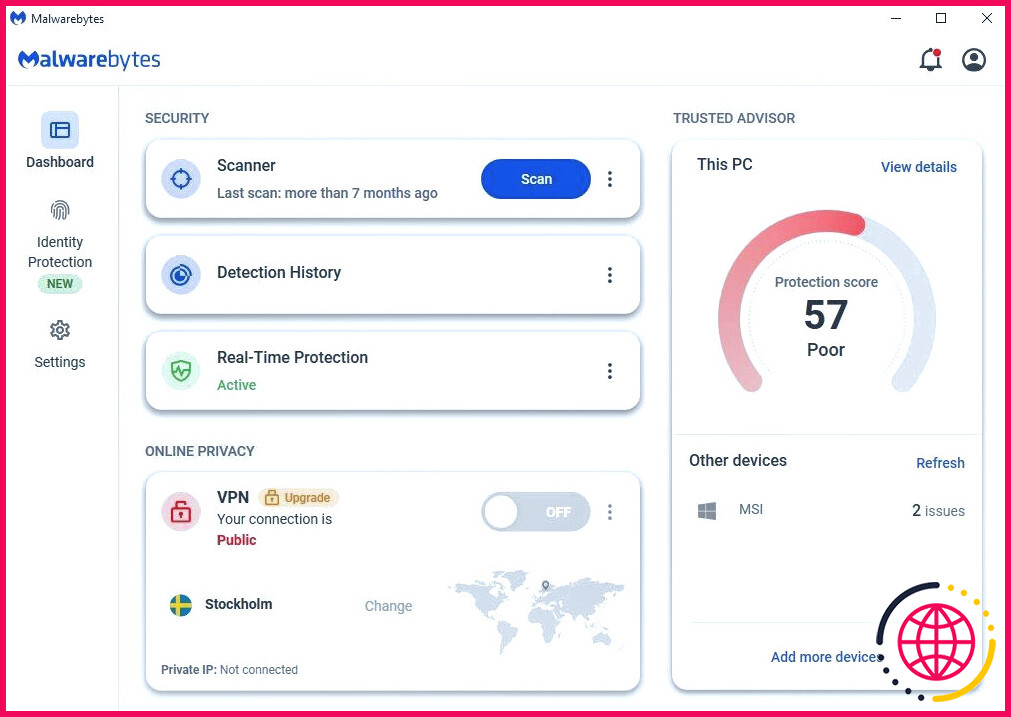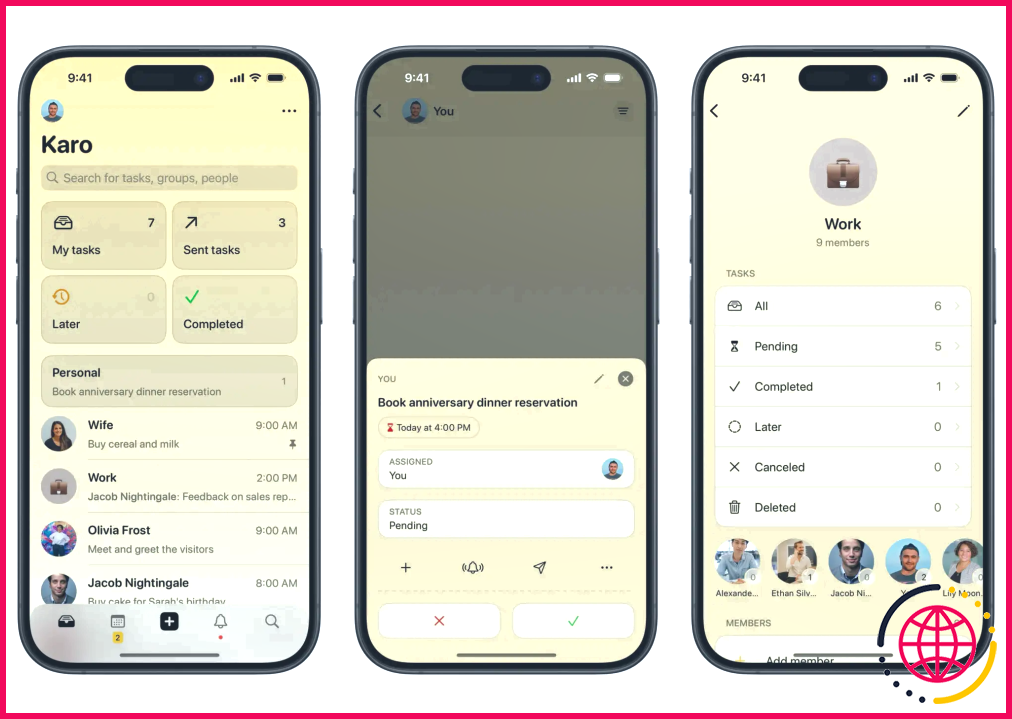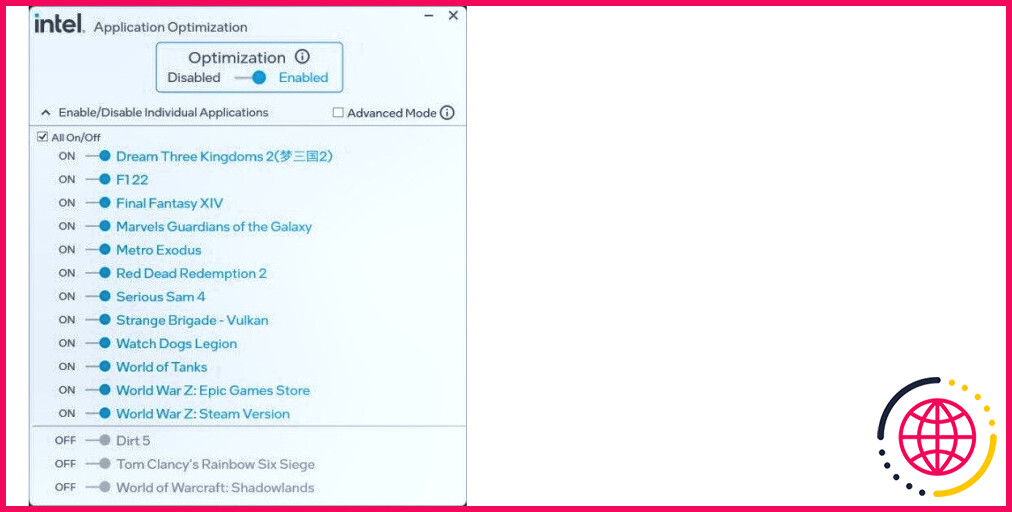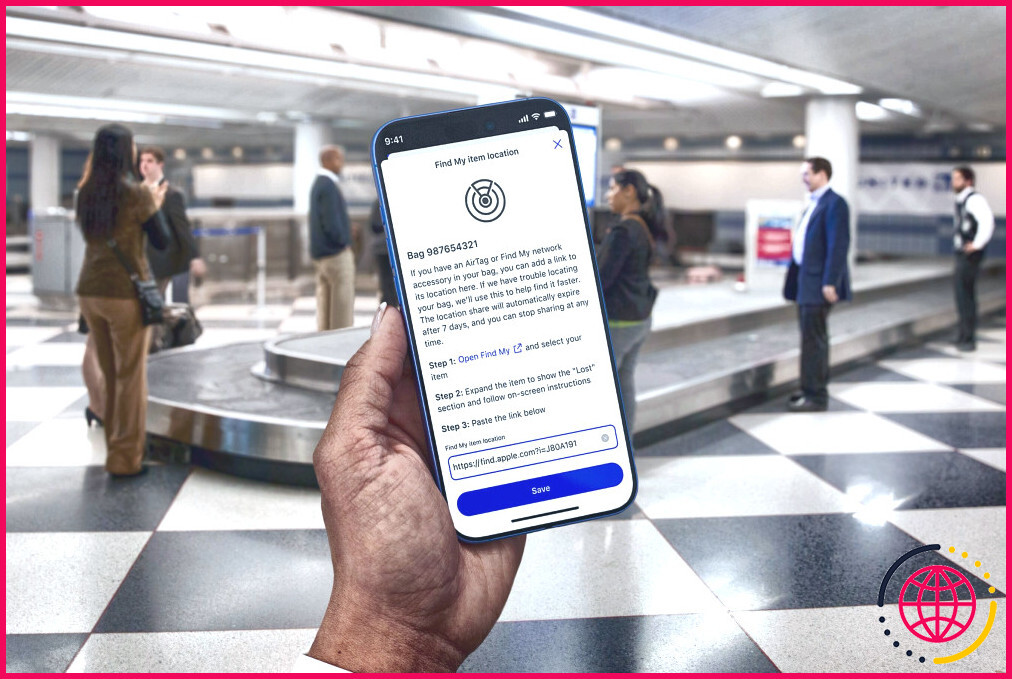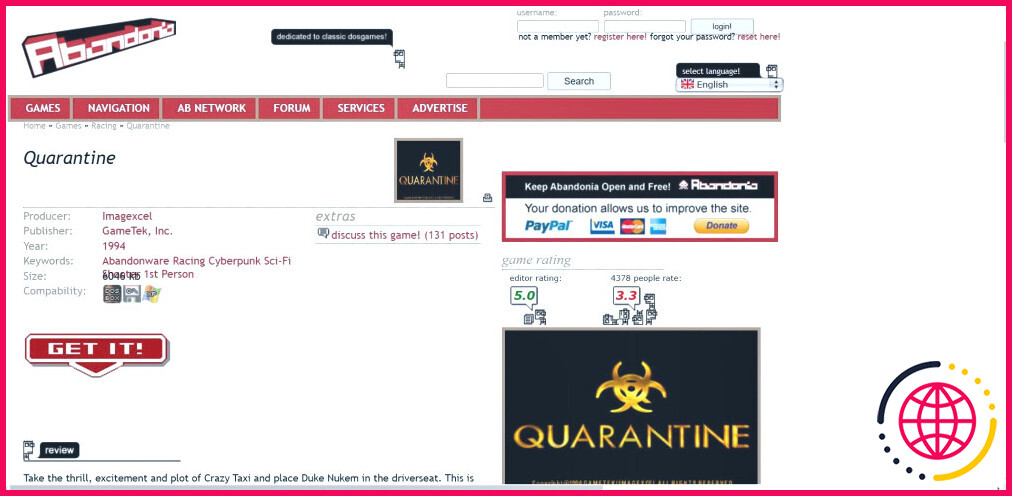J’utilise cette extension pour optimiser l’application Notes sur mon Mac
- ProNotes améliore Apple Notes en ajoutant des fonctionnalités telles qu’une barre de formatage, la prise en charge de Markdown et des commandes slash.
- ProNotes propose un plan gratuit avec des fonctionnalités essentielles et un plan premium qui ajoute la prise en charge de l’IA pour 7,99 $ par mois.
J’adore l’application Notes sur mon Mac : elle est simple, facile à utiliser et gratuite. Cependant, j’aimerais qu’elle dispose de plus de fonctionnalités pour améliorer mon expérience de prise de notes. Heureusement, ProNotes ajoute des fonctionnalités indispensables à l’application Notes, transformant complètement la façon dont je l’utilise.
Installer et configurer ProNotes
Il y a plusieurs raisons pour lesquelles vous ne souhaitez pas utiliser Apple Notes, notamment les options de formatage limitées et les fonctions cachées dans la barre de menus qui nécessitent plus de clics pour y accéder. Bien que Notes propose plusieurs raccourcis clavier pour accélérer votre flux de travail, vous ne voudrez peut-être pas les mémoriser. C’est là que ProNotes entre en jeu.
ProNotes est une extension Mac qui améliore les fonctionnalités de l’application Notes en ajoutant plusieurs fonctions indispensables, telles qu’une barre de formatage, la prise en charge de Markdown et les commandes slash, pour n’en citer que quelques-unes. Les fonctionnalités ajoutées par ProNotes sont si bonnes que vous n’aurez peut-être pas besoin d’abandonner Apple Notes pour d’autres applications de prise de notes pour Mac.
ProNotes propose un plan gratuit qui couvre la plupart des fonctionnalités, mais vous pouvez passer au plan premium pour 7,99 $ par mois, qui vous permet d’utiliser AI directement dans Apple Notes.
Télécharger :ProNotes (Gratuit, abonnement disponible)
Voici comment télécharger et installer ProNotes :
- Allez à le site web de ProNotes et cliquez sur le lien de téléchargement.
- Vous serez invité à ajouter votre adresse électronique (où vous recevrez le fichier de téléchargement). Cliquez sur Envoyez-moi le lien de téléchargement.
- Allez dans votre boîte de réception, ouvrez l’e-mail de ProNotes et cliquez sur Télécharger ProNotes pour lancer le téléchargement.
- Une fois le téléchargement terminé, double-cliquez sur le fichier et cliquez sur Ouvrir dans la fenêtre contextuelle pour installer ProNotes.
- Cliquez sur l’icône ProNotes dans la barre de menu pour personnaliser vos paramètres. Par exemple, pensez à cocher la case Lancer ProNotes à la connexion pour que l’application soit automatiquement lancée lorsque vous démarrez votre Mac.
Utilisez les commandes Slash de ProNotes pour formater rapidement vos notes
Vous pouvez utiliser la fonction de commande slash de ProNotes pour formater vos notes rapidement et efficacement et améliorer votre flux de travail d’écriture. Il vous suffit de taper / (barre oblique) dans Notes pour ouvrir la liste des commandes slash et choisir parmi différentes options, telles que Titre, Titre, Sous-titre, Liste de contrôle et plus encore, à l’aide de la touche fléchée.
Vous pouvez également taper / (barre oblique) suivie de la commande de formatage que vous souhaitez utiliser. Par exemple, tapez /titre et appuyez sur Retourner (ou Entrer) pour formater votre texte en tant que titre ; cela semble plus intuitif que de prendre votre souris et de faire défiler les options de formatage dans la barre d’outils.
Utiliser la barre de formatage de ProNotes pour le texte sélectionné
ProNotes ajoute une autre fonction utile à l’application Notes : une barre de formatage facile à atteindre lorsque vous sélectionnez du texte. Cette fonction est utile lorsque vous ne souhaitez pas utiliser de raccourcis. Il vous suffit de sélectionner le texte que vous souhaitez mettre en forme, et un menu flottant apparaîtra au-dessus du texte avec diverses options de mise en forme telles que Gras, Italique, Souligné, Liste de contrôle et Rayer les mentions inutiles.
Utiliser ProNotes pour formater du texte en Markdown
Markdown est un langage de balisage simple utilisé pour mettre en forme du texte brut sans avoir recours à un codage complexe. Avec ProNotes, vous n’avez pas besoin d’éditeurs Markdown tiers pour Mac pour formater vos notes. Vous pouvez utiliser la fonction Markdown de ProNotes pour écrire en texte brut et le convertir facilement en texte formaté.
Il vous suffit de saisir la syntaxe Markdown souhaitée et d’appuyer sur Retour. Par exemple, tapez # (hachage) et appuyez sur la barre d’espacement pour transformer votre texte en titre, ou tapez (crochets) et appuyez sur la barre d’espacement pour créer une liste de contrôle.
Utiliser la fonction « Backlinks » de ProNotes pour afficher les notes liées
L’ajout de liens pour relier des notes connexes est l’un des meilleurs moyens de tirer le meilleur parti d’Apple Notes sur macOS. La fonction Liens retour de ProNotes vous permet de visualiser facilement toutes les notes liées à une note spécifique.
Vous pouvez utiliser cette fonctionnalité dans n’importe quelle note liée en cliquant sur la flèche dans le coin inférieur droit de l’app Notes. Une fenêtre contextuelle s’affiche avec une liste de toutes les notes liées à cette note spécifique. Vous pouvez cliquer sur n’importe quelle note liée pour l’afficher instantanément.
Utiliser ProNotes pour insérer des modèles
Les modèles sont un excellent moyen d’économiser du temps et des efforts lors de la création de types de notes similaires. Malheureusement, l’application Notes ne dispose pas d’une fonction intégrée pour créer des modèles, mais ProNotes vous permet d’insérer facilement des modèles dans vos notes.
Voici comment créer des modèles dans Notes à l’aide de ProNotes :
- Créez un dossier dans Notes appelé Modèles. Allez à Fichier > Nouveau dossier.
- Créez la note que vous souhaitez utiliser comme modèle dans le dossier Modèles dans le dossier Templates .
- Utilisez la commande de barre oblique de ProNotes pour insérer le modèle dans toute nouvelle note. Il suffit de taper / (barre oblique) suivi du nom du modèle – par exemple,/Meeting Template.
Désormais, vous pouvez profiter de tout ce que vous aimez dans l’application Notes sur Mac et plus encore avec ProNotes, comme je l’ai fait. Utilisez ces conseils pour améliorer votre expérience de prise de notes et tirer le meilleur parti de l’application Notes native sur votre Mac.
Comment réparer l’application Notes sur mon Mac ?
1. Forcez la sortie de Notes
- Allez dans le menu principal d’Apple et choisissez Forcer la sortie.
- Sélectionnez Notes et cliquez sur Quitter de force.
- Ouvrez l’application pour voir si elle fonctionne à nouveau.
Comment nettoyer Notes sur mon Mac ?
Dans l’application Notes sur votre Mac, sélectionnez la note que vous souhaitez supprimer. Cliquez sur le bouton Supprimer ou appuyez sur Supprimer (ou utilisez la Touch Bar). Vous pouvez également glisser vers la gauche sur la note (dans la liste des notes) à l’aide de deux doigts sur le trackpad (utilisez un doigt sur une Magic Mouse), puis cliquez sur le bouton Supprimer .
Pourquoi mes notes ne sont-elles pas synchronisées entre le Mac et l’iPhone ?
Il existe un certain nombre de raisons pour lesquelles les notes ne sont pas synchronisées entre votre iPhone et votre Mac : Votre réseau Wi-Fi ou votre connexion internet ne fonctionne peut-être pas. Vous n’êtes peut-être pas connecté à iCloud sur l’un des appareils. Les notes ne sont peut-être pas configurées correctement.
Comment effacer le formatage dans l’application Notes sur Mac ?
Commande option V ou commande shift option V collera et effacera le style.