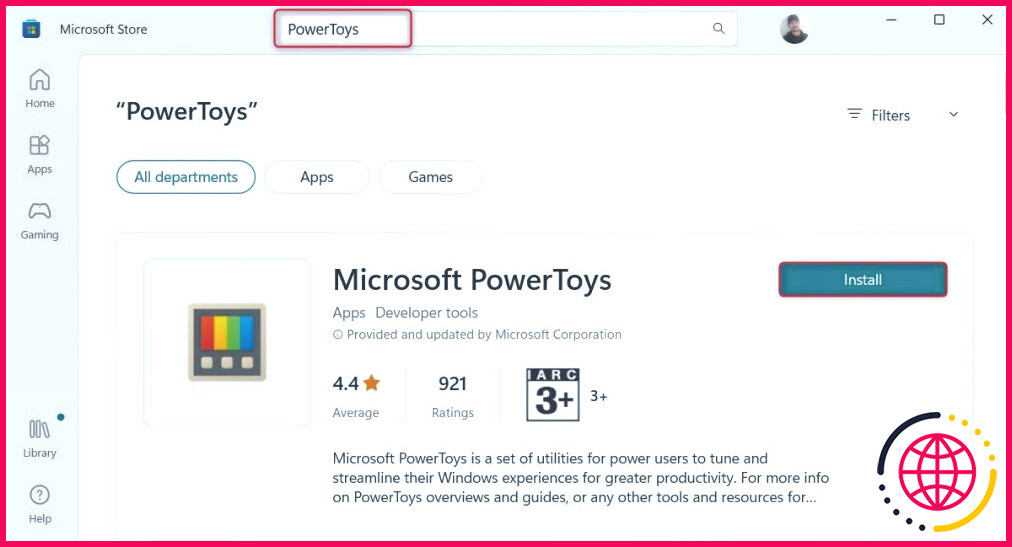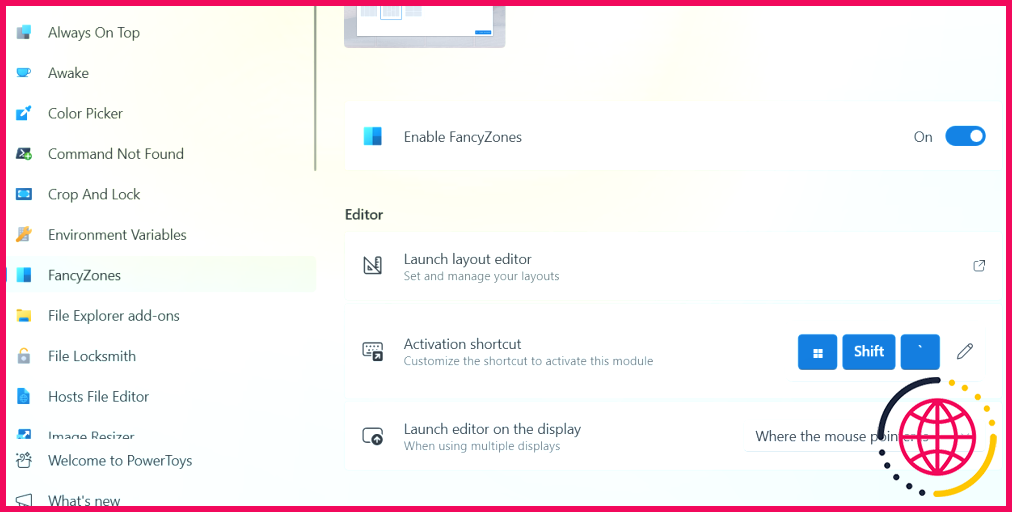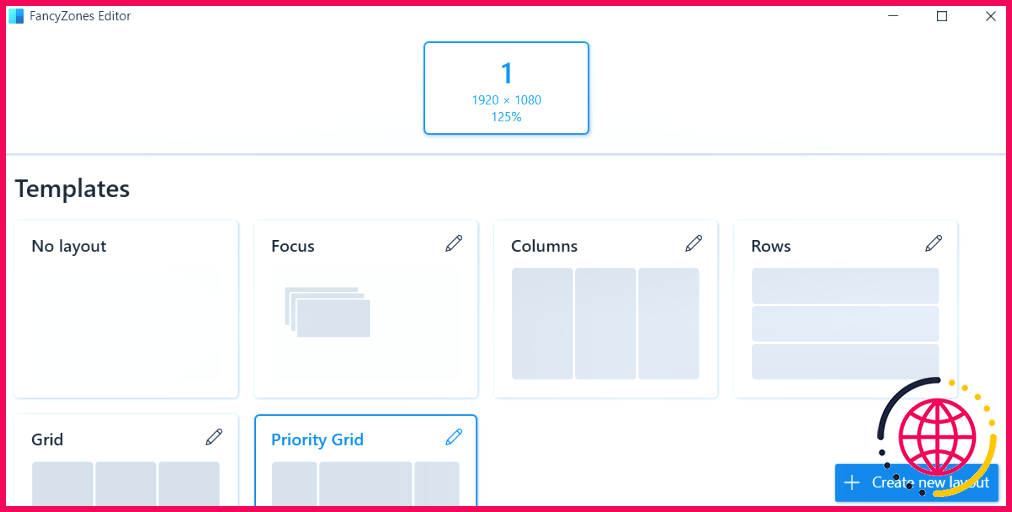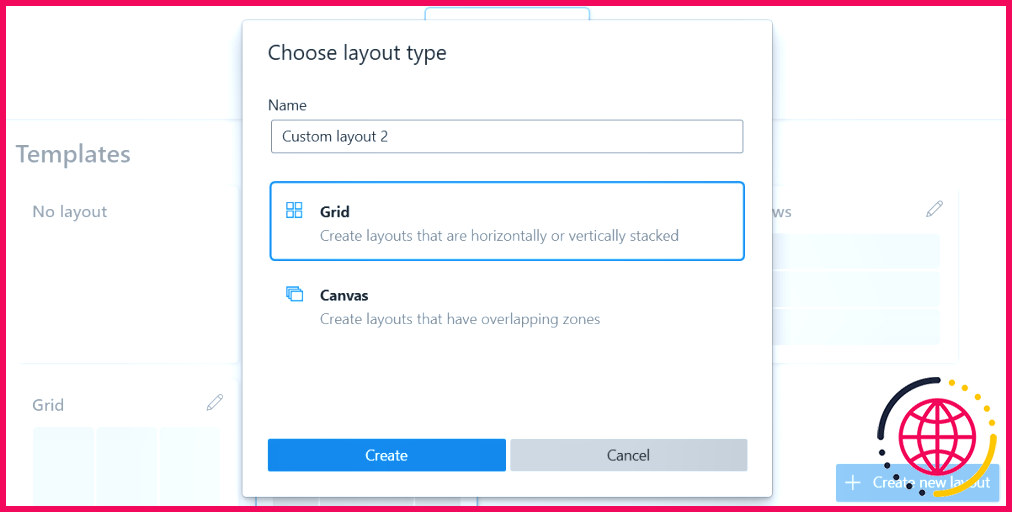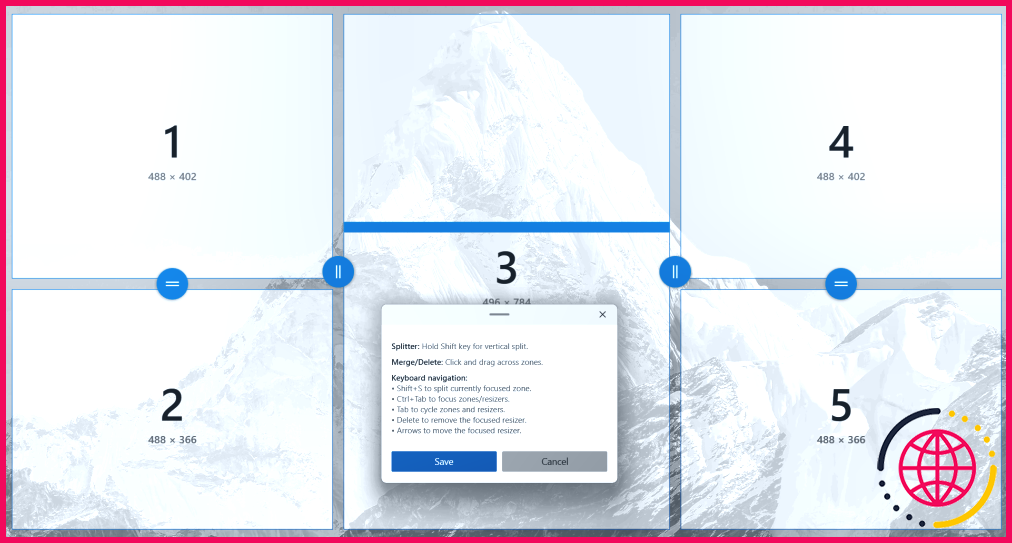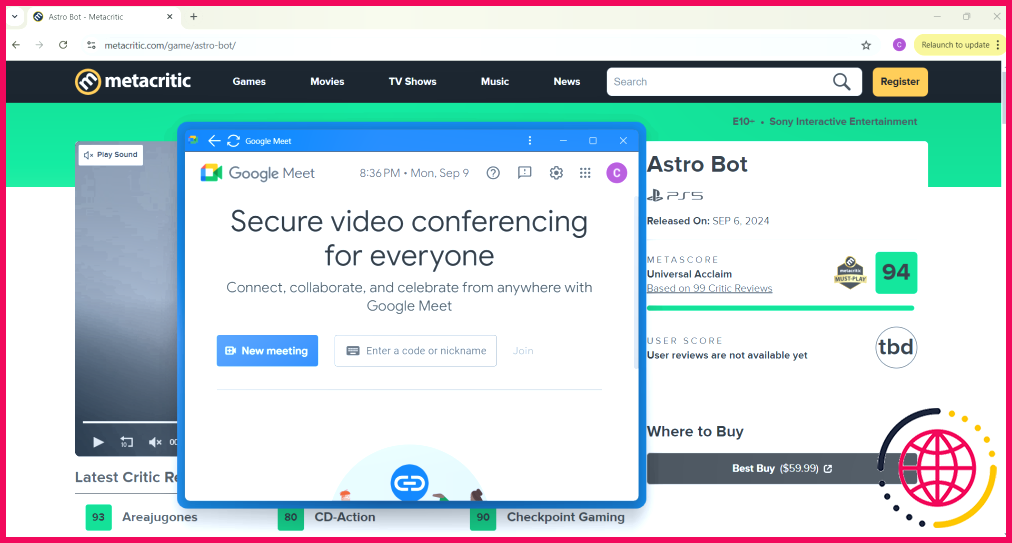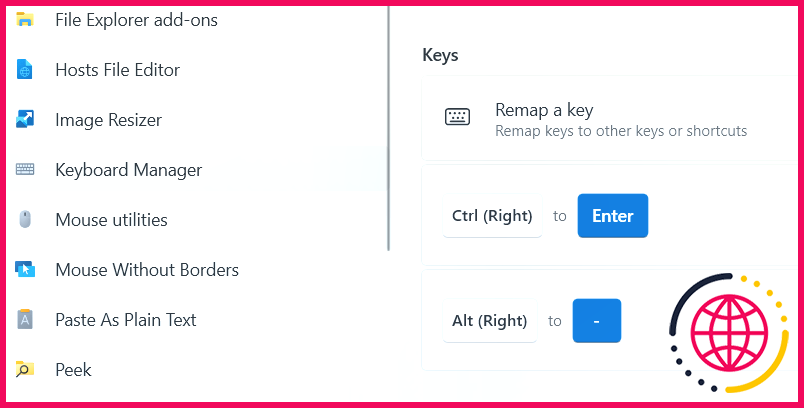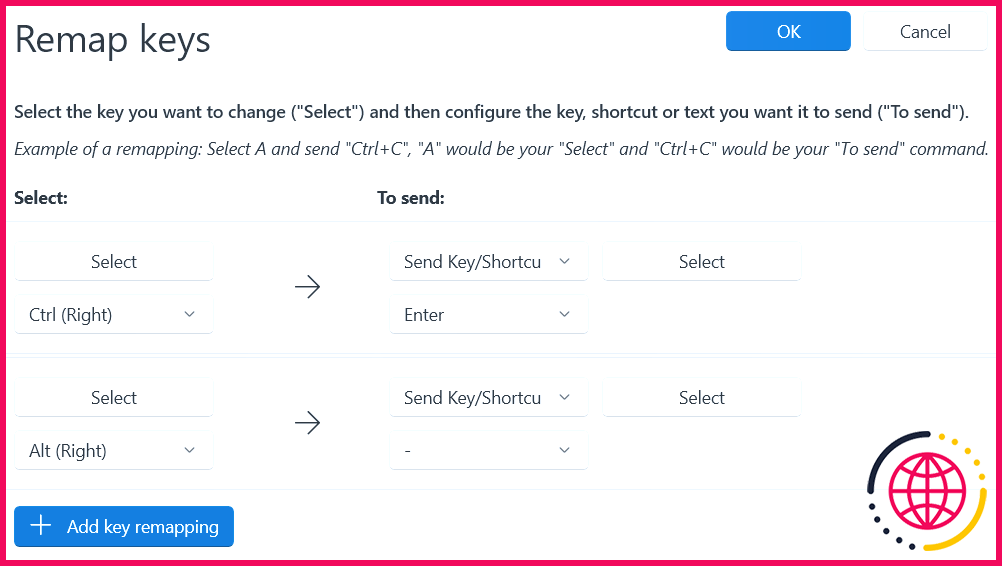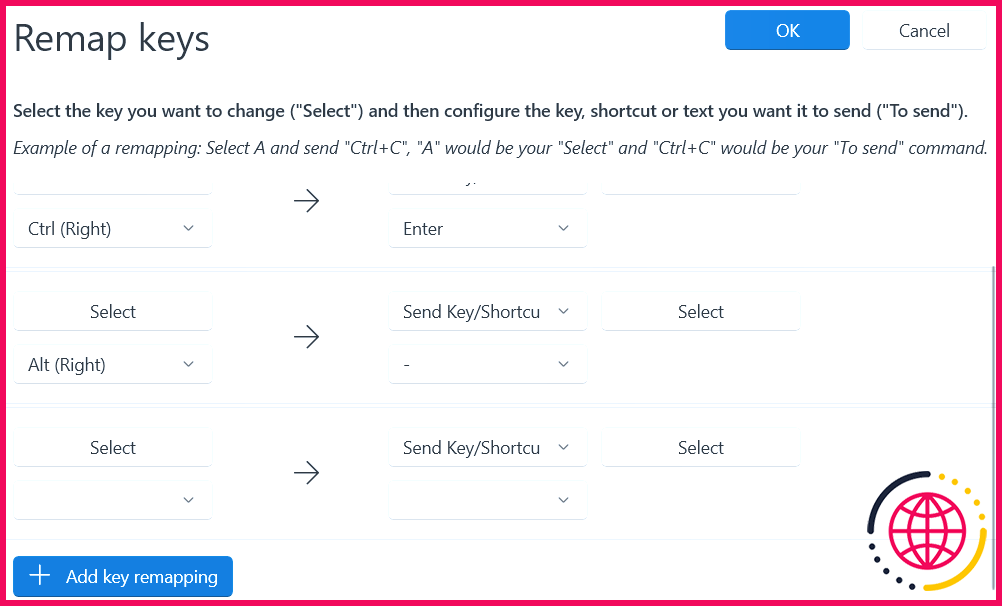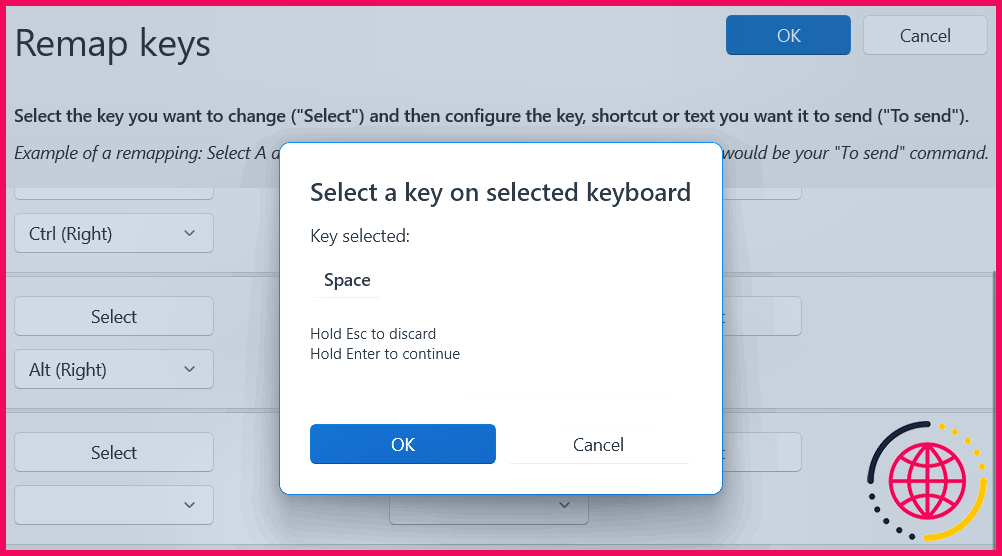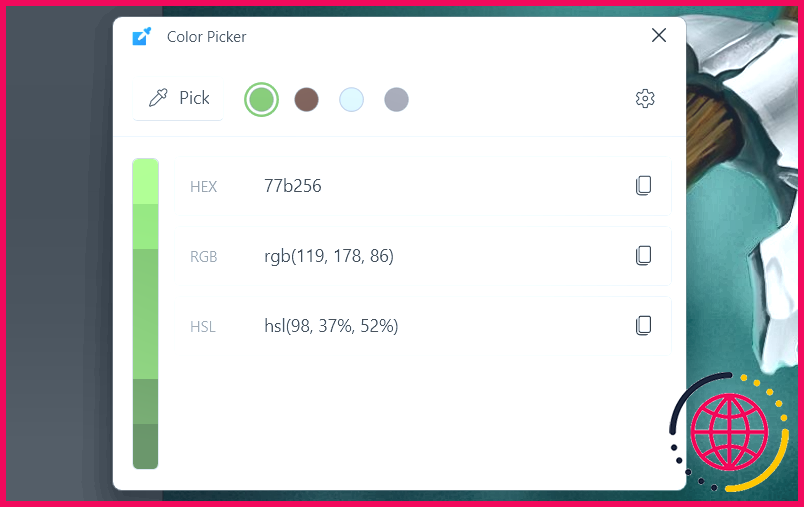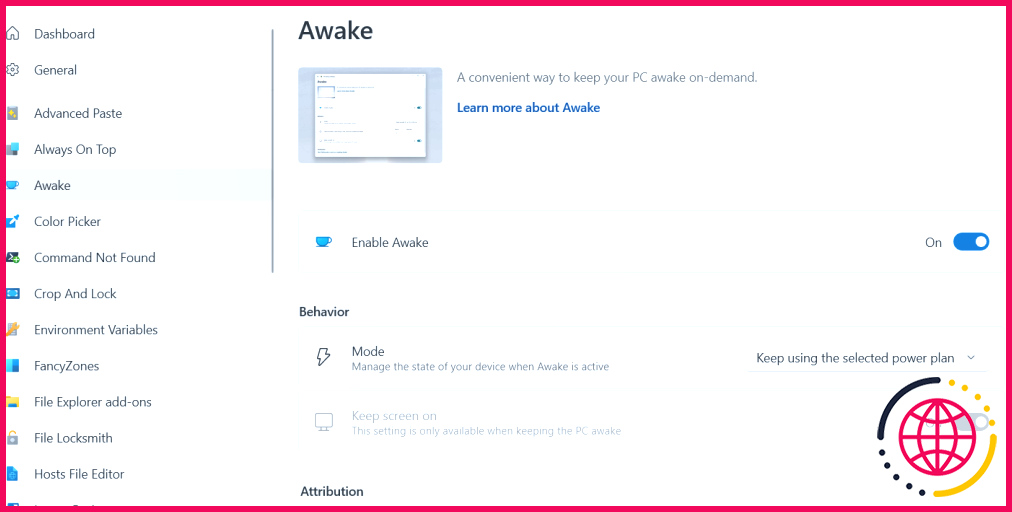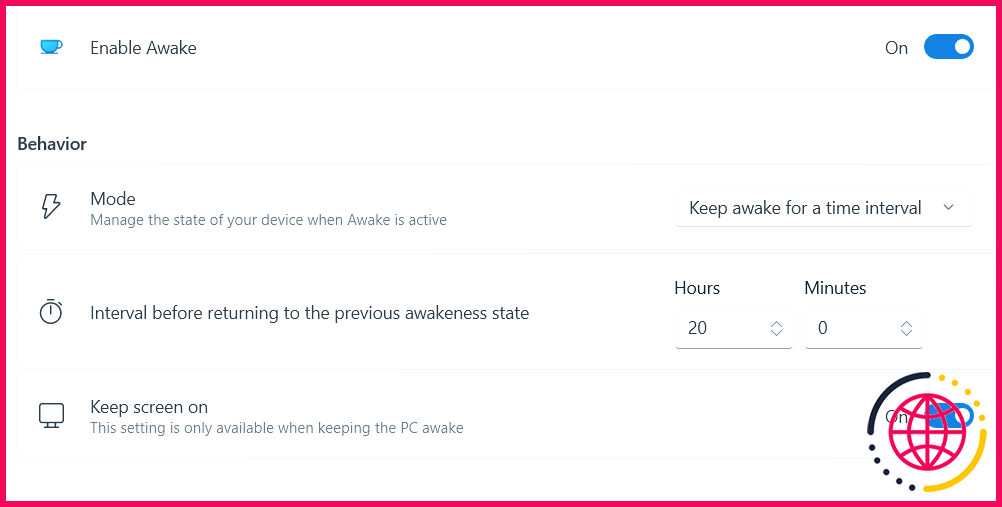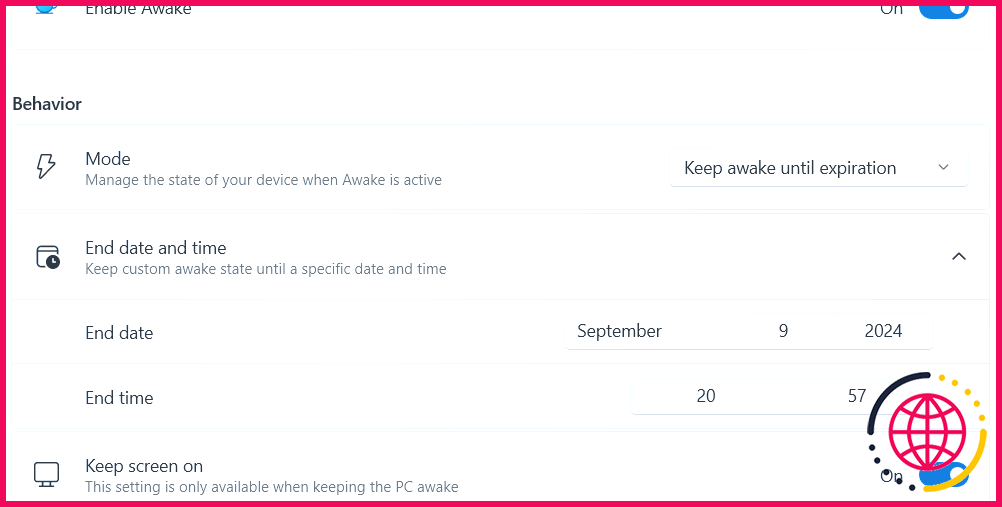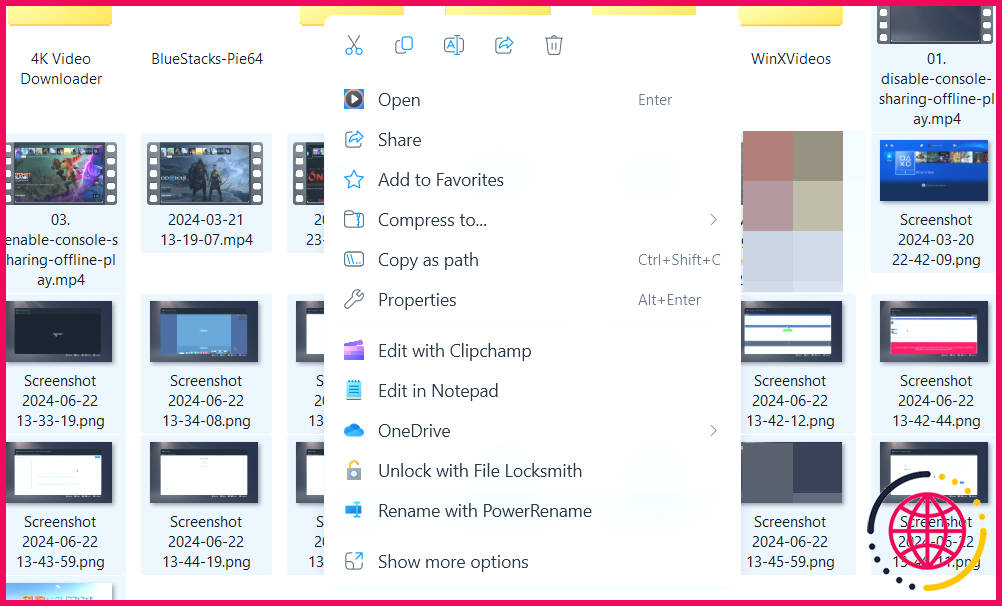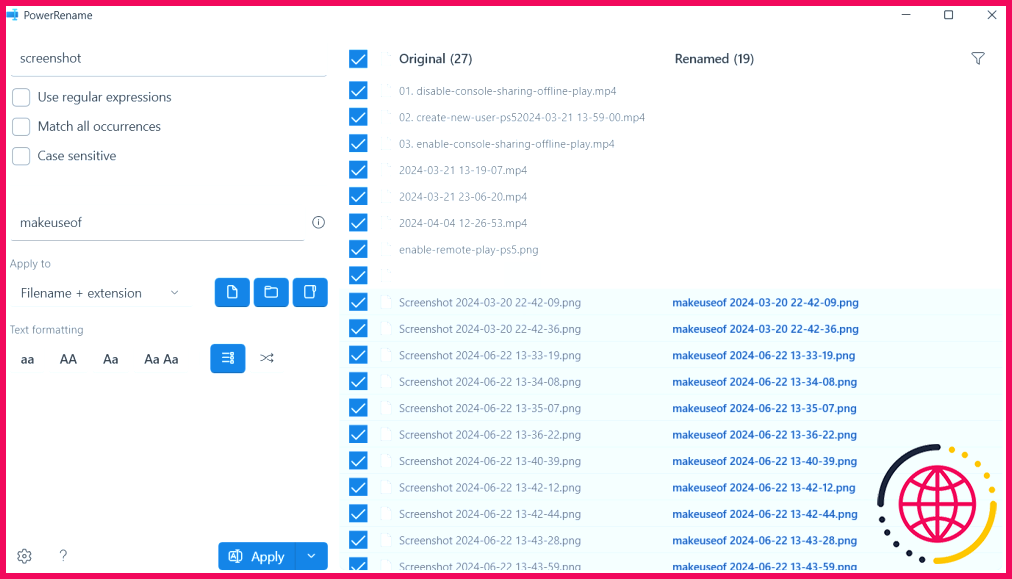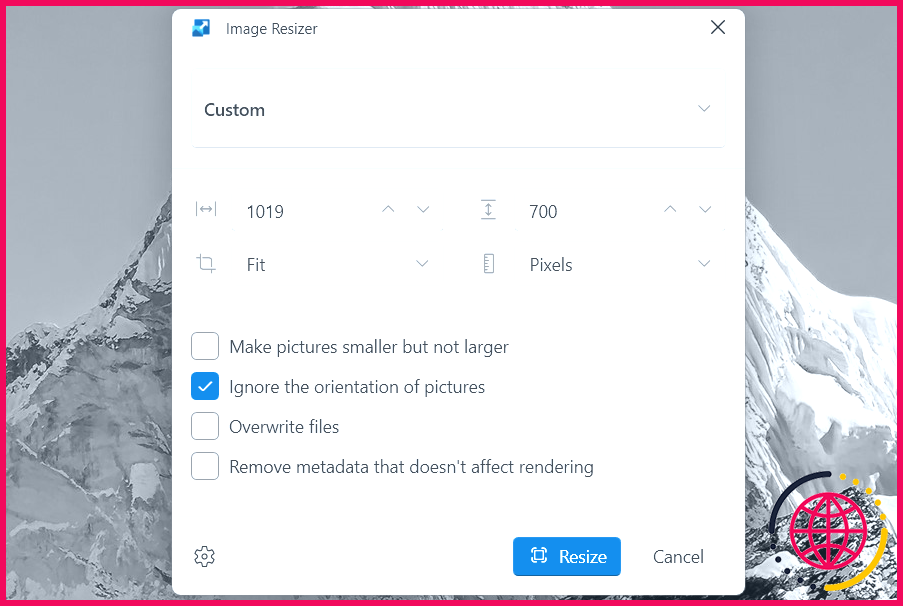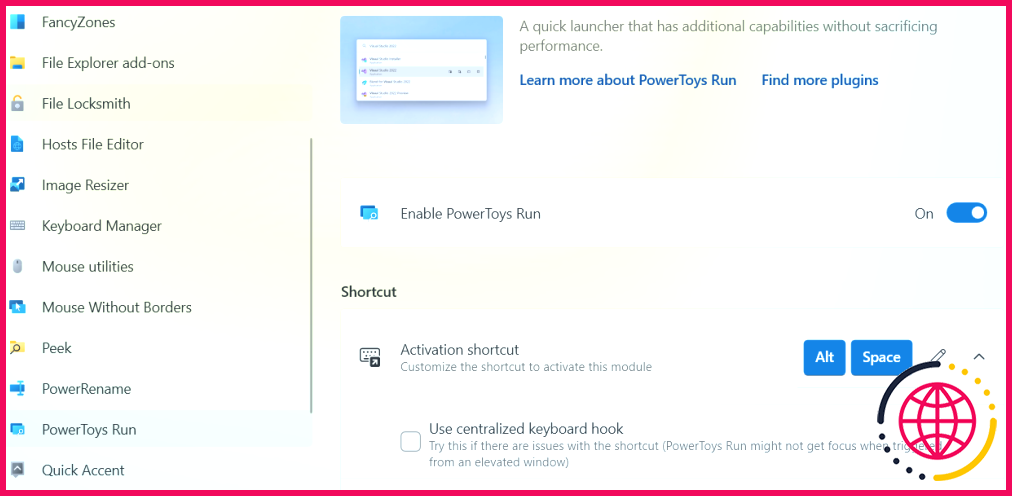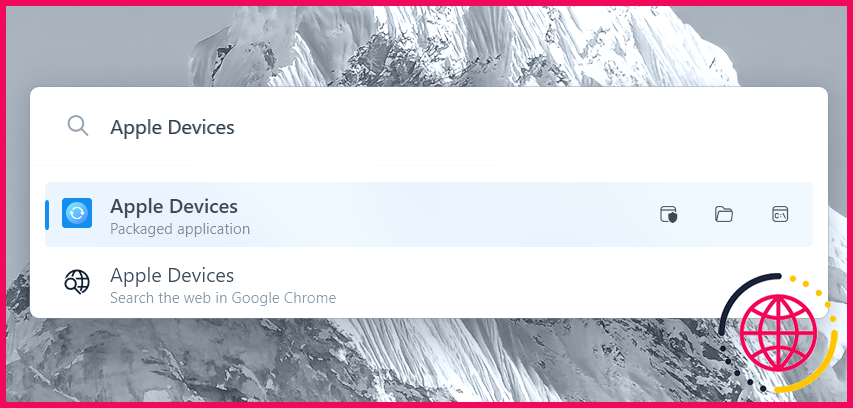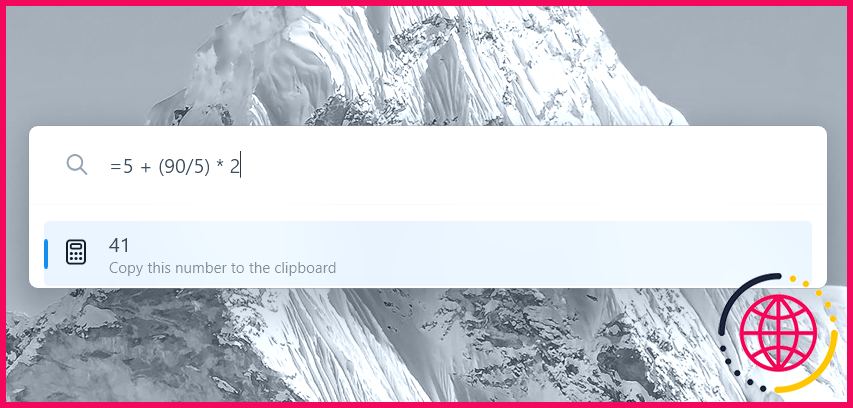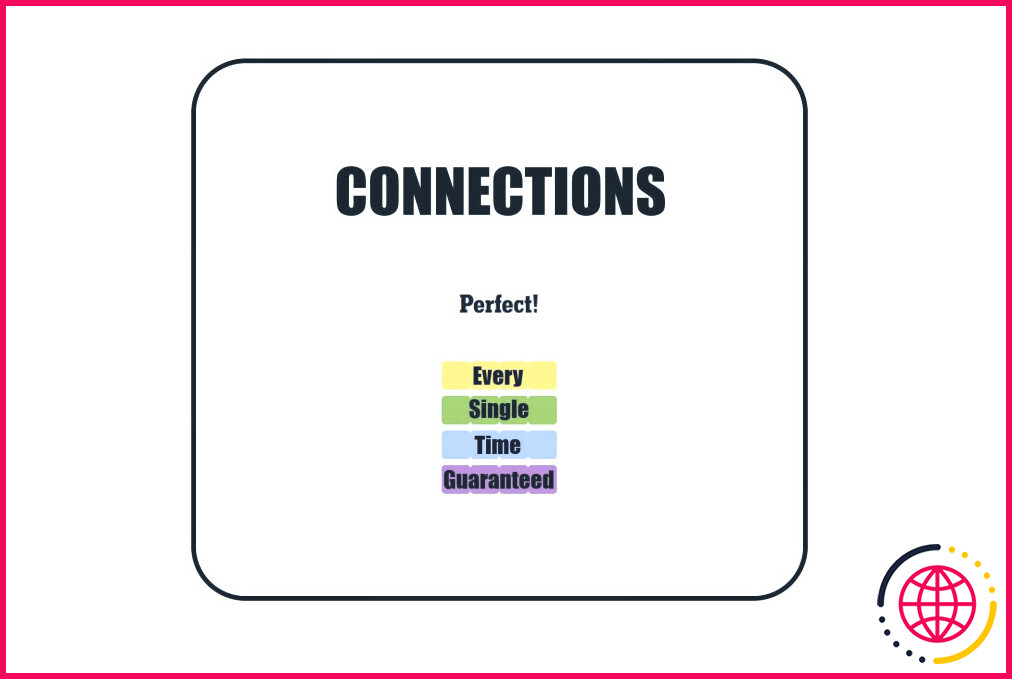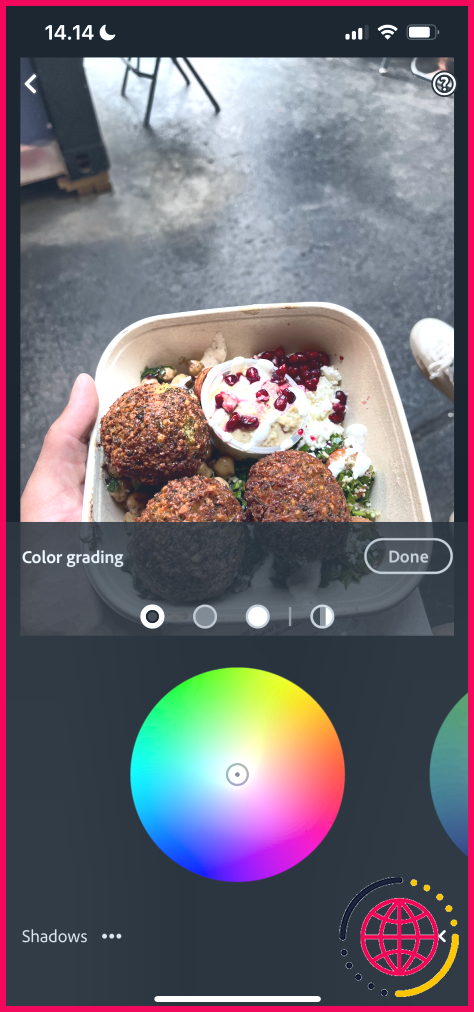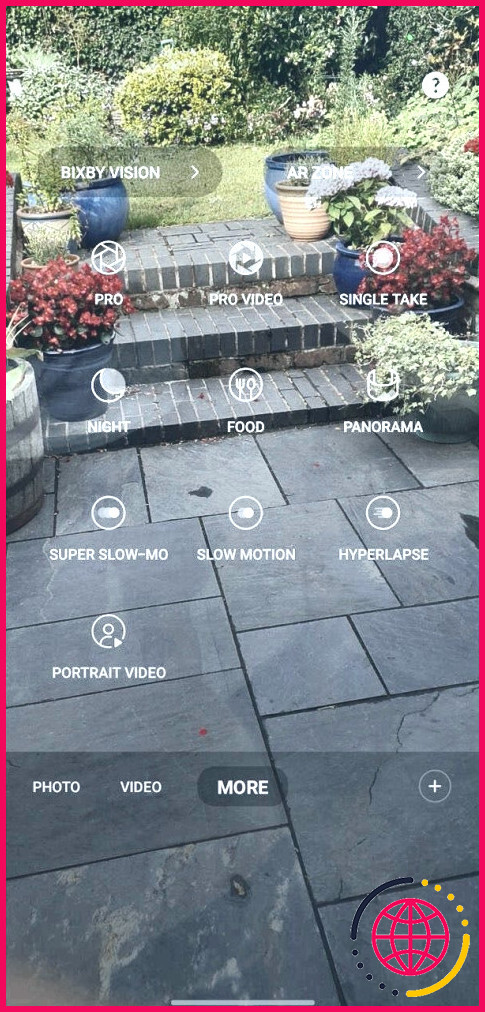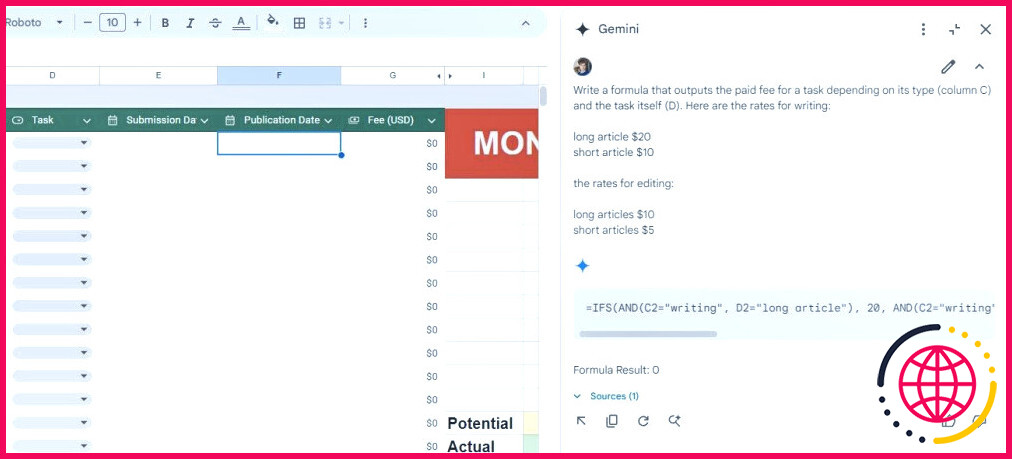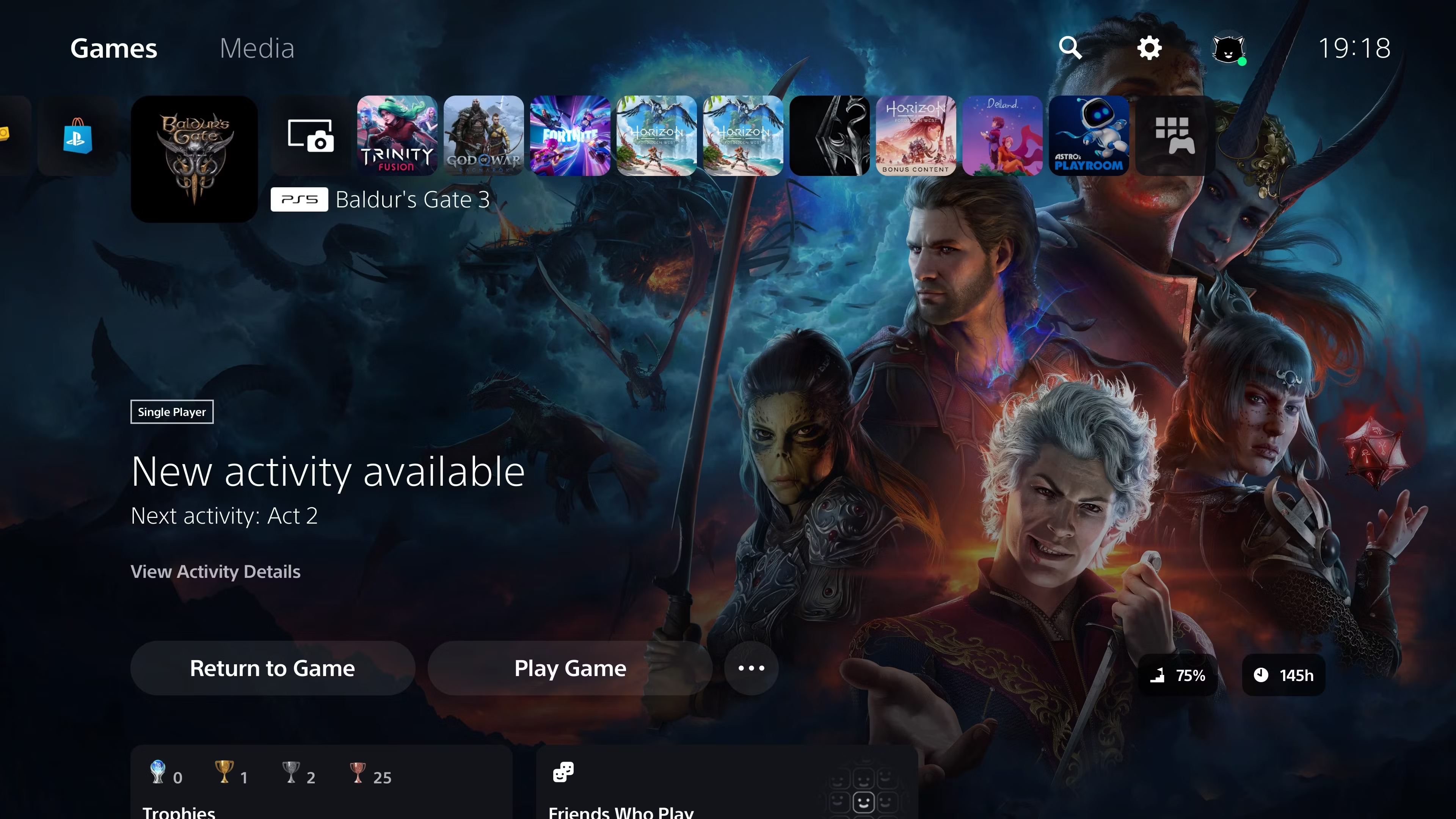J’utilise cette suite cachée d’outils pour être plus productif dans Windows 11
Microsoft propose plusieurs applications et utilitaires pour stimuler votre productivité sous Windows 11, notamment le Gestionnaire des tâches, Exécuter, Edge et les applications Office. Cependant, il se peut que vous passiez à côté d’un outil important : PowerToys. Ici, je vais partager comment l’utiliser pour être plus productif.
Qu’est-ce que PowerToys ?
PowerToys est une suite d’outils gratuits qui augmentent votre productivité et vous permettent de personnaliser certains aspects de l’expérience Windows. Au moment où j’écris ces lignes, l’outil compte 24 utilitaires (cela peut changer avec les mises à jour). Les outils de productivité que j’utilise vous permettent de créer des dispositions de fenêtres personnalisées, de remapper les touches du clavier, de renommer et de redimensionner des fichiers par lots, d’ouvrir rapidement des fichiers et des dossiers, et bien d’autres choses encore.
Avant de parler de ces outils, vous devez installer PowerToys sur Windows. Pour ce faire, rendez-vous sur le site PowerToys page Microsoft Store et cliquez sur Installer.
Vous pouvez également télécharger et installer le fichier d’installation à partir du site web PowerToys GitHub. Une fois que vous l’avez fait, vous pouvez suivre ces conseils pour tirer le meilleur parti de Microsoft PowerToys.
1. Créez des mises en page personnalisées avec FancyZones
FancyZones vous permet de créer des dispositions de fenêtres personnalisées qui organisent votre écran de manière efficace. Cela m’est particulièrement utile lorsque je suis multitâche, par exemple pour garder mes recherches sous les yeux lorsque je rédige des articles.
Certains outils de PowerToys sont activés par défaut, tandis que d’autres doivent être activés manuellement.
Dans PowerToys, sélectionnez FancyZones dans la barre latérale gauche et cliquez sur Lancer l’éditeur de mise en page dans la barre latérale droite. Vous pouvez également appuyer sur Win + Shift + ` pour l’ouvrir.
Vous pouvez choisir l’un des modèles disponibles dans l’éditeur de mise en page ou cliquer sur Créer un nouveau modèle pour créer votre propre modèle.
Si vous créez une mise en page personnalisée, donnez-lui un nom, choisissez si vous voulez qu’elle soit une mise en page Grille ou Toile et cliquez ensuite sur Créer.
Une fenêtre contextuelle s’affiche avec des instructions sur la séparation, la division, la fusion et la suppression de zones. Après avoir créé votre disposition, cliquez sur Enregistrer.
La disposition sera sélectionnée une fois que vous l’aurez enregistrée. Pour l’utiliser, maintenez le bouton Majuscule et commencez à faire glisser les fenêtres d’application dans les zones.
2. Épingler des fenêtres sur d’autres
Une autre chose que j’aime faire en multitâche est de m’assurer que les applications importantes restent visibles, même si je change de fenêtre, en les épinglant au-dessus des autres. C’est là que l’utilitaire Always on Top de PowerToys s’avère utile.
Pour activer Always on Top, sélectionnez une fenêtre et appuyez sur Win + Ctrl + T. La fenêtre aura une bordure bleue épaisse pour montrer qu’elle a été épinglée au-dessus des autres.
Désormais, lorsque vous passez à d’autres fenêtres, cette fenêtre restera au-dessus d’elles jusqu’à ce que vous désactiviez Toujours en haut à l’aide du même raccourci ou en la fermant.
3. Remplacer les touches et les raccourcis avec le gestionnaire de clavier
Si l’affectation actuelle du clavier ne vous convient pas, vous pouvez facilement la modifier à l’aide de l’utilitaire Keyboard Manager. Pour ce faire, sélectionnez Gestionnaire de clavier dans la barre latérale gauche, puis cliquez sur Remapper une touche sur la droite.
Dans le Remapper les touches cliquez sur le bouton Ajouter le remappage des touches en bas à gauche.
Vous verrez deux boutons Sélectionnez l’un à gauche et l’autre à droite. Commencez par cliquer sur celui de gauche pour choisir la touche que vous souhaitez remapper.
Appuyez ensuite sur la touche que vous souhaitez modifier et cliquez sur OK pour la verrouiller.
Cliquez maintenant sur le bouton Sélectionnez à droite et appuyez sur la touche ou le raccourci que vous souhaitez attribuer à l’autre touche. Cliquez ensuite sur le bouton bleu OK en haut à droite de la fenêtre.
4. Saisir les codes de couleur à l’aide du sélecteur de couleurs
Lorsque je dessine dans Krita ou que je réalise des maquettes haute fidélité dans Figma, j’ai parfois besoin de copier les couleurs de mon tableau d’humeur numérique pour les utiliser dans mes dessins ou mes conceptions. Je peux facilement le faire avec l’utilitaire Color Picker de PowerToys.
Pour ouvrir le sélecteur de couleurs, vous pouvez soit sélectionner Sélecteur de couleurs dans la barre latérale gauche de Power Toys ou appuyez sur Win + Shift + C sur votre clavier.
Passez maintenant votre souris sur la couleur que vous souhaitez choisir. Vous verrez alors son code hexadécimal et son aspect dans l’échantillon de couleurs. Pour sélectionner la couleur, cliquez simplement dessus.
Dans l’éditeur, vous verrez les détails de la couleur que vous avez choisie, tels que le code hexagonal, la valeur RVB et la valeur HSL. Vous pouvez les copier et les coller dans le programme de votre choix.
5. Utilisez Awake pour empêcher votre ordinateur de dormir
Si votre ordinateur exécute une tâche ou un processus de longue durée, vous pouvez activer la fonction Veille pour vous assurer qu’il ne s’endort pas et ne le perturbe pas. Vous éviterez ainsi de modifier les paramètres du plan d’alimentation de Windows dans le seul but de maintenir votre ordinateur éveillé plus longtemps.
Pour l’activer, ouvrez PowerToys, cliquez sur Réveil dans la barre latérale gauche, et activez la fonction Activer le réveil dans la barre latérale de droite. Dans le menu Comportement cliquez sur la liste déroulante située à côté de Mode et choisissez le comportement souhaité.
Continuer à utiliser le plan d’alimentation sélectionné. maintiendra l’ordinateur éveillé sur la base des paramètres du plan d’alimentation actuel. Maintenir le PC en éveil indéfiniment signifie que votre ordinateur ne dormira pas jusqu’à ce que vous le mettiez vous-même en veille.
Si vous sélectionnez Garder éveillé pendant un intervalle de temps Pour cela, vous devez définir les heures et les minutes pendant lesquelles l’ordinateur doit rester éveillé. Ensuite, il reviendra au comportement du plan d’alimentation sélectionné.
Si vous sélectionnez Rester éveillé jusqu’à l’expiration le PC restera éveillé jusqu’à ce que la date et l’heure (Date de fin et Heure de fin) que vous avez réglées.
Assurez-vous d’activer Garder l’écran allumé si vous ne voulez pas que l’écran s’éteigne lorsque le réveil est activé.
6. Utiliser PowerRename pour renommer plusieurs fichiers
Pour renommer des fichiers par lots dans PowerToys, sélectionnez tous les fichiers et dossiers que vous souhaitez renommer. Cliquez ensuite avec le bouton droit de la souris sur ces fichiers, puis cliquez sur Afficher plus d’options et sélectionnez Renommer avec PowerRename dans le menu contextuel.
Cliquez sur le bouton Rechercher et tapez le texte que vous souhaitez trouver dans les fichiers sélectionnés (il sera mis en évidence dans l’aperçu à droite). Cliquez ensuite sur le bouton Remplacer par et saisissez ce que vous souhaitez utiliser comme texte de remplacement.
Cliquez ensuite sur Appliquer en bas du volet gauche pour renommer tous les fichiers en une seule fois.
7. Utilisez le redimensionneur d’image pour redimensionner plusieurs images
Pour redimensionner des images par lots, sélectionnez-les toutes, cliquez avec le bouton droit de la souris et choisissez Afficher plus d’options et cliquez sur Redimensionner avec Image Resizer dans le menu contextuel.
Par défaut, le redimensionnement de l’image est réglé sur Personnalisé. Cependant, vous pouvez cliquer sur le menu déroulant en haut de la page et le régler sur l’une des tailles prédéfinies.Petite, Moyenne, Grand et Téléphone.
Si vous sélectionnez Personnalisé vous devez saisir manuellement les dimensions (largeur et hauteur). Ensuite, cliquez sur le bouton Redimensionner pour redimensionner toutes les images en une seule fois.
8. Ouvrez rapidement des applications, des fichiers et des dossiers avec PowerToys Run
PowerToys a son propre lanceur rapide appelé PowerToys Run, et il peut vous aider à ouvrir rapidement des applications, des fichiers et des dossiers avec facilité.
Pour l’ouvrir, sélectionnez PowerToys Run dans la barre latérale gauche et activez la fonction Activer PowerToys Run sur la droite.
Pour utiliser PowerToys Run, appuyez sur Alt + Espace et tapez le nom de l’application, du fichier ou du dossier que vous souhaitez ouvrir. Lorsque l’application apparaît dans les résultats, cliquez dessus pour y accéder.
Pour que PowerToys Run fournisse des résultats plus rapides et plus efficaces, indexez les fichiers et les dossiers de Windows que vous recherchez fréquemment.
Vous pouvez également effectuer des recherches sur le Web, effectuer des calculs ou ouvrir des paramètres à l’aide de PowerToys Run en utilisant des mots-clés de plugin. Il suffit d’insérer la clé avant de saisir votre requête de recherche.
Par exemple, le mot-clé pour effectuer un calcul est le signe égal (=). Voici un exemple de son utilisation :
Si vous l’exécutez dans PowerToys Run, vous obtiendrez une réponse de 41.
Vous pouvez utiliser plusieurs autres mots-clés de plugin, dont voici les plus courants :
!! | Afficher l’historique de la recherche. |
? | Rechercher des fichiers et des dossiers. |
$$ | Rechercher sur le web en utilisant le moteur de recherche par défaut. |
Recherche de programmes. | |
> | Exécuter des commandes. |
Tous ces outils font de PowerToys un excellent utilitaire lorsque vous souhaitez vous concentrer sur la productivité. Il est également mis à jour régulièrement et bénéficie de fonctionnalités nouvelles et améliorées à chaque itération majeure. Nous ne pouvons pas tout couvrir, mais si vous prenez le temps de l’explorer, vous découvrirez qu’il dispose de nombreux autres outils pour des besoins variés.