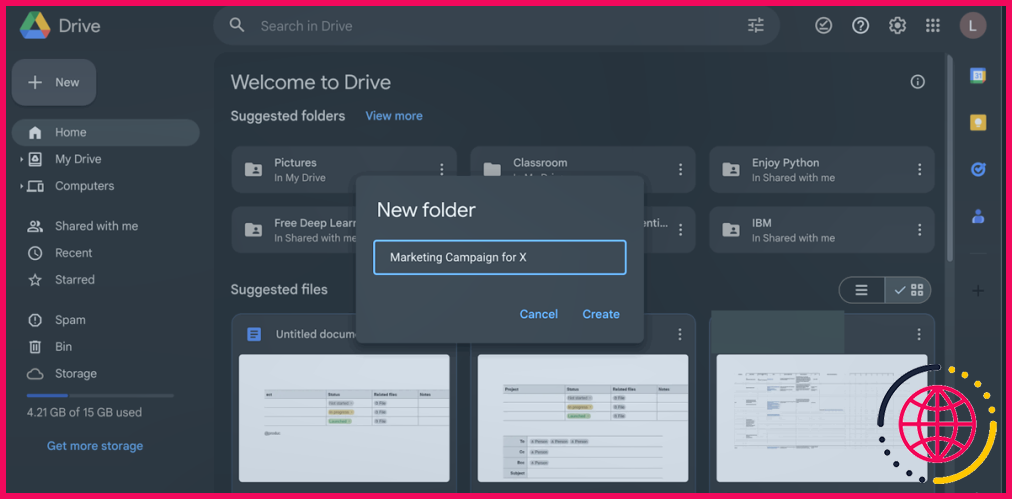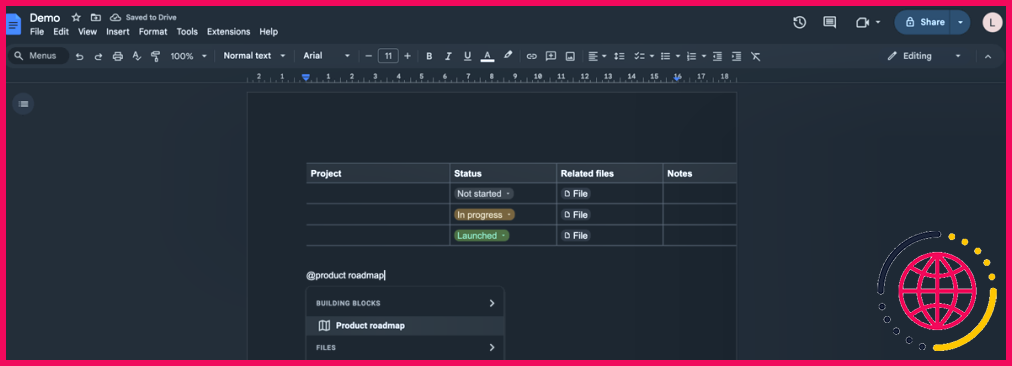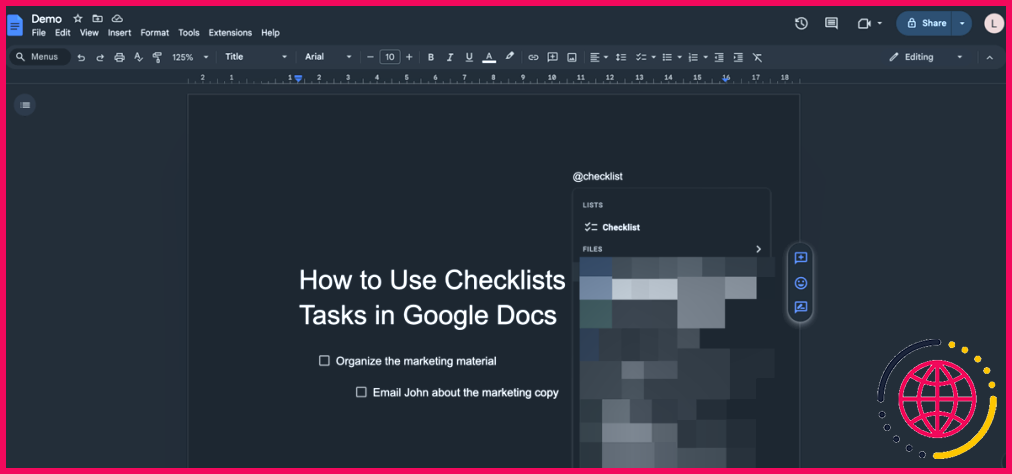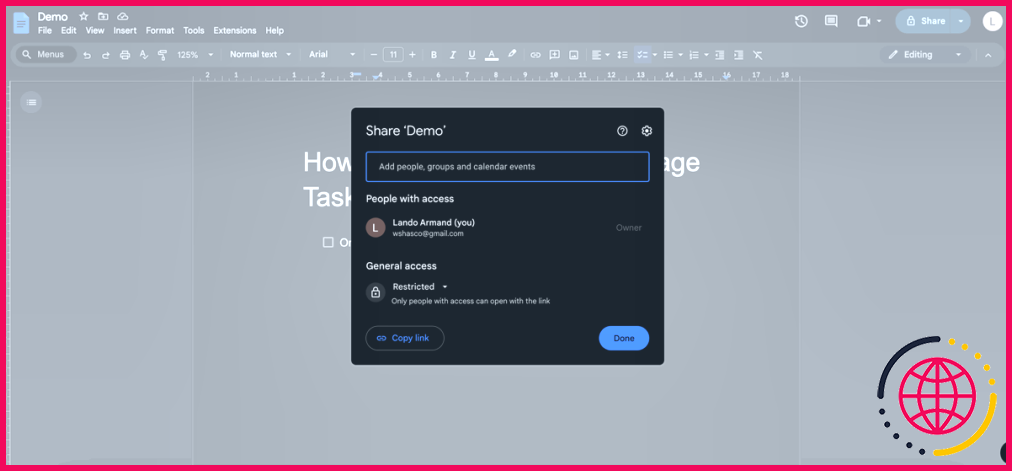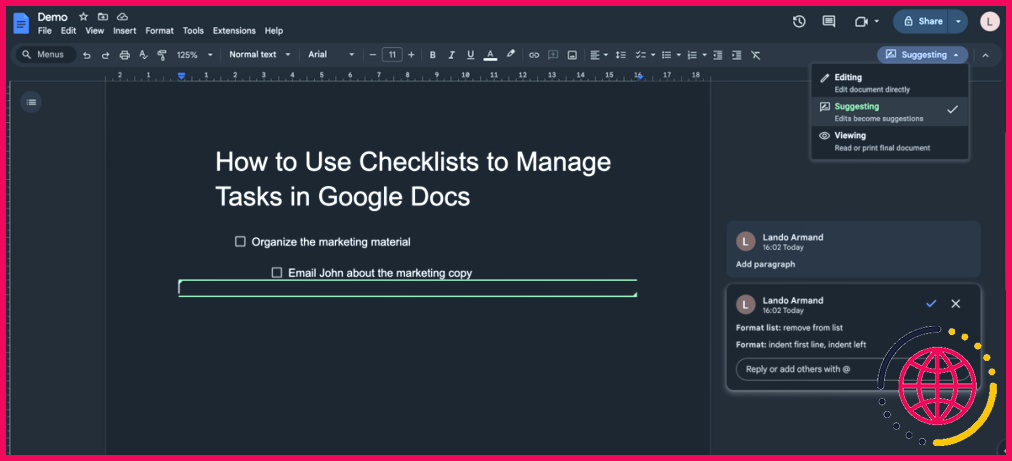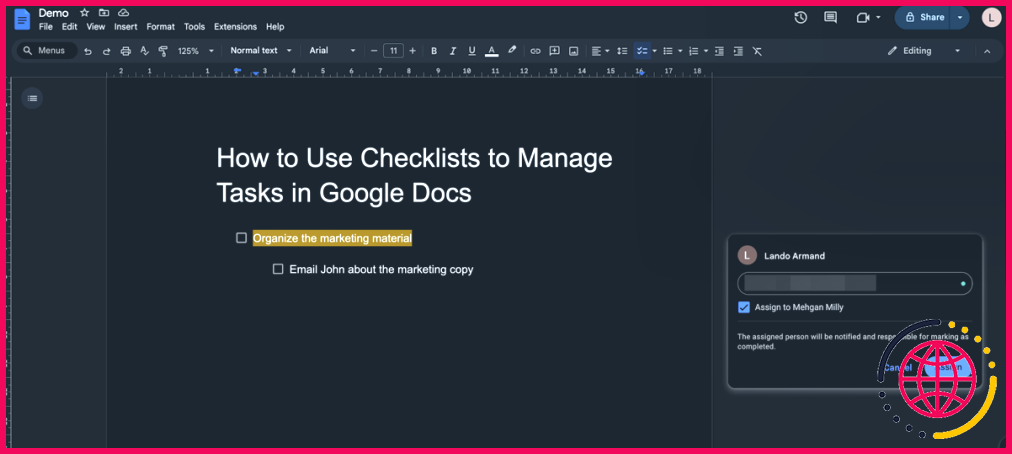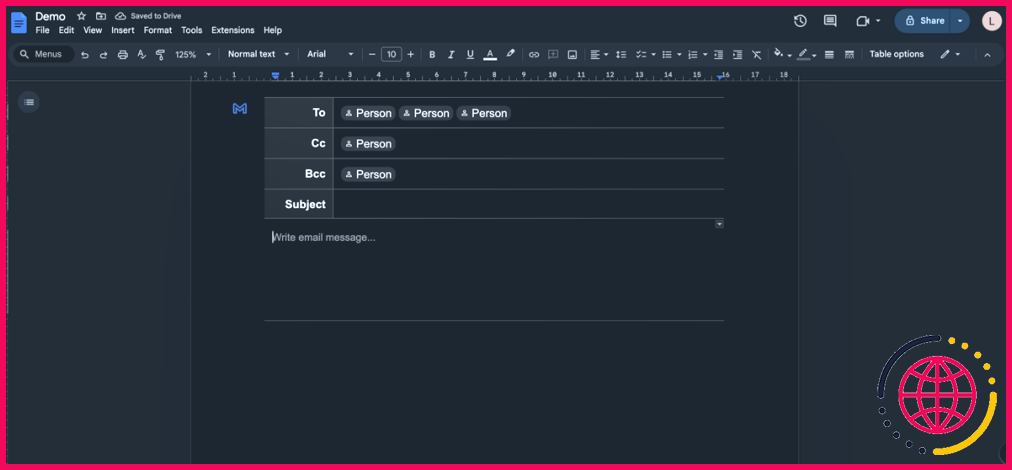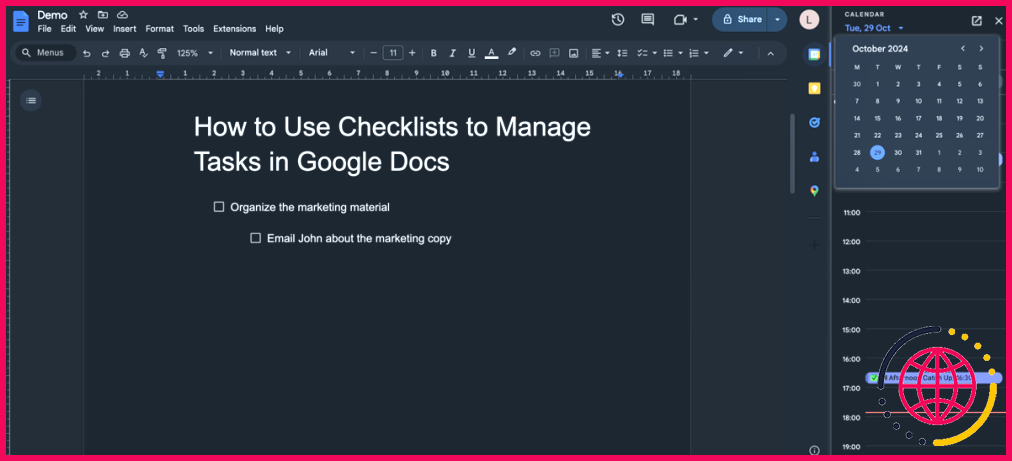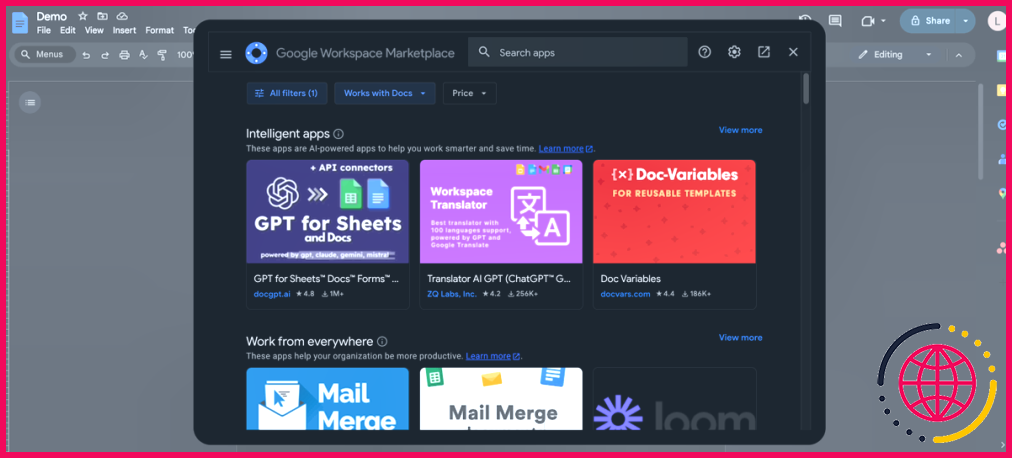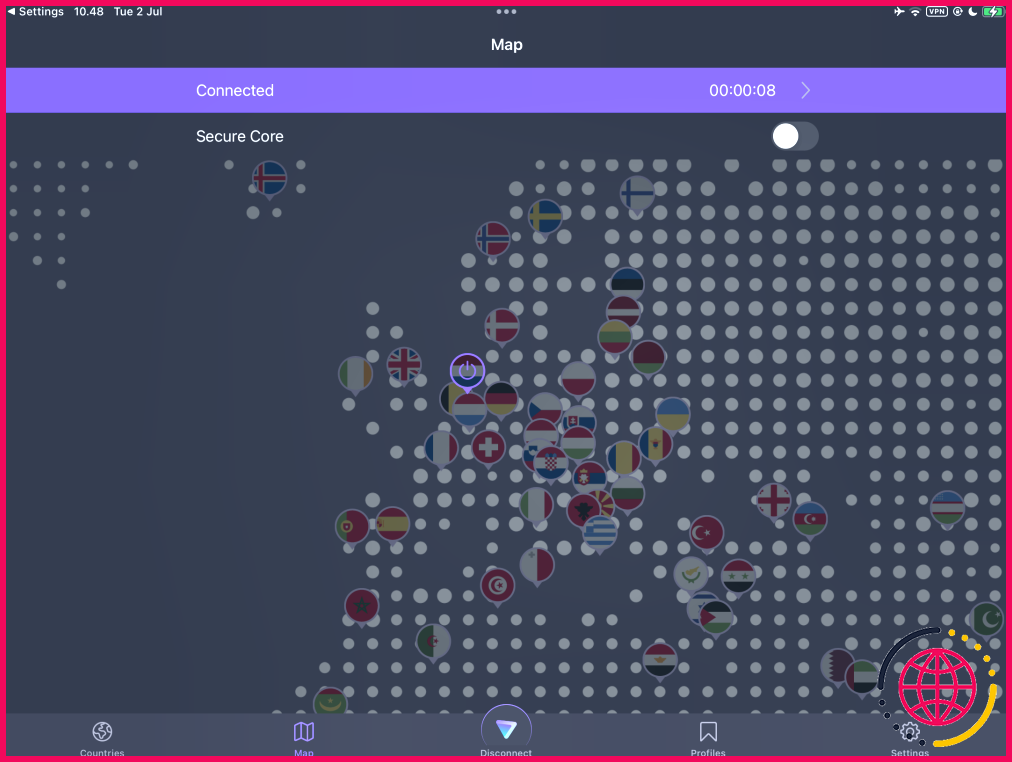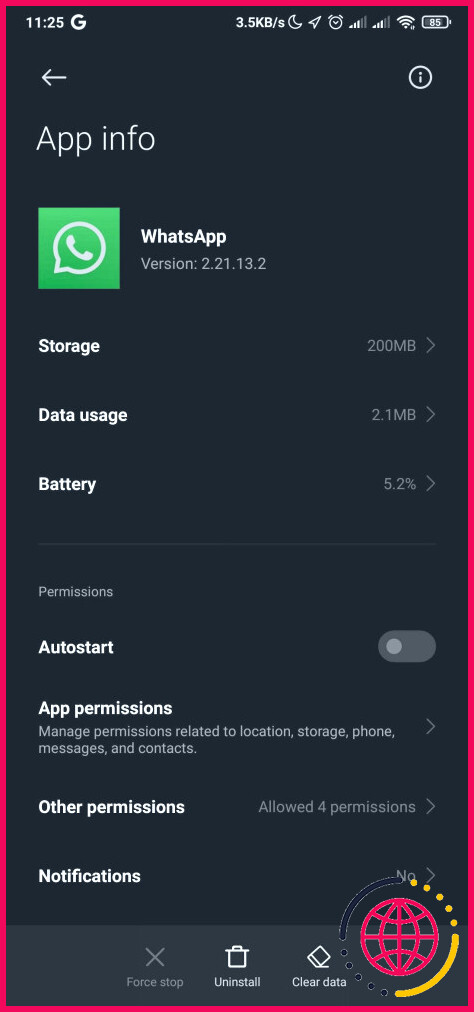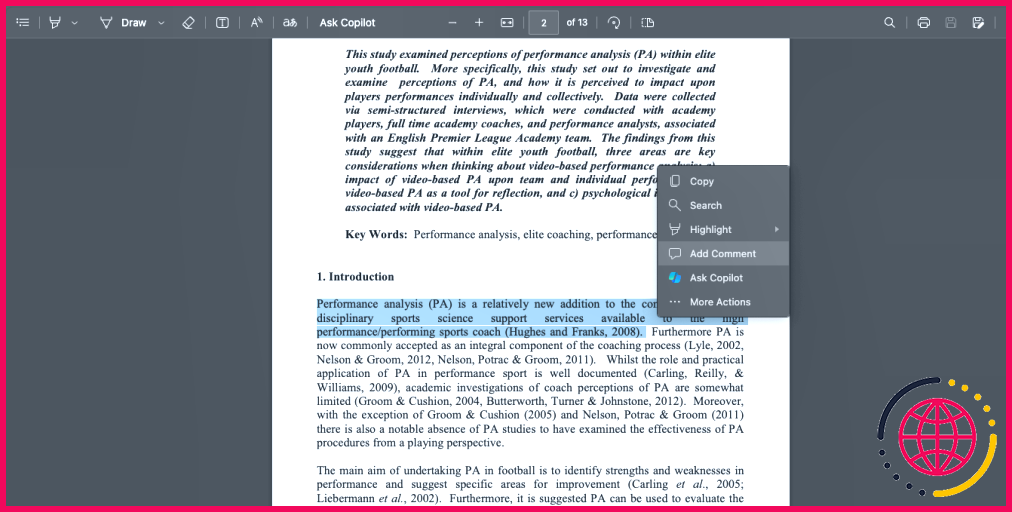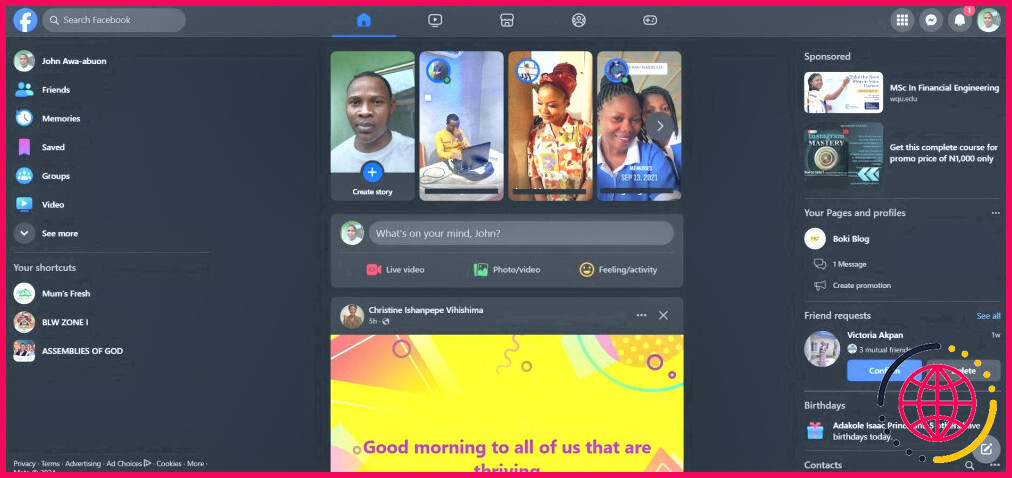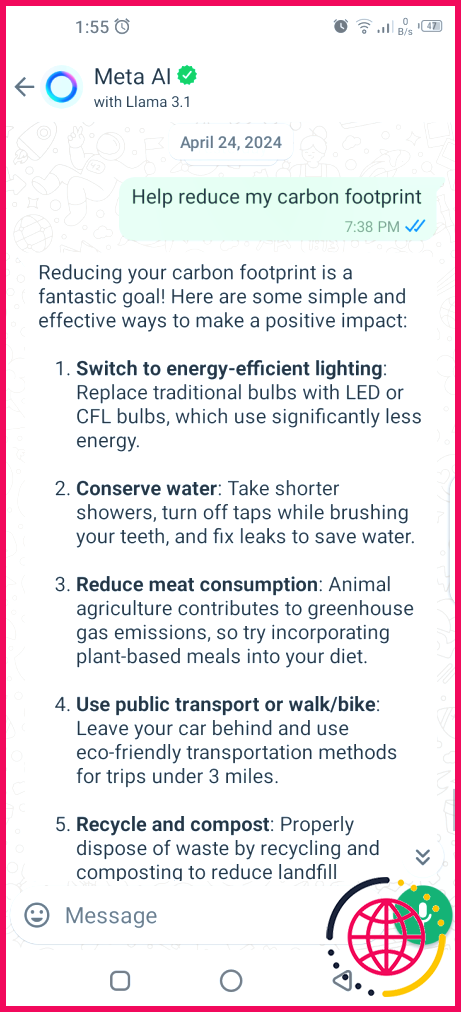J’utilise Google Docs pour la gestion des tâches : Vous devriez aussi
Bien que Google Docs soit largement utilisé comme traitement de texte, il offre des fonctionnalités de gestion des tâches utiles, notamment la collaboration en temps réel, le suivi des tâches et l’intégration de l’agenda. Voici comment utiliser Google Docs pour la gestion des tâches.
1. Configurez votre projet dans Google Docs
Lorsque vous utilisez fréquemment Google Documents, en particulier si vous collaborez avec d’autres personnes, vous pouvez avoir du mal à suivre tous vos documents. C’est pourquoi il est essentiel de commencer par une base organisationnelle solide pour faire de Google Documents un outil de gestion des tâches efficace. Vos fichiers Google Docs sont hébergés sur Google Drive, et il existe plusieurs façons d’organiser Google Drive comme un pro.
Créez un nouveau dossier pour chaque projet
La création de dossiers distincts pour chaque projet dans Google Drive facilite la recherche et la gestion de tous les documents liés à un projet spécifique.
- Accédez à votre compte Google Drive.
- Cliquez sur l’icône Nouveau dans le coin supérieur gauche et sélectionnez Nouveau dossier dans le menu déroulant.
- Nommez votre dossier en fonction de votre projet, par exemple, Campagne de marketing pour X,
Créez des sous-dossiers pour chaque phase du projet
Il est parfois nécessaire de diviser les dossiers en sous-dossiers, en particulier lorsqu’il s’agit de projets plus importants et plus complexes.
- Accédez au dossier du projet dans Google Drive.
- Cliquez sur l’icône Nouveau et sélectionnez Nouveau dossier.
- Nommez votre sous-dossier en fonction de la phase du projet, par exemple, Publicité Facebook pour X.
- Répétez le processus pour les autres phases du projet si nécessaire.
Plus le projet (dossier) est important et plus il y a de personnes impliquées, plus il est important d’avoir une structure de dossiers bien organisée et un système de dénomination cohérent et clair pour les fichiers et les documents.
2. Suivre et gérer les tâches avec des puces intelligentes
Après avoir défini la structure du projet, vous devez trouver un moyen de gérer vos tâches et de suivre leur progression. Les puces feuille de route du produit et listes de contrôle sont quelques-unes des puces intelligentes Google Docs les plus utiles pour la gestion des tâches.
Insérer une feuille de route pour le suivi des tâches
Les Feuille de route du produit présente l’état d’avancement des différentes tâches, ce qui facilite le suivi des responsabilités et de l’avancement global du projet. Voici comment ajouter une feuille de route du produit dans Google Documents :
- Ouvrez le dossier ou le sous-dossier du projet que vous avez créé dans Google Drive.
- Cliquez sur l’icône Nouveau dans le coin supérieur gauche de votre écran et sélectionnez Google Docs > Document vierge.
- Placez le curseur à l’endroit où vous souhaitez créer la feuille de route et tapez le texte suivant @ et tapez le symbole
- Un menu déroulant apparaît. Tapez Feuille de route du produit et la sélectionner pour l’insérer.
Le modèle de feuille de route préformaté comprend des champs pour le projet, l’état d’avancement, Fichiers associés, et Notes. Vous pouvez utiliser la feuille de route telle quelle ou l’adapter aux besoins spécifiques de votre projet. Cliquez sur l’un des champs par défaut pour modifier le texte. Pour ajouter des lignes ou des colonnes, cliquez avec le bouton droit de la souris sur le tableau et sélectionnez l’une des options correspondantes, par exemple, Insérer une ligne au-dessus ou Insérer une colonne à gauche.
Utiliser des listes de contrôle pour gérer les tâches
Vous n’avez pas toujours besoin d’une application dédiée à la gestion des tâches pour vos besoins personnels ou professionnels ; vous pouvez créer la meilleure liste de tâches avec des applications que vous utilisez déjà, comme Google Docs. Listes de contrôle dans Google Docs constituent un moyen intuitif de gérer les tâches. Voici comment utiliser les listes de contrôle Listes de contrôle pour gérer les tâches dans Google Documents :
- Saisir les @ tapez Liste de contrôle et appuyez sur Entrer. Vous pouvez également cliquer sur le bouton Liste de contrôle dans la barre d’outils pour insérer la liste de contrôle.
- Pour les projets complexes, il peut être nécessaire d’ajouter des sous-tâches sous la tâche principale. Pour ce faire, mettez en évidence un élément de la liste de contrôle et appuyez sur Tab. Pour inverser le processus ou l’outdent, appuyez sur Shift + Tab.
- Si vous souhaitez marquer une tâche comme terminée, cliquez sur la case à cocher située à côté.
3. Collaborer et communiquer avec votre équipe
L’une des principales raisons d’utiliser Google Docs pour la gestion des tâches est sa capacité à collaborer et à communiquer. Vous pouvez facilement partager un document avec votre équipe, assigner des tâches à des personnes spécifiques et suivre les progrès en temps réel. Voici un aperçu plus détaillé :
Partager des documents et gérer l’accès
Plutôt que d’envoyer des documents par courrier électronique, le partage d’un document Google permet de s’assurer que tout le monde travaille sur le même fichier. Pour partager un fichier Google Docs, cliquez sur le bouton Partager dans le coin supérieur droit. Saisissez ensuite les adresses électroniques des personnes avec lesquelles vous souhaitez collaborer (elles doivent disposer d’un compte Google). Enfin, choisissez leur niveau d’accès Visionneuse, commentateur ou rédacteur en chef.
Vous pouvez également créer un lien partageable pour un accès plus large.
Suivi des modifications apportées au document
Après avoir accordé l’accès aux membres de votre équipe, vous souhaiterez peut-être assurer le suivi des modifications apportées au document. Google Docs enregistre automatiquement un historique des versions de chaque modification. Vous pouvez consulter ces modifications en allant sur Fichier > Historique des versions > Voir l’historique des versions. Vous y trouverez une chronologie de toutes les modifications, indiquant qui les a effectuées et quand.
Pour un contrôle encore plus poussé des modifications, utilisez la fonction Suggestion mode. Dans ce mode, les modifications apparaissent sous forme de suggestions, ce qui facilite le suivi et l’approbation de modifications spécifiques. Cliquez sur l’icône Crayon (qui affiche généralement Édition ou Visualisation) sous la rubrique Partage dans le coin supérieur droit de votre écran et sélectionnez Suggérer.
Attribuer des tâches à l’aide de commentaires
Vous pouvez attribuer des tâches directement dans un document Google Docs à l’aide de la fonction Commentaire de Google Docs. Il suffit de mettre en surbrillance le texte ou la tâche en question, de cliquer sur le bouton + (Ajouter un commentaire) dans la barre latérale, et tapez le @ suivi de leur nom ou de leur adresse électronique. Cela déclenchera l’envoi d’un Attribuer à cochez-la et cliquez sur le bouton Attribuer et cliquez sur le bouton Assign .
Créer des brouillons d’e-mails dans les documents
Pour une communication rapide, rédigez un courriel à l’intérieur même du document. Insérez le bouton @ et tapez brouillon d’e-mail pour générer un modèle d’e-mail. Ajoutez le destinataire, l’objet et le contenu de l’e-mail, puis cliquez sur le bouton Aperçu dans Gmail à gauche du modèle. Votre brouillon d’e-mail s’affichera automatiquement dans Gmail.
Utiliser Google Keep, Agenda et Tâches dans la barre latérale
Si vous utilisez Google Keep, Agenda ou Tâches pour organiser votre vie, vous serez heureux d’apprendre que vous pouvez accéder à ces applications dans Google Documents. Vous pouvez utiliser ces outils dans la barre latérale pour afficher les événements, notes et tâches à venir à côté de votre document.
Il vous suffit de cliquer sur l’icône Garder, Calendrier ou Tâches dans la barre latérale. Par exemple, j’utilise l’application Conserver pour noter rapidement les idées que je risque d’oublier en travaillant sur un document et l’application Calendrier pour vérifier si j’ai des réunions à venir. Le fait d’avoir ces outils dans la barre latérale m’évite de jongler entre plusieurs applications.
Élargir les capacités grâce aux modules complémentaires et aux modèles
Google Docs propose une large gamme de modules complémentaires tiers pour stimuler votre productivité. Ces modules complémentaires offrent diverses caractéristiques qui améliorent les fonctionnalités existantes de Google Documents. Les modules complémentaires sont accessibles à partir de la page Extensions et dans la barre latérale une fois installés. Il y a plusieurs options utiles à choisir. L’une de mes extensions préférées est GPT qui utilise l’intelligence artificielle pour effectuer diverses tâches, notamment résumer des textes et générer des images.
Vous pouvez également utiliser les modèles de Google Documents pour vous faciliter la vie. Les modèles permettent de gagner du temps et d’économiser des efforts, tout en produisant des documents de qualité professionnelle en un rien de temps. Parmi les exemples de modèles Google Docs utiles, citons les CV, les ordres du jour de réunions, les présentations et les outils de suivi budgétaire.
Il est parfois surprenant de constater à quel point Google Docs peut être utile pour la gestion des tâches, surtout si l’on considère qu’il s’agit avant tout d’un éditeur de texte. Grâce à ces conseils et astuces de gestion des tâches, vous pouvez augmenter votre productivité tout en utilisant Google Docs.
Comment utiliser Google pour gérer les tâches ?
Ajouter une tâche et lui donner une date d’échéance
- Accédez à Gmail, Agenda, Chat, Drive ou à un fichier dans Google Docs, Sheets ou Slides.
- À droite, cliquez sur Tâches.
- En haut, cliquez sur Ajouter une tâche .
- Saisissez une tâche.
- Pour ajouter une date et une heure, cliquez sur Date/heure.