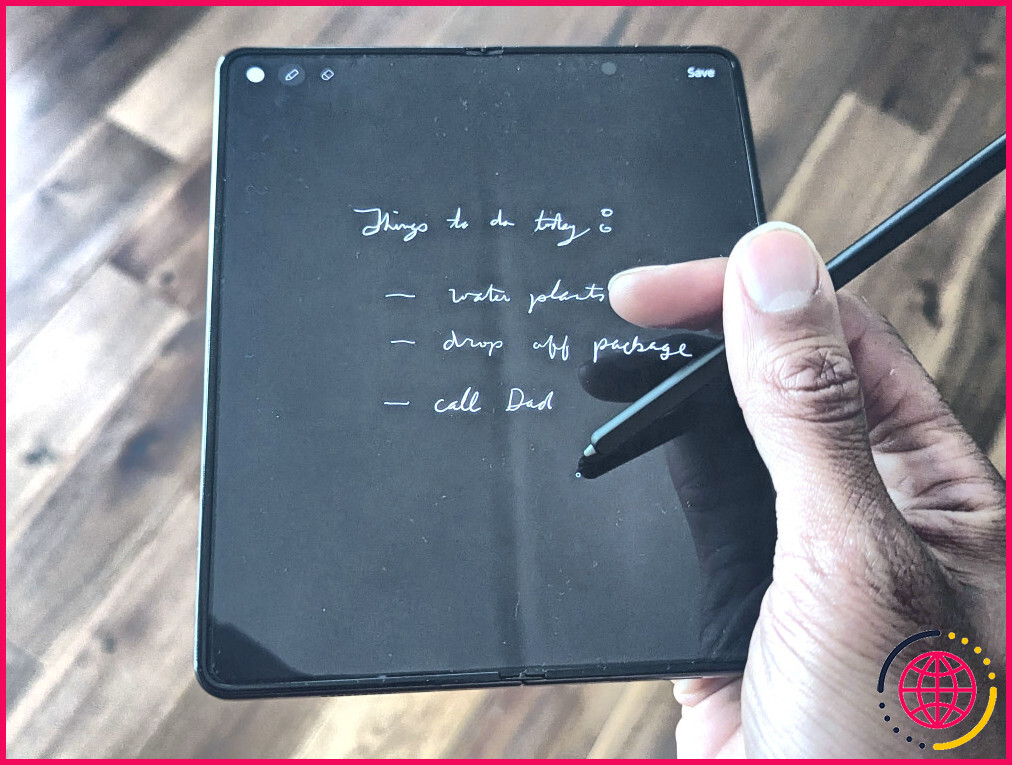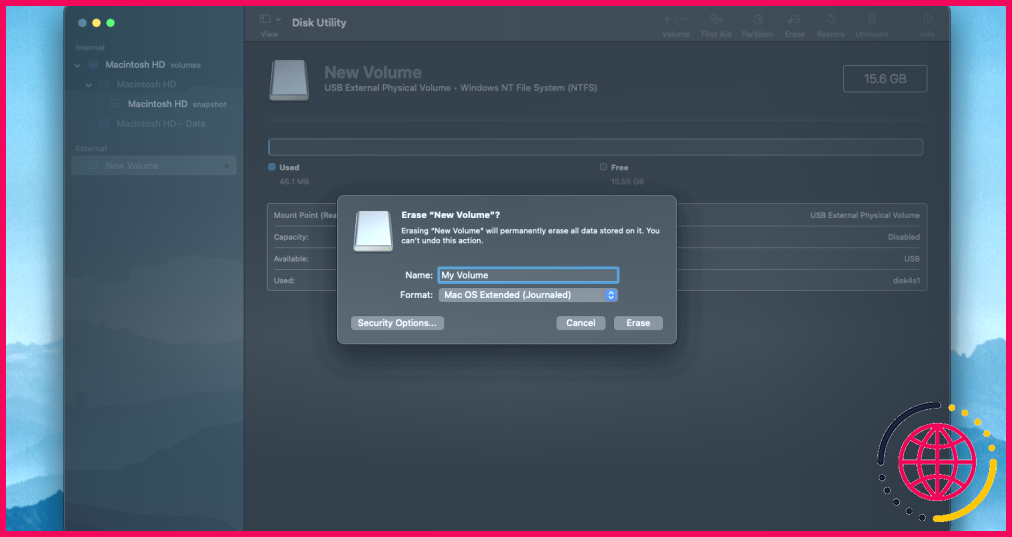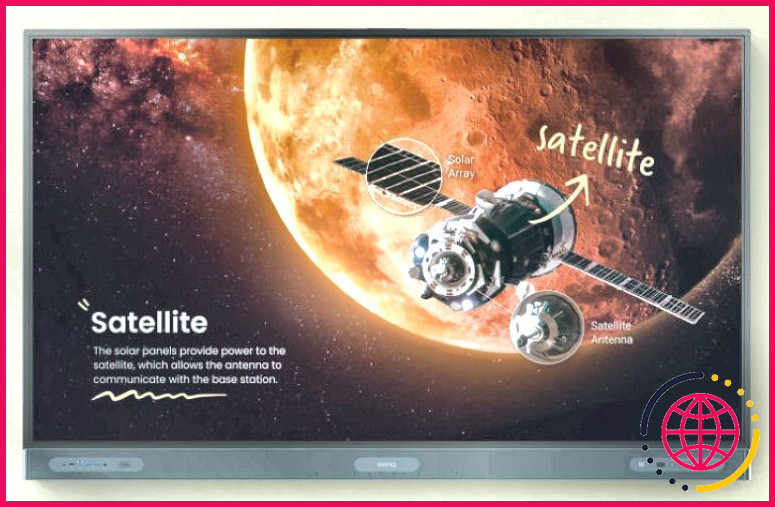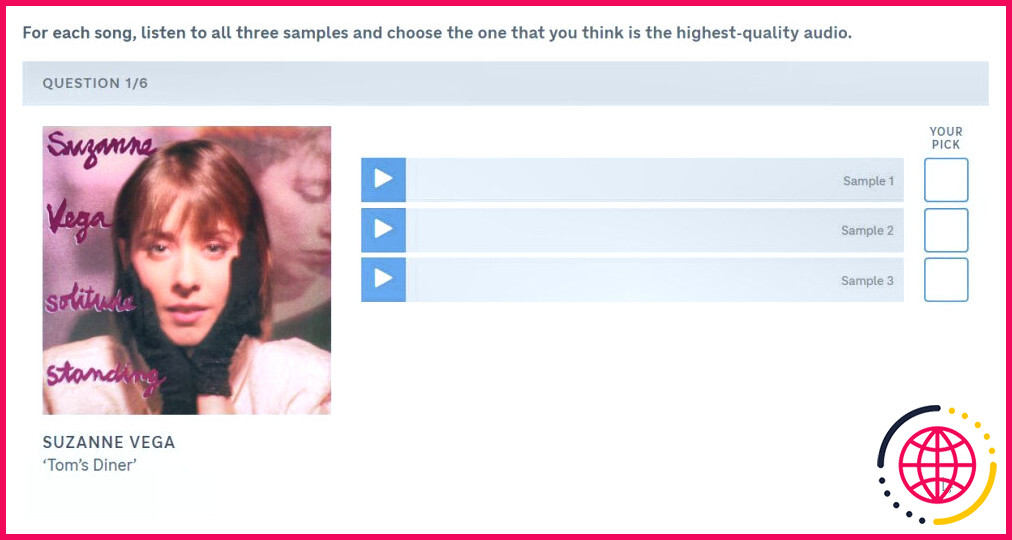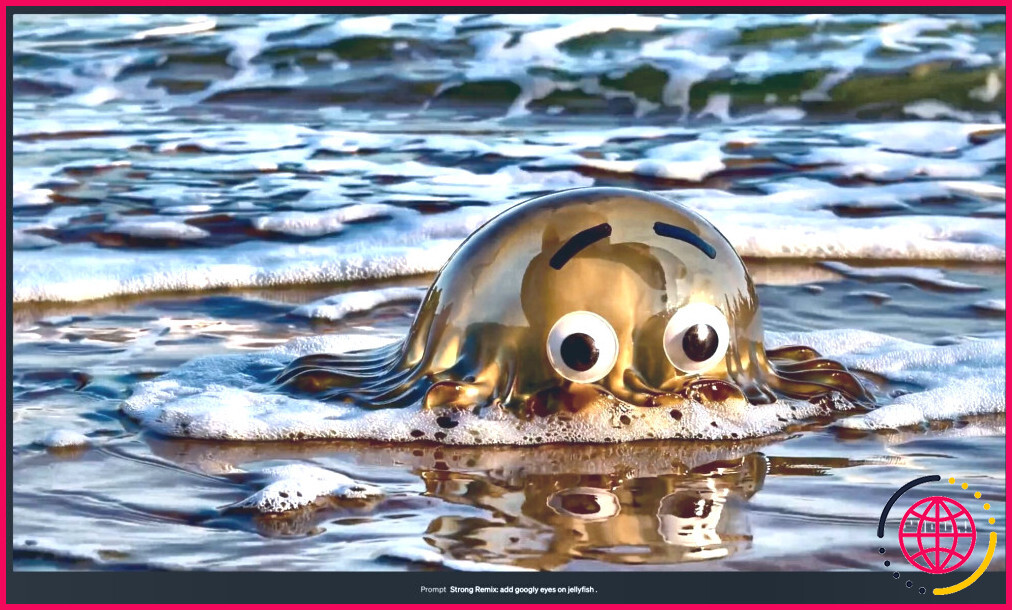J’utilise Samsung Notes quotidiennement : Voici ce qui en fait une si bonne application
Liens rapides
- Vous pouvez écrire sans déverrouiller votre téléphone
- Vous pouvez convertir l’écriture manuscrite en texte
- Visualiser les notes manuscrites et dactylographiées dans une seule application
- Organisez vos notes
- Intégration avec le reste de votre téléphone
- Il dispose de tous les outils de formatage dont vous avez besoin
- Vous pouvez exporter vers des formats utiles
- Aucun compte ou abonnement n’est nécessaire
Principaux enseignements
- Samsung Notes vous permet d’écrire avec votre S Pen même lorsque votre téléphone est verrouillé.
- Vous pouvez convertir l’écriture manuscrite en texte en quelques secondes sans avoir recours à une application OCR tierce.
- Contrairement aux options concurrentes telles que Google Keep, vous n’avez pas besoin d’un compte Samsung pour utiliser Samsung Notes.
Comme Apple et Google, Samsung dispose de sa propre application de prise de notes pour les utilisateurs d’appareils Galaxy. Associée au stylet S Pen, Samsung Notes peut être un outil puissant pour noter rapidement des informations importantes. Nous allons voir ici pourquoi je l’utilise tous les jours.
Vous pouvez écrire sans déverrouiller votre téléphone
J’aime l’idée d’emporter un carnet de notes en moleskine avec moi. J’en ai acheté plusieurs au fil des ans, mais j’ai tendance à les oublier à la maison. Cela signifie qu’ils ne sont pas là lorsque je veux prendre une note rapide. En revanche, j’ai toujours mon téléphone avec moi, et c’est là que Samsung Notes s’avère utile.
Avec Samsung Notes, je n’ai même pas besoin de déverrouiller mon téléphone et d’ouvrir une application. Il me suffit de sortir mon S Pen et de commencer à écrire sur mon écran alors que mon téléphone est toujours verrouillé. La note rejoindra mes autres notes lorsque je déverrouillerai mon téléphone. C’est le moyen le plus rapide et le plus fiable de noter quelque chose, et cela satisfait mon désir de transporter un carnet de notes.
Samsung Notes est sans aucun doute l’une des meilleures applications à utiliser avec un S Pen, mais n’oubliez pas que le S Pen n’est compatible qu’avec certains appareils Samsung Galaxy. De plus, si vous avez un Galaxy Z Fold 5, vous devez acheter le S Pen Fold Edition séparément.
Vous pouvez convertir l’écriture manuscrite en texte
J’aime écrire, mais de nos jours, la plupart des choses doivent être tapées. Si je veux écrire à la main les mots que vous lisez en ce moment, je dois d’abord convertir toute cette écriture en texte. Cela peut signifier que je dois m’asseoir et taper tout ce que j’ai écrit.
Il existe plusieurs applications de reconnaissance optique de caractères (OCR) qui permettent de prendre une photo de vos mots écrits à la main et de les convertir en texte à l’écran, mais cela implique de prendre la photo parfaite, de scanner ce que vous avez écrit, de faire des modifications et de faire beaucoup de copier-coller.
Samsung Notes saute la plupart de ces étapes. Vous écrivez directement sur l’écran et appuyez sur un bouton pour convertir vos gribouillis en texte. Vous devez toujours revenir en arrière et revérifier l’exactitude, mais ce n’est plus un travail si fastidieux qu’il n’est pas réalisable.
Afficher les notes manuscrites et dactylographiées dans une seule application
Si vous préférez taper, vous pouvez rejeter Samsung Notes, pensant qu’il s’agit d’une application mieux adaptée au S Pen. Mais non, Samsung Notes convient aux deux. Il y a peu de différence entre une note dactylographiée et une note manuscrite. Donc, si vous ne voulez pas sortir votre S Pen, Samsung Notes reste une bonne application pour écrire un rappel rapide ou une liste de choses à faire.
Toutes les applications de prise de notes ne gèrent pas bien les deux types de notes. IA Writer et Obsidian se concentrent toutes deux sur le texte, et même si j’aime ces applications, je dois toujours ouvrir quelque chose d’autre pour utiliser mon S Pen. Samsung Notes permet de tout faire en un seul endroit. Il peut même gérer les gribouillis, bien qu’il soit préférable de télécharger une application de dessin dédiée pour Android.
Organisez vos notes
Créer des notes est une chose. Les retrouver en est une autre. Bien que la fonction de recherche soit parfois utile, je suis heureux que Samsung Notes dispose de son propre gestionnaire de fichiers. Vous pouvez organiser vos notes dans des dossiers et des sous-dossiers, de sorte qu’il est facile de savoir ce qui va où.
Chacun de ces dossiers peut avoir sa propre couleur. De plus, pour compléter la liste des fonctionnalités intéressantes de Galaxy AI, vous pouvez également créer des couvertures pour vos notes. Ces petites touches vous aident à trouver un système qui vous convient, plus facile que de faire défiler une grille interminable de rectangles similaires.
Intégration au reste de votre téléphone
Les téléphones Samsung regorgent de fonctionnalités. Par exemple, lorsque je sors mon S Pen et que je l’approche de mon écran, je peux ouvrir le menu Air Command et créer une nouvelle note dans Samsung Notes à tout moment.
Je peux créer une note directement à partir du panneau Edge de mon téléphone, une station d’accueil dans laquelle vous pouvez glisser sur le côté de l’écran. Je peux appuyer longuement sur une image dans Samsung Gallery pour recadrer automatiquement le sujet et coller cette image directement dans Samsung Notes.
L’interface de Samsung Notes est également très adaptable. J’utilise un téléphone pliable, j’obtiens donc une interface de type tablette lorsque mon téléphone est déplié et une interface de téléphone lorsque j’utilise deux applications côte à côte. Samsung Notes fonctionne également très bien en tant que petite fenêtre contextuelle sur mon téléphone ou en tant qu’application fenêtrée dans Samsung DeX.
Il dispose de tous les outils de formatage dont vous avez besoin
Samsung Notes couvre l’essentiel. Vous pouvez taper du texte, le mettre en gras ou en italique, modifier la taille de la police et créer des listes. Vous pouvez également centrer le texte et indenter les paragraphes pour les citations en bloc. Ce n’est pas aussi puissant qu’Office 365, mais c’est suffisant pour couvrir la plupart de mes besoins.
Vraiment, la plus grande fonctionnalité manquante est la possibilité de changer la police de caractères. Rien que pour cela, Samsung Notes ressemblerait à un traitement de texte que l’on peut utiliser pour rédiger des articles. Heureusement, ce n’est pas un obstacle pour moi.
Le texte dans Samsung Notes correspond à la police système de votre téléphone ou tablette, donc techniquement, vous pouvez changer le texte dans une note entière en ouvrant l’application Paramètres et en allant à Affichage > Taille et style de police.
Vous pouvez exporter vers des formats utiles
L’un des gros inconvénients de Samsung Notes est que mes notes sont enfermées dans l’application. Vous ne pouvez pas naviguer jusqu’à leur emplacement dans une application de gestion de fichiers. Heureusement, l’application peut exporter n’importe quelle note dans un grand nombre de formats utiles.
Cela signifie que vous pouvez envoyer vos notes à d’autres personnes, même si elles n’utilisent pas Samsung Notes. Vous pouvez leur envoyer un fichier DOCX ou PDF, et ils n’auront aucune idée du programme que vous avez utilisé pour les créer. Vous pouvez également exporter vos notes dans l’un de ces formats pour les sauvegarder dans le nuage.
Pas de compte ou d’abonnement requis
La création d’un compte Samsung est un ajout facultatif lors de l’utilisation de Samsung Notes. Il permet de sauvegarder vos fichiers et de synchroniser vos notes sur plusieurs appareils Samsung.
Si vous ne souhaitez pas créer un nouveau compte ou si vous ne voulez pas vous soucier du fait que vos notes personnelles se trouvent sur un serveur Web distant, vous n’avez pas à le faire. Vous pouvez utiliser Samsung Notes sans compte et conserver vos écrits en toute sécurité sur votre appareil. Cela le différencie de Google Keep, qui n’est pas très utile sans un compte Google.
Samsung Notes est une application étonnamment performante. Elle fonctionne parfaitement avec d’autres applications Samsung, utilise votre S Pen et intègre diverses fonctionnalités Galaxy AI pour offrir une expérience de prise de notes unique en son genre. Elle pourrait être l’une des nombreuses raisons qui vous empêchent de passer à un Google Pixel ou à un iPhone.
Améliorez votre QI technologique grâce à nos lettres d’information gratuites
En vous abonnant, vous acceptez notre politique de confidentialité et pouvez recevoir des communications occasionnelles sur les marchés ; vous pouvez vous désabonner à tout moment.
Articles recommandés

7 générateurs de musique IA gratuits pour créer des chansons uniques à utiliser dans vos projets
Devenez un Beethoven pour un orchestre de bots avec ces générateurs de musique IA gratuits qui créent des chansons uniques en fonction de vos choix.

Ces 8 outils vous aideront à apprendre les ficelles de la production musicale
La meilleure façon d’apprendre quelque chose est de le faire. Commencez votre parcours de production musicale en vous plongeant dans ces outils conviviaux pour les débutants.
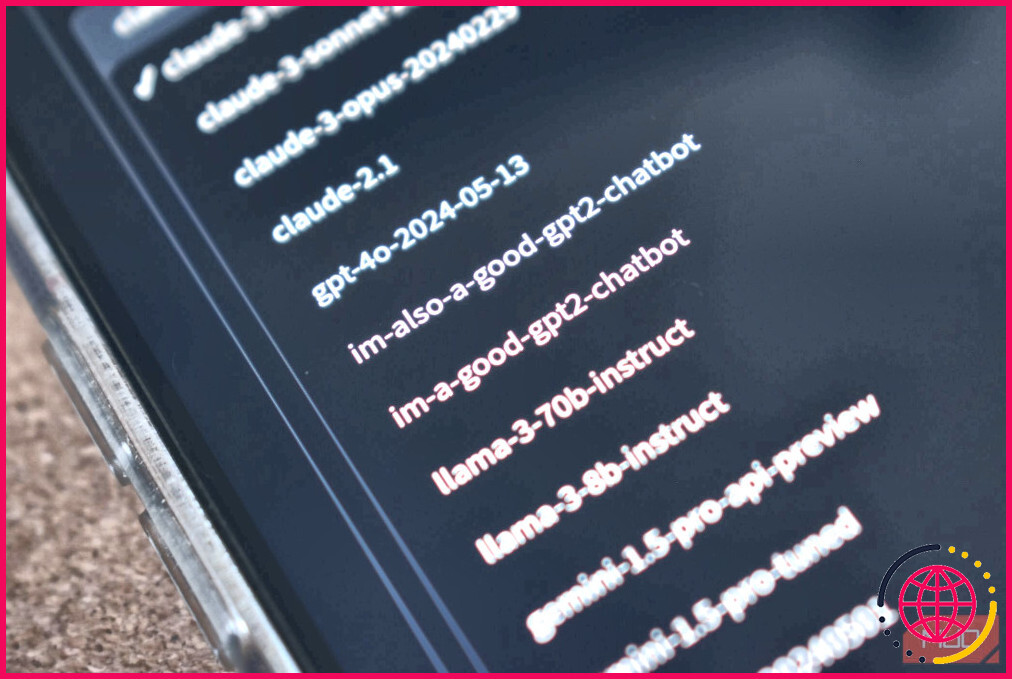
Voici comment vous pouvez encore essayer le mystérieux chatbot GPT-2
GPT-4o a été lancé, mais vous pouvez encore essayer GPT-2.
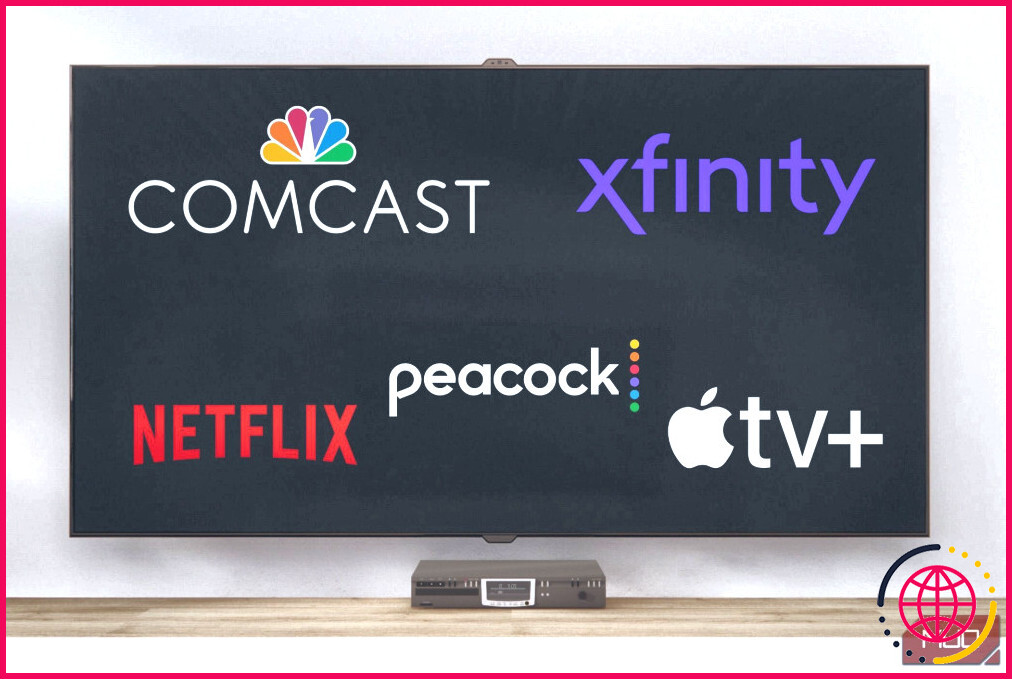
Pourquoi l’offre groupée StreamSaver de Comcast vaut son pesant d’or
Les offres groupées de services de streaming sont un moyen pratique d’économiser quelques dollars, et la nouvelle offre de Comcast vaut le coup d’œil.
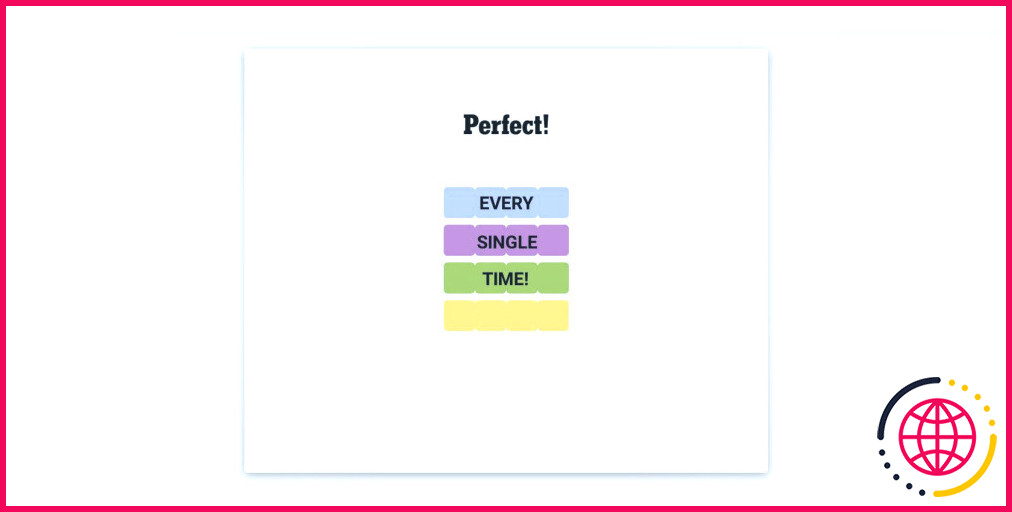
Connections #345 : La réponse et les indices du jour (mardi 21 mai 2024)
Vous avez du mal à résoudre le jeu Connections d’aujourd’hui ? Nous avons des indices pour chaque catégorie, ainsi que la solution si vous êtes bloqué.
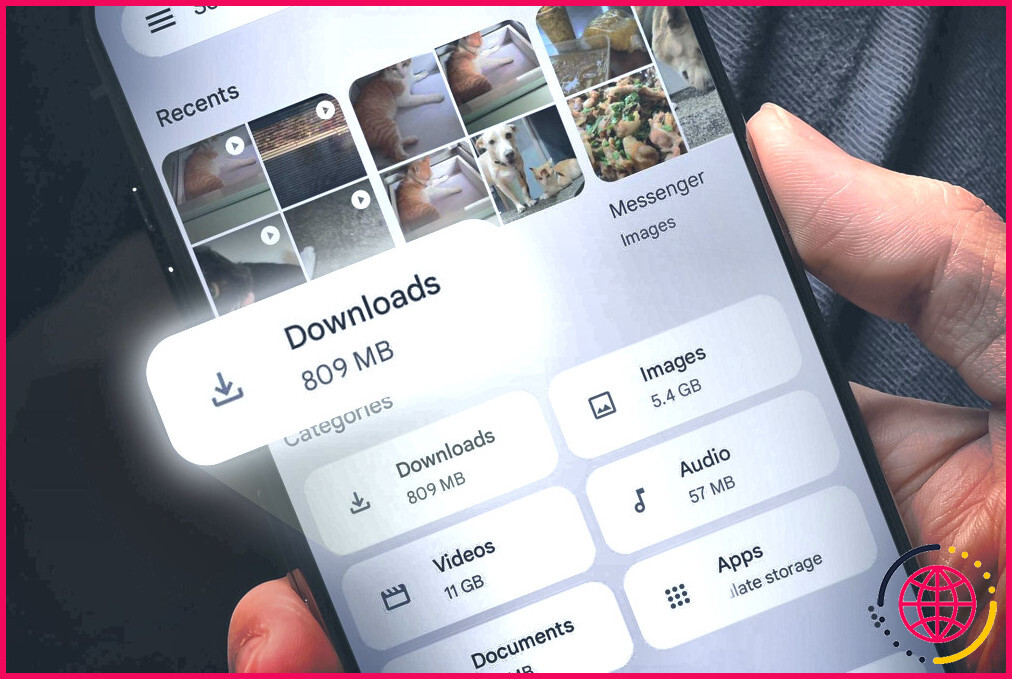
Comment trouver les téléchargements sur Android
Les fichiers que vous téléchargez ne disparaissent pas tout d’un coup.