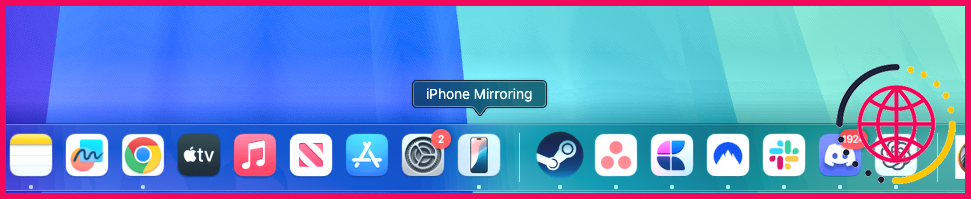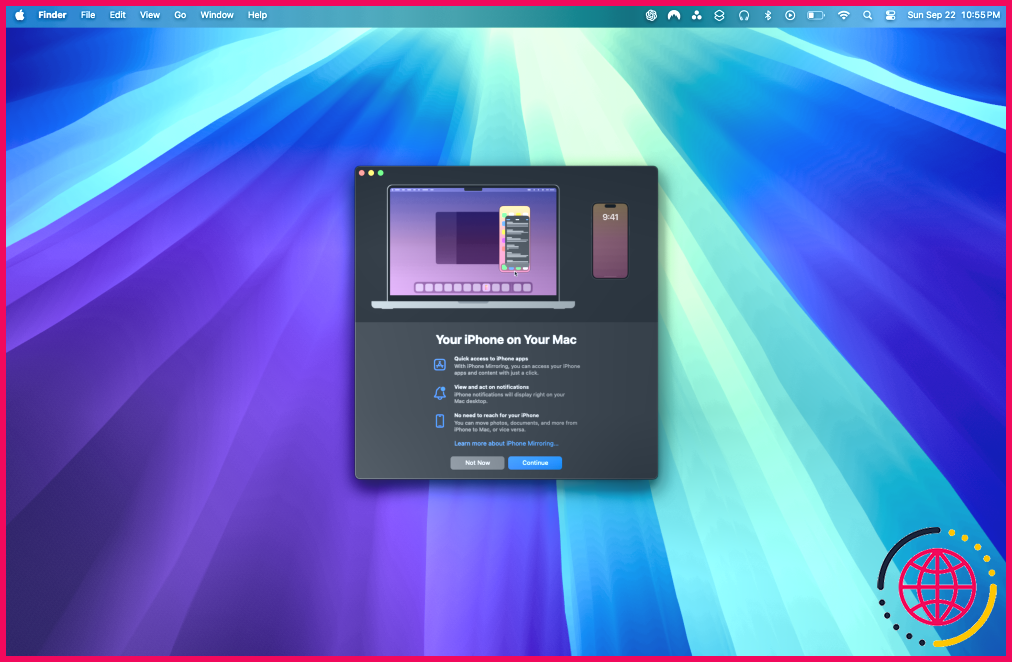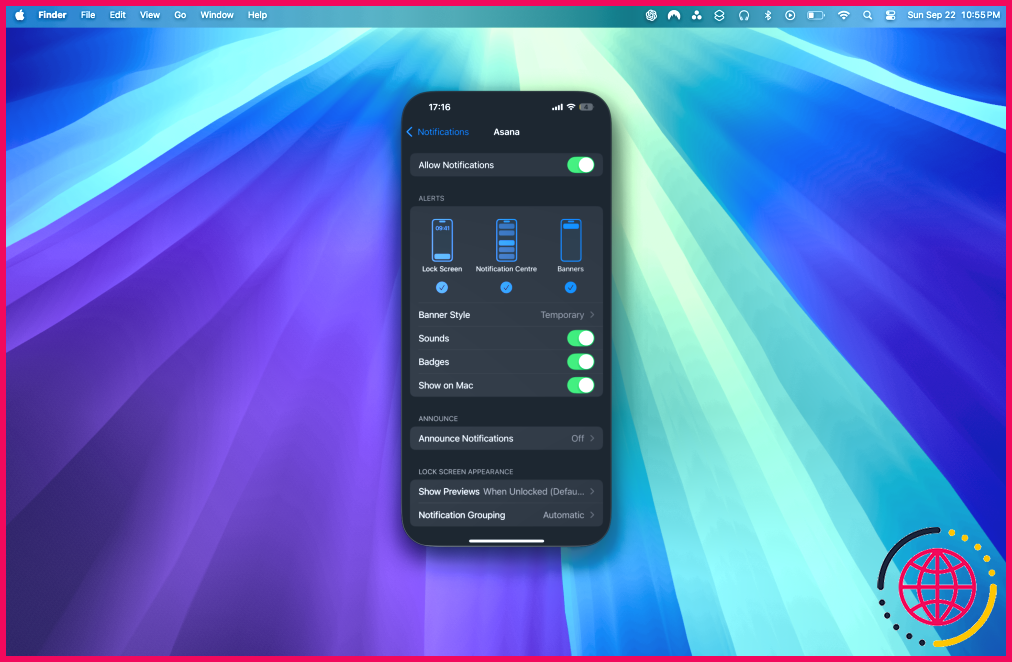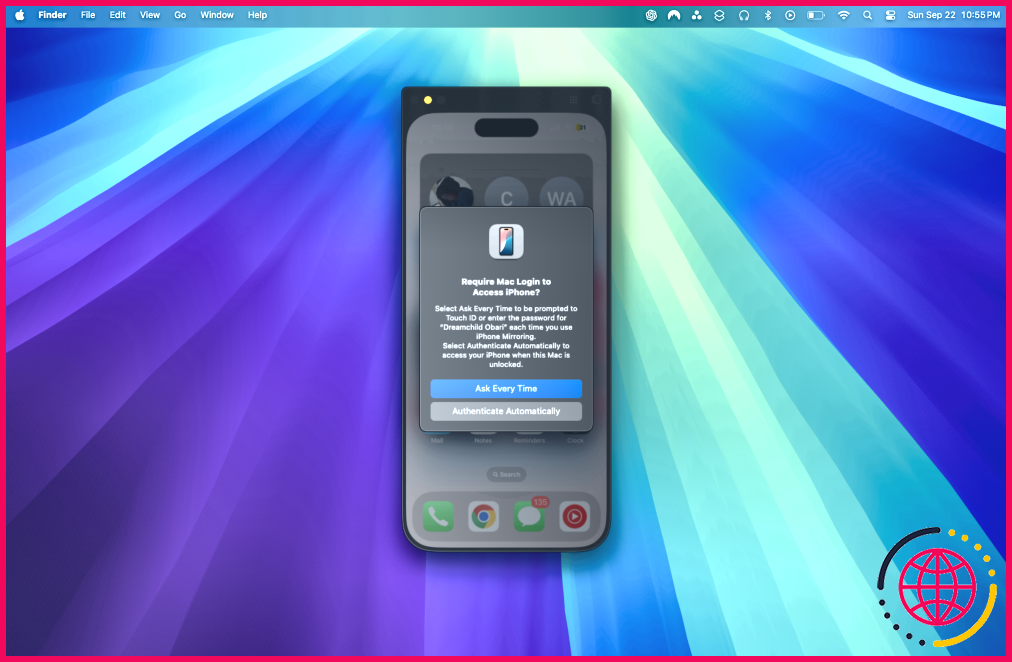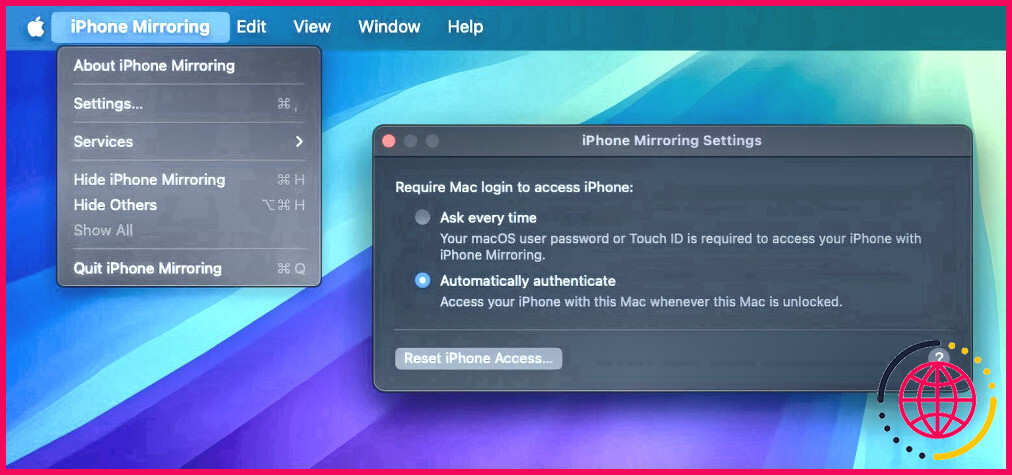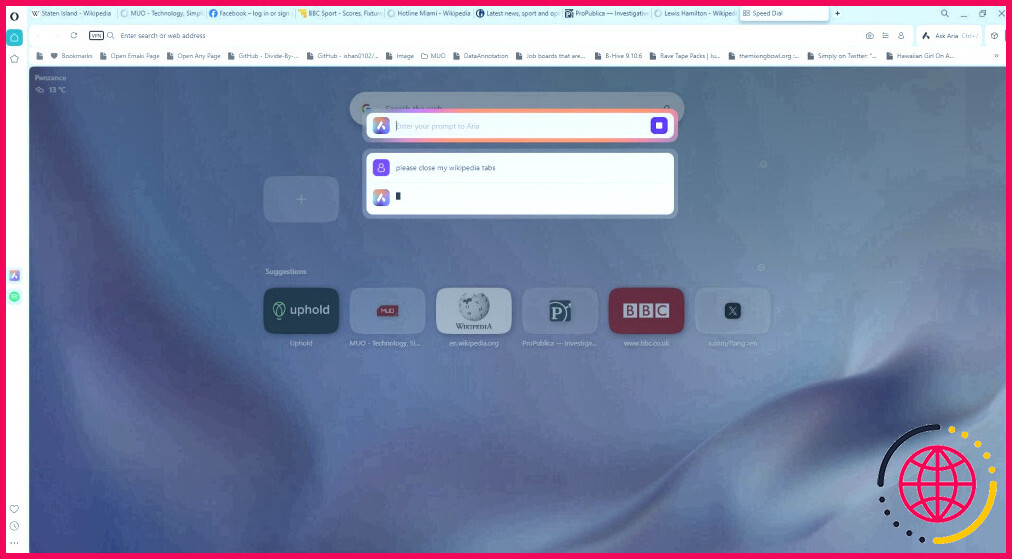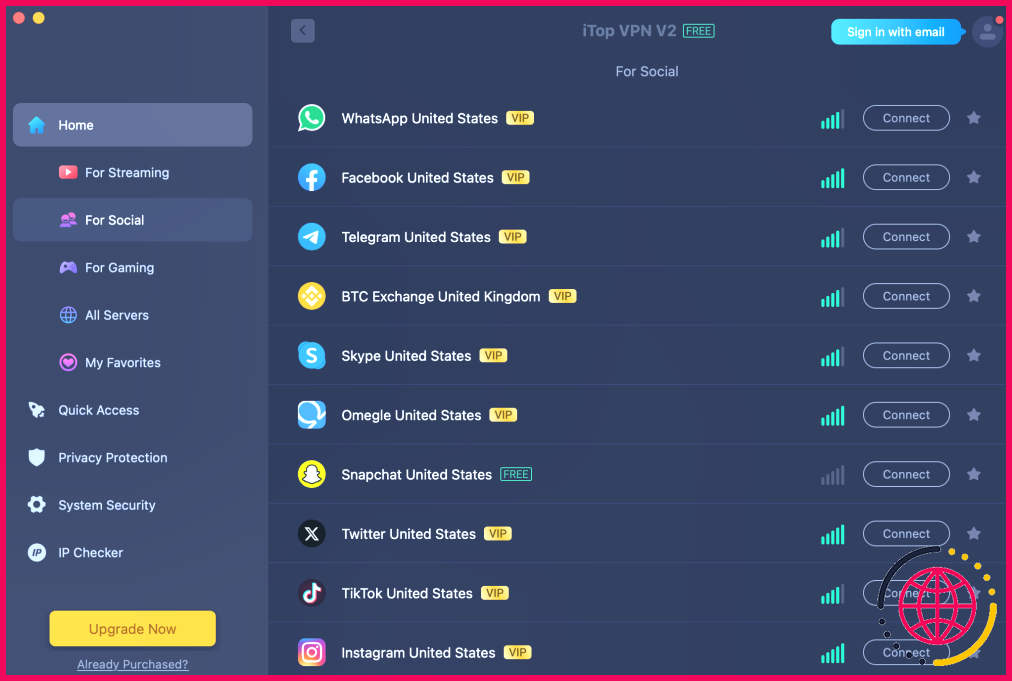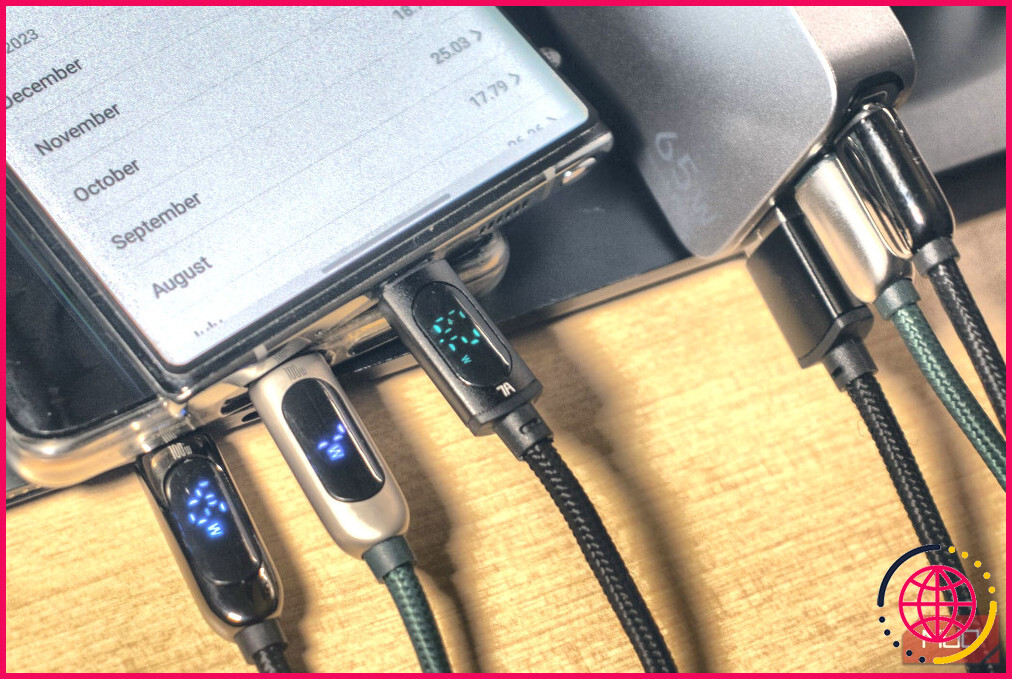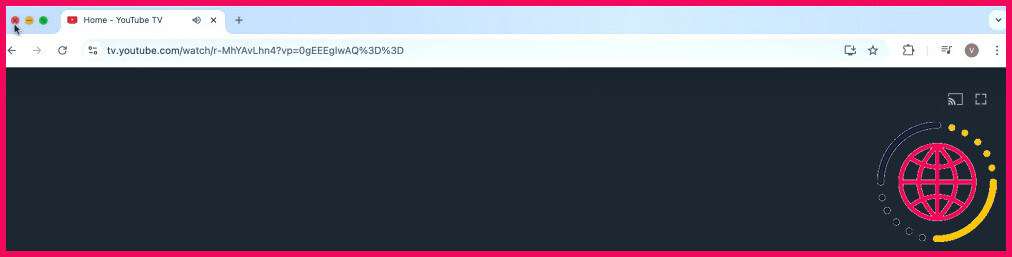La mise en miroir de votre iPhone sur votre Mac, c’est génial : Ici'comment l’installer
- L’iPhone Mirroring fonctionne entre tous les iPhones et Macs qui prennent en charge iOS 18 et macOS Sequoia, l’iMac 2019 étant la seule exception.
- Vous pouvez cliquer sur l’icône iPhone dans le Dock de votre Mac ou ouvrir l’app iPhone Mirroring avec une recherche Spotlight pour commencer à utiliser cette fonctionnalité.
- iPhone Mirroring vous permet d’accéder à votre iPhone sur un écran plus grand et d’interagir de manière pratique avec les notifications sans distraction.
iPhone Mirroring est l’une des fonctionnalités les plus remarquables de macOS Sequoia, et elle vous permet d’accéder à votre iPhone et à ses notifications depuis votre Mac. Je joue avec depuis qu’Apple a publié la version bêta de macOS Sequoia, et je vais donc vous montrer comment la configurer.
Configuration requise pour l’iPhone Mirroring
Heureusement, l’iPhone Mirroring fonctionne sur tous les iPhones compatibles avec iOS 18. Cependant, tous les Mac pouvant exécuter macOS Sequoia ne prennent pas en charge l’iPhone Mirroring. L’iMac 2019, qui ne dispose pas de la puce de sécurité T2, ne bénéficie pas de cette fonctionnalité.
Si vous avez n’importe quel autre Mac, vous êtes prêt à partir après avoir mis à jour vos appareils. Assurez-vous également que vous vous êtes connecté aux deux appareils avec le même compte Apple.
Configuration de la mise en miroir de l’iPhone
Pour configurer la mise en miroir de l’iPhone, il vous suffit de cliquer sur le bouton icône iPhone dans le Dock de votre Mac. Si vous ne la voyez pas, utilisez la recherche Spotlight (Commande + Espace) pour trouver et ouvrir l’application iPhone Mirroring. Mais vous devez vous assurer de certaines choses avant de pouvoir faire fonctionner l’application iPhone Mirroring.
Tout d’abord, votre iPhone doit se trouver à proximité de votre Mac et être verrouillé pour que vous puissiez utiliser l’application iPhone Mirroring. Si cela ne fonctionne toujours pas, assurez-vous que vous n’avez pas activé de VPN et que votre iPhone ou votre Mac ne partage pas de connexions cellulaires ou Internet (hotspots) ou n’utilise pas AirPlay, Sidecar ou Continuity Camera.
Vous ne pouvez pas utiliser votre iPhone avec votre Mac d’une autre manière lorsque vous utilisez iPhone Mirroring. Il ne continuera pas à fonctionner comme une webcam ou un micro, et il cessera de jouer de la musique si vous le faites à partir des haut-parleurs de votre iPhone.
La première fois que vous ouvrez iPhone Mirroring, vous êtes accueilli par la fenêtre d’information d’Apple. Lisez-la, cliquez sur Continuer, et vous serez invité à déverrouiller votre téléphone.
Après avoir déverrouillé votre téléphone, il vous sera demandé si vous souhaitez autoriser les notifications de votre iPhone. Vous pouvez choisir Ne pas autoriser ou Autoriser, selon vos préférences. Personnellement, j’apprécie de pouvoir interagir avec les notifications de l’iPhone sur mon Mac, car cela m’amène automatiquement à l’application correspondante dans iPhone Mirroring.
Vous pouvez modifier cette option ultérieurement à partir de votre Mac en allant sur Réglages du système > Notifications > Autoriser les notifications provenant de l’iPhone et la désactiver. Vous pouvez également aller dans le menu Réglages de votre iPhone, choisissez Notifications sélectionnez l’application concernée et désactivez la fonction Afficher sur Mac.
Cliquez ensuite sur Démarrer et entrez le mot de passe de votre Mac ou utilisez Touch ID. Après l’écran de chargement, il vous sera demandé si vous souhaitez saisir votre mot de passe d’utilisateur ou Touch ID à chaque fois que vous utilisez iPhone Mirroring ou si vous voulez qu’il s’authentifie automatiquement.
Cela peut vous éviter une étape supplémentaire si vous prévoyez d’utiliser fréquemment iPhone Mirroring, mais au prix d’une sécurité moindre. Vous pouvez modifier ce paramètre ultérieurement en cliquant sur Miroir iPhone dans la barre de menu (lorsque vous êtes dans la fenêtre iPhone Mirroring) et en sélectionnant Réglages.
Enfin, vous devez régler la fenêtre à une taille qui vous convient. Lorsque la fenêtre iPhone Mirroring est ouverte, cliquez sur Affichage dans la barre de menu et choisissez parmi trois préréglages : Plus grand, Taille réelle et Plus petit.
Navigation entre votre iPhone et votre Mac
Maintenant que tout est configuré et prêt à fonctionner, vous pouvez interagir intuitivement avec la fenêtre de l’iPhone sur votre Mac. Si vous utilisez une souris tierce, vous devrez la remplacer par une Magic Mouse ou un Magic Trackpad, car la plupart des gestes sont conçus pour fonctionner avec eux.
- Passez d’une page de l’écran d’accueil à l’autre en faisant glisser deux doigts sur le pavé tactile.
- Balayez vers le haut avec deux doigts sur l’écran d’accueil pour accéder à la recherche Spotlight – ou appuyez sur Commande + 3 sur votre clavier.
- Cliquez sur le bouton grille dans le coin supérieur droit de la fenêtre iPhone Mirroring pour revenir à la maison à partir de n’importe quelle application – ou cliquez sur la barre d’accueil en bas – ou appuyez sur Commande + 1 sur le clavier.
- Cliquez sur le bouton App Switcher (Sélecteur d’applications) dans le coin supérieur droit de la fenêtre pour accéder à l’App Switcher. Vous pouvez également appuyer sur Commande + 2 sur votre clavier.
- Vous pouvez également taper avec le clavier de votre Mac ; il n’y a aucun moyen d’ouvrir le clavier iOS.
- Contrôle-Un clic (ou un clic droit) fait apparaître le menu contextuel lorsque vous êtes dans l’iPhone Mirroring, de la même manière que si vous appuyez longuement sur votre téléphone.
- Certains raccourcis Mac comme Commande + C (copier) et Commande + V (coller) fonctionnent dans le cadre de la mise en miroir de l’iPhone.
Bien que vous puissiez interagir avec les vidéos et les médias sans problème, vous ne pouvez pas accéder au microphone ou à l’appareil photo de votre iPhone lorsque vous êtes en mode iPhone Mirroring.
Ce pour quoi j’utilise iPhone Mirroring

La première raison d’être de l’iPhone Mirroring est la commodité. Pour être honnête, il n’y a pas beaucoup de fonctionnalités fondamentalement nouvelles que vous pouvez en tirer. Cela dit, il est devenu un élément important de mon flux de travail pour ces raisons :
- Un écran de téléphone plus grand : Si j’agrandis la fenêtre de l’iPhone Mirroring, je dispose d’un écran plus grand pour afficher les applications de l’iPhone. La saisie dans l’application Journal devient ainsi une expérience bien plus agréable.
- Réduire les distractions : Les téléphones peuvent être très distrayants, et prendre votre téléphone au milieu d’une session de travail peut tuer votre élan et vous faire complètement dérailler. L’iPhone Mirroring permet d’éliminer la mémoire musculaire qui m’amène à TikTok ou YouTube dès que j’attrape mon téléphone.
- Accédez aux applications iPhone : Bien que la plupart des applications disposent d’une version de bureau ou d’un site web alternatif, certaines applications sont tout simplement meilleures sur les téléphones. Instagram, par exemple, offre plus d’options de téléchargement dans l’application mobile que sur le site web, ce qui fait de l’iPhone Mirroring une excellente option pour les créateurs de contenu.
La fonction iPhone Mirroring fait le lien entre votre iPhone et votre Mac, offrant un moyen transparent de gérer les applications et les notifications de votre téléphone depuis votre ordinateur. Nous espérons que vous avez réussi à configurer et à personnaliser sans effort la fonction iPhone Mirroring sur votre Mac. N’oubliez pas que la fonction iPhone Mirroring n’est que l’une des nombreuses fonctionnalités de macOS Sequoia.
Comment faire du mirroring d’écran sur Mac vers iPhone ?
Sur un Mac, choisissez le menu Apple > System Settings, cliquez sur General dans la barre latérale (vous devrez peut-être faire défiler la page vers le bas), puis cliquez sur AirDrop & Handoff. Remarque : si vous utilisez un Mac avec macOS 12.5 ou une version antérieure, choisissez le menu Apple > Préférences système, puis cliquez sur Partage. Activez le récepteur AirPlay.
Comment contrôler et mettre en miroir mon iPhone sur mon Mac ?
Utiliser la mise en miroir de l’iPhone et les notifications de l’iPhone sur votre Mac.
- Accédez à l’application iPhone Mirroring sur votre Mac. Remarque : votre iPhone doit se trouver à proximité pour pouvoir utiliser iPhone Mirroring.
- Saisissez le code d’accès de votre appareil, puis choisissez l’une des options suivantes :
- Pour interagir avec votre iPhone depuis votre Mac, utilisez la fenêtre de l’application iPhone Mirroring.
A quoi sert la synchronisation de mon iPhone avec mon Mac ?
En général, la synchronisation consiste à transférer des éléments de votre Mac vers votre appareil. Par exemple, lorsque vous ajoutez un film sur votre Mac, vous pouvez le synchroniser pour qu’il apparaisse également sur votre iPhone. Vous pouvez synchroniser des éléments tels que de la musique, des films, des émissions de télévision, des podcasts, des livres, etc.