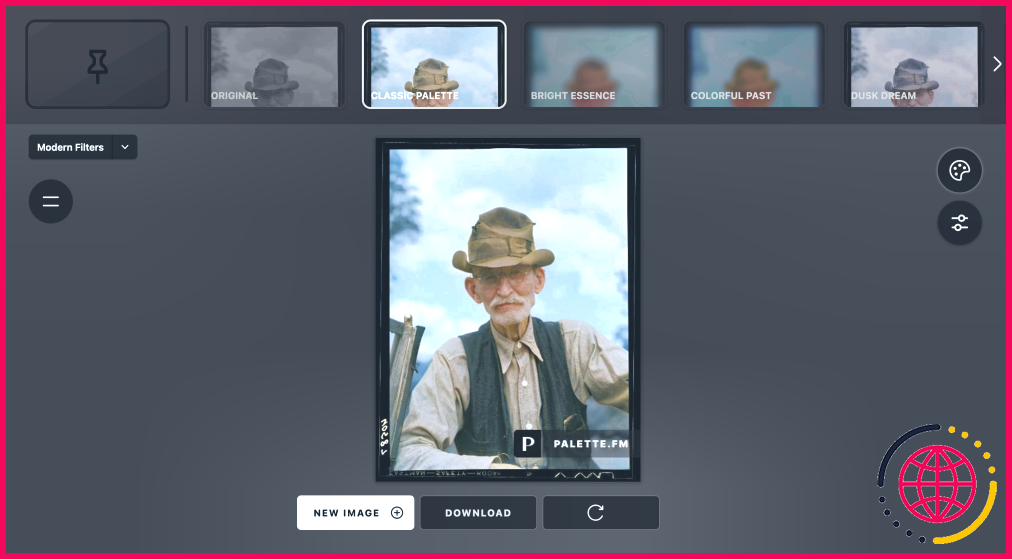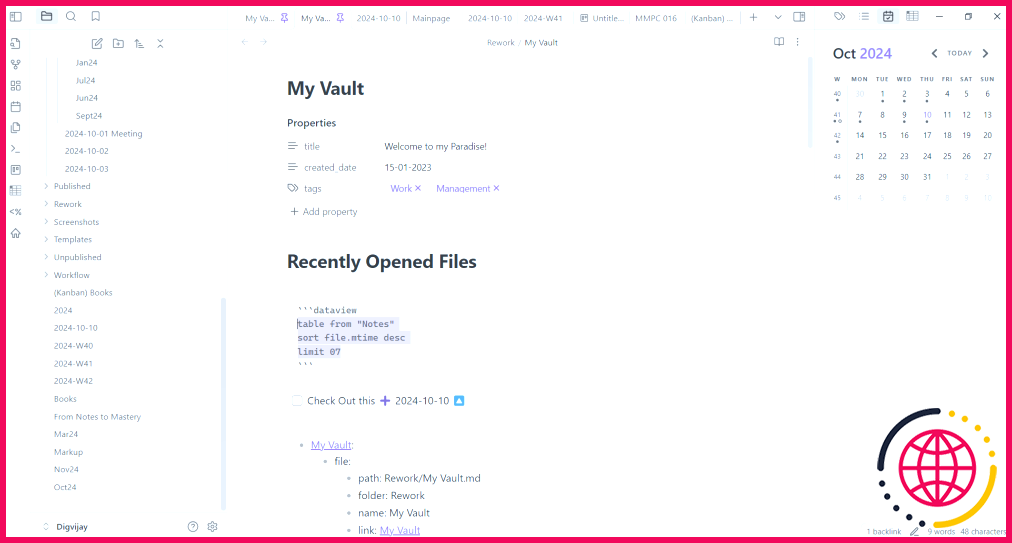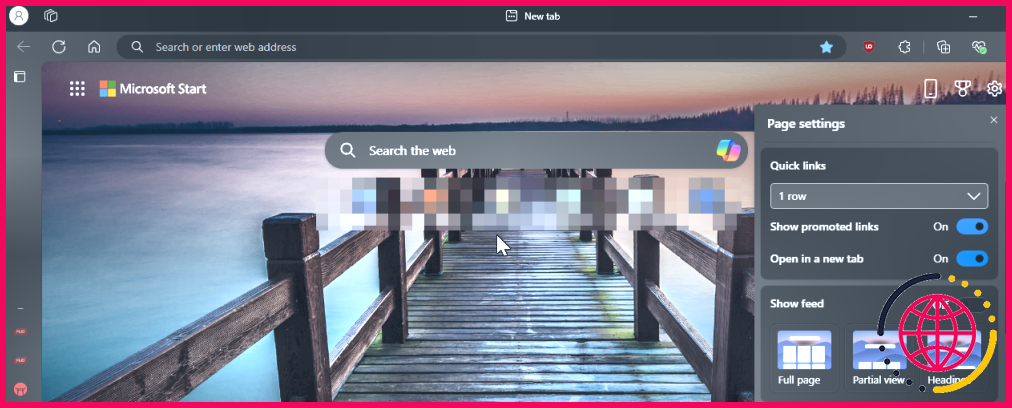La modification de ces 5 paramètres améliorera instantanément les performances de Windows
La mise à niveau de votre matériel n’est pas la seule solution pour un démarrage lent, des performances lacunaires et une expérience Windows médiocre. Vous pouvez améliorer les performances et la réactivité de votre ordinateur en procédant à quelques ajustements simples de vos paramètres système.
1 Optimiser les effets visuels
Windows propose principalement deux options de gestion des effets visuels : meilleures performances et meilleure apparence.
Comme son nom l’indique, la sélection de l’option Meilleure apparence permet d’activer des animations, des effets, des ombres et des transparences attrayants, améliorant ainsi l’attrait visuel de votre système. Cependant, ces effets peuvent avoir un impact sur les performances de votre PC, en particulier sur les ordinateurs bas de gamme.
Pour améliorer la réactivité de votre PC Windows, vous devez optimiser ou désactiver ces effets d’animation supplémentaires. Pour les régler, procédez comme suit :
- Tapez « Performance » dans la recherche Windows, et cliquez sur Ajustez l’apparence et les performances de Windows.
- Sélectionnez Ajuster pour de meilleures performances si une autre option y est sélectionnée.
Cette option désactive les effets supplémentaires mais peut réduire l’attrait visuel de votre écran. Pour trouver un équilibre entre l’apparence et la performance, sélectionnez Personnalisé et activez ou désactivez manuellement certains effets.
2 Gérer les programmes de démarrage
De nombreuses applications obtiennent automatiquement l’autorisation de s’exécuter au démarrage, soit lors de l’installation, soit la première fois que vous les lancez.
Lorsque le nombre de ces applications de démarrage augmente, les temps de démarrage ralentissent, ce qui fait que Windows met plus de temps à être prêt à l’emploi. Pour améliorer les performances, vous devez empêcher les applications inutiles de se lancer au démarrage.
Pour désactiver les programmes de démarrage, procédez comme suit :
- Cliquez avec le bouton droit de la souris sur le bouton Démarrer et sélectionnez Gestionnaire des tâches.
- Accédez à la fenêtre Startup apps où vous trouverez une liste des programmes qui s’exécutent au démarrage.
- Cliquez avec le bouton droit de la souris sur les programmes inutiles et choisissez Désactiver.
3 Désactiver les applications d’arrière-plan
De nombreuses applications, en particulier les antivirus et les gestionnaires de mots de passe tiers, sont autorisées à fonctionner en arrière-plan, même lorsque vous ne les utilisez pas activement. Si cela peut parfois s’avérer utile, le fait d’avoir trop d’applications inutiles fonctionnant en arrière-plan peut épuiser les ressources du système, ce qui ralentit les performances de votre ordinateur.
Pour améliorer les performances de votre système, vous devez désactiver les applications d’arrière-plan inutiles. Voici comment procéder :
- Cliquez avec le bouton droit de la souris sur le bouton Démarrer et ouvrez Gestionnaire des tâches.
- Accédez à la fenêtre Processus .
- Identifiez les processus à forte intensité de ressources dans l’onglet Processus d’arrière-plan cliquez dessus avec le bouton droit de la souris et sélectionnez Terminer la tâche.
En libérant les ressources des applications d’arrière-plan, votre système disposera de plus de puissance pour se concentrer sur les tâches essentielles, ce qui améliorera les performances.
4 Régler les paramètres d’alimentation
Par défaut, les paramètres d’alimentation de Windows sont réglés sur une configuration équilibrée, qui offre un bon mélange de performances et d’efficacité énergétique.
Cela peut contribuer à prolonger la durée de vie de la batterie de votre ordinateur portable. Cependant, elle limite également la quantité d’énergie utilisée par Windows, ce qui affecte les performances. Pour éliminer cette restriction, passez à un plan d’alimentation haute performance, permettant au matériel de fonctionner à pleine capacité.
Pour ajuster les paramètres de votre plan d’alimentation dans Windows, procédez comme suit :
- Tapez « Panneau de configuration » dans la recherche Windows et ouvrez l’application Panneau de configuration.
- Allez à Matériel et son > Options d’alimentation.
- Sélectionnez l’option Haute performance si le plan équilibré est actuellement sélectionné.
- Vous pouvez également cliquer sur Modifier les paramètres du plan à côté du plan sélectionné pour le personnaliser davantage.
L’activation du plan haute performance consommera plus de batterie, gardez donc votre ordinateur portable branché pendant les tâches gourmandes en ressources.
5 applications forcées pour utiliser votre GPU dédié
Même si vous disposez d’une carte graphique dédiée, certaines applications peuvent continuer à utiliser par défaut le GPU intégré parce qu’elles n’ont pas la permission d’utiliser le GPU dédié. Par conséquent, vous risquez d’obtenir des performances médiocres car le GPU plus puissant n’est pas utilisé.
Pour obtenir de meilleures performances, définissez votre GPU dédié pour des applications spécifiques qui nécessitent plus de ressources.
- Ouvrez les Paramètres et allez dans Système > Affichage.
- Faites défiler vers le bas et cliquez sur Graphique.
- Choisissez une application en cliquant sur Parcourir (pour les applications de bureau) ou en sélectionnant une application du Microsoft Store.
- Après avoir ajouté l’application, cliquez dessus dans la liste, sélectionnez Options et choisissez Haute performance pour affecter le GPU dédié.
Si vous n’avez jamais effectué les réglages mentionnés ci-dessus, essayez-les et vous constaterez une amélioration instantanée des performances.
Cependant, n’oubliez pas qu’il ne s’agit pas d’une solution ponctuelle. Vous devrez affecter des applications à votre GPU dédié au fur et à mesure que vous les installez, supprimer régulièrement les applications inutiles de la liste de démarrage et désactiver régulièrement les nouveaux processus d’arrière-plan, le cas échéant.
Comment désactiver les effets spéciaux de Windows ?
Cliquez sur l’onglet Avancé et cliquez sur Paramètres dans la section Performances. Vous accédez alors à la boîte de dialogue Options de performance. Vous y verrez une liste variée d’animations et d’effets spéciaux. La boîte de dialogue Options de performance vous permet de désactiver les effets susceptibles de ralentir Windows 10.
Comment modifier les paramètres de mon ordinateur pour qu’il soit performant ?
Régler les paramètres d’alimentation
- Accéder aux paramètres > Système > Alimentation & sommeil.
- Cliquez sur « Paramètres d’alimentation supplémentaires »
- Choisissez « Haute performance » ou créez un plan personnalisé.
La mise à niveau de Windows améliorera-t-elle les performances ?
Dans Windows 10, plusieurs apps d’arrière-plan, comme OneDrive et Skype, s’exécutent par défaut. Ce n’est pas le cas avec Windows 11, qui donne la priorité aux apps au premier plan et a moins de processus d’arrière-plan par défaut qui consomment des ressources. Par conséquent, si votre PC dispose de moins de mémoire vive et de puissance du processeur, Windows 11 permettra de meilleures performances.