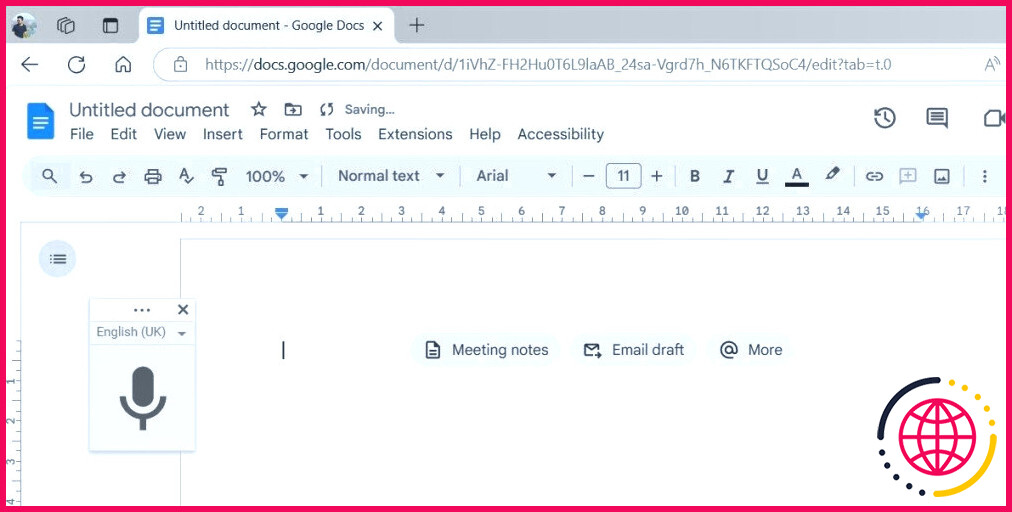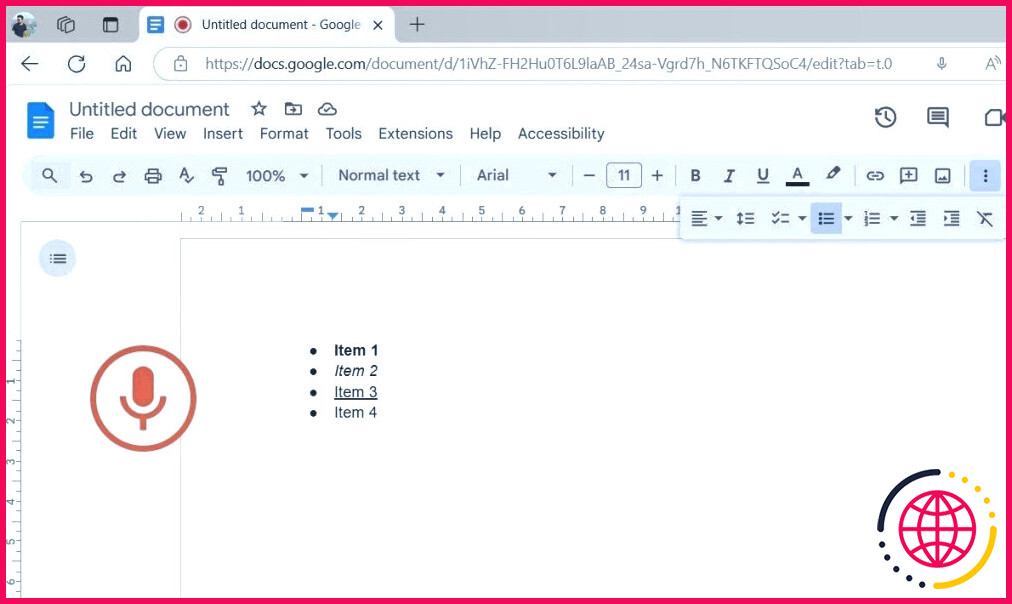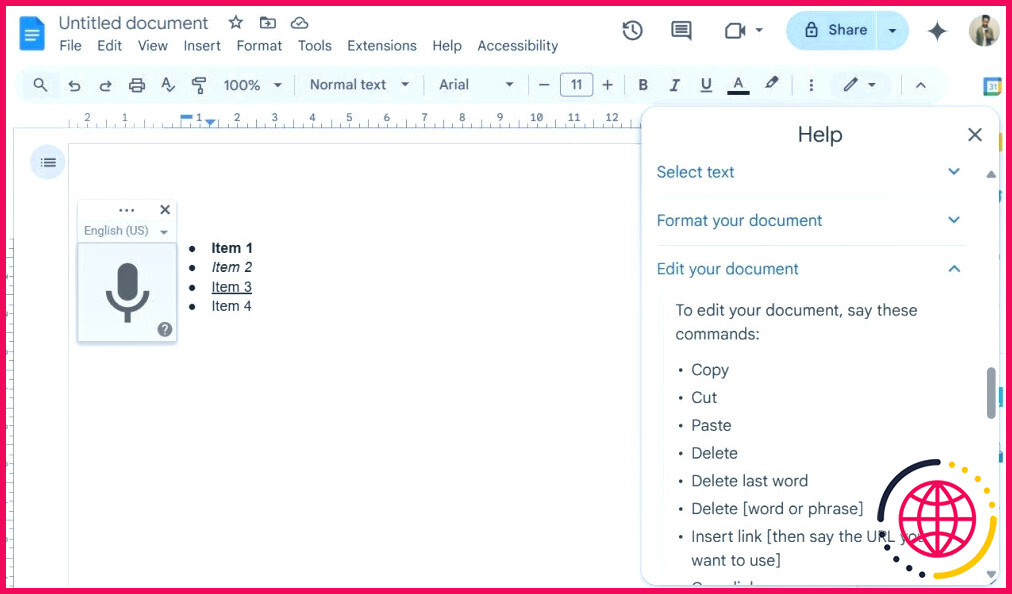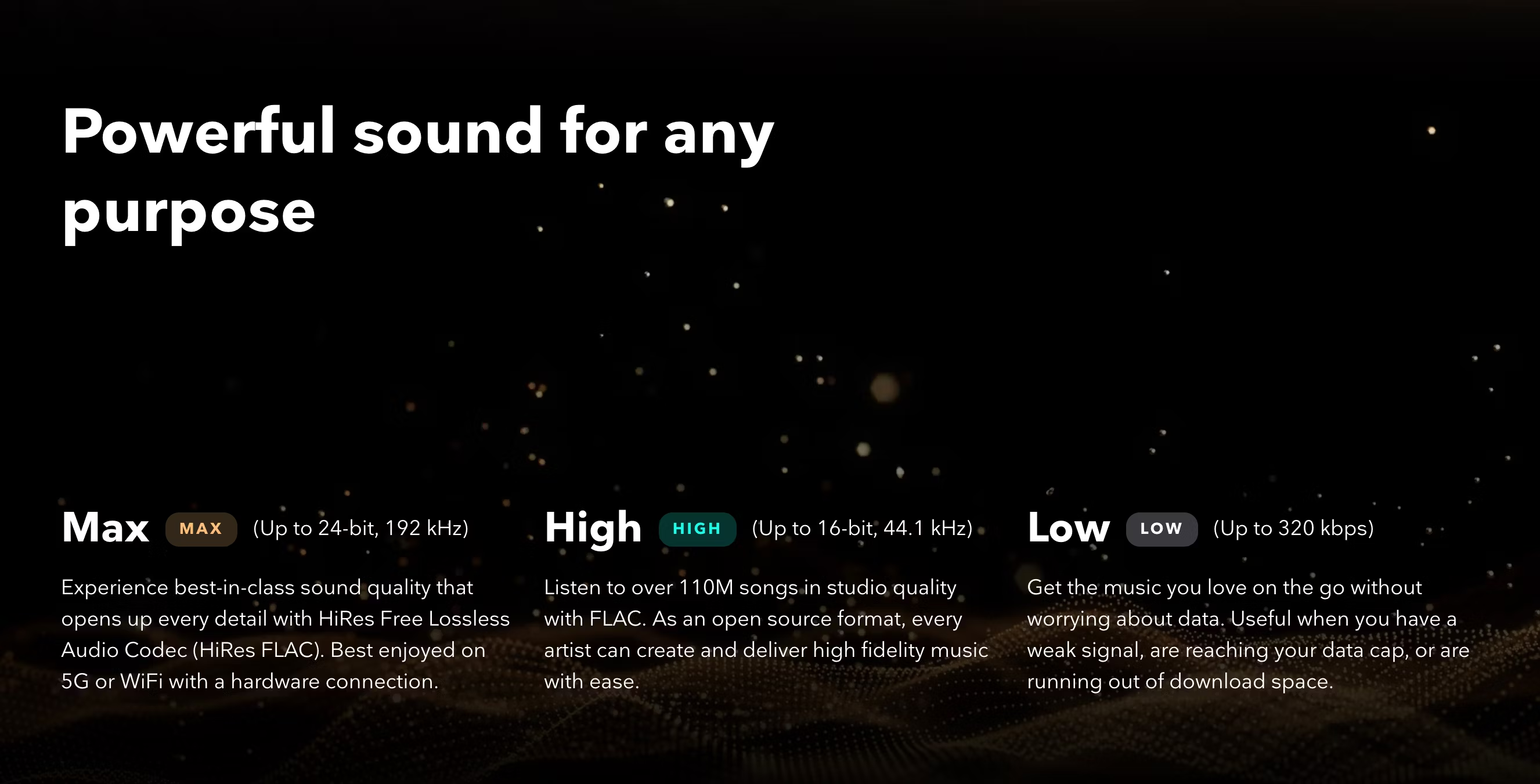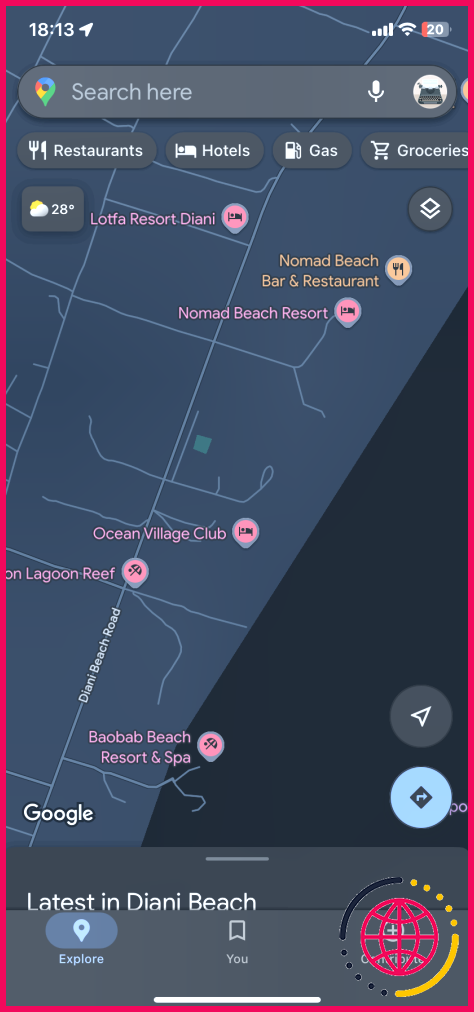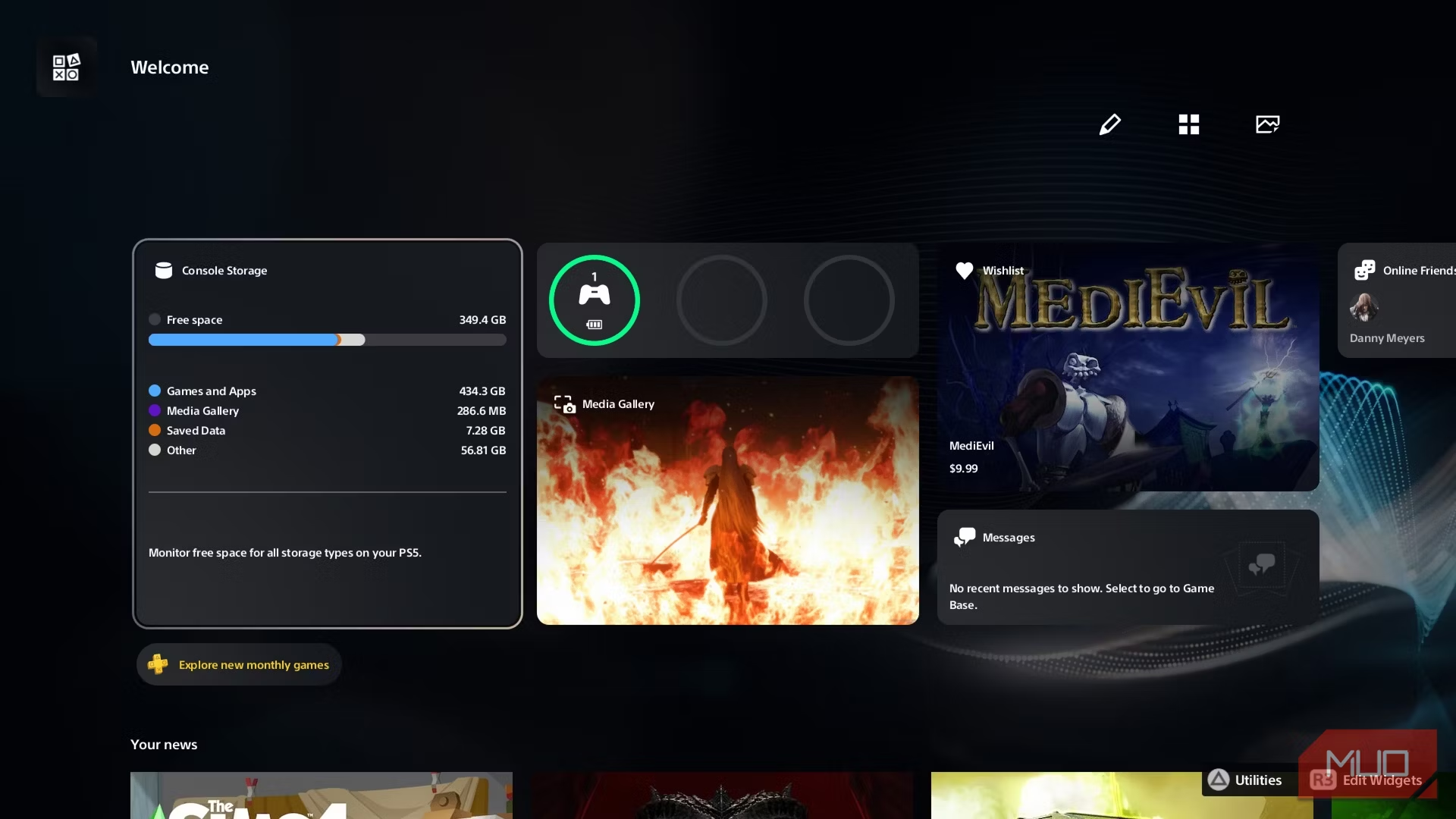La saisie vocale de Google Docs est géniale : Ici'Voici comment je l’utilise
La saisie vocale a beaucoup évolué et la fonction de saisie vocale de Google Docs est l’un des outils les plus simples et les plus puissants pour transformer des mots prononcés en texte écrit. Que vous souhaitiez réduire la fatigue liée à la frappe ou simplement saisir vos idées plus rapidement, la saisie vocale peut changer la donne. Voici comment je l’utilise quotidiennement pour rédiger et éditer des documents.
Activation et utilisation de la saisie vocale dans Google Docs
L’utilisation de la fonction de saisie vocale de Google Documents est relativement simple. Une fois qu’elle est configurée, elle peut transformer votre façon de travailler, comme elle l’a fait pour moi. Voici comment activer et utiliser la fonction de saisie vocale dans Google Documents :
- Ouvrez votre document Google Documents.
- Cliquez sur l’icône Outils en haut de la page et sélectionnez Saisie vocale ou utilisez la touche Ctrl + Shift + S pour accéder à cette fonctionnalité.
- Cliquez sur l’icône du microphone qui apparaît et commencez à parler.
- Vous pouvez cliquer sur l’icône du microphone et la maintenir enfoncée. l’icône à trois points pour déplacer la boîte du microphone.
- Utilisez le menu déroulant pour changer de langue pour la saisie vocale.
- Cliquez sur l’icône icône du microphone pour interrompre la saisie vocale et cliquez sur l’icône X pour la fermer.
Lorsque j’utilise la saisie vocale de Google Docs, je peux même ajouter des signes de ponctuation par le biais de commandes vocales. Par exemple, je peux simplement dire « point », « virgule », « point d’exclamation », « point d’interrogation », « nouvelle ligne » et « nouveau paragraphe », et Google Docs les ajoutera pour moi. Cette fonction permet non seulement de gagner du temps, mais aussi de fluidifier l’ensemble du processus de rédaction.
Si vous avez bloqué l’accès des sites web à votre microphone, vous risquez de rencontrer des problèmes lors de l’utilisation de la fonction de saisie vocale dans Google Documents. Pour résoudre ce problème, accédez au menu Paramètres de votre navigateur et assurez-vous que l’accès au microphone est activé pour Google Docs.
Mise en forme du texte à l’aide de la voix
L’une des caractéristiques les plus remarquables de la saisie vocale de Google Docs est sa capacité à m’aider à formater le texte à l’aide de commandes vocales. Par exemple, si je dicte la phrase « J’aime Google Docs » et que je souhaite mettre le mot « amour » en gras, il me suffit de dire « sélectionner amour », puis « gras ». C’est un moyen rapide et intuitif de mettre l’accent sur des points clés sans interrompre le fil de ma pensée.
Lorsque je souhaite organiser mes idées sous forme de liste, il me suffit de dire « créer une liste à puces », puis de dicter chaque élément que je souhaite inclure. Google Docs se charge de tout le formatage, ce qui me permet de me concentrer pleinement sur mes idées sans avoir à utiliser des raccourcis clavier ou à naviguer dans la barre d’outils. Une fois la liste terminée, je dis deux fois « nouvelle ligne » pour terminer, et la liste est soigneusement formatée et prête à être utilisée.
Ce que j’aime le plus, c’est la façon dont je peux utiliser ma souris et mon clavier en même temps que la saisie vocale, sans la mettre en pause ou la désactiver. Par exemple, si je veux supprimer un mot, il me suffit de cliquer dessus avec ma souris et d’appuyer sur la touche de suppression, puis de reprendre la dictée. Cette flexibilité m’évite d’utiliser des commandes vocales compliquées et rend l’édition plus fluide.
Commandes vocales que j’utilise quotidiennement
La fonction de saisie vocale de Google Docs n’est pas seulement un outil de dictée, en grande partie grâce aux commandes vocales pratiques. Voici quelques-unes des commandes que j’utilise quotidiennement :
Navigation dans les documents |
|
Sélection du texte |
|
Edition de texte |
|
Formatage du texte |
|
Il ne s’agit là que de quelques-unes des commandes vocales disponibles dans Google Documents. Si j’oublie l’une des commandes disponibles, il me suffit de dire « Aide à la saisie vocale » pour qu’une liste de toutes les commandes s’affiche directement dans mon document Google Documents.
En tant que rédactrice à plein temps, la fonction de saisie vocale de Google Docs me permet de faire une pause bien méritée avec le clavier. Elle me permet de rester concentré sur mon contenu tout en évitant la fatigue liée à une frappe constante. De plus, en connectant mes écouteurs sans fil, je peux me promener librement ou même m’éloigner de mon bureau pendant que je dicte.
Comment utiliser la saisie vocale dans Google Docs ?
Étape 2 : Utiliser la saisie vocale
- Vérifiez que votre microphone fonctionne.
- Ouvrez un document dans Google Docs dans un navigateur pris en charge.
- Cliquez sur Outils.
- Lorsque vous êtes prêt à parler, cliquez sur le microphone.
- Parlez clairement, à un volume et à un rythme normaux (voir ci-dessous pour plus d’informations sur l’utilisation de la ponctuation).
- Lorsque vous avez terminé, cliquez à nouveau sur le microphone.