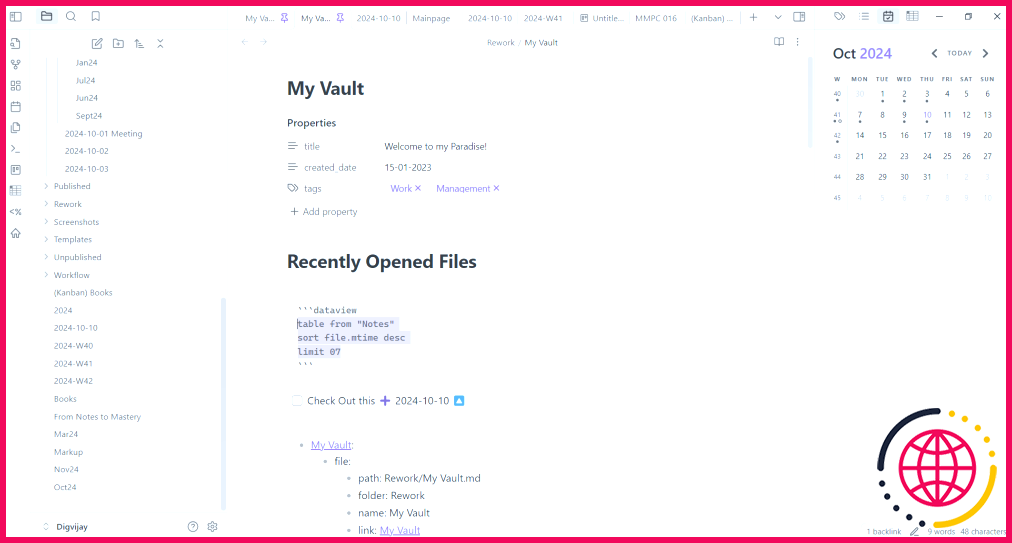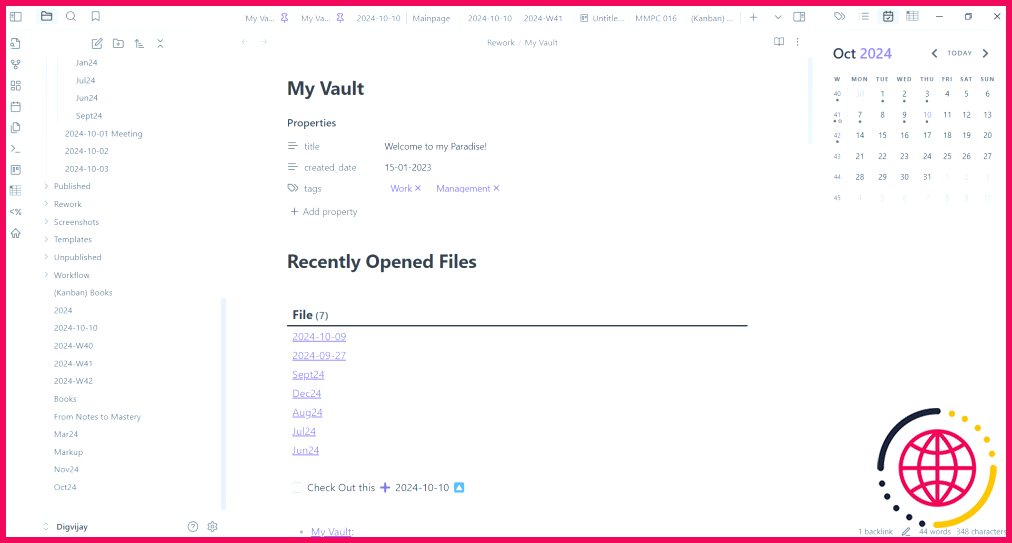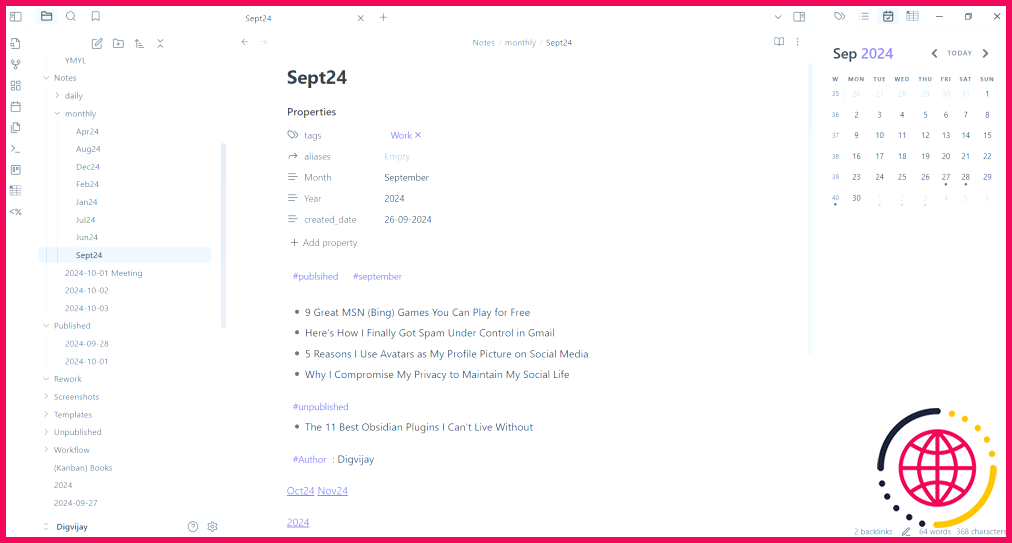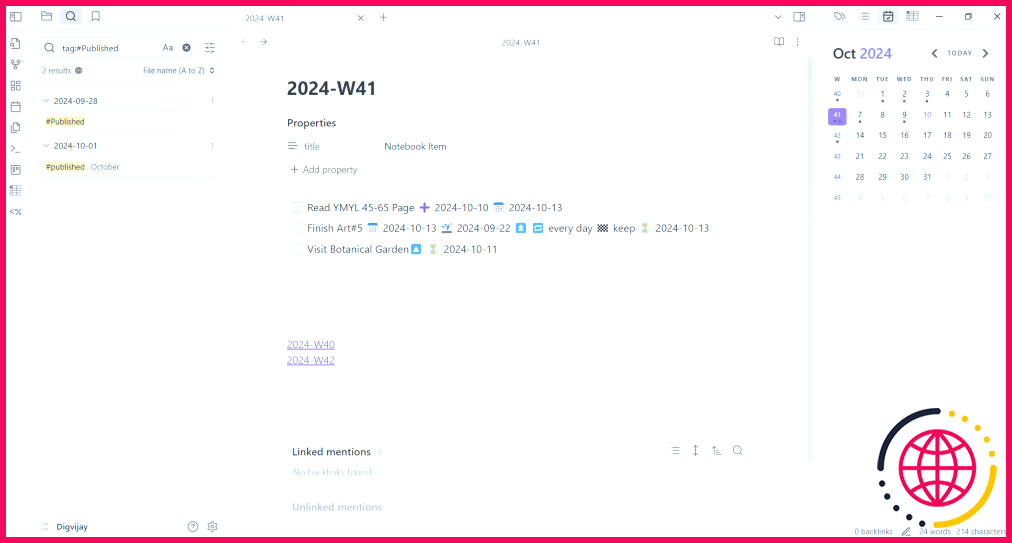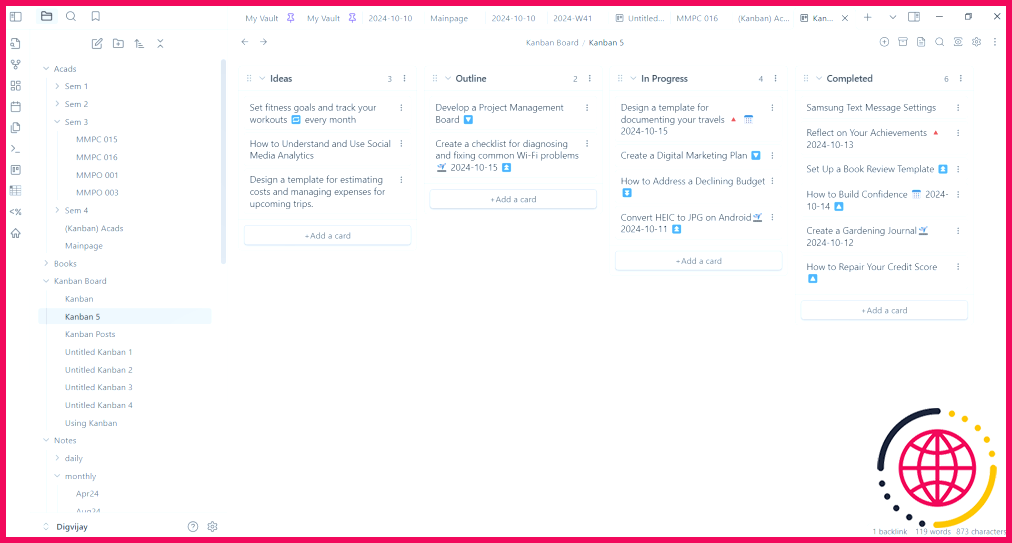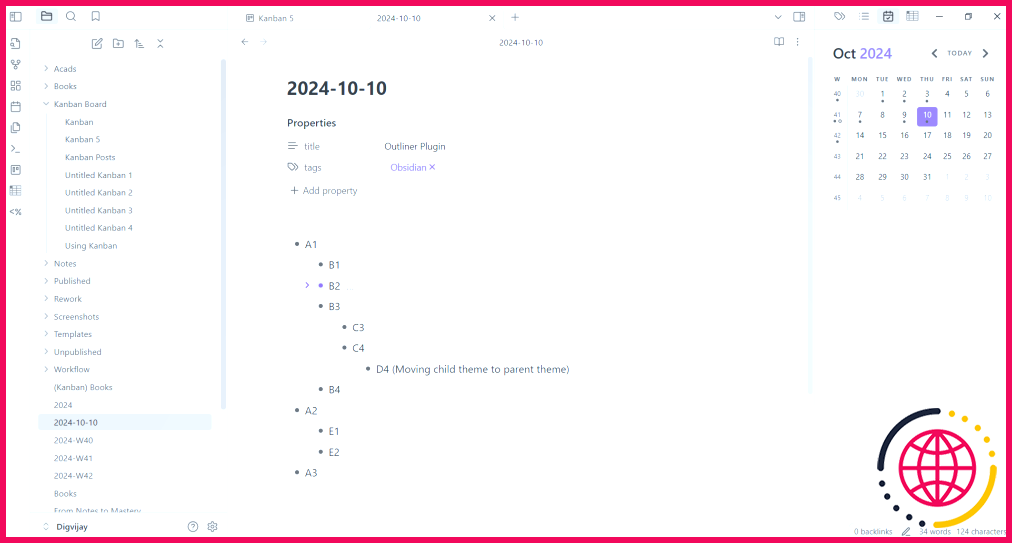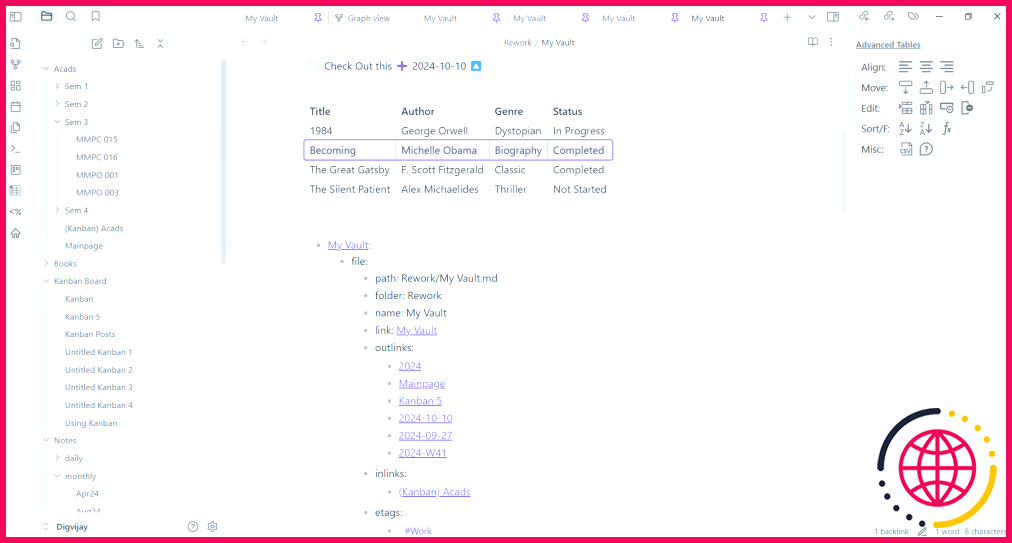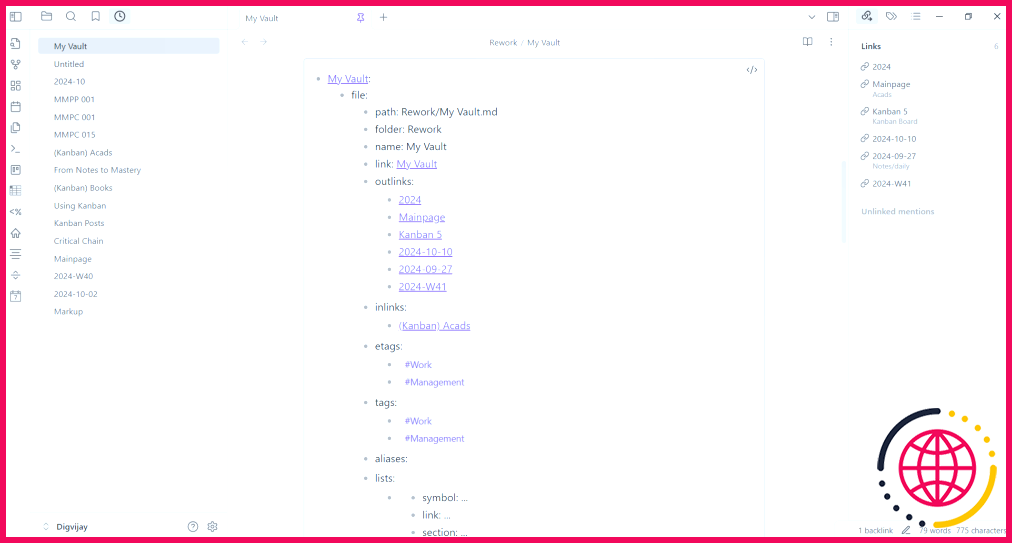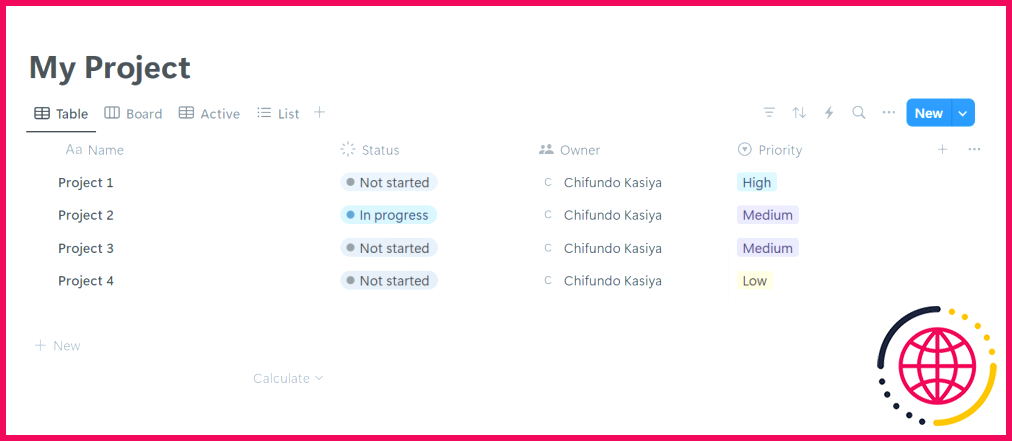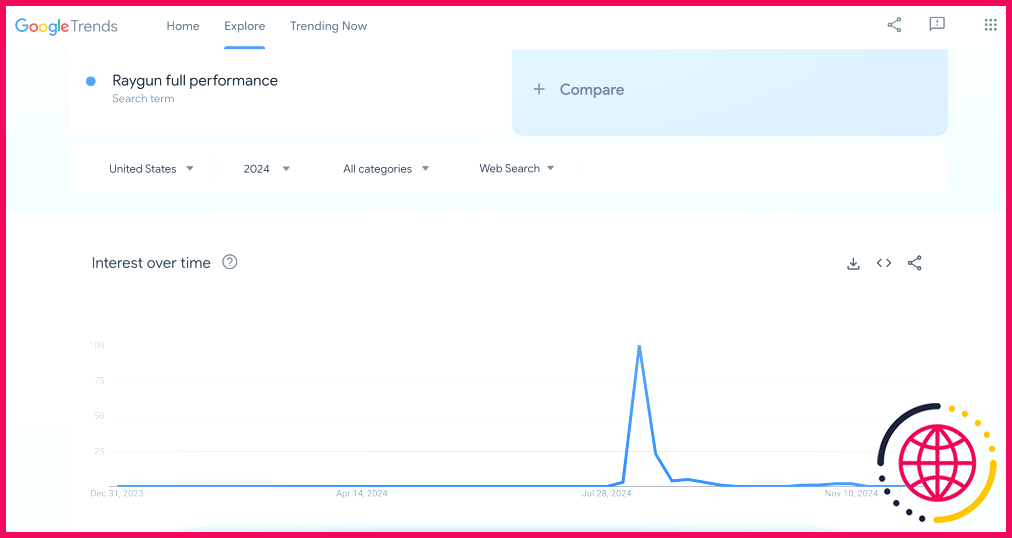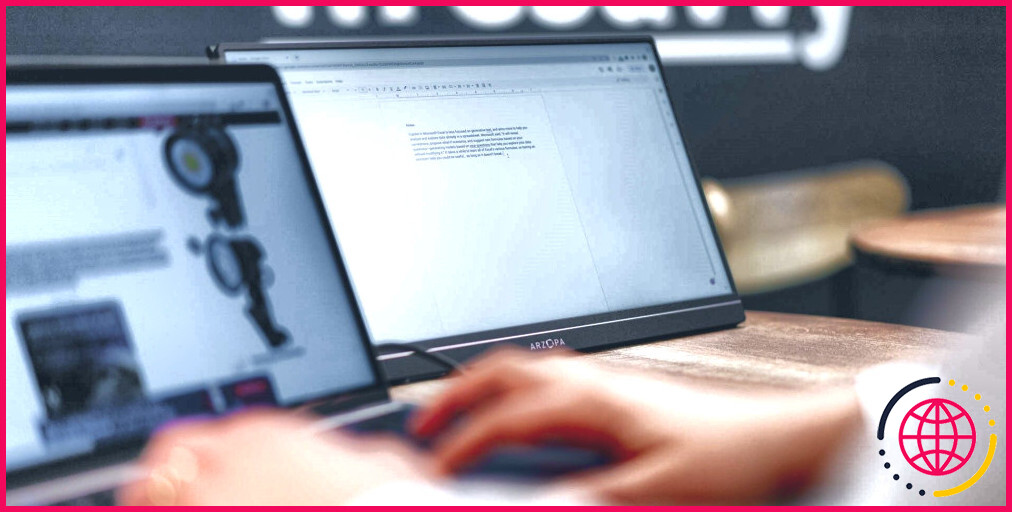Les 7 meilleurs plugins Obsidian que je connaisse'pas vivre sans
Obsidian est une application gratuite de prise de notes que j’utilise presque tous les jours. Ses fonctionnalités intéressantes et son interface personnalisable sont essentielles à mon flux de travail quotidien. Ce qui rend Obsidian unique, cependant, c’est sa bibliothèque de plugins. J’ai intégré ces plugins si profondément dans mon flux de travail que je ne peux plus m’en passer.
1 Vue de données
Dataview vous permet de créer des tableaux et des graphiques dynamiques avec les données de vos notes. Vous pouvez interroger et filtrer vos notes en fonction de paramètres tels que les balises, les dates et les mots-clés.
Par exemple, si vous avez une note sur vos livres préférés et leur évaluation, Dataview peut générer un tableau de tous les livres évalués à quatre étoiles ou plus. Vous pouvez ensuite trier ce tableau par genre, auteur ou date de publication et l’affiner à l’aide de balises ou de mots-clés spécifiques.
En outre, Dataview vous permet de créer des graphiques pour visualiser vos données, ce qui vous donne un aperçu rapide de vos notes. Cet outil vous aide à organiser et à analyser votre contenu de manière exhaustive et offre suffisamment de flexibilité.
2 Calendrier
Comme son nom l’indique, le plugin Calendrier ajoute une vue de calendrier à votre espace de travail Obsidian, affichant des notes mensuelles, hebdomadaires ou quotidiennes avec des balises de date. Après l’installation, une petite icône de calendrier apparaît dans le coin supérieur droit.
En cliquant dessus, vous ouvrez une barre de calendrier latérale dans laquelle le mois en cours est mis en évidence. Chaque jour comporte un point pour les notes associées à cette date, ce qui facilite le suivi de votre activité. Vous pouvez naviguer entre les différents mois et semaines à l’aide des flèches situées de part et d’autre.
Pour améliorer la visualisation des notes, utilisez des étiquettes et des icônes de couleur pour les différentes dates – par exemple, le vert pour les échéances essentielles et le rouge pour les événements personnels. Cette approche est un excellent moyen de gérer les activités quotidiennes, de suivre les idées, d’évaluer les progrès et de planifier en conséquence.
3 Tâches
Tasks est un autre plugin utile pour la gestion des tâches et des listes de contrôle. Il vous permet de suivre et d’organiser les tâches dans l’ensemble de votre coffre-fort Obsidian. Vous pouvez assigner des priorités, des échéances et des tâches récurrentes à chaque élément. Lorsqu’une tâche est terminée, vous pouvez la marquer comme étant accomplie et suivre sa progression.
Les tâches récurrentes génèrent automatiquement de nouvelles tâches à leur date d’échéance. Si vous définissez une tâche récurrente pour chaque lundi, la tâche apparaîtra sur votre liste chaque semaine.
En outre, les tâches vous permettent de définir des niveaux de priorité, du plus faible au plus élevé, ce qui est très utile pour la gestion de la charge de travail. Ainsi, marquez un élément de la liste de contrôle à effectuer à une date limite comme étant de la plus haute priorité afin de vous assurer qu’il sera effectué à temps. Pour une course personnelle, vous pouvez lui attribuer une priorité moindre et vous concentrer d’abord sur les tâches plus urgentes.
Pour créer une tâche avec Tâches, il suffit d’ajouter un élément de la liste de contrôle à votre carnet de notes. Utilisez la syntaxe Markdown : -nom de la tâche. Une fois ajouté, Tâches le reconnaîtra comme une tâche et l’inclura dans votre liste. Vous pouvez également utiliser des raccourcis clavier pour créer et gérer rapidement des tâches dans vos notes.
4 Kanban
Kanban est mon plugin préféré pour la gestion visuelle des tâches dans Obsidian. Il vous permet de créer et de personnaliser des tableaux Kanban dans votre coffre-fort Obsidian, à l’instar de Notion ou Trello. Chaque tableau représente un projet ou un flux de travail, où vous pouvez créer des cartes pour les tâches et les déplacer entre les colonnes à mesure que vous progressez.
Il est ainsi facile de suivre l’état d’avancement des tâches et de repérer les goulets d’étranglement. Vous pouvez attribuer des étiquettes, des échéances, des priorités et des listes de contrôle à chaque carte pour une meilleure organisation. J’utilise Kanban pour mon processus de création de contenu, avec des colonnes pour les idées, les grandes lignes, les tâches en cours et les tâches terminées.
Chaque fois que j’ai une nouvelle idée d’article, je crée une fiche dans la colonne Idées. Une fois que j’ai une ébauche solide, je la place dans la colonne Esquisse. Au fur et à mesure que je travaille sur l’article, je le place dans la colonne En cours et enfin dans la colonne Terminé lorsqu’il est terminé. Dans la colonne Terminé, j’ai des sous-colonnes pour Publié, Programmé et Promu afin de suivre l’ensemble du processus, de l’idée à la publication.
5 Aperçu
Il est essentiel d’affiner les idées et de les organiser dans un plan clair pour une prise de notes et une création de contenu efficaces. Outliner simplifie ce processus grâce à ses fonctions intuitives et personnalisables. Il vous permet de créer des schémas dans vos notes, comme des cartes heuristiques ou des puces. Vous pouvez déplacer des listes et des sous-listes, ajuster l’indentation et créer une structure hiérarchique pour une meilleure organisation.
Pour indenter ou outenter, mettez le texte en surbrillance et appuyez sur Tabulation ou Shift + Tab. Vous pouvez également utiliser la fonctionnalité de glisser-déposer et les raccourcis clavier pour une navigation rapide. Vous trouverez ci-dessous les touches de raccourci par défaut pour ces actions, mais vous pouvez les personnaliser à votre guise.
Pour Windows et Linux :
- Déplacer la liste et les sous-listes vers le haut – Ctrl + Shift + Flèche vers le haut (↑).
- Déplacer la liste et les sous-listes vers le bas – Ctrl + Shift + Flèche vers le bas (↓)
Pour macOS :
- Déplacer la liste et les sous-listes vers le haut – Commande + Maj + Flèche vers le haut (↑).
- Déplacer la liste et les sous-listes vers le bas – Commande + Maj + Flèche vers le bas (↓)
6 Tableaux avancés
Vous savez comment créer des tableaux simples avec la syntaxe Markdown, mais le plugin Advanced Tables élève l’édition de tableaux à un autre niveau. Ce plugin vous permet de naviguer et de formater des tableaux comme vous le feriez dans une feuille de calcul Excel. Sa fonction de formatage automatique ajuste la mise en page lorsque vous ajoutez ou supprimez des colonnes et des lignes.
Le plugin prend en charge les formules de type Excel pour des calculs tels que SOMME et MOYENNE et calcule et affiche le résultat. Pour passer rapidement d’une cellule à l’autre, vous pouvez utiliser les touches Tab et Enter – Tab pour un déplacement horizontal et Enter pour un déplacement vertical.
Vous pouvez aligner les colonnes à gauche, au centre ou à droite pour une apparence soignée. En outre, vous pouvez insérer ou supprimer des colonnes et des lignes, les réorganiser ou trier les lignes dans une colonne spécifique. Le plugin transpose également les lignes en colonnes et trie les données par ordre croissant ou décroissant. Une fois l’édition terminée, vous pouvez exporter votre travail au format CSV pour une utilisation ultérieure.
7 Fichiers récents
En gérant de nombreux fichiers, il est facile de perdre de vue ceux auxquels vous avez accédé récemment. Le plugin Fichiers récents enregistre vos activités et les affiche dans une liste pour un accès rapide, ce qui est particulièrement utile lorsque vous jonglez avec plusieurs projets.
Après avoir installé ce plugin Obsidian, vous pouvez spécifier le nombre maximum de noms de fichiers à conserver dans la liste. Vous éviterez ainsi que votre barre latérale ne devienne trop volumineuse et vous pourrez facilement retrouver ce dont vous avez besoin.
Pour accéder à la liste, il suffit de cliquer sur l’icône de l’horloge dans la barre de titre ou d’utiliser le raccourci clavier défini lors de l’installation. La liste apparaît dans un volet distinct et vous pouvez facilement faire défiler vos fichiers récents. Un clic sur un élément l’ouvre dans l’éditeur actif, tandis qu’un clic Ctrl ouvre le fichier dans un autre volet. En outre, vous pouvez maintenir la touche Ctrl et survoler un fichier pour prévisualiser son contenu.
Comment publier mon plugin Obsidian ?
Activer la publication Obsidian
- Ouvrez Settings.
- Dans la barre latérale, sélectionnez Core plugins.
- Activez Publier.
Comment désactiver tous les plugins Obsidian ?
Utilisation
- Ouvrez la palette de commandes (Ctrl/Cmd + P)
- Tapez « Désactiver les plugins » ou « Activer les plugins ».
- Appuyez sur la touche Entrée.