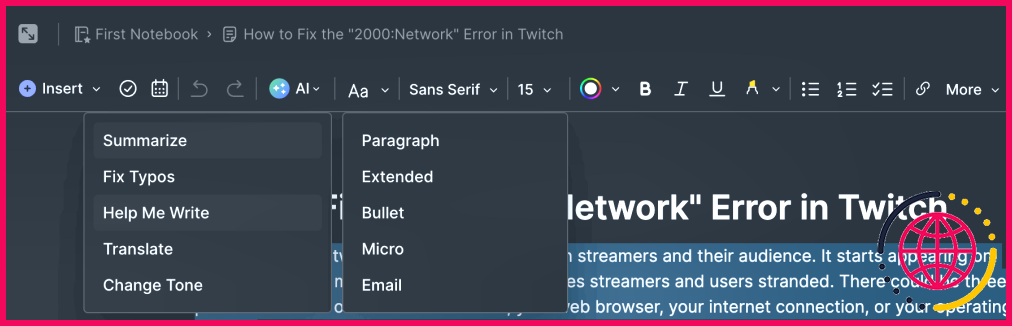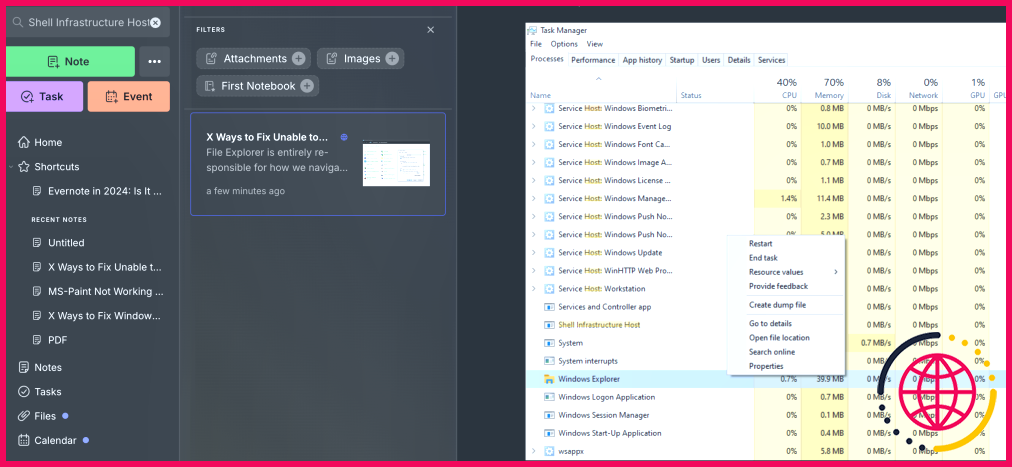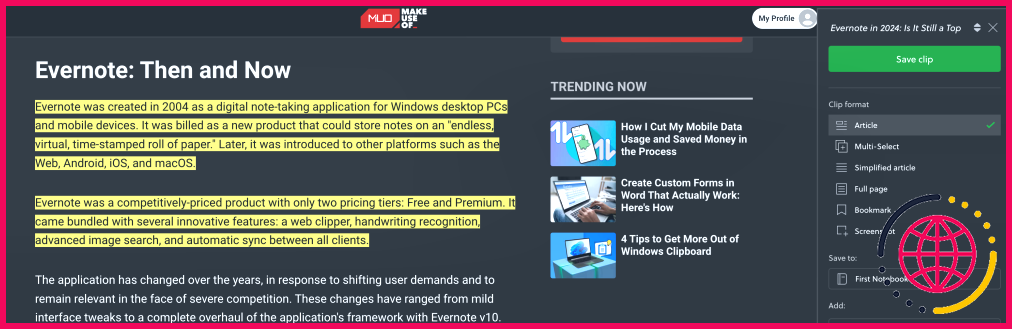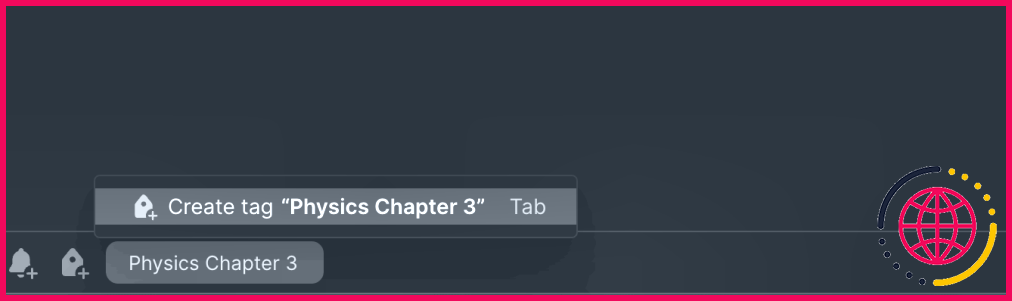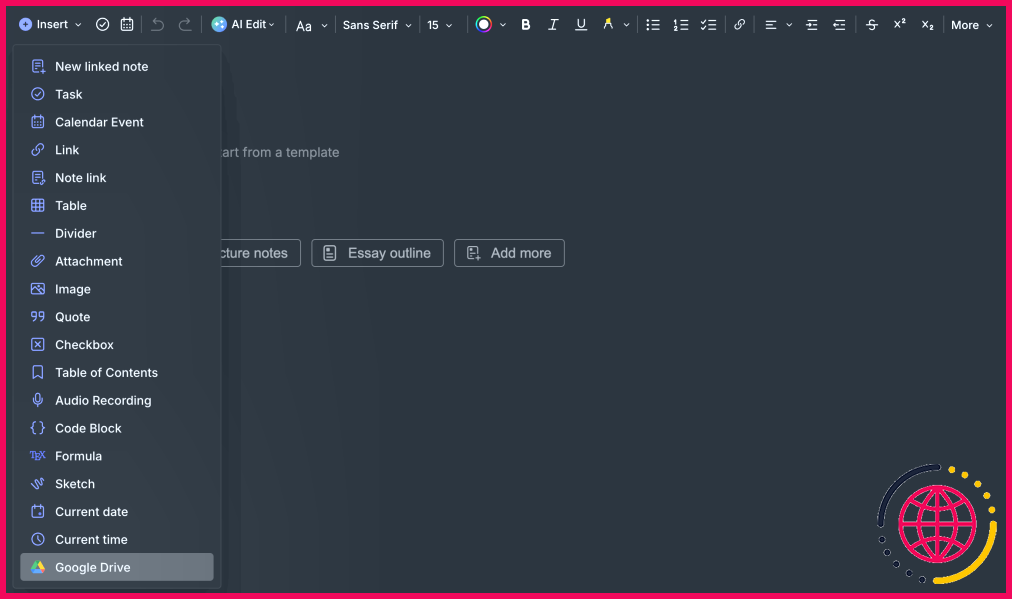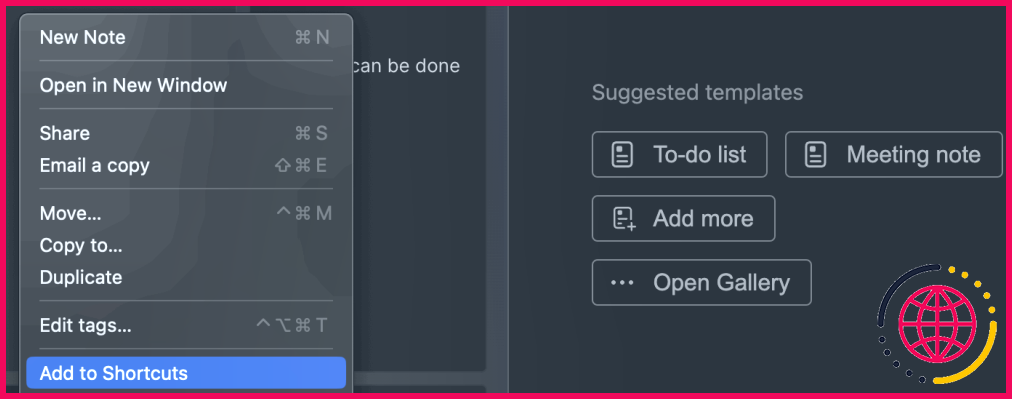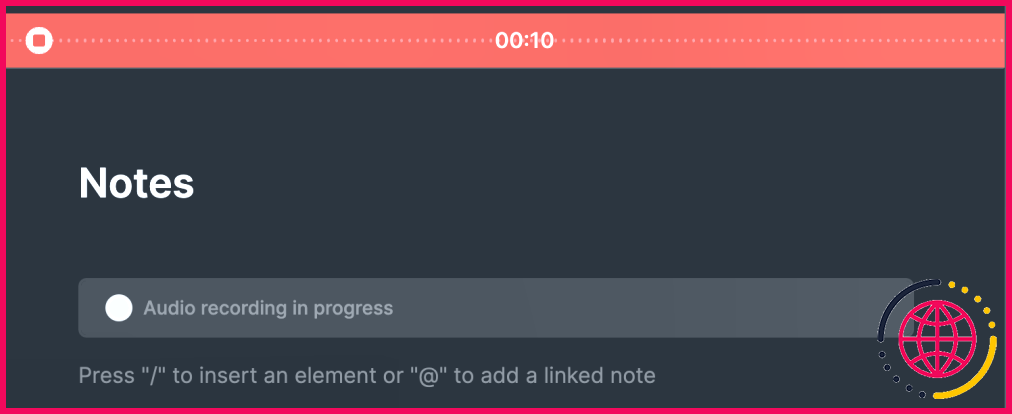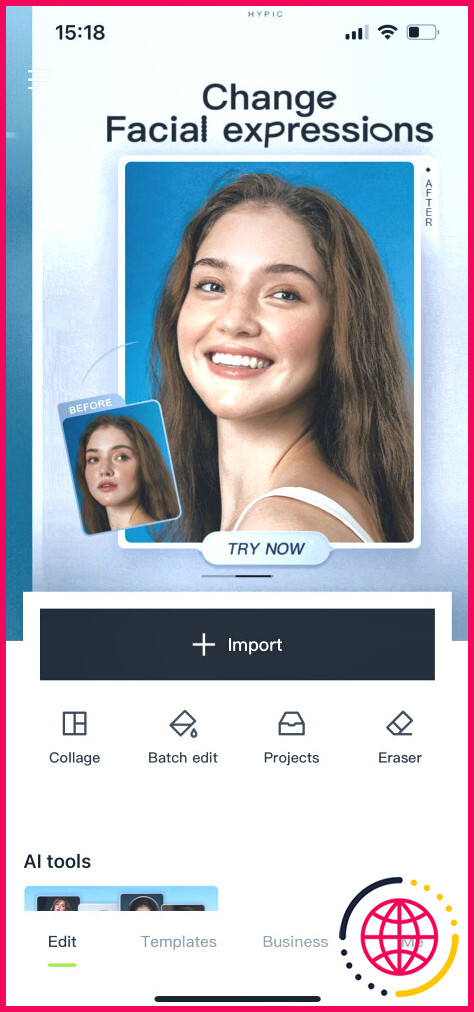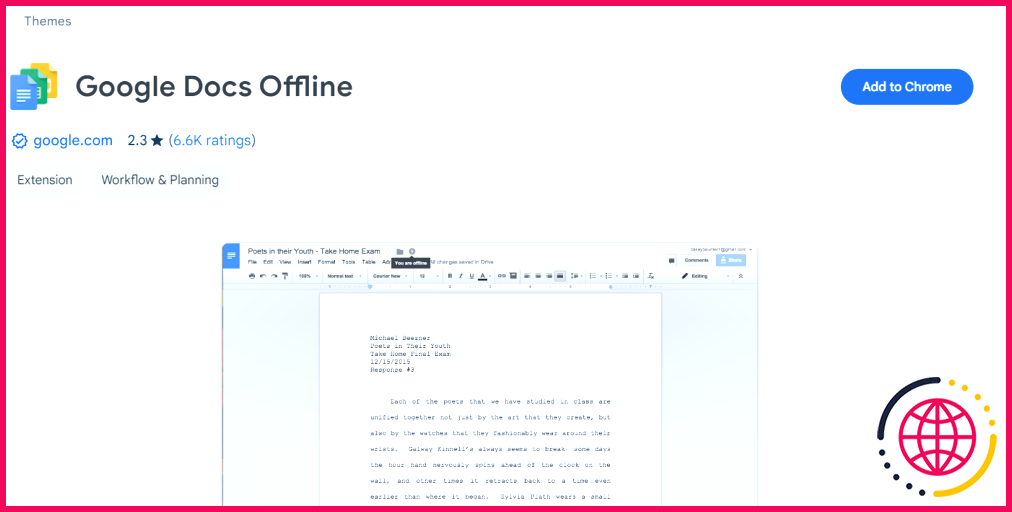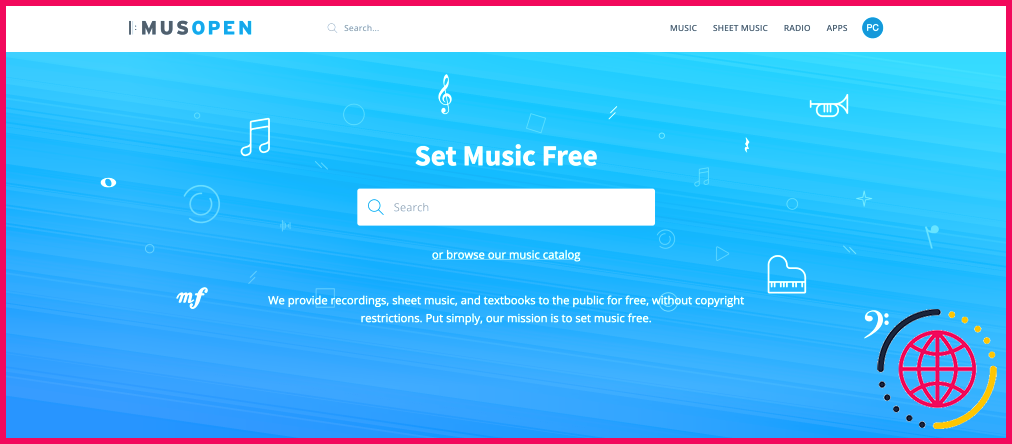Les 8 meilleures fonctionnalités d’Evernote que vous ignorez probablement
De nombreux utilisateurs d’Evernote n’exploitent que les bases de cette puissante application de prise de notes. Au-delà du simple stockage de notes, Evernote regorge de fonctionnalités puissantes qui peuvent rationaliser votre flux de travail, organiser vos projets et vous faciliter la vie. Quelles sont donc les fonctionnalités d’Evernote que vous pourriez négliger ?
1 Améliorez votre écriture grâce à l’assistance de l’IA
En tant que fonctionnalité relativement nouvelle, vous n’êtes peut-être pas encore familiarisé avec l’intégration de l’assistance AI dans Evernote. Ce puissant assistant peut vous aider à rédiger du contenu à partir de zéro, à résumer de longues notes pour une mise en contexte rapide ou à accélérer la recherche, à corriger les fautes de frappe en un seul clic, à adapter le ton de votre contenu à différents publics, et bien d’autres choses encore.
Pour utiliser cette fonction, sélectionnez le texte que vous souhaitez affiner, cliquez sur le bouton AI et choisissez l’action souhaitée. Sur l’application Evernote pour smartphone, vous pouvez affiner l’ensemble du document en une seule fois, à condition qu’il comporte entre 10 et 6 000 mots. Si vous devez souvent traduire du texte entre différentes langues, l’assistant IA peut le faire pour vous.
2 Recherche dans les pièces jointes
L’une de mes fonctions préférées d’Evernote est sa capacité à effectuer des recherches dans les pièces jointes (PDF, documents, images, etc.). Cela m’évite d’ouvrir manuellement chaque fichier pour trouver des informations spécifiques. Il me suffit de sélectionner la note dans laquelle je souhaite effectuer une recherche, d’entrer mon mot-clé et Evernote trouve les informations pertinentes pour moi.
La technologie OCR avancée d’Evernote reconnaît le texte dans les images, ce qui permet de localiser facilement les données pertinentes par une recherche rapide, même si elles sont manuscrites et numérisées. Pour utiliser cette fonctionnalité, saisissez votre terme de recherche dans la barre de recherche située dans le coin supérieur gauche, appuyez sur Entrée et Evernote vous montrera rapidement les correspondances pertinentes dans vos pièces jointes.
Dans la capture d’écran ci-dessous, j’ai recherché « Shell Infrastructure Host », qui apparaît dans la capture d’écran du Gestionnaire des tâches Windows.
3 Numérisez vos notes physiques
L’application smartphone d’Evernote dispose d’une fonction de numérisation pratique qui vous permet de numériser des notes manuscrites directement dans vos carnets. Depuis que je l’ai découverte, j’ai laissé tomber toutes mes autres applications de numérisation de documents. La technologie OCR (reconnaissance optique de caractères) vous permet de rechercher un texte spécifique dans les images numérisées.
Pour l’utiliser, ouvrez une note dans l’application Evernote, appuyez sur le bouton plus en bas à gauche, puis sur Appareil photo. Réglez le mode de numérisation sur Auto pour permettre à Evernote de capturer les pages automatiquement, puis cliquez sur Sauvegarder pour les importer dans vos notes. Si le mode automatique ne permet pas une capture parfaite, vous pouvez passer en mode manuel pour capturer et numériser chaque image manuellement.
4 Utiliser Evernote Web Clipper
Evernote Web Clipper est un autre outil pratique que de nombreux utilisateurs n’explorent pas complètement. Il vous permet d’enregistrer des pages web entières, des articles ou des extraits sélectionnés directement dans Evernote. Ce que je préfère, c’est qu’il conserve le formatage d’origine, ainsi que les images et les liens, ce qui en fait un outil précieux pour la recherche. Il pourrait accélérer considérablement votre processus de recherche.
Pour l’utiliser, installez le fichier Evernote Web Clipper sur votre navigateur, puis ouvrez la page web que vous souhaitez enregistrer. L’extension vous permettra de découper la page entière, certaines sections, uniquement le texte, des sections spécifiques, ou même de faire des captures d’écran. Une fois le découpage effectué, cliquez sur Enregistrer le clip et Evernote l’importera directement dans vos notes. Evernote est donc un excellent outil pour étudier.
5 Catégorisez vos notes à l’aide d’étiquettes
Au fur et à mesure que votre espace Evernote se remplit, localiser le bon fichier dans une bibliothèque de notes surchargée peut devenir un véritable défi. Pour y remédier, j’utilise les étiquettes Evernote pour classer les notes en fonction du type de contenu qu’elles contiennent, par exemple « Feuille de salaire d’octobre » ou « Résumé de proposition immobilière », ce qui permet de les retrouver plus facilement par la suite grâce à des recherches par étiquette.
Pour étiqueter une note, cliquez sur l’icône d’étiquetage en bas à gauche de la note (application de bureau) ou en haut à droite (application pour smartphone), saisissez l’étiquette souhaitée et appuyez sur Entrée. Vous pouvez même attribuer plusieurs balises à une note si elle se rapporte à plusieurs catégories, ce qui lui permet d’apparaître dans diverses recherches. Cette fonction vous aidera à organiser vos données et à y accéder facilement.
6 Intégration avec Google Drive
J’utilise les applications de l’espace de travail Google comme Docs, Sheets et Slides au travail, et l’intégration d’Evernote à Google Drive combine le meilleur des deux plateformes. Cette intégration me permet de joindre des fichiers Google Drive directement dans Evernote sans changer d’application. De plus, je peux utiliser la fonction de recherche d’Evernote pour trouver du contenu dans ces fichiers.
Pour connecter Google Drive à Evernote, cliquez sur l’icône Insérer (l’icône plus), sélectionnez Google Drive et connectez-vous avec votre compte Google ; accordez des autorisations d’accès si cela vous est demandé. Pour ajouter un fichier, naviguez jusqu’à Insérer > Google Drive choisissez votre fichier et il apparaîtra dans votre note. Cette intégration rend la collaboration transparente et efficace.
7 Enregistrer les notes fréquemment utilisées sous forme de raccourcis
Evernote conserve automatiquement les notes récemment consultées, mais elles sont remplacées lorsque vous consultez de nouvelles notes au cours de votre session. Cela peut compliquer la recherche de notes importantes (ou fréquemment utilisées). Pour éviter cela, j’utilise la fonction Raccourcis d’Evernote, qui me permet d’ajouter des notes, des balises et des recherches fréquemment utilisées afin d’y accéder rapidement.
Cette fonction est incroyablement utile, car elle permet de garder mes notes essentielles à portée de clic. Pour ajouter une note en tant que raccourci dans l’application de bureau Evernote, ouvrez la note, cliquez sur les trois points horizontaux dans le coin supérieur droit et sélectionnez Ajouter aux raccourcis. La note apparaît alors dans la section Raccourcis de la barre latérale gauche.
Dans l’application mobile, ouvrez la note, appuyez sur les trois points dans le coin supérieur droit et choisissez Ajouter aux raccourcis.
8 Enregistrement audio de vos notes
Lorsque j’en ai assez de taper dans Evernote, je me tourne vers la fonction d’enregistrement audio de l’application pour enregistrer des notes à la voix. Bien qu’elle ne soit pas parfaite, j’apprécie qu’elle permette la transcription des notes audio, ce qui facilite l’affinage et la correction des erreurs par la suite. Cette fonction est particulièrement utile pour les étudiants et les écrivains qui ont souvent besoin de noter des idées rapidement.
Pour enregistrer un mémo vocal dans Evernote, accédez à l’onglet Insérer en haut de la page et sélectionnez Enregistrement audio. Si vous y êtes invité, autorisez Evernote à accéder à votre microphone. Enregistrez ensuite votre note vocale et cliquez sur le bouton arrêt rouge lorsque vous avez terminé. Pour transcrire l’audio, cliquez simplement sur l’icône Transcrire pour transcrire l’audio.
Sur l’application mobile, appuyez sur le bouton + dans le coin inférieur gauche, choisissez Audio et suivez les instructions pour commencer l’enregistrement.
Si vous n’utilisez pas ces fonctionnalités d’Evernote, vous n’exploitez pas tout le potentiel de l’application. Intégrez ces outils souvent négligés dans votre routine pour tirer le meilleur parti de ce qu’Evernote a à offrir.
Quelles sont les principales caractéristiques d’Evernote ?
Revue d’Evernote : principales fonctionnalités et avantages
- Gestion des tâches. Elle'Il est facile d’utiliser Evernote pour la gestion des tâches de base.
- Intégration au calendrier. Evernote s’intègre parfaitement à Google Calendar.
- Numérisation de documents.
- Recherche avancée.
- Coupeur de pages web.
- Annotation.
- Modèles.
- Enregistrement audio.
Qu’est-ce qui fait la spécificité d’Evernote ?
Une organisation flexible. Evernote ne vous oblige pas à vous organiser d’une certaine manière. Créez un système de carnets ou n’organisez rien du tout. Il suffit d’une recherche rapide pour retrouver n’importe quelle note.
Evernote est-il toujours en activité ?
Evernote Corporation est une société privée basée à Redwood City, en Californie, qui développe Evernote. Son PDG actuel, Francesco Patarnello, est en poste depuis janvier 2023, suite à l’acquisition par Bending Spoons.