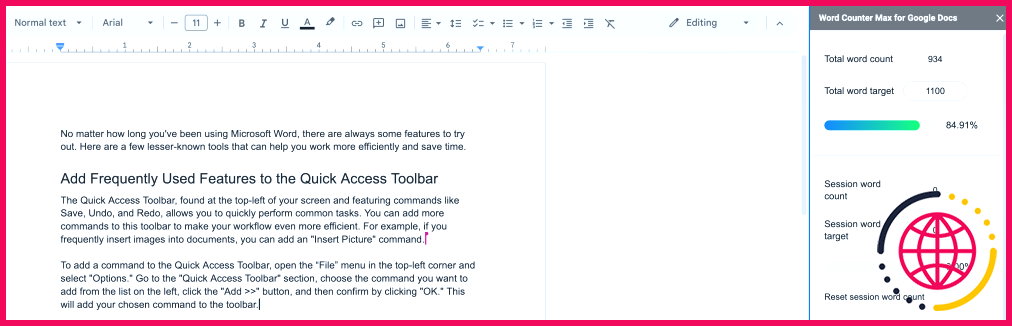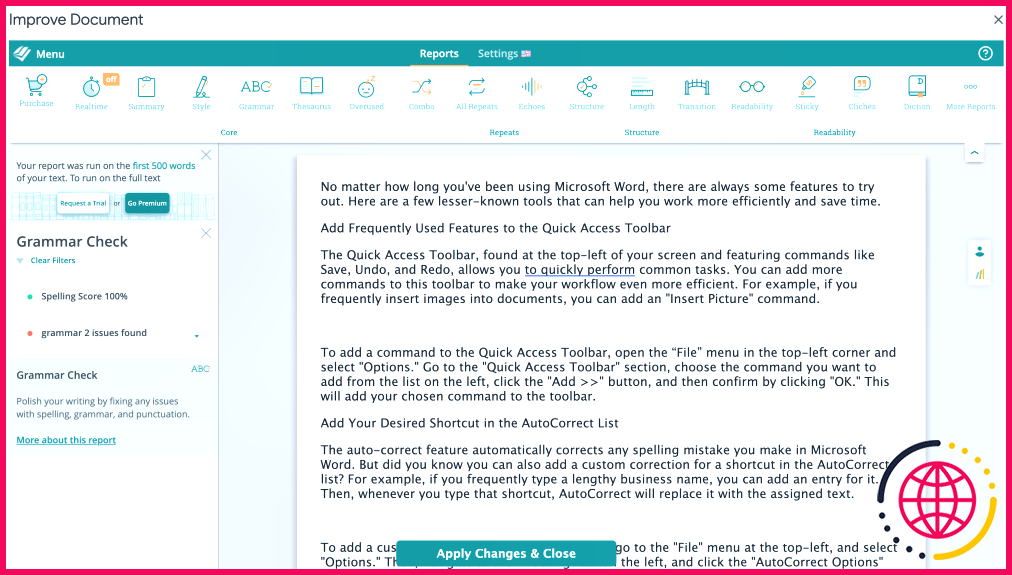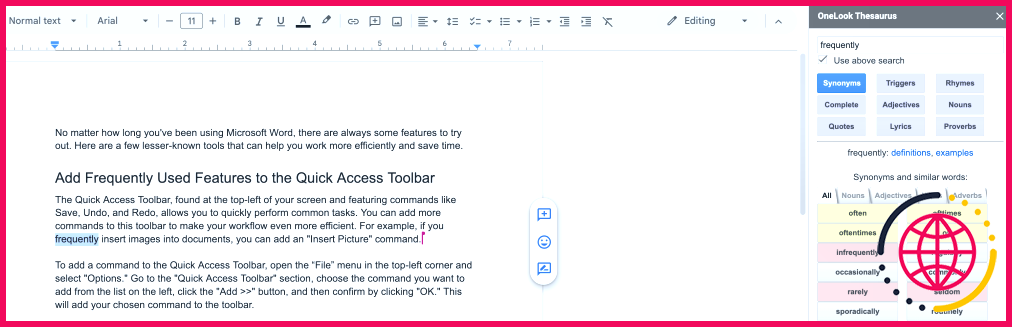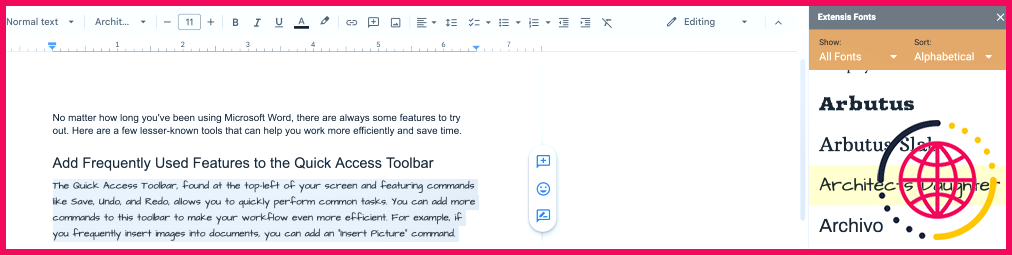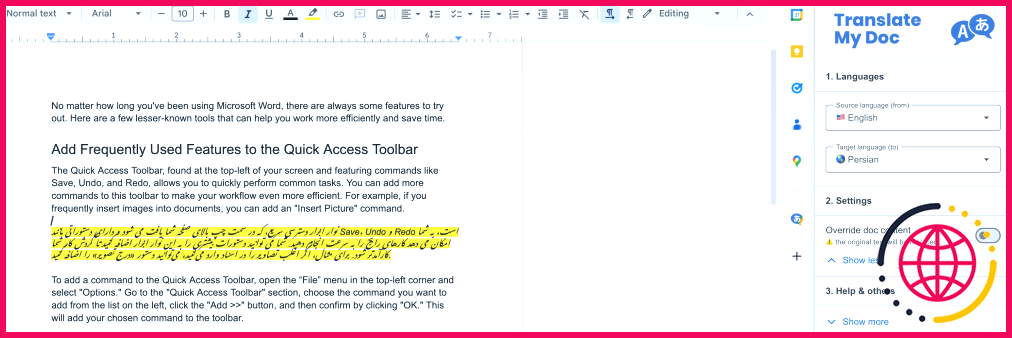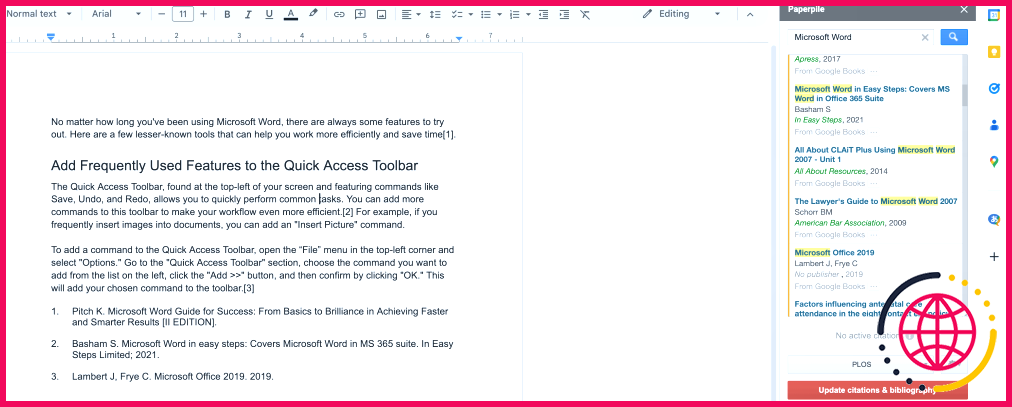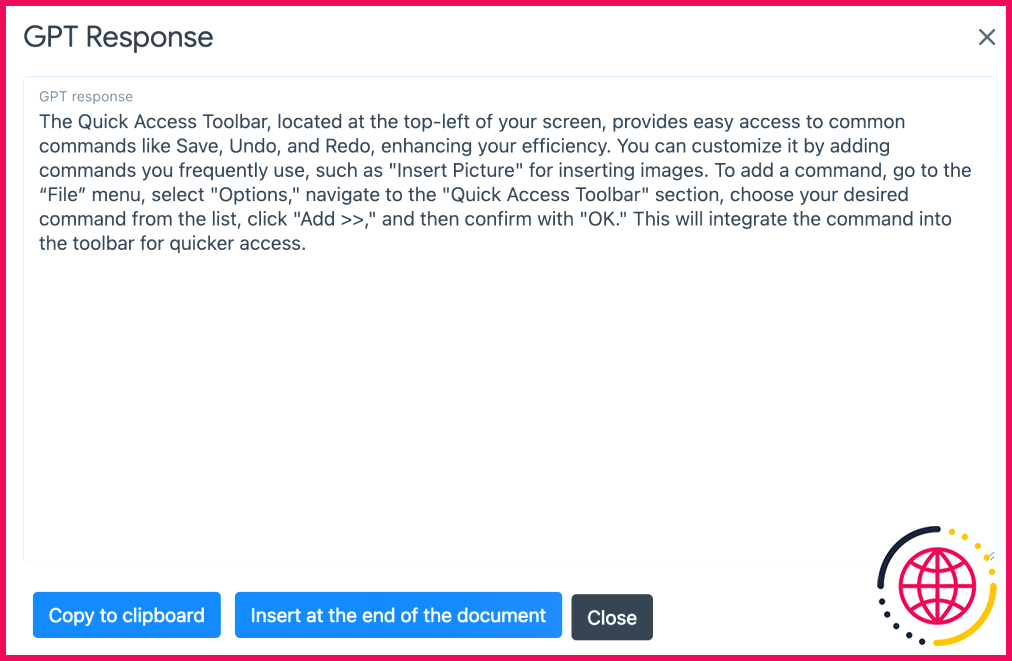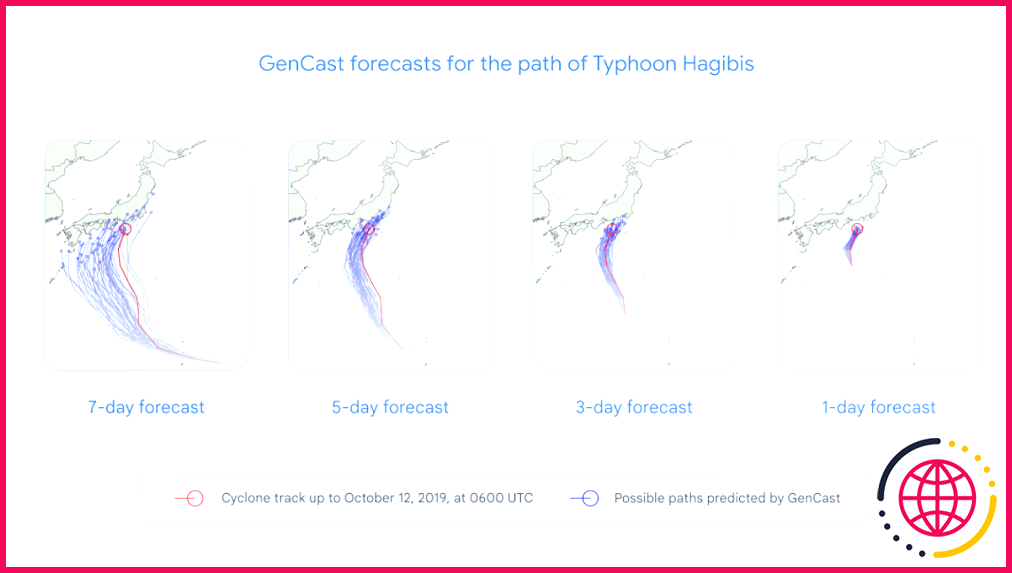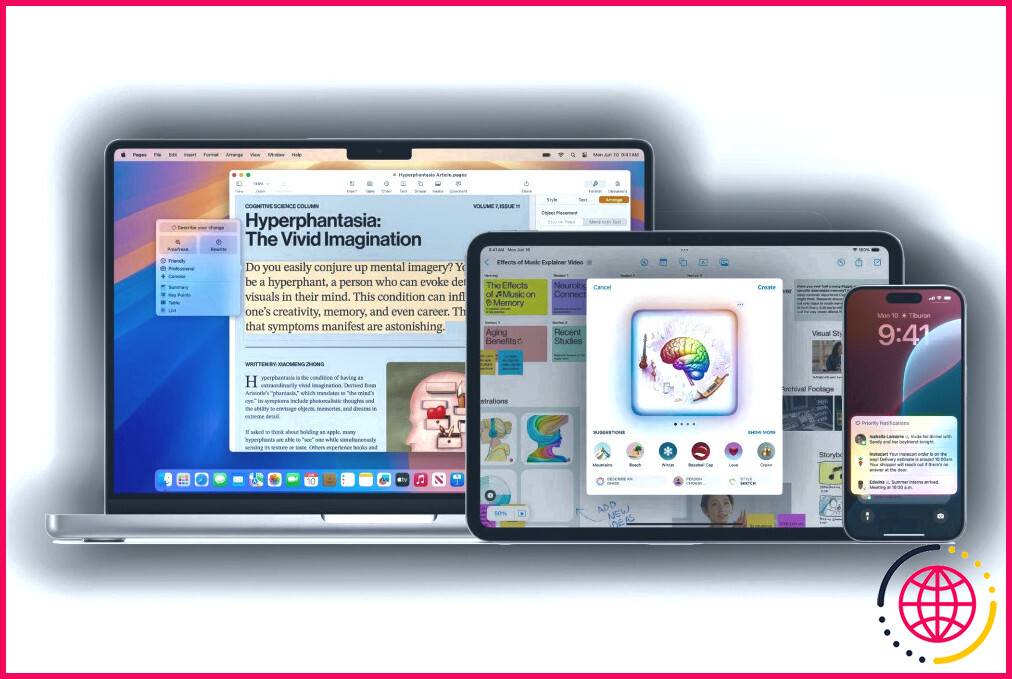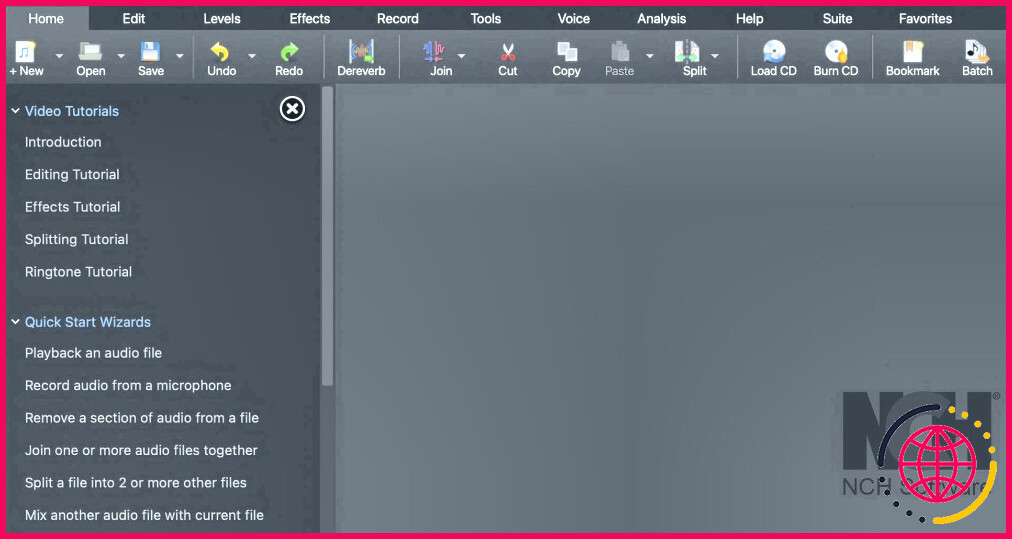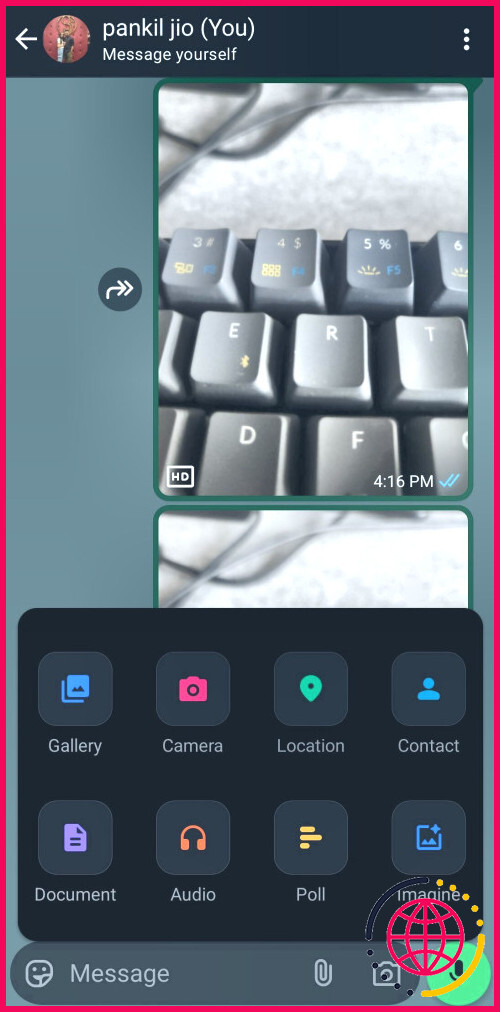Les 8 meilleurs modules complémentaires de Google Docs que j’utilise pour améliorer mon écriture
Bien que Google Docs soit mon traitement de texte de prédilection depuis des années, il y a encore quelques fonctionnalités que j’aimerais y voir intégrées. Pour combler ces lacunes, j’utilise des modules complémentaires très utiles. De la vérification de la grammaire au formatage, ces outils me permettent de gagner du temps et d’économiser des efforts. Voici les modules complémentaires que j’utilise pour améliorer mon processus d’écriture.
1 Word Counter Max
Google Docs dispose d’un outil de comptage de mots intégré, mais je le trouve insuffisant pour plusieurs raisons. Il ne me permet pas d’exclure du décompte final des mots des types de contenu spécifiques, tels que les bibliographies, le texte entre parenthèses ou d’autres sections, et je dois donc les exclure manuellement. Bien qu’il puisse afficher un décompte des mots en temps réel, je dois activer cette option pour chaque nouveau document.
Word Counter Max est un module complémentaire de Google Docs qui affiche le nombre total de mots dans la barre latérale et me permet de fixer un objectif de nombre de mots avec un suivi de la progression en temps réel. Il affiche même le nombre de mots par session pour m’aider à contrôler ma productivité. De plus, il offre des options avancées permettant d’exclure du décompte des mots le texte entre parenthèses, les crochets, les tables des matières, les bibliographies, etc.
Pour ouvrir un module complémentaire installé, accédez à l’onglet Extensions trouvez le module complémentaire dans la liste et choisissez l’action que vous souhaitez.
2 Doc Secrets
Lorsque je partage des documents avec des collègues ou des membres d’une équipe, il m’arrive souvent de devoir cacher certaines sections contenant des informations sensibles. La création d’une copie séparée ou la suppression du texte sont des options possibles, mais elles compliquent la gestion des documents. Google Docs n’offrant pas de moyen natif de masquer le contenu, je m’appuie sur le module complémentaire Doc Secrets.
Avec Doc Secrets, je peux masquer des sections existantes du document ou ajouter des informations confidentielles directement via le module complémentaire. Pour ajouter un texte masqué, saisissez-le dans la zone de texte du module complémentaire et cliquez sur Insérer. Pour censurer une section existante, sélectionnez le texte et cliquez sur Censurer le texte. Pour révéler le contenu pour vous-même ou pour d’autres, sélectionnez la section cachée dans le panneau latéral et cliquez sur Révéler.
Veillez également à régler les paramètres de partage en cliquant sur l’icône en forme d’engrenage : vous pouvez ainsi gérer les personnes autorisées à insérer, modifier, révéler ou censurer le texte secret.
3 ProWritingAid
ProWritingAid est un excellent correcteur grammatical et assistant de rédaction que je recommande vivement à tous les utilisateurs de Google Docs. Je l’utilise pour détecter et corriger les problèmes de grammaire, repérer et corriger les fautes d’orthographe, supprimer les phrases surutilisées, simplifier les formulations vagues, raccourcir les clauses longues, et bien plus encore.
Il me donne également des conseils utiles pour améliorer la structure du document, réduire la longueur des phrases et améliorer la lisibilité du document. Grâce aux scores de lisibilité, aux rapports de synthèse et aux contrôles de plagiat réunis en un seul endroit, ProWritingAid permet d’affiner facilement un document pour une communication plus claire avec les lecteurs.
Les problèmes ou les suggestions d’amélioration apparaissent avec un point rouge, tandis que le vert indique un contenu bien écrit. Après l’édition, je peux cliquer sur Appliquer les modifications et fermer pour enregistrer tous les ajustements en une seule fois.
4 Thésaurus OneLook
Un vocabulaire limité est souvent à l’origine du syndrome de la page blanche, c’est pourquoi j’utilise fréquemment le module complémentaire OneLook Thesaurus. Il aide à surmonter les blocages mentaux en offrant une variété de suggestions, y compris des synonymes, des mots couramment utilisés à proximité, des rimes et des quasi-rimes, des mots qui commencent par le même terme, des adjectifs associés à un mot et des noms qu’il décrit.
Je peux également sélectionner un texte spécifique dans mon document et cliquer sur le bouton Citations pour afficher des citations et des idées connexes, ce qui m’évite de rester bloqué lorsque les mots ne coulent pas facilement. Grâce à ce module complémentaire intégré à Google Docs, je n’ai plus besoin de chercher ces outils en ligne. Si vous vous retrouvez souvent à fixer l’écran, incapable d’écrire un seul mot, je vous recommande vivement d’essayer ce module complémentaire.
5 Polices Extensis
Si les options de police par défaut de Google Docs répondent à la plupart de mes besoins, j’utilise le module complémentaire Extensis Fonts pour accéder à un large éventail de polices supplémentaires qui donnent de la personnalité à mon texte. Ce module complémentaire me permet d’expérimenter différents styles pour faire ressortir certaines sections, améliorant ainsi l’attrait visuel de mon travail.
Son utilisation est également très simple. Après l’installation, j’ouvre le module complémentaire et une liste de polices apparaît sur le panneau latéral. Pour prévisualiser une police spécifique, il me suffit de sélectionner mon texte et de cliquer sur la police, qui s’applique instantanément. Je peux ensuite choisir de conserver le nouveau style ou d’utiliser la police par défaut de Google Documents en la sélectionnant dans le menu déroulant des polices.
6 Traduire mon document
Je travaille avec des clients étrangers qui gèrent des blogs dans leur langue maternelle, principalement le français et l’allemand. Je dois donc traduire des textes de ces langues vers l’anglais. J’utilise le module complémentaire Translate My Docs pour traduire des documents entiers ou des sections de texte spécifiques. Comme je peux l’utiliser directement dans Google Docs, je n’ai plus besoin de passer à un autre onglet ou à un autre outil de traduction.
Pour utiliser cet outil, il suffit d’installer le module complémentaire, de l’ouvrir et un panneau latéral apparaît. À partir de là, vous pouvez sélectionner les langues source et cible de votre traduction. Dans le panneau latéral, vous pouvez sélectionner la langue source et la langue cible de votre traduction. Paramètres vous pouvez choisir de remplacer le texte original par la version traduite ou de les séparer. Il vous suffit ensuite de sélectionner le texte et de cliquer sur le bouton Traduire et cliquez sur le bouton Traduire.
7 Pile à papier
Paperpile est mon compagnon académique idéal. Lorsque je fais des recherches, il me permet de rechercher des publications pertinentes à l’aide de mots-clés, d’auteurs, d’années de publication et d’autres détails. Il récupère les articles pertinents à partir de sources telles que PubMed, CrossRef et Google Books. Je peux également créer manuellement des entrées pour les éléments que je souhaite citer dans mon travail.
Ce que j’apprécie le plus dans cette extension, c’est sa capacité à simplifier l’organisation des citations et la gestion des sources de recherche. Je peux citer des références dans Google Docs en un seul clic et afficher toutes mes citations à un seul endroit. Comme elle prend en charge les formats de citation les plus répandus, je peux choisir le style qui me convient le mieux. Toutes ces fonctionnalités en font l’un des meilleurs modules complémentaires de citation et de bibliographie de Google Docs.
Une fois que j’ai rassemblé toutes mes sources, je peux facilement mettre à jour les citations et générer une bibliographie en cliquant sur Mettre à jour les citations et la bibliographie.
8 GPT Plus Docs pour Google Docs
GPT Plus Docs pour Google Docs apporte la puissance d’un assistant d’intelligence artificielle à mes applications de l’espace de travail Google. Dans Docs, je l’utilise pour générer des idées de contenu et des plans, corriger les problèmes de grammaire et ajuster le ton de mes écrits. Je peux vérifier la clarté, la grammaire et le style de mon contenu. Lorsque je travaille sur des documents volumineux, je peux les résumer pour en extraire les points essentiels.
Il me permet également de traduire des textes dans différentes langues et de générer des images étonnantes à partir d’une seule invite. Le module complémentaire propose également des exemples d’invites qui me permettent de générer différents textes en un seul clic. Il conserve la trace de mes interactions précédentes et je peux facilement effacer l’historique. L’extension utilise les derniers modèles GPT-4 et GPT-4o.
Je trouve les modules complémentaires mentionnés ci-dessus incroyablement utiles. Ils sont devenus une partie intégrante de mon flux de travail et ont amélioré mon écriture d’une manière telle que je ne peux pas imaginer travailler sans eux. Si vous n’avez pas encore essayé ces modules ou d’autres, je vous les recommande vivement.
Comment faire de l’écriture fantaisiste dans Google Docs ?
Formater les polices
- Sur votre téléphone ou tablette Android, ouvrez un document dans l’application Google Docs.
- Appuyez sur Modifier .
- Appuyez deux fois sur l’endroit du document que vous souhaitez modifier. Déplacez les marqueurs bleus pour sélectionner davantage de texte.
- Appuyez sur Format .
- Choisissez une option de format.