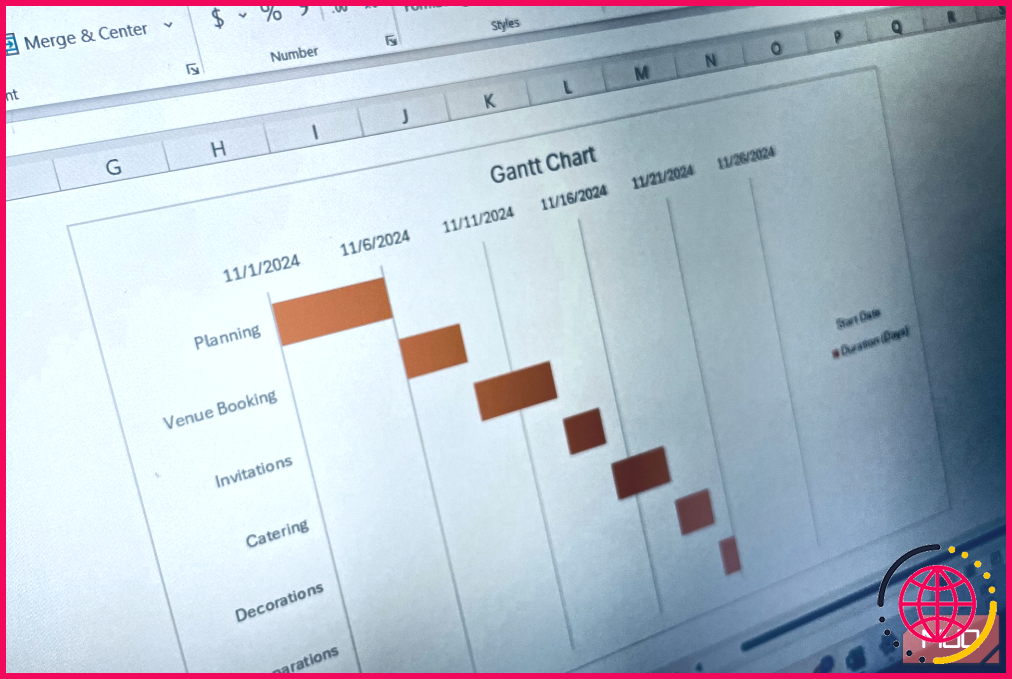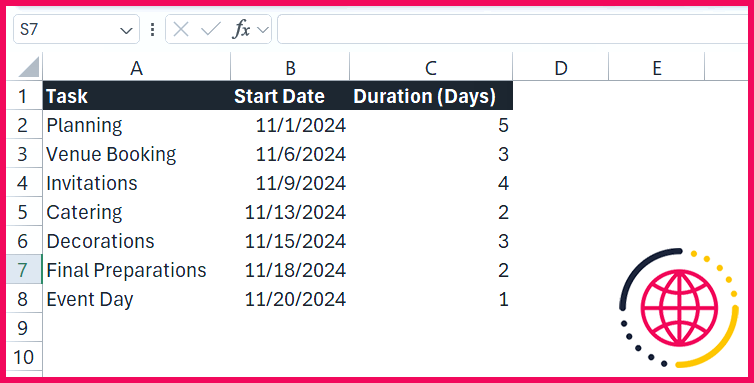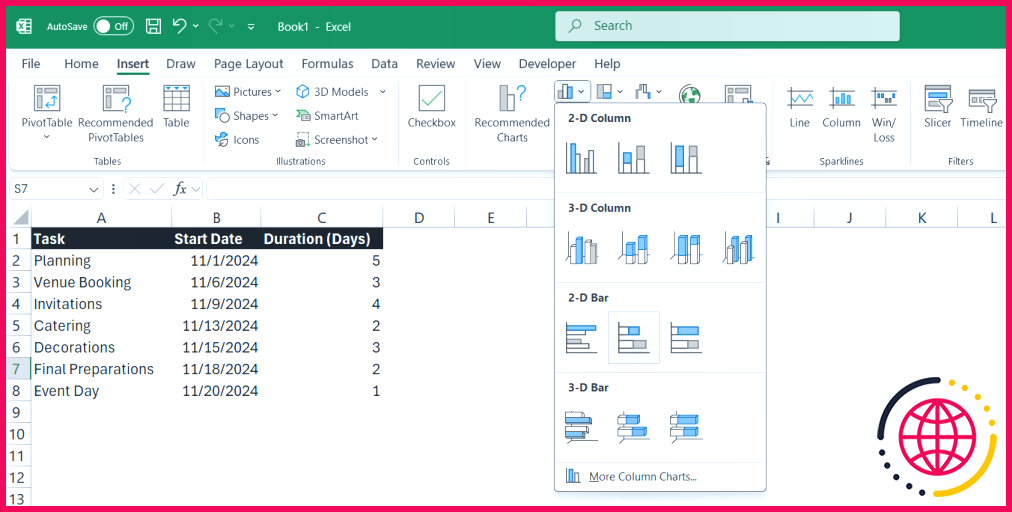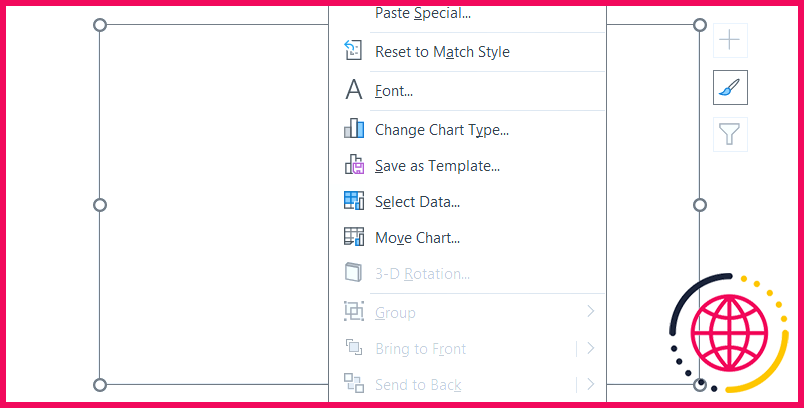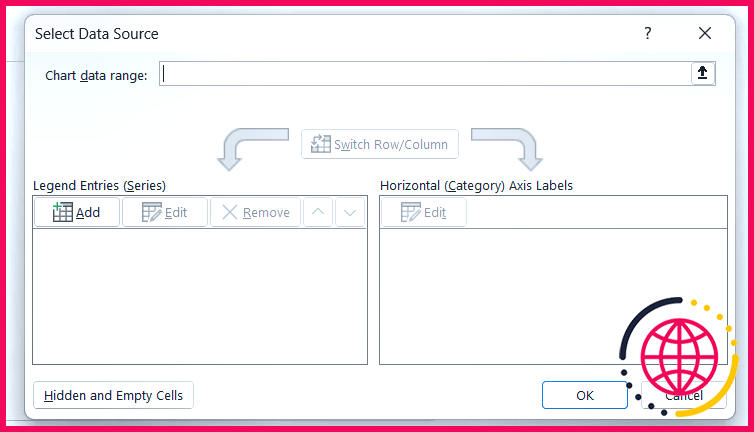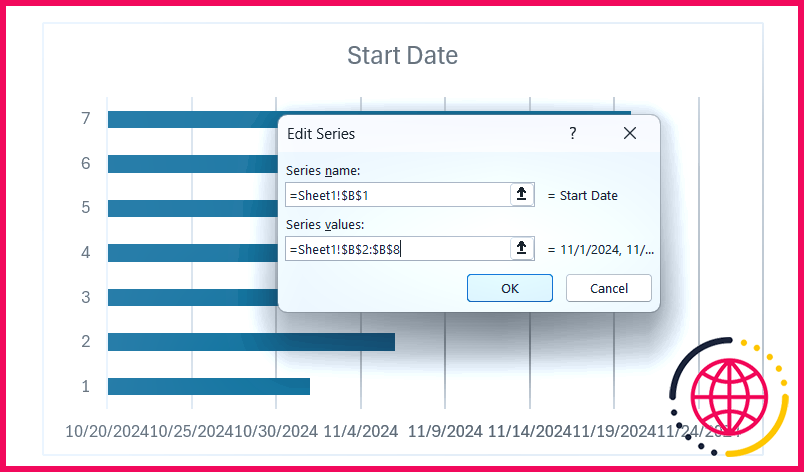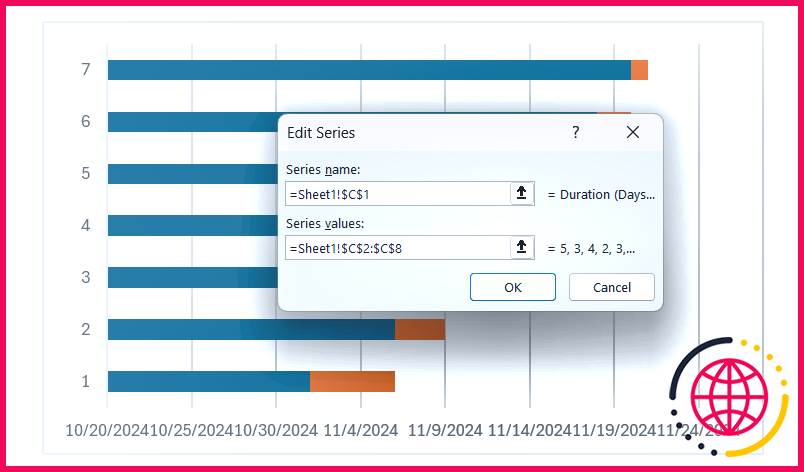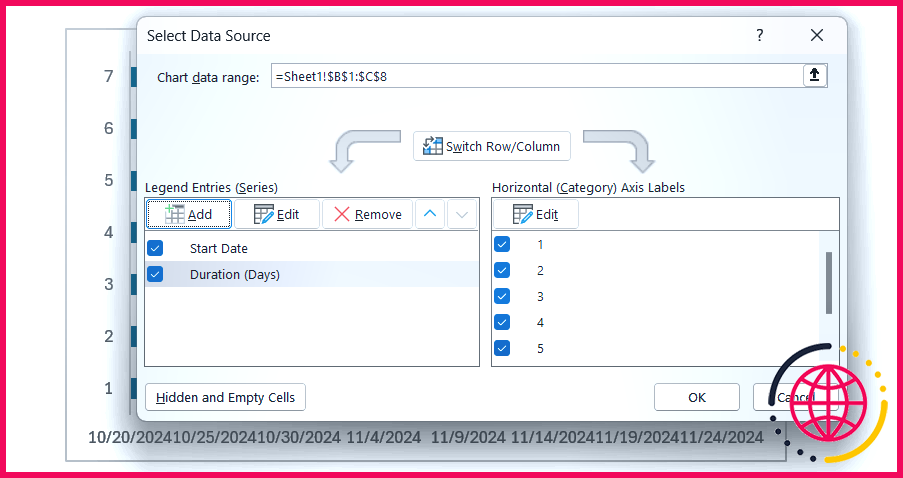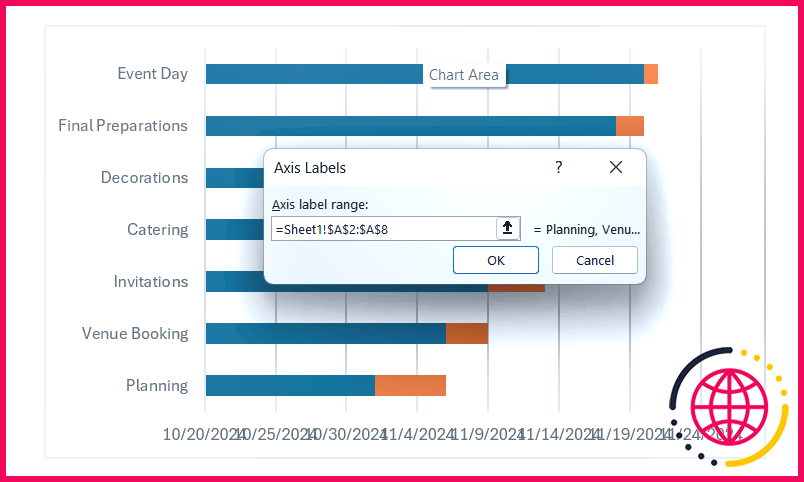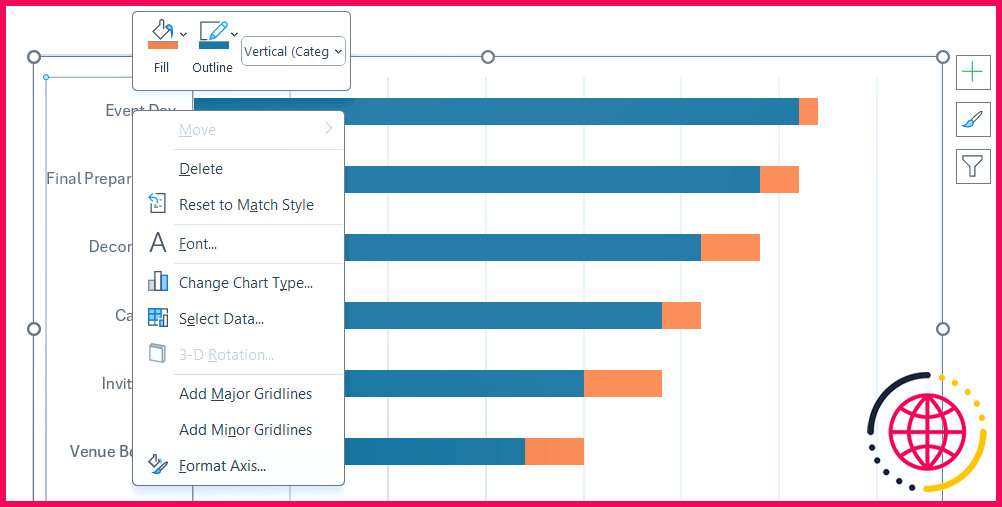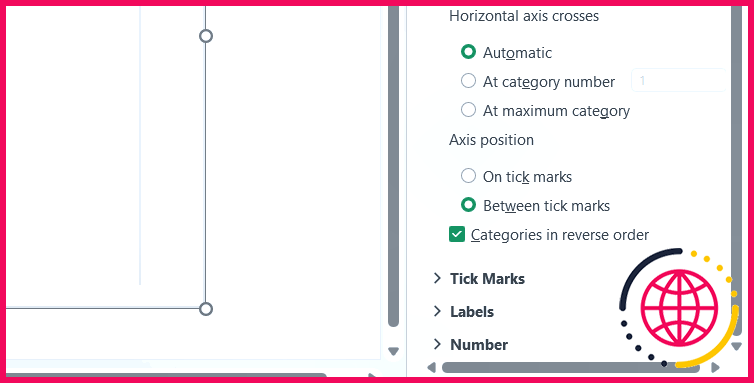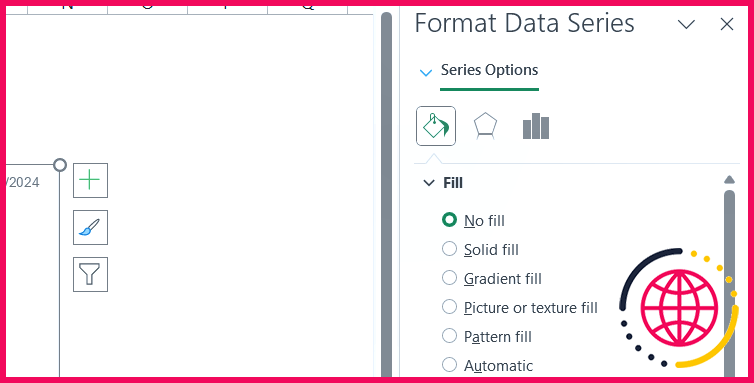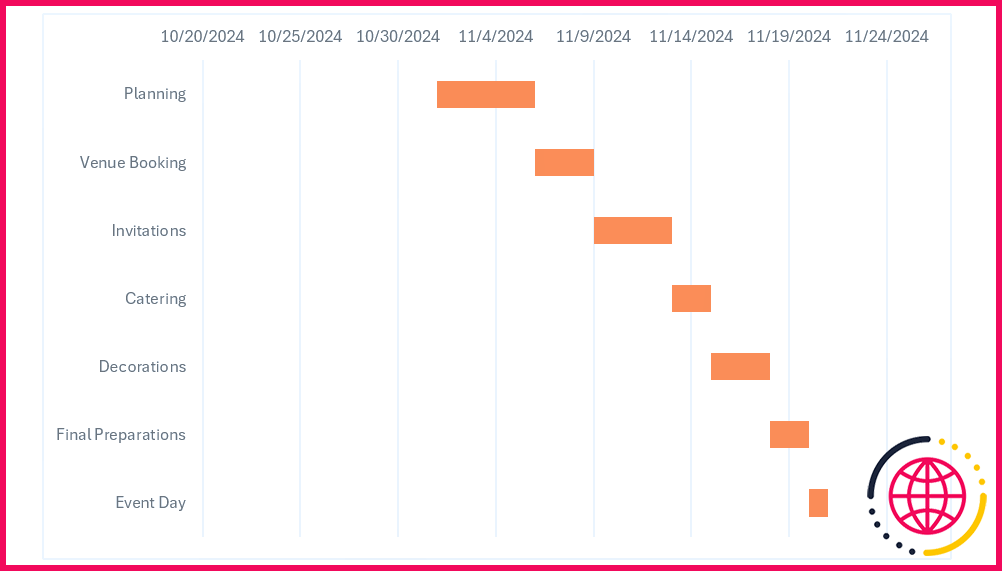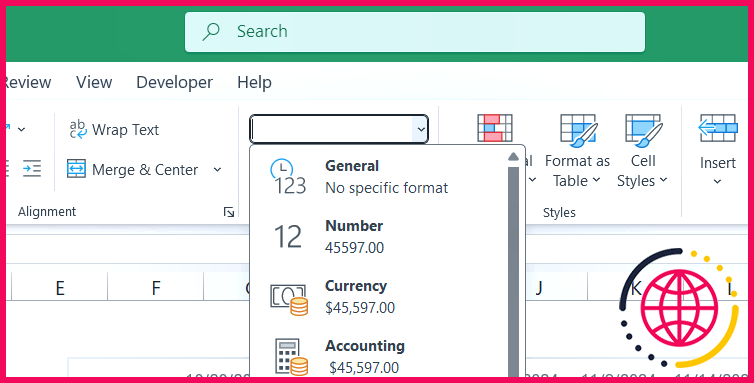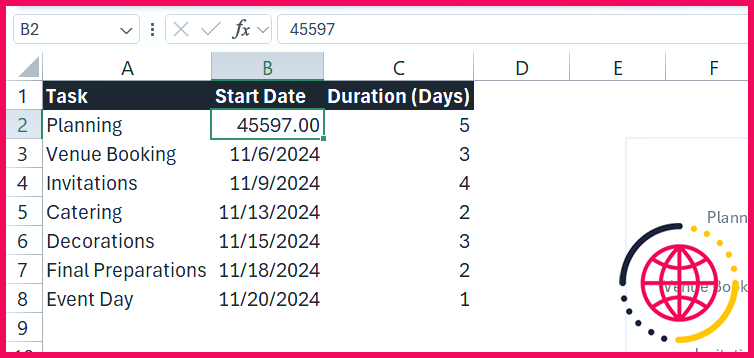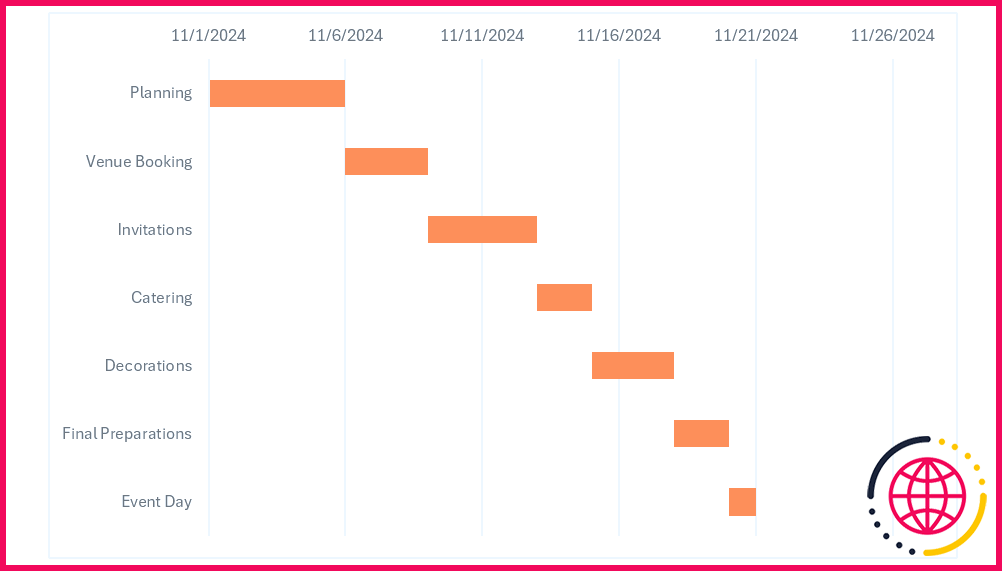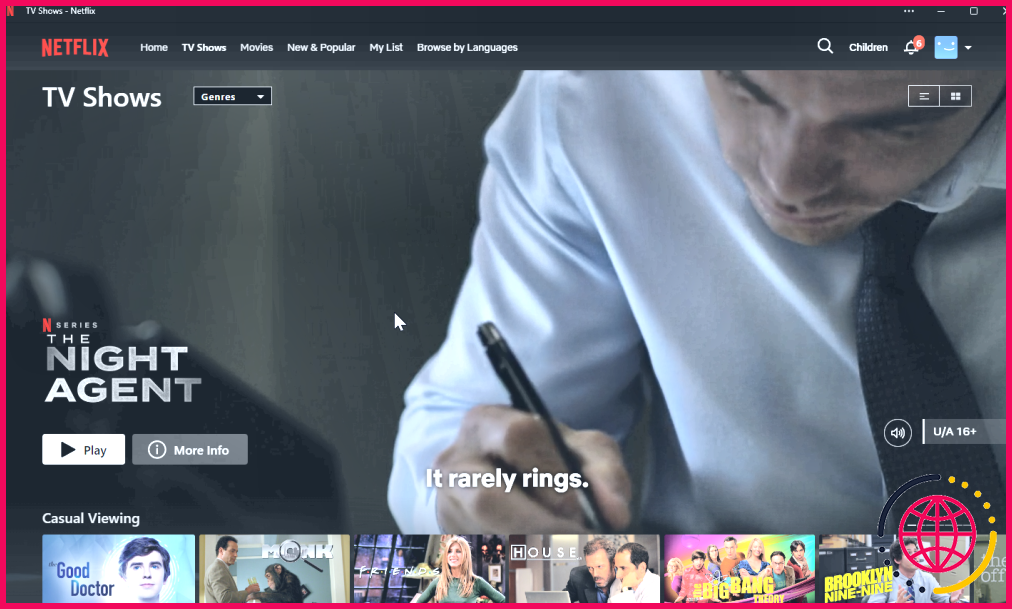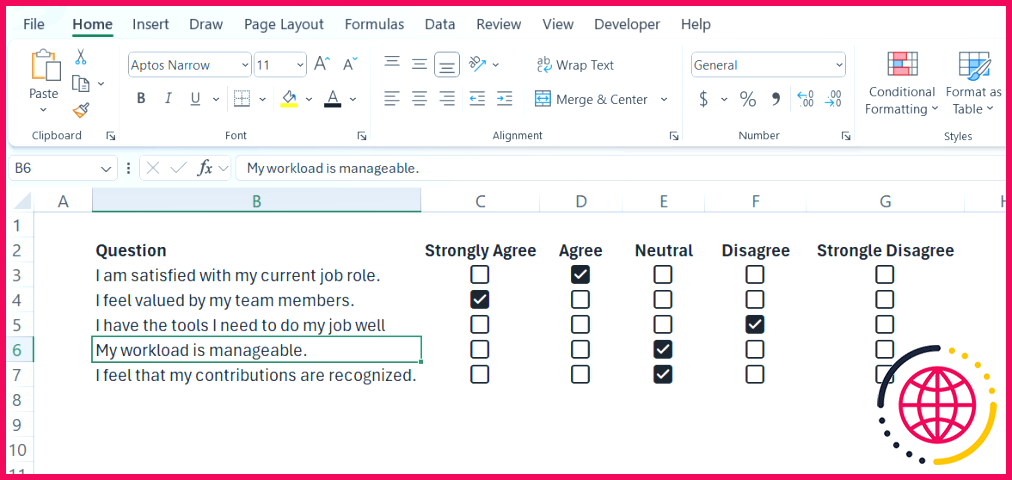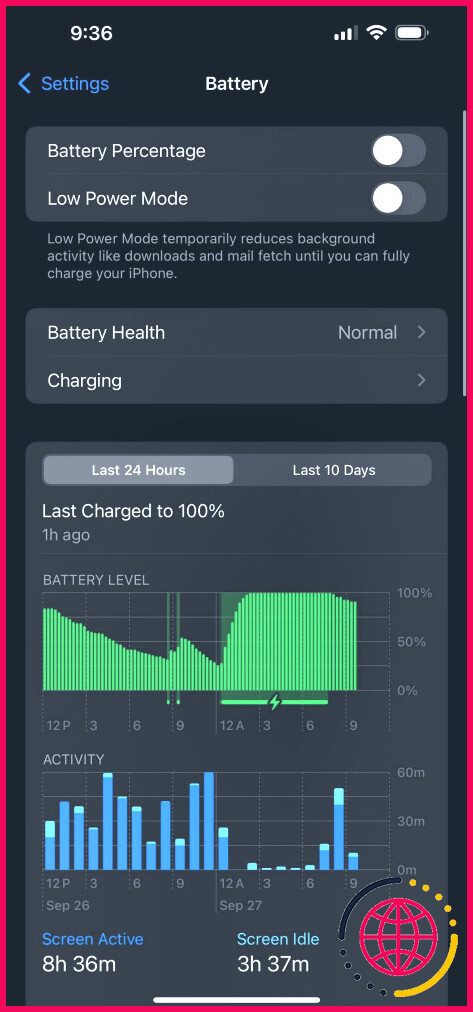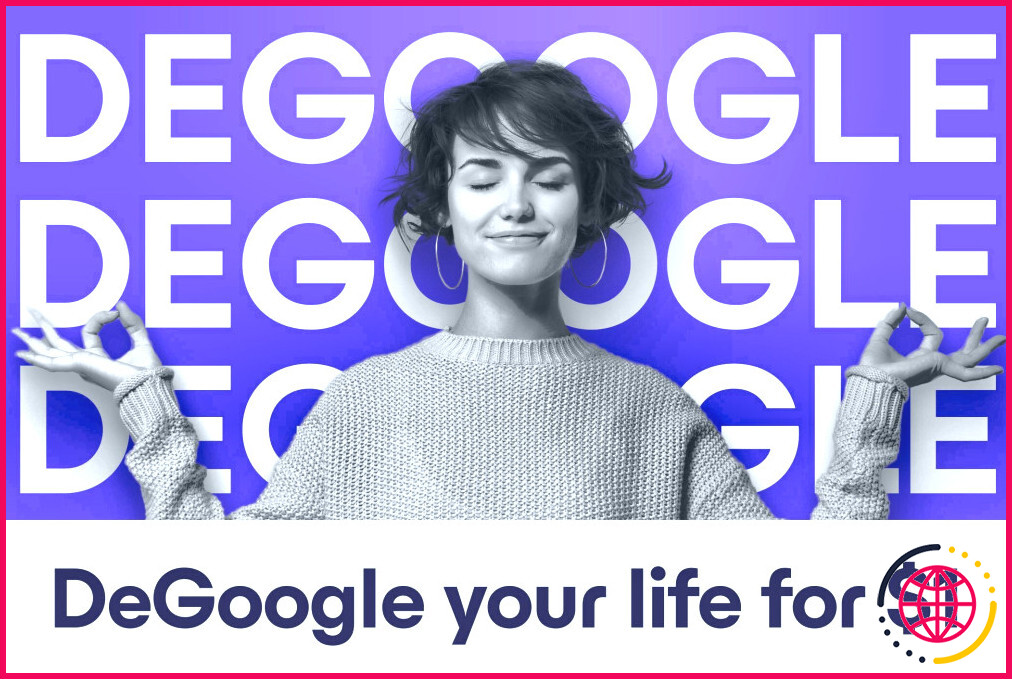Les diagrammes de Gantt dans Excel sont essentiels pour le suivi des projets : Ici'comment les utiliser
- Un diagramme de Gantt est une représentation visuelle des tâches sur une ligne de temps.
- Excel ne dispose d’aucune option permettant d’insérer facilement un diagramme de Gantt dans votre feuille de calcul.
- La création d’un diagramme de Gantt dans Excel implique la préparation des données, l’insertion d’un diagramme à barres empilées et sa mise en forme pour qu’il ressemble à un diagramme de Gantt.
Excel est un outil puissant pour la gestion de projets, mais il lui manque une fonctionnalité essentielle : un diagramme de Gantt intégré. Cette lacune peut s’avérer frustrante pour les chefs de projet qui utilisent les diagrammes de Gantt pour visualiser les calendriers, suivre les progrès et gérer les tâches. Malgré cela, quelques étapes simples permettent de transformer Excel en un outil efficace de diagramme de Gantt.
Qu’est-ce qu’un diagramme de Gantt (et pourquoi l’utiliser) ?
Un diagramme de Gantt est un outil de gestion de projet couramment utilisé qui affiche les tâches sous forme de barres horizontales sur une ligne de temps. Les barres représentent les dates de début et de fin de chaque tâche, ce qui permet de visualiser d’un coup d’œil l’ensemble du calendrier d’un projet.
Vous devriez envisager d’utiliser un diagramme de Gantt lorsque vous avez besoin d’une représentation visuelle détaillée du calendrier de votre projet. Les exemples d’utilisation comprennent le suivi des échéances, des jalons et des dépendances des tâches dans un grand projet, la coordination de toutes les parties mobiles lors de la planification d’un événement ou la programmation des phases d’un projet de construction ou de rénovation d’une maison.
L’une des utilisations les plus importantes d’un diagramme de Gantt est de mettre en évidence les tâches qui se chevauchent et les goulets d’étranglement dans un projet, puis de prendre des mesures correctives.
Comment créer un diagramme de Gantt dans Excel ?
Excel ne dispose pas d’une option permettant d’insérer un diagramme de Gantt, ce qui signifie que vous devrez en créer un à l’aide d’un diagramme à barres empilées modifié. Ne vous inquiétez pas, ce n’est pas aussi difficile qu’il n’y paraît.
Préparez vos données
Nous allons utiliser les données ci-dessous pour construire notre diagramme de Gantt. Il s’agit d’un simple tableau contenant les tâches, les jours de début et la durée de chaque tâche (en jours).
Planification | 11/1/2024 | 5 |
Réservation de lieux | 11/6/2024 | 3 |
Invitations | 11/9/2024 | 4 |
Restauration | 11/13/2024 | 2 |
Décoration | 11/15/2024 | 3 |
Derniers préparatifs | 11/18/2024 | 2 |
Jour de l’événement | 11/20/2024 | 1 |
Voici une capture d’écran de ce que cela donne dans Excel.
Insérer un diagramme à barres empilées
Pour insérer un diagramme à barres empilées, commencez par sélectionner l’icône Insérer dans le menu supérieur. Cliquez ensuite sur Insérer un diagramme à colonnes ou à barres dans la fenêtre Graphiques et sélectionnez Barre empilée dans la section Barre 2D du menu. Vous pouvez également sélectionner Barre 3-D empilée dans la section Barre tridimensionnelle section.
Sélectionnez vos données
Nous devons maintenant sélectionner les données qui seront intégrées au graphique. Cliquez avec le bouton droit de la souris sur le diagramme à barres empilées et cliquez sur Sélectionner les données dans le menu.
Cliquez ensuite sur le bouton Ajouter dans la fenêtre Légende des entrées (séries) section.
Cliquez sur la zone de texte sous Nom de la série puis cliquez sur la case Date de début dans la feuille. Cliquez ensuite dans la zone de texte ci-dessous Valeurs de la série et supprimez ce qui s’y trouve afin qu’elle soit vide. Sélectionnez ensuite toutes les dates et cliquez sur OK pour les insérer dans le graphique.
Retour dans le Sélectionnez la source de données cliquez sur le bouton Ajouter sur la boîte de dialogue , cliquez à nouveau sur le bouton Ajouter . Sélectionnez ensuite le bouton Durée (jours) dans la feuille pour Nom de la série. Pour l’en-tête Valeurs de la série sélectionnez tous les jours sous ce titre.
A côté de la zone de texte Légende des entrées (série) dans la section Sélection de la source de données vous verrez apparaître la section Étiquettes de l’axe horizontal (catégorie) (catégorie). Cliquez sur la section Modifier sur le bouton Modifier .
Dans la boîte de dialogue qui s’affiche, cliquez sur la zone de texte, sélectionnez toutes les tâches sous la rubrique tâches de la feuille et cliquez sur OK.
Cliquez sur OK pour fermer la fenêtre Sélectionner la source de données pour fermer la boîte de dialogue Sélectionner une source de données.
Vous remarquerez que les tâches sont dans l’ordre inverse. Nous pouvons rapidement y remédier en cliquant avec le bouton droit de la souris sur les tâches dans le graphique et en sélectionnant Formater l’axe.
Dans la fenêtre Axe de format à droite, cochez la case Catégories dans l’ordre inverse qui se trouve en dessous de la case Position de l’axe de l’axe.
Cela devrait inverser les tâches et les placer dans le bon ordre.
Transformer le graphique en diagramme de Gantt
Notre diagramme de Gantt est en bonne voie. Pour le compléter, nous devons procéder à une petite mise en forme. Tout d’abord, débarrassons-nous de ces barres bleues.
Pour ce faire, cliquez dessus avec le bouton droit de la souris et sélectionnez Formater la série de données dans le menu. Dans le panneau de droite, sélectionnez l’option Remplir & Ligne et cliquez sur l’onglet Pas de remplissage dans l’onglet Remplir dans la section Remplissage.
Nous avons maintenant quelque chose qui ressemble beaucoup à un diagramme de Gantt.
La touche finale consiste à supprimer les dates qui nous donnent ce rembourrage supplémentaire sur la gauche. Pour ce faire, nous fixerons les limites minimales de cette série à la date de début de la phase de planification, soit 11/1/2024.
Le problème est que les limites minimales sont représentées par un nombre, et que les dates utilisées ici sont celles de la norme Date courte (date courte). Heureusement, Excel nous permet de convertir facilement les dates en valeurs numériques.
Pour ce faire, passez au format Accueil dans le menu supérieur et sélectionnez la première date sous l’onglet Date de début. Ensuite, cliquez sur la flèche déroulante située à côté de Date dans la fenêtre nombre du ruban et sélectionnez Nombre dans le menu.
La date doit maintenant être convertie en un nombre que nous pouvons utiliser comme bornes minimales pour les dates.
Copiez le nombre, cliquez avec le bouton droit de la souris sur les dates du graphique (elles auront également été converties en nombres) et sélectionnez Formater l’axe. Dans la fenêtre Axe de format à droite, collez le nombre dans la zone de texte à côté de Minimum dans le panneau limites section.
Ces dates supplémentaires devraient maintenant disparaître et votre diagramme de Gantt devrait être complet.
Avec un peu de formatage, vous pouvez rendre le diagramme de Gantt plus attrayant sur le plan visuel. Vous pouvez, par exemple, modifier les couleurs du graphique ou ajouter des titres d’axe au graphique Excel. Si vous ne souhaitez pas créer un diagramme de Gantt à partir de zéro, il existe de nombreux modèles de diagrammes de Gantt pour Excel que vous pouvez télécharger et adapter à vos besoins.