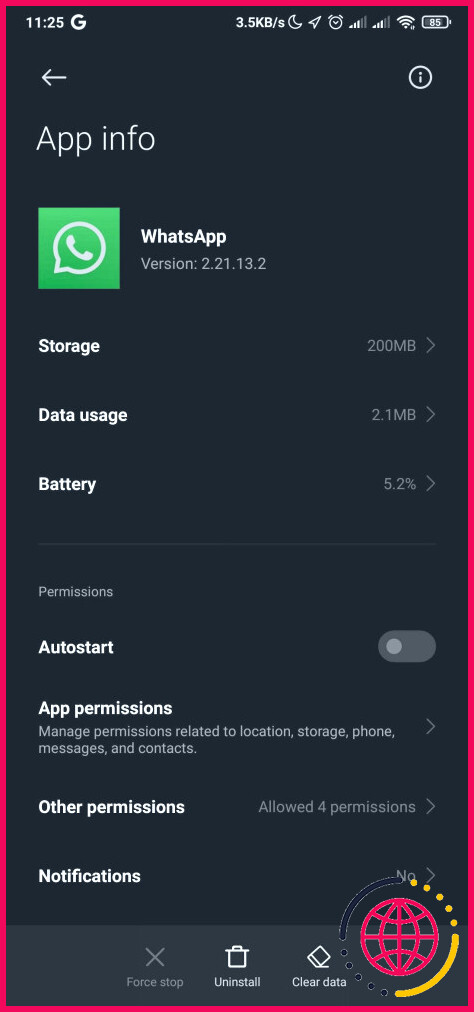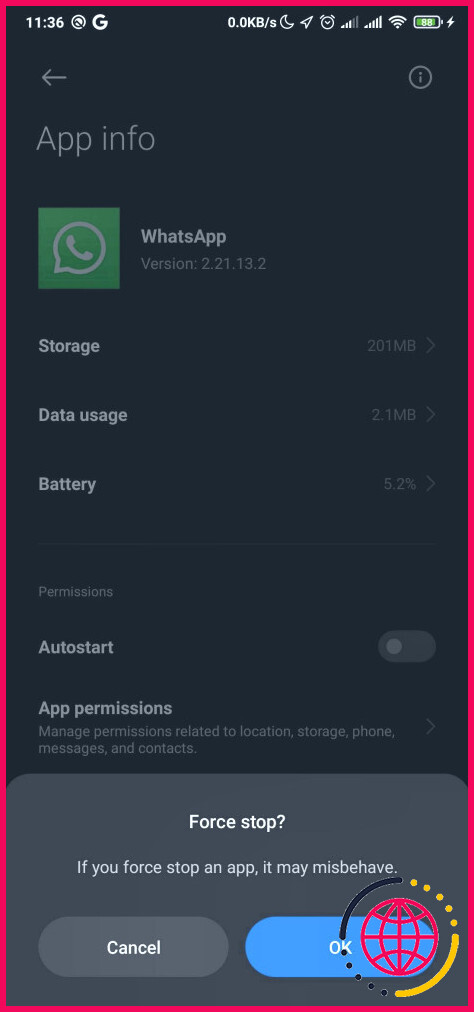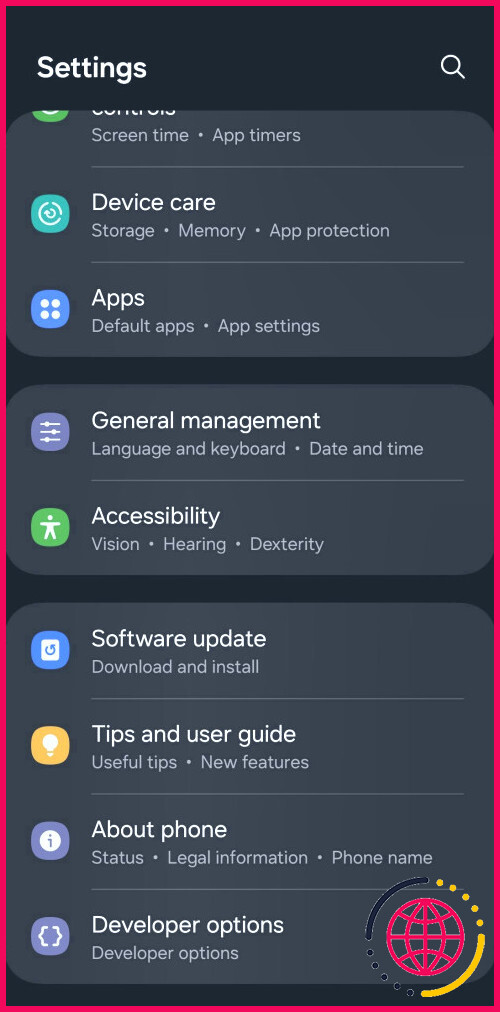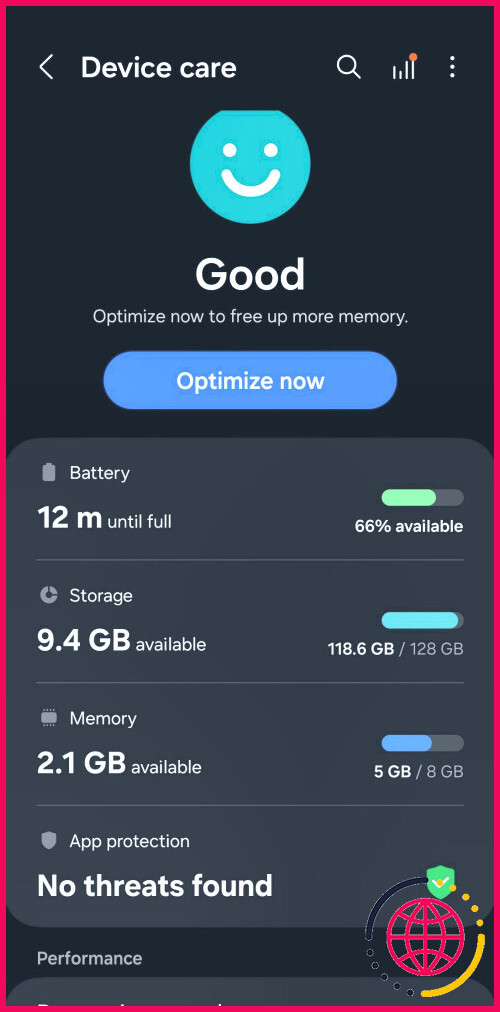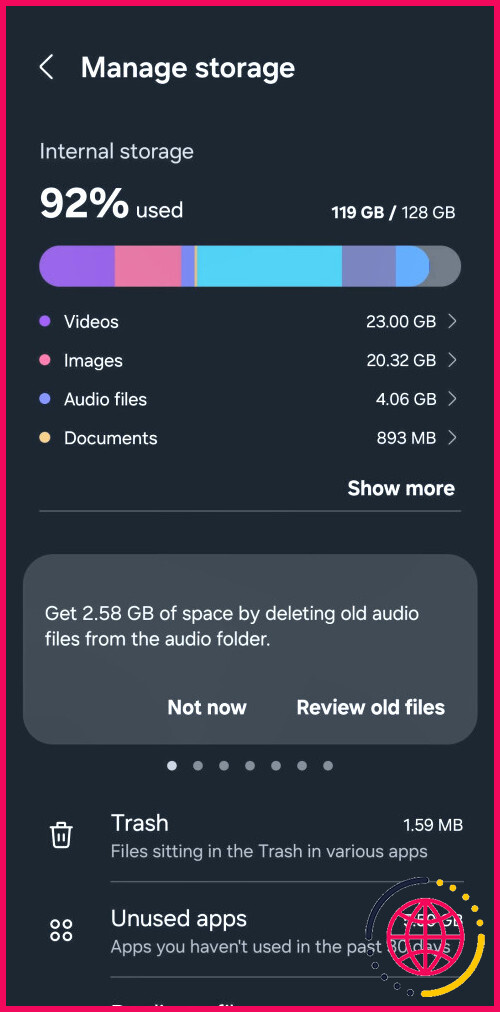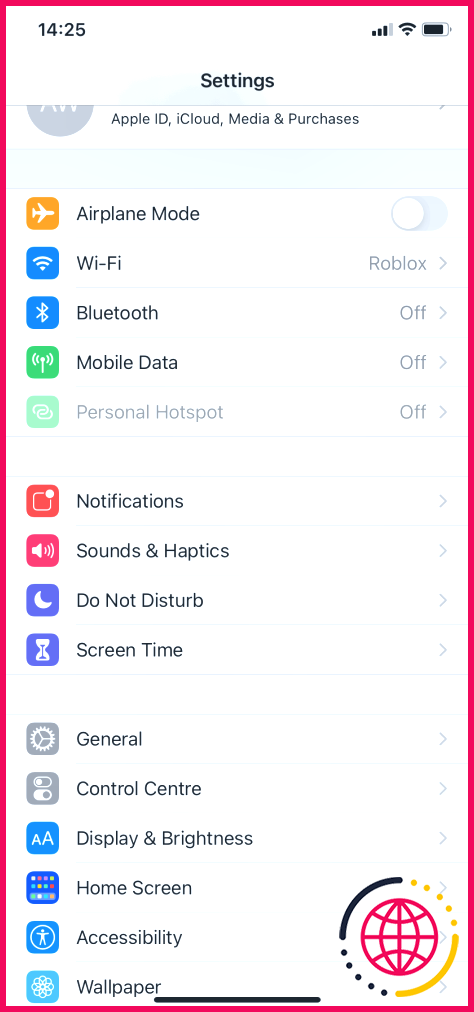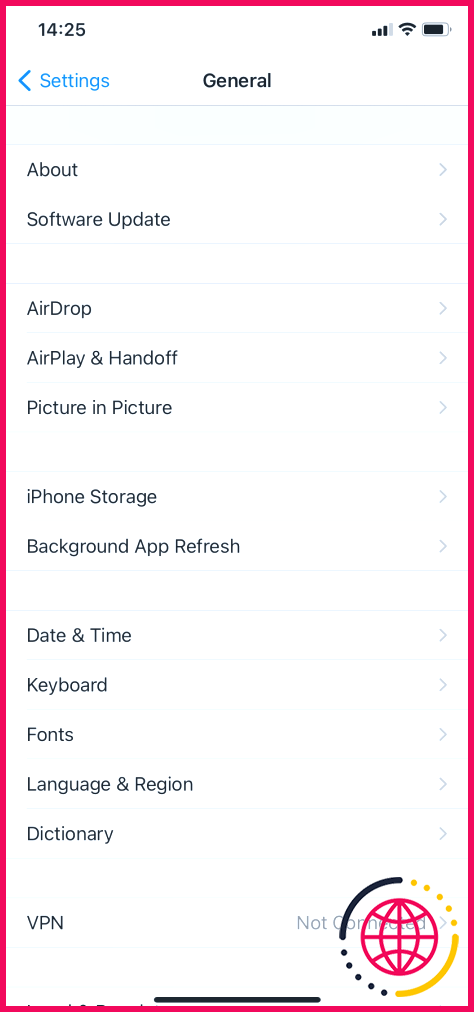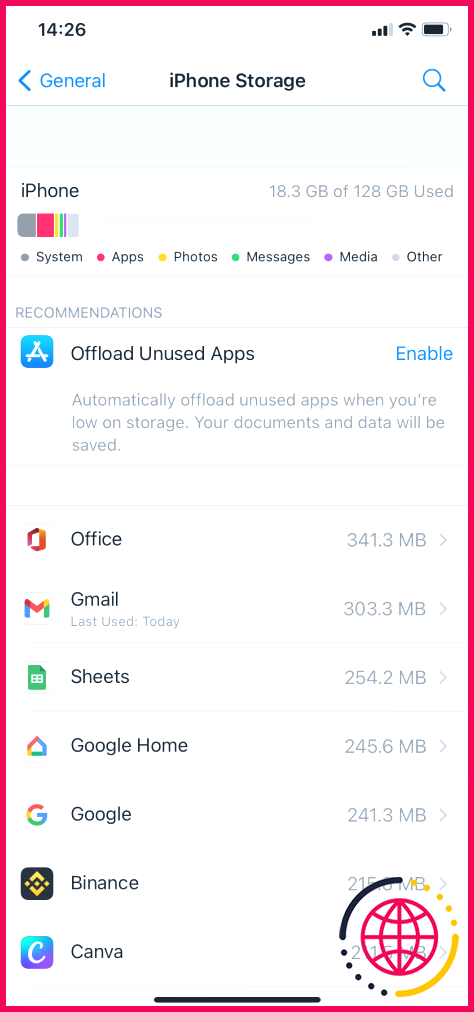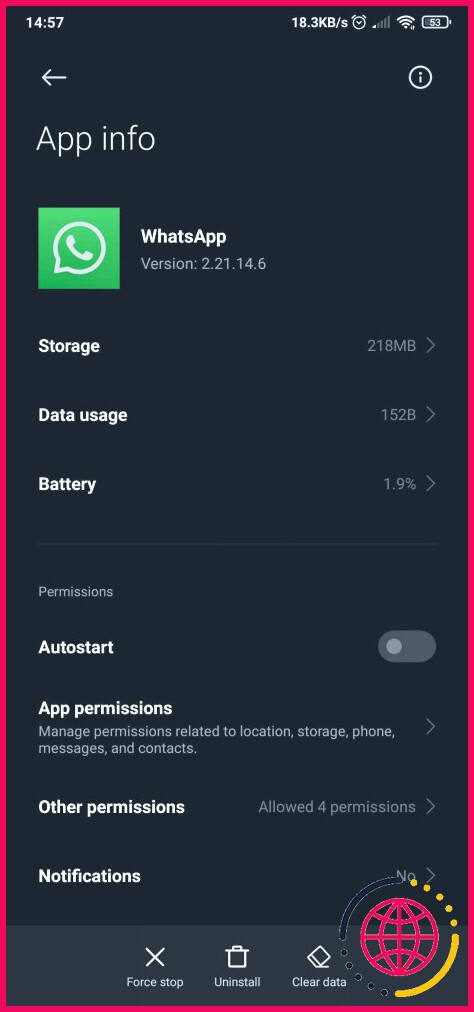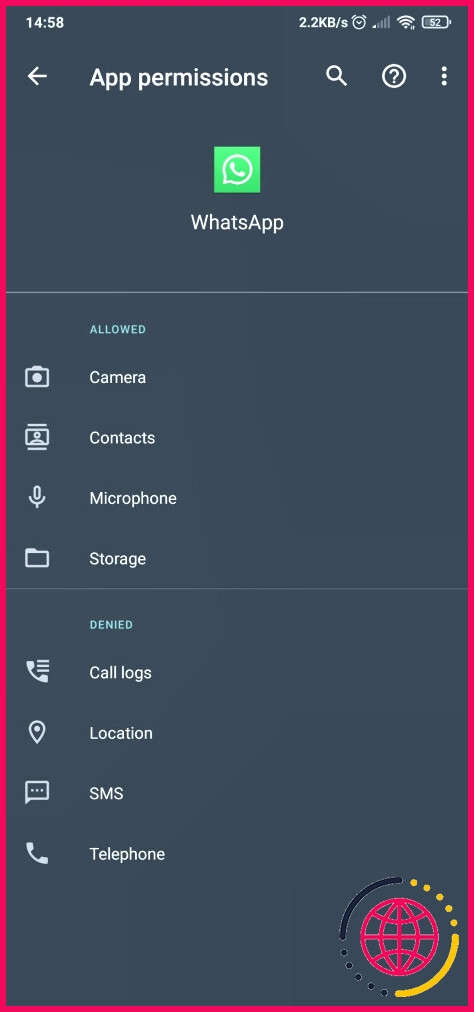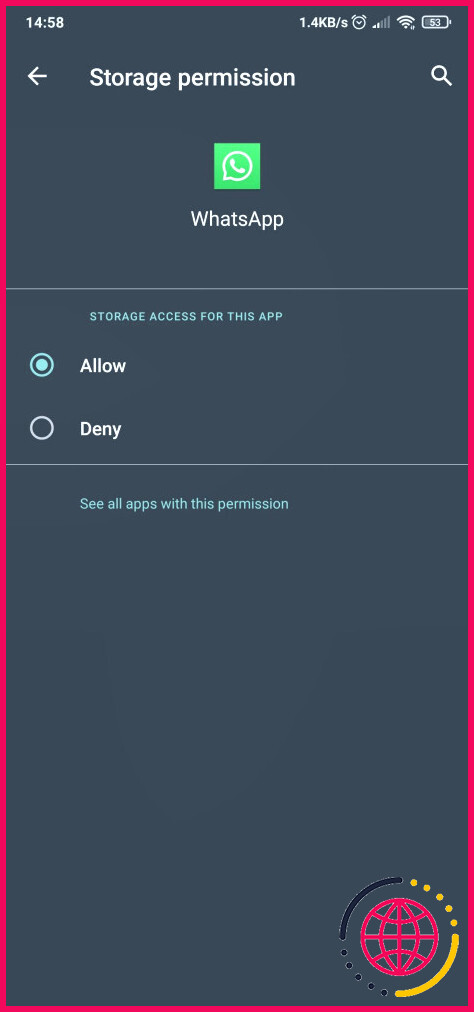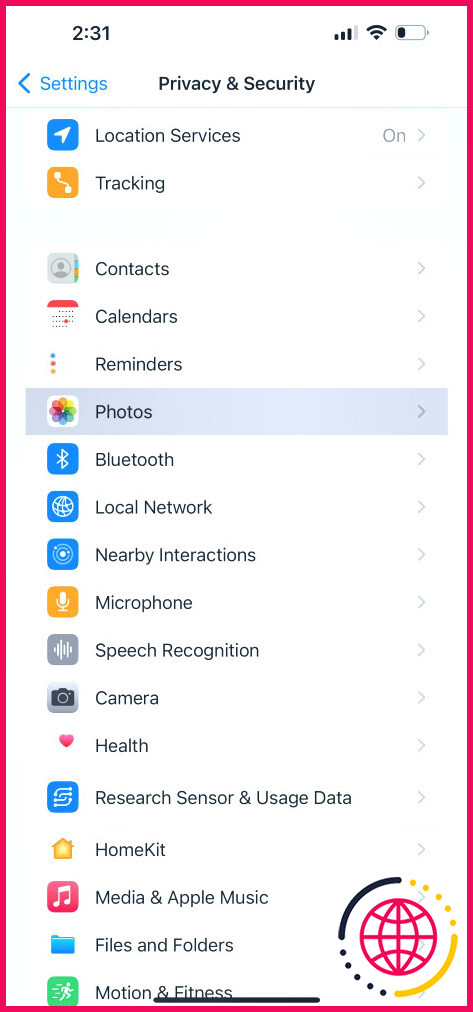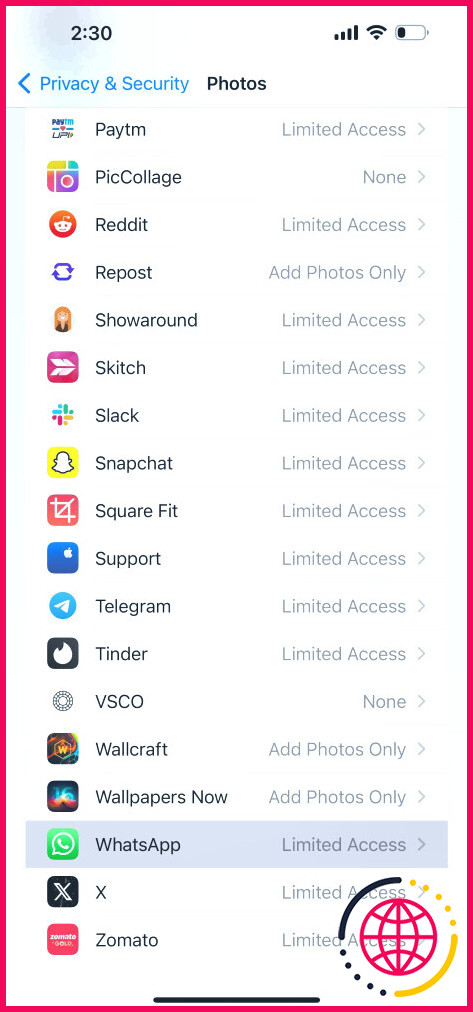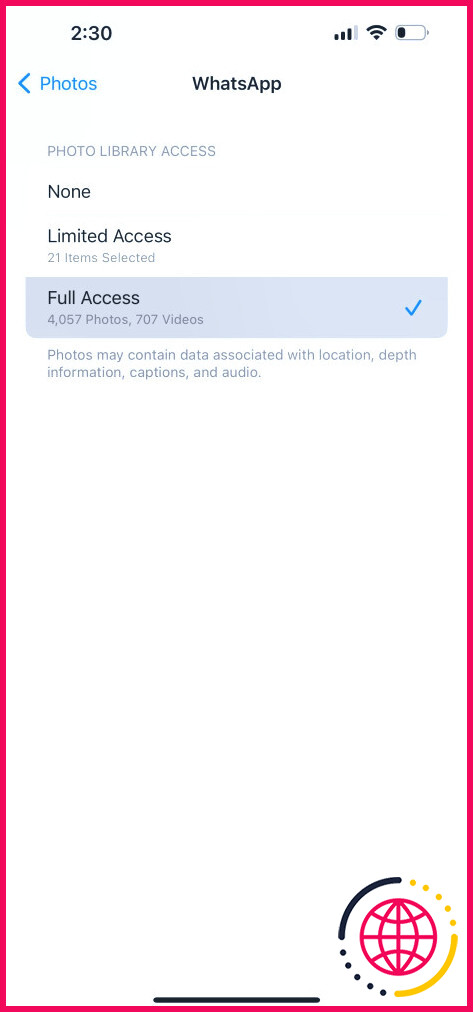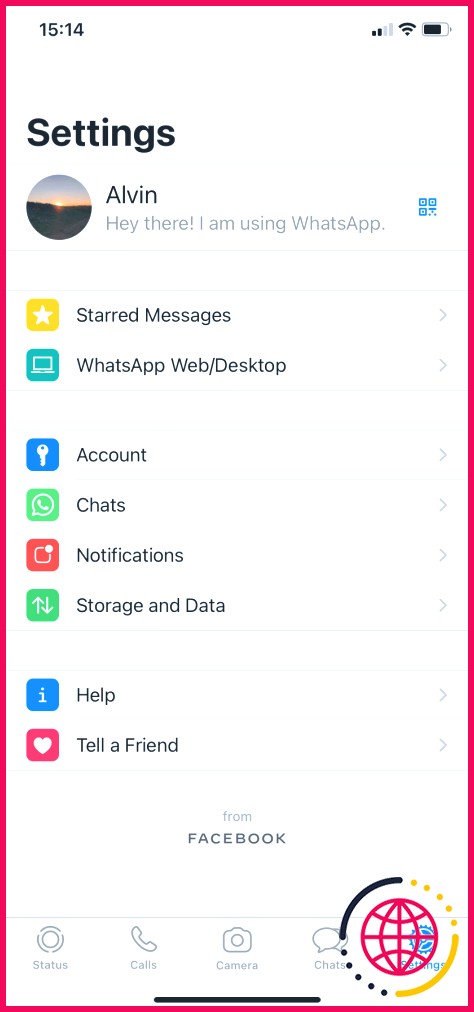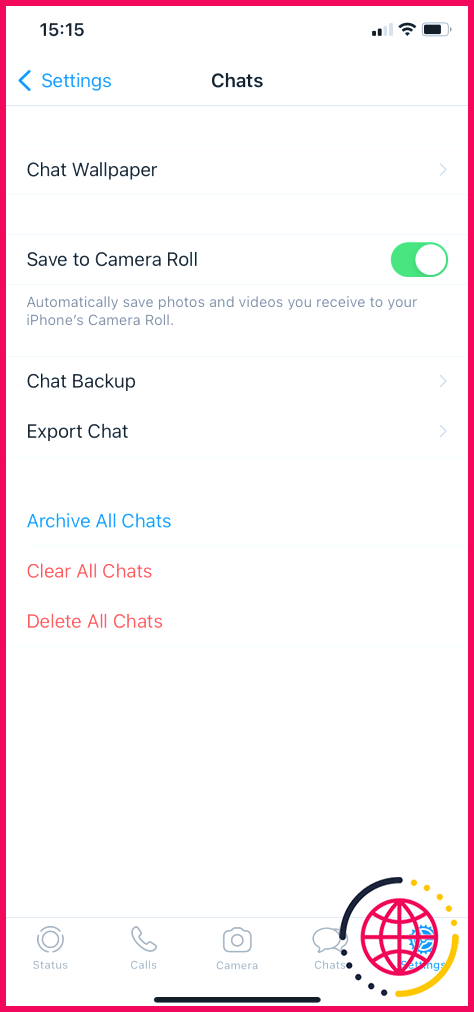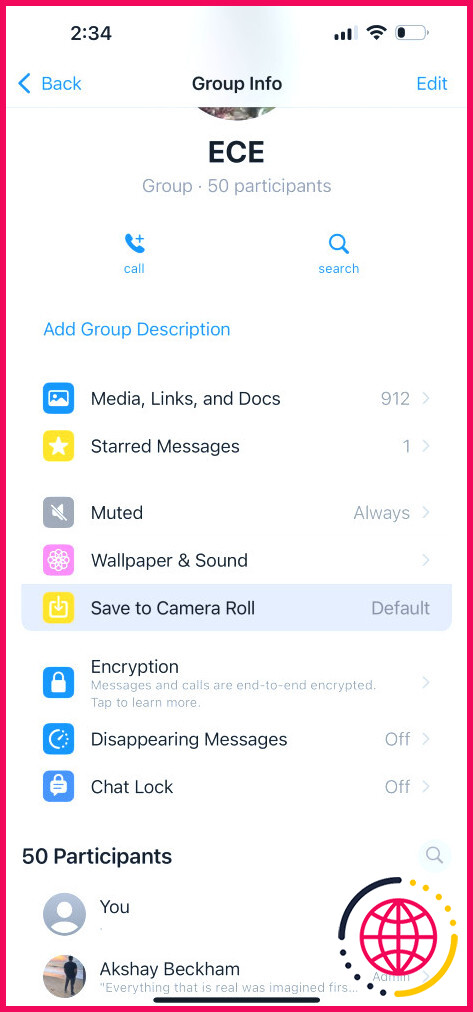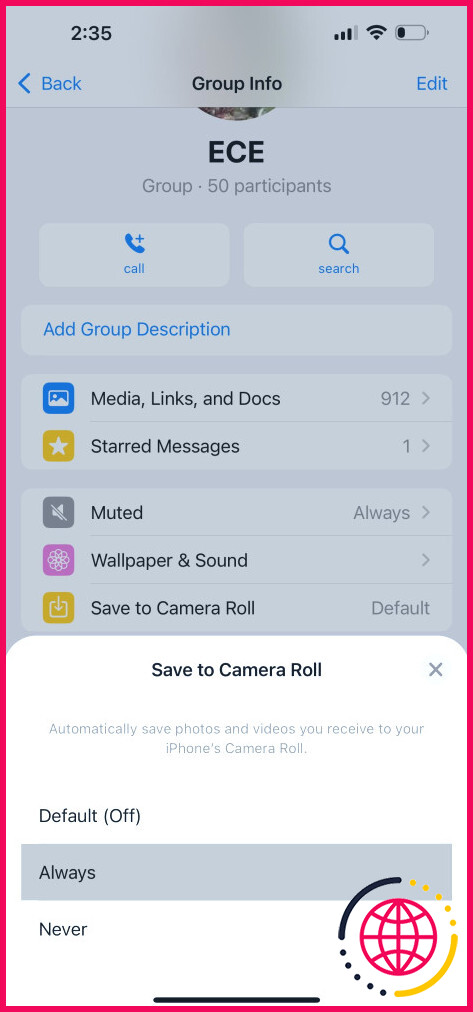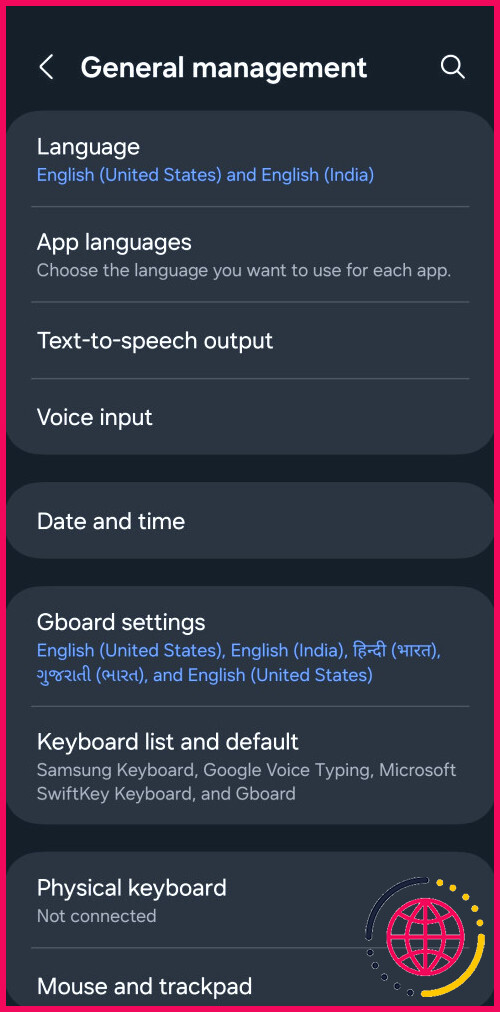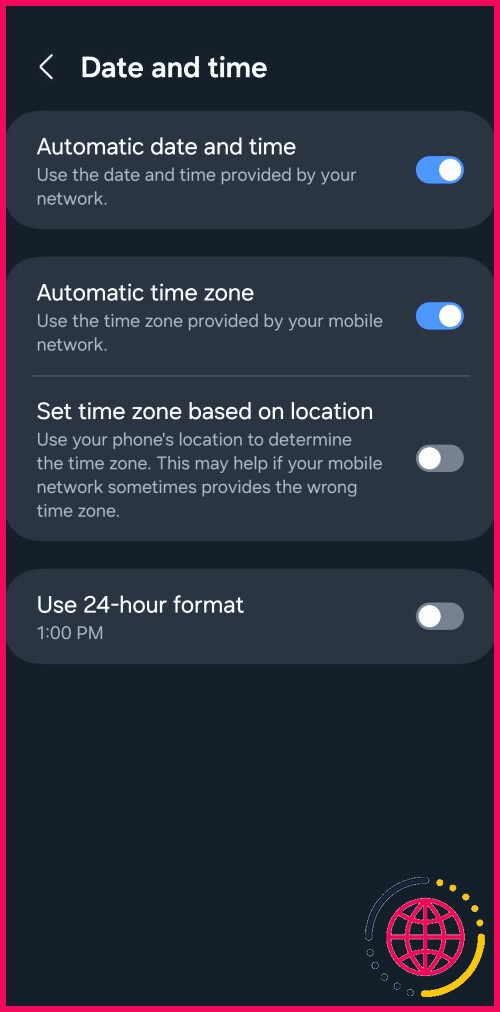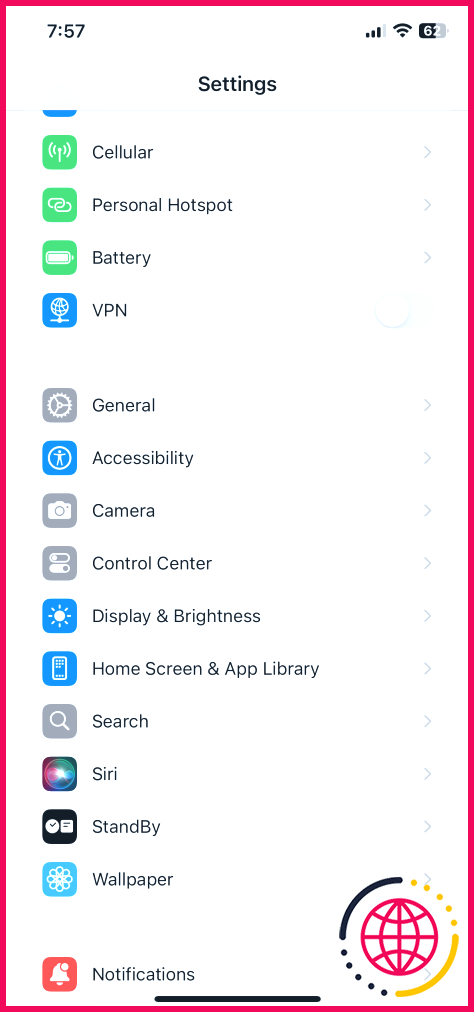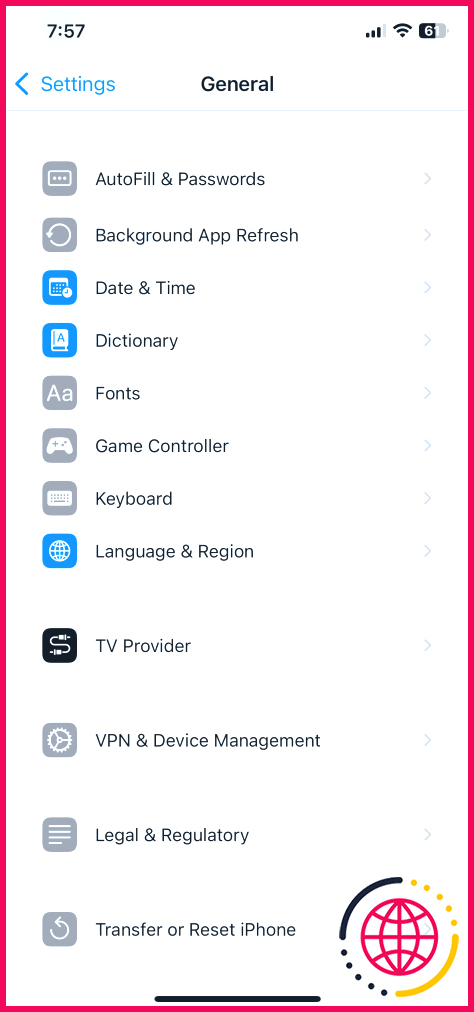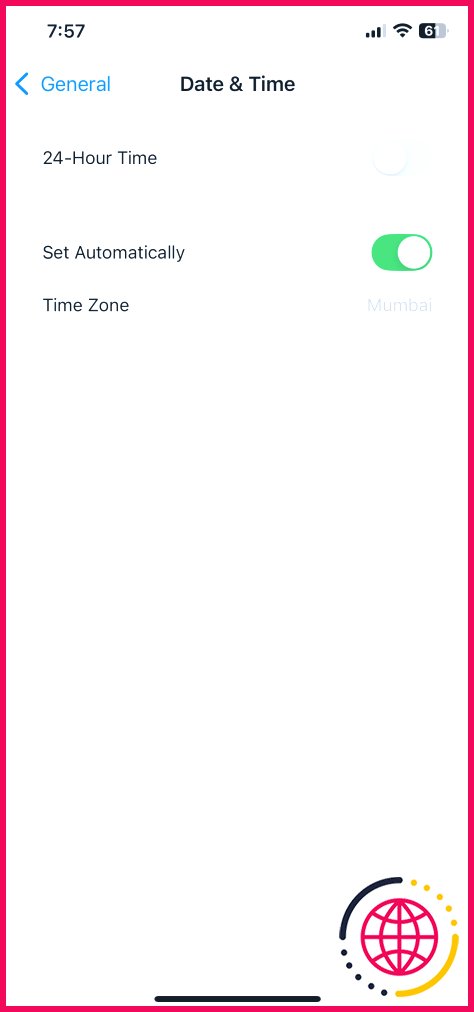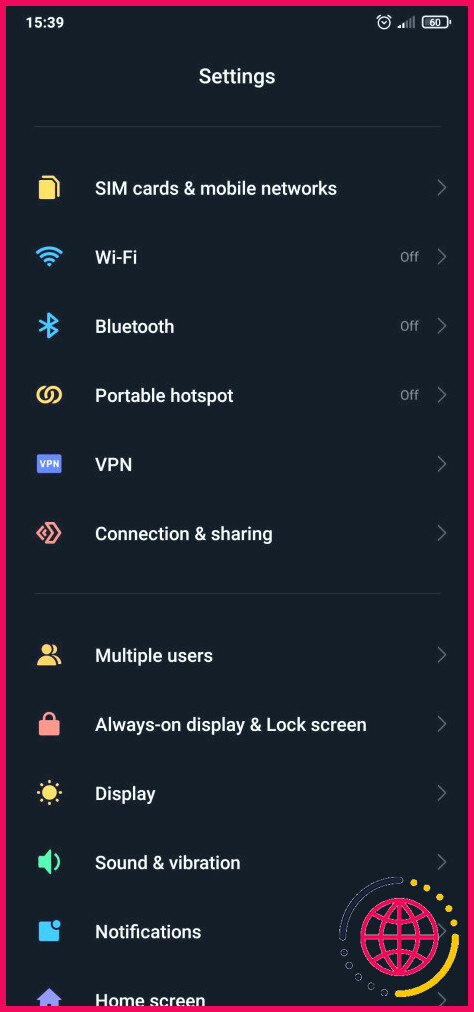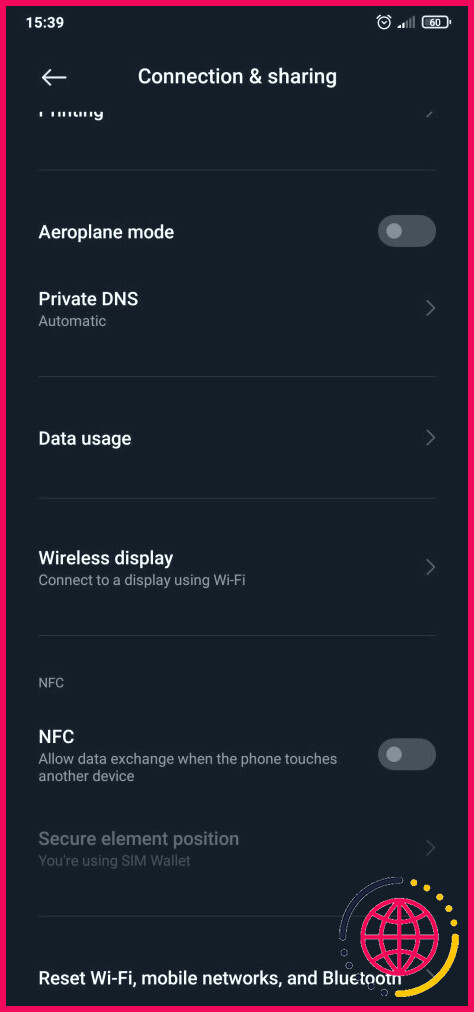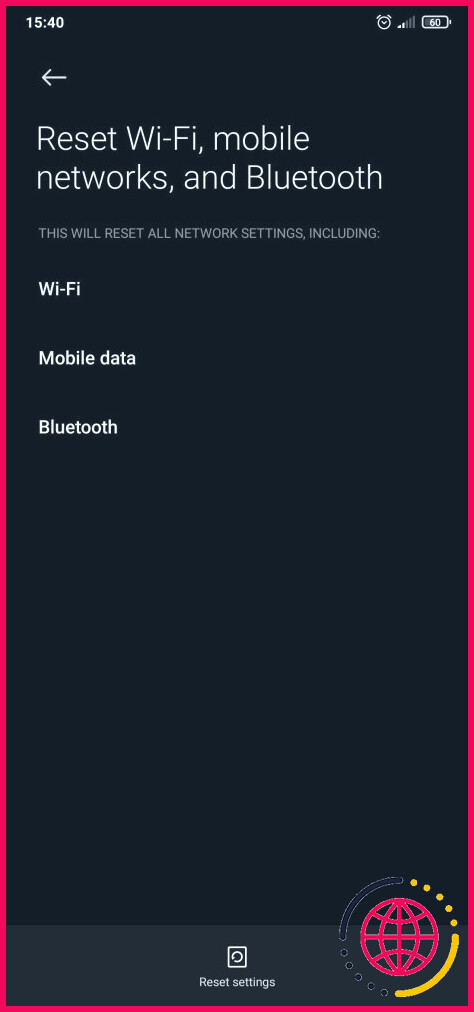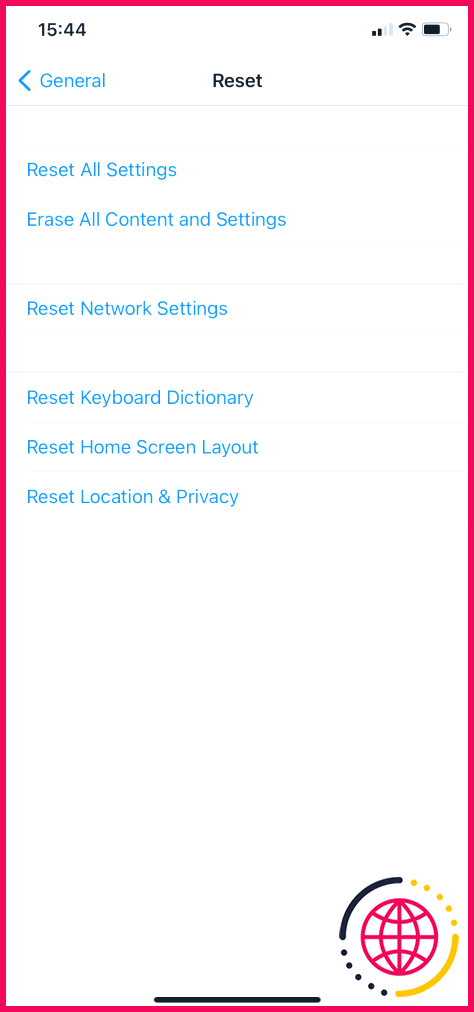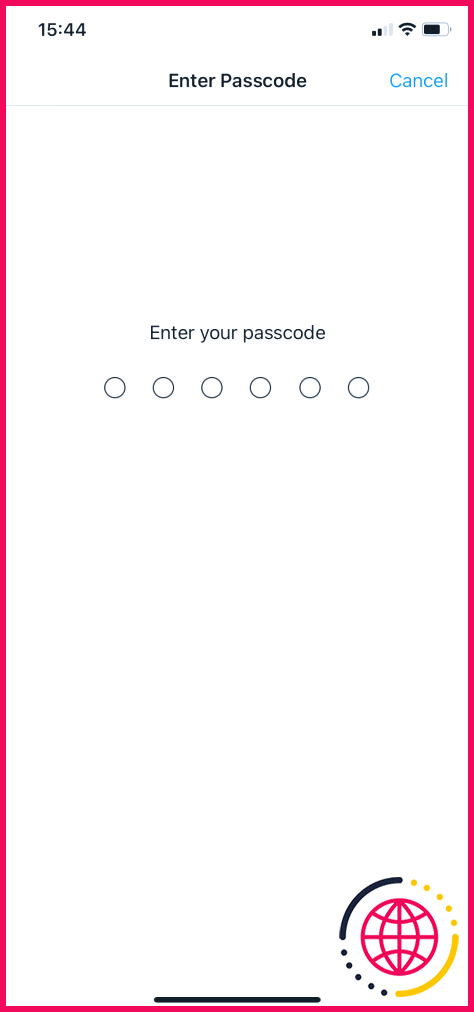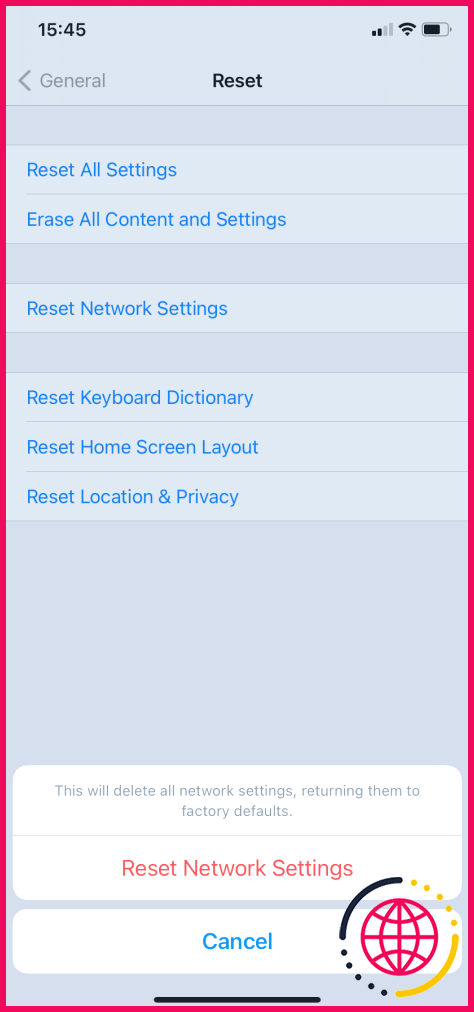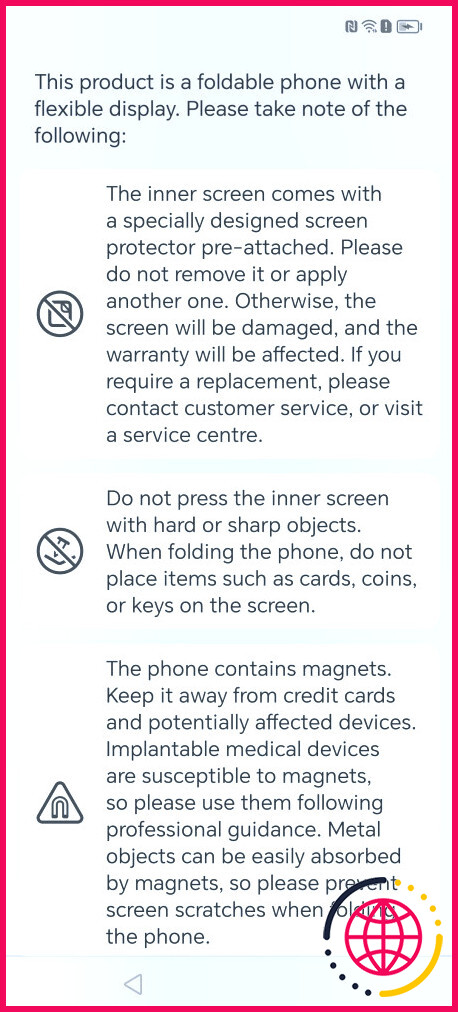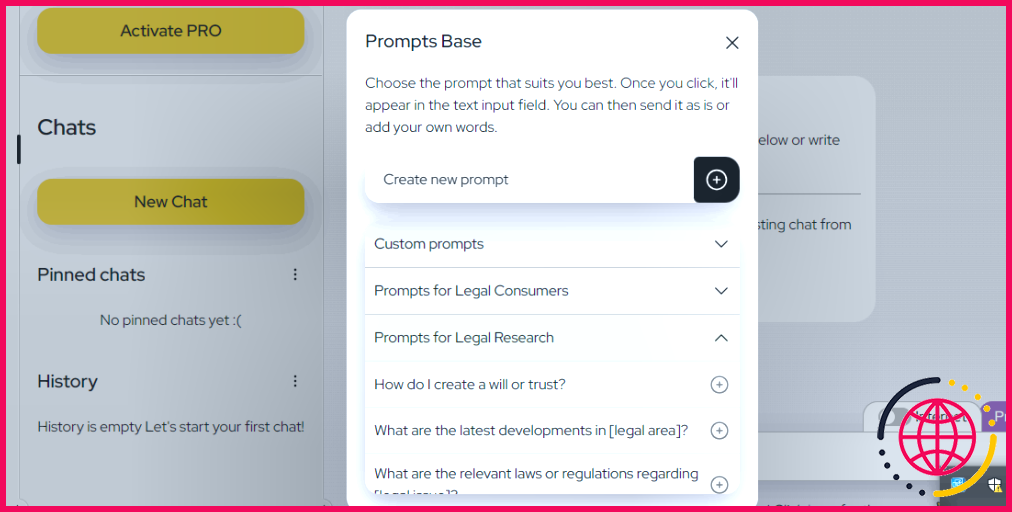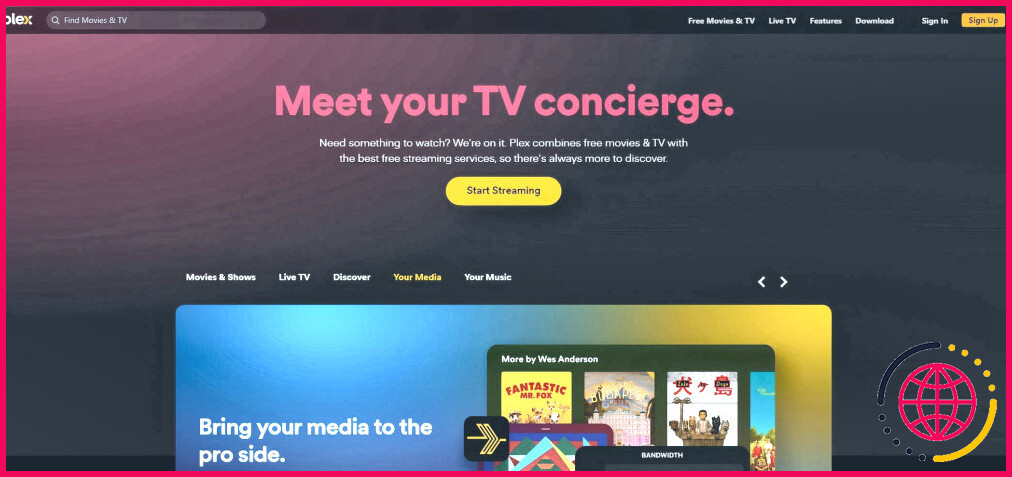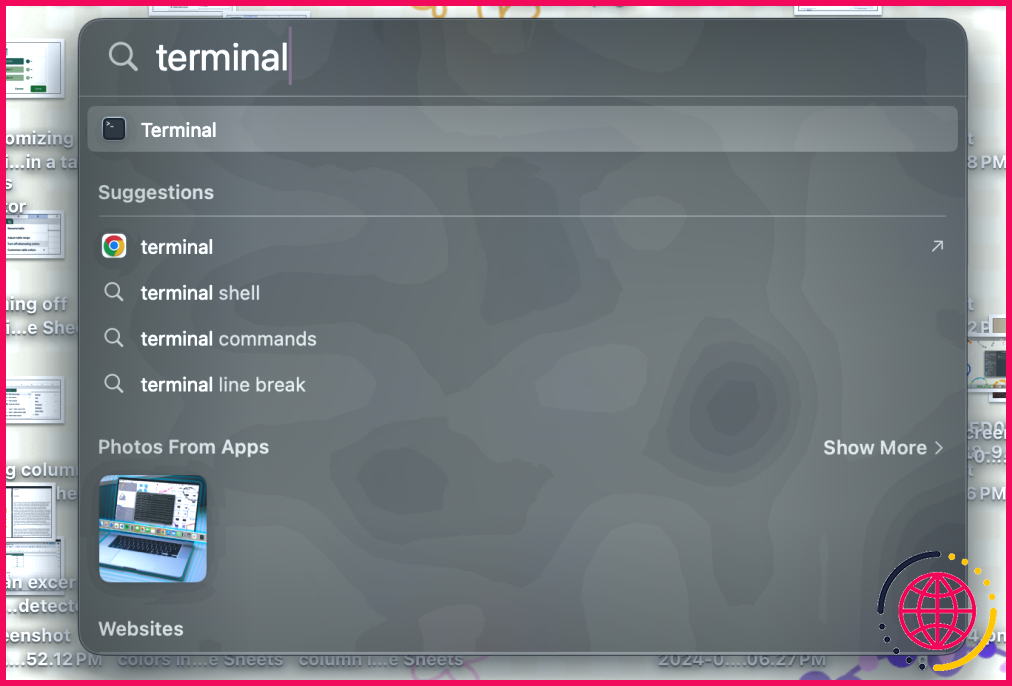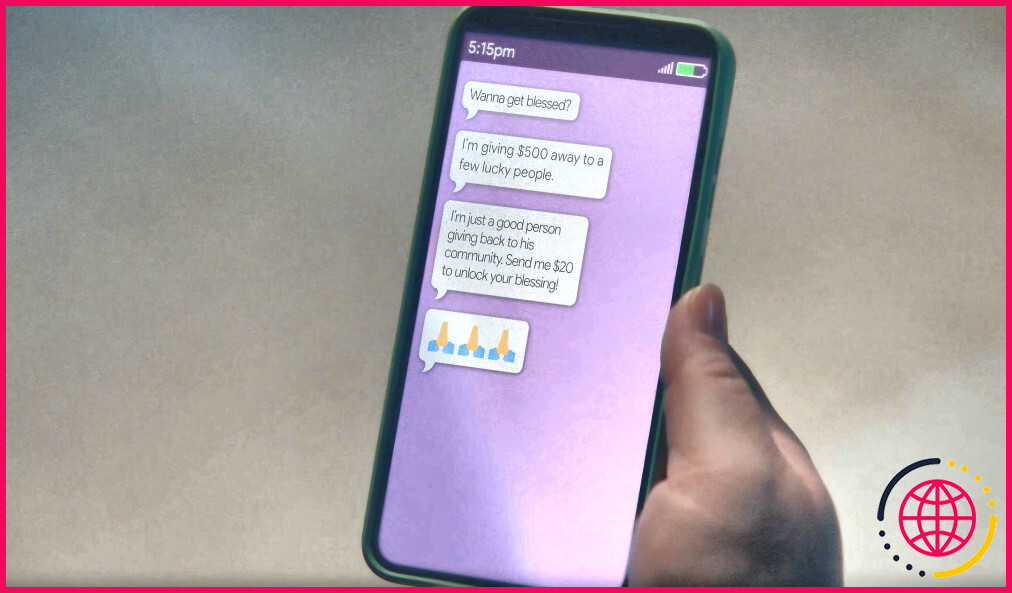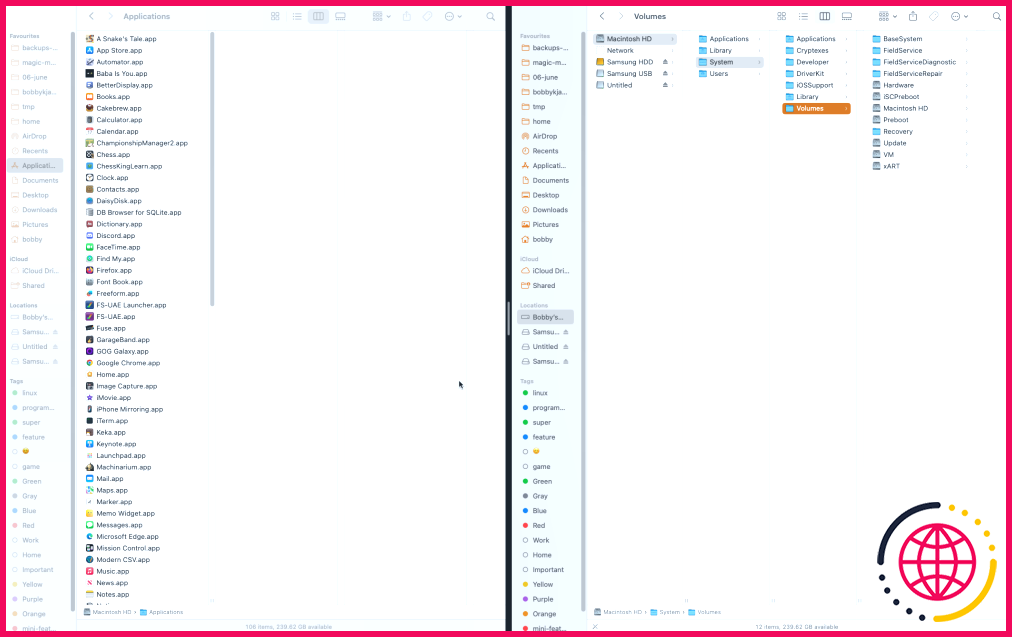Les images et les médias de WhatsApp ne se téléchargent pas ? Ici'pourquoi et comment y remédier
- Des problèmes de connectivité Internet et un manque d’espace de stockage peuvent empêcher WhatsApp de télécharger des fichiers multimédias.
- Assurez-vous que votre téléphone est réglé sur le bon fuseau horaire et que les serveurs de WhatsApp ne sont pas en panne.
- Envisagez de réinitialiser tous les paramètres réseau ou de réinstaller WhatsApp sur votre téléphone si rien d’autre ne fonctionne.
Vous avez des difficultés à télécharger des médias (photos et vidéos) via WhatsApp sur votre Android ou votre iPhone ? Il n’est pas nécessaire de passer à votre ordinateur de bureau pour l’instant. Voici comment résoudre le problème et faire en sorte que WhatsApp télécharge les médias comme prévu.
1 Vérifiez votre connexion Internet
Lorsque vous rencontrez des problèmes avec une application comme WhatsApp, la première chose à vérifier est que votre connexion Wi-Fi ou cellulaire fonctionne correctement. Vous pouvez le faire en utilisant d’autres applications sur votre téléphone qui nécessitent un accès à Internet.
Si d’autres applications rencontrent des problèmes de connectivité similaires, essayez d’activer le mode avion sur votre téléphone, puis de le désactiver pour rafraîchir la connexion réseau. Si cela ne suffit pas, consultez notre guide pour réparer la connexion Wi-Fi sur votre Android. Si vous utilisez des données cellulaires, essayez d’accélérer votre connexion de données mobiles.
2 Forcer la fermeture et la réouverture de WhatsApp
Il arrive que WhatsApp se bloque lors du téléchargement d’images et de fichiers multimédias. Le fait de forcer la fermeture de l’application et de la rouvrir est un moyen efficace de résoudre certains problèmes temporaires.
Si vous utilisez un téléphone Android, ouvrez Paramètres et dirigez-vous vers Applications > Gérer les applications. Sélectionnez ensuite WhatsApp dans la liste des applications installées. Enfin, appuyez sur l’icône Forcer l’arrêt en bas de l’écran et appuyez sur OK pour confirmer.
Si vous possédez un iPhone, il vous suffit de balayer vers le haut depuis le bas de l’écran et de faire une pause à mi-chemin pour ouvrir les applications récentes. Ensuite, faites glisser vers le haut l’aperçu de WhatsApp pour fermer l’application.
Ouvrez à nouveau WhatsApp et vérifiez si vous pouvez télécharger des fichiers multimédias. Si le problème persiste, vous pouvez également essayer de redémarrer votre Android ou votre iPhone pour résoudre les problèmes temporaires liés au système d’exploitation.
3 Vérifiez l’état du stockage de votre téléphone
WhatsApp peut avoir des difficultés à enregistrer des fichiers multimédias si l’espace de stockage de votre téléphone est insuffisant. Vous devez vérifier l’état du stockage de votre téléphone pour vous assurer qu’il n’est pas plein.
Pour Android, rendez-vous sur Paramètres > Entretien de l’appareil > Stockage (cela varie d’un appareil à l’autre) ou recherchez « stockage » dans la barre de recherche de l’application Paramètres.
Si vous utilisez un iPhone ou un iPad, allez à Réglages > Général > Stockage de l’iPhone pour vérifier la quantité de mémoire utilisée et la quantité restante.
Si votre espace de stockage est plein ou presque plein, prenez les mesures nécessaires pour libérer de l’espace sur votre Android ou votre iPhone.
4 Activer les autorisations de stockage pour WhatsApp
Une autre raison pour laquelle WhatsApp peut échouer à télécharger des fichiers multimédias est qu’il n’a pas accès au stockage de votre téléphone. Pour éviter cela, vous devez accorder à WhatsApp les autorisations de stockage nécessaires.
Pour accorder à WhatsApp l’accès à votre espace de stockage sur Android, ouvrez le menu Paramètres et dirigez-vous vers Applications > Gérer les applications > WhatsApp > Autorisations pour les applications. Sélectionnez ensuite Stockage et choisissez Autoriser dans le menu suivant.
Sur un iPhone, lancez l’application Réglages et sélectionnez Vie privée & Sécurité. Sélectionnez ensuite Photos et choisissez WhatsApp dans la liste des applications. Sélectionnez l’une ou l’autre des applications Accès complet ou Accès limité dans ce menu.
5 Vérifier si WhatsApp est en panne
Vous n’êtes peut-être pas le seul à avoir des problèmes avec WhatsApp. Le problème peut venir des serveurs de WhatsApp. Si les serveurs de l’entreprise sont en panne, certaines fonctionnalités de l’application peuvent ne pas fonctionner correctement.
Vous pouvez consulter un site web tel que DownDetector ou Rapport de panne pour vérifier s’il y a des problèmes avec les serveurs WhatsApp. Vous pouvez également utiliser WhatsApp Web sur votre PC pour vérifier rapidement si le problème que vous rencontrez est lié à l’appareil ou au serveur.
6 Mettre à jour WhatsApp avec la version actuelle
L’utilisation d’une version obsolète de WhatsApp peut également entraîner l’échec de certaines fonctionnalités, comme le téléchargement de photos et de vidéos. Si le problème est dû à un bogue, la mise à jour de l’application le résoudra très probablement. Utilisez les liens suivants pour mettre à jour WhatsApp sur votre téléphone et voir si cela peut vous aider.
Télécharger : WhatsApp pour Android | iOS (Gratuit)
7 Activer l’option « Enregistrer dans le rouleau de l’appareil photo » (pour iPhone)
Si vous remarquez que les photos et les vidéos reçues via WhatsApp ne sont plus automatiquement enregistrées sur votre iPhone, assurez-vous que l’option « Enregistrer dans le rouleau de la caméra » est activée. Enregistrer dans le rouleau d’appareils photo est activée.
Lancez WhatsApp, allez à Paramètres > Chats et faites basculer l’option Enregistrer dans le rouleau de la caméra .
Vous pouvez également configurer votre WhatsApp pour qu’il enregistre automatiquement les fichiers multimédias des messages individuels ou de groupe. Il vous suffit d’ouvrir le chat et d’aller sur la page d’information du contact/groupe. Sélectionnez Enregistrer dans le rouleau de la caméra et choisissez Toujours parmi les options.
8 Vérifier la date et l’heure de votre téléphone
Le fait que votre téléphone soit réglé sur une date ou une heure incorrecte peut sembler anodin, mais cela peut empêcher WhatsApp de communiquer avec ses serveurs et de télécharger des fichiers multimédias. Pour éviter ce problème, il est préférable de configurer votre téléphone pour qu’il règle automatiquement la date et l’heure.
Sur Android, rendez-vous dans Paramètres > Gestion générale > Date et heure et activez la fonction Date et heure automatiques et activez l’option Date et heure automatiques .
Si vous avez un iPhone, allez à Réglages > Général > Date & Heure et activez la fonction Régler automatiquement .
9 Réinitialiser vos paramètres réseau
Des problèmes liés aux paramètres réseau de votre appareil peuvent également entraîner des problèmes avec WhatsApp. Si c’est le cas, la réinitialisation de tous les paramètres réseau devrait vous aider.
La réinitialisation des paramètres réseau de votre appareil supprimera tous les réseaux Wi-Fi et toutes les configurations de données cellulaires précédemment enregistrés.
Si vous utilisez un appareil Android, rendez-vous sur Paramètres > Connexion & partage > Réinitialiser le Wi-Fi, les réseaux mobiles et le Bluetooth. Vous devrez authentifier la réinitialisation des paramètres réseau en saisissant le mot de passe ou le code PIN de votre téléphone.
Pour réinitialiser les paramètres réseau sur votre iPhone ou iPad, allez à Réglages > Général > Transférer ou réinitialiser l’iPhone > Réinitialisation > Réinitialiser les réglages réseau. Saisissez le code d’accès de votre iPhone et cliquez sur Réinitialiser les paramètres du réseau à l’invite pour continuer.
10 Réinstaller WhatsApp
En cas d’échec, la meilleure solution consiste à désinstaller WhatsApp de votre téléphone, puis à le réinstaller. Avant de procéder, assurez-vous de sauvegarder tous vos messages WhatsApp, afin de ne perdre aucun de vos chats ou fichiers.
Pour désinstaller WhatsApp de votre téléphone, il vous suffit d’appuyer longuement sur son icône et de sélectionner l’option Désinstaller (Android) ou Supprimer l’application(iPhone). Une fois l’application supprimée, installez WhatsApp à partir du Play Store ou de l’App Store.
Cela devrait résoudre le problème. L’une des astuces énumérées ci-dessus devrait permettre à WhatsApp de télécharger des images et des fichiers multimédias comme d’habitude. Gardez à l’esprit que WhatsApp peut prendre beaucoup d’espace de stockage au fil du temps, il se peut donc que vous deviez supprimer des fichiers multimédias pour libérer de l’espace.