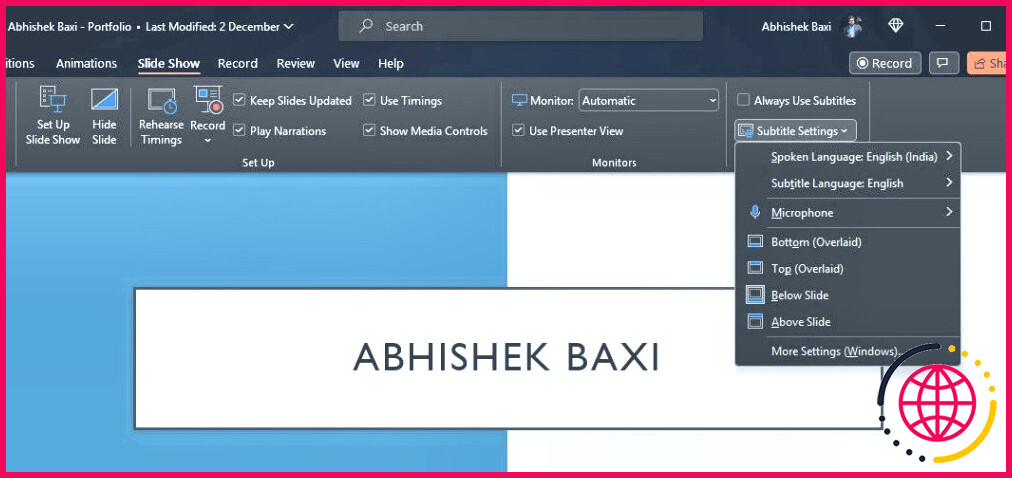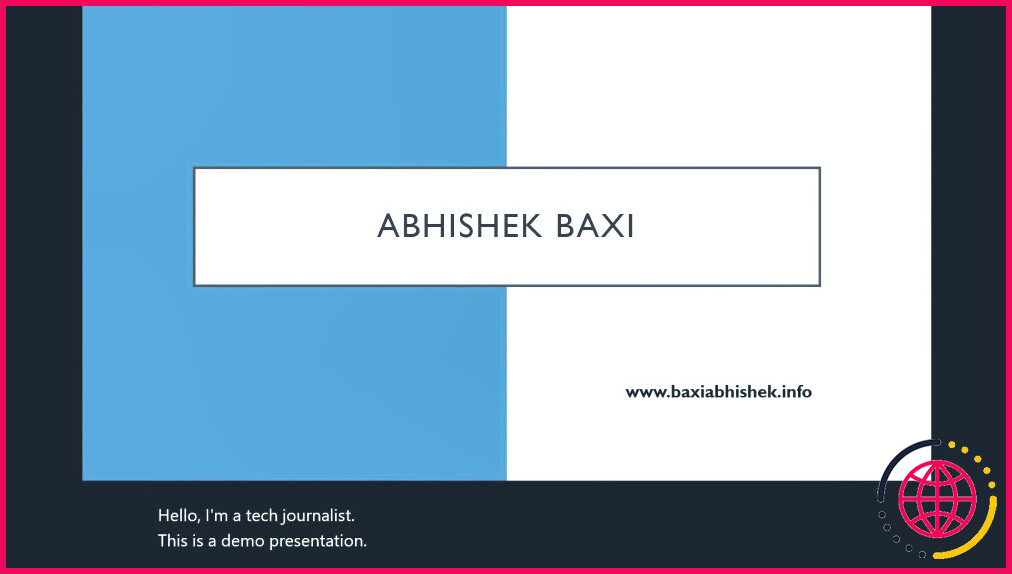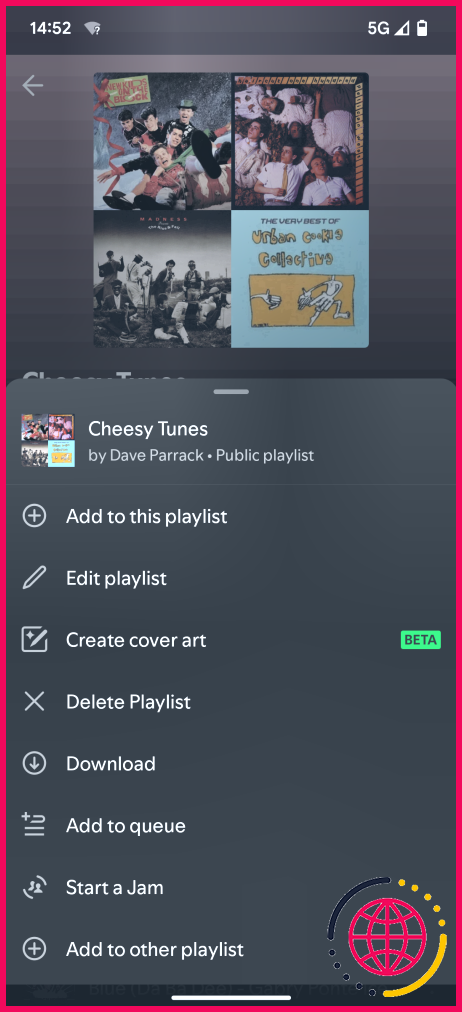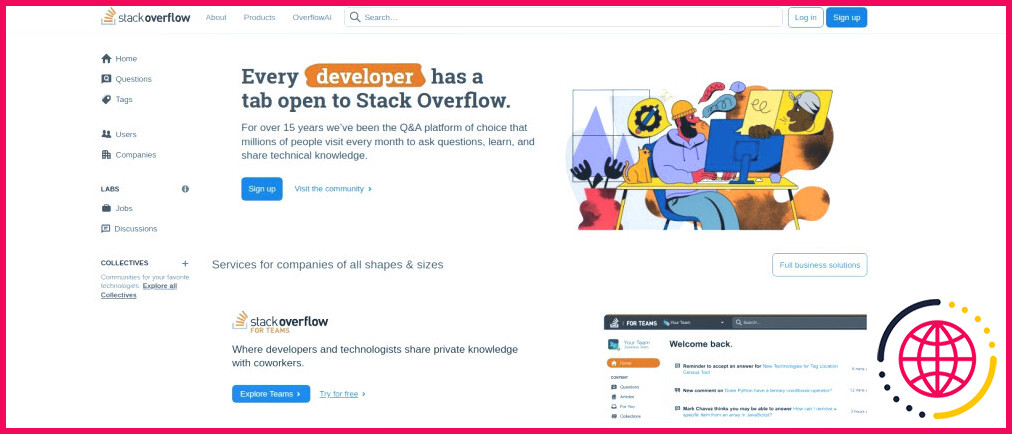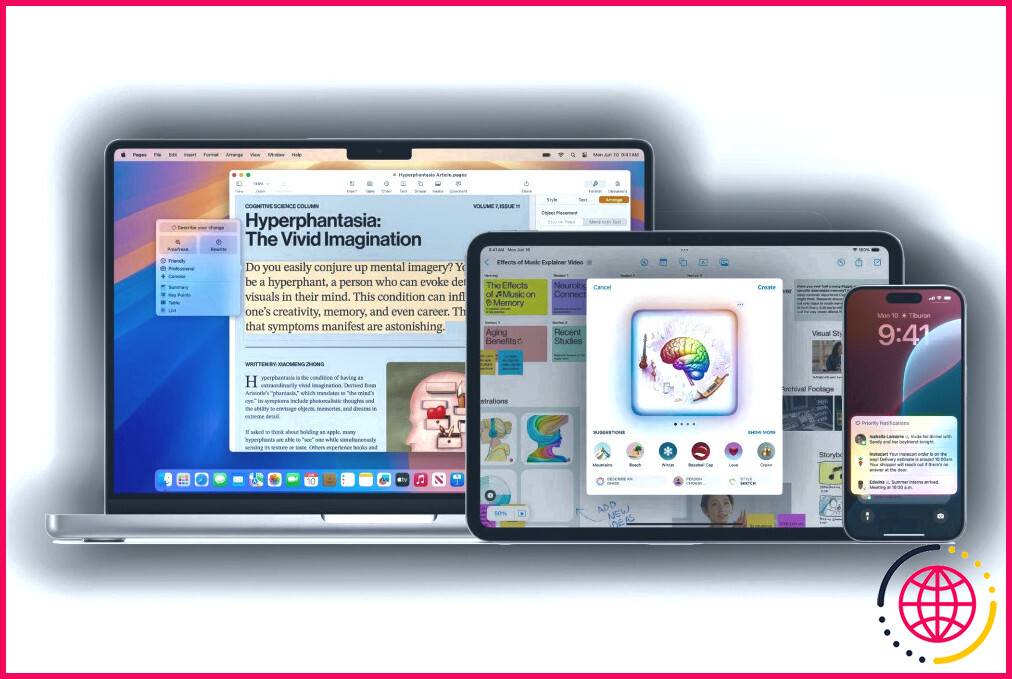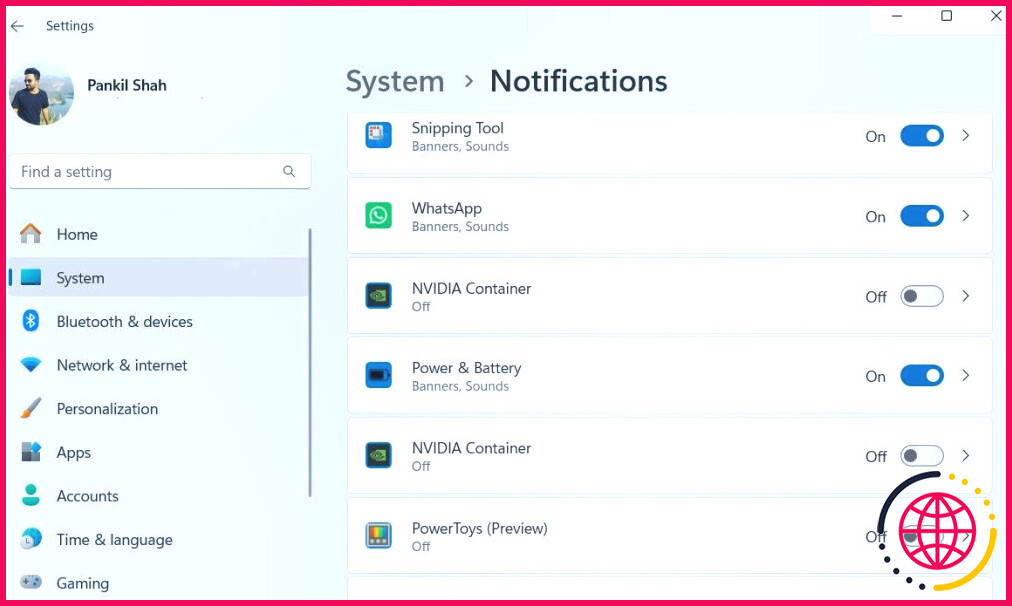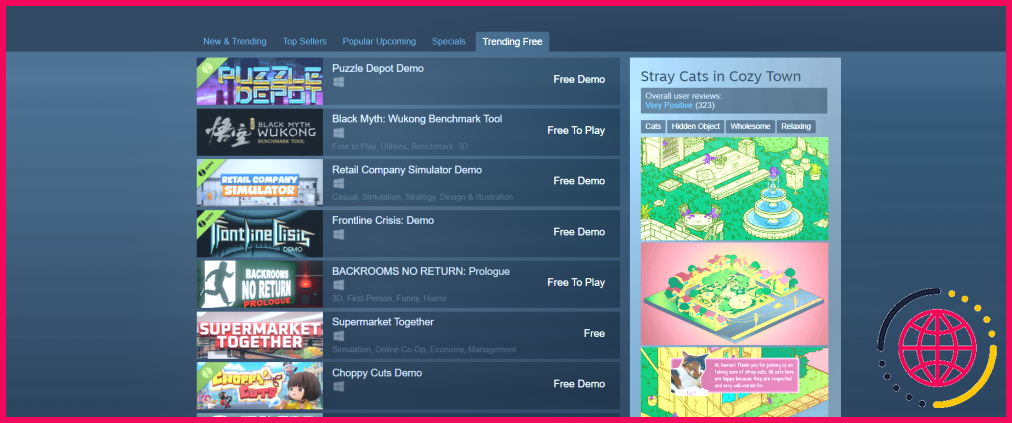Les sous-titres et les traductions en direct améliorent mes présentations PowerPoint pour tout le monde
PowerPoint pour Microsoft 365 facilite l’adaptation aux personnes souffrant de déficiences auditives ou de barrières linguistiques. Ces fonctionnalités ne se contentent pas d’améliorer l’accessibilité : elles rendent les présentations plus claires et plus inclusives pour tout le monde. Heureusement, elles sont très faciles à configurer.
Proposer des sous-titres automatiques dans les présentations PowerPoint
Je préfère toujours rendre mes présentations plus accessibles aux personnes malentendantes de l’auditoire. Cela aide également tout le monde à suivre ce que dit le présentateur, en brisant la barrière des traits de langage et des accents individuels.
Les sous-titres & Les sous-titres sont l’une des fonctionnalités améliorées par le cloud dans Microsoft 365 et sont alimentés par Microsoft Speech Services. Cela signifie que vos paroles seront envoyées aux serveurs de Microsoft pour y être traitées.
PowerPoint peut afficher des légendes ou des sous-titres à l’écran dans plus de 60 langues. Voici comment configurer le sous-titrage en temps réel pour les présentations PowerPoint.
- Dans PowerPoint, accédez au menu Sous-titres & Sous-titres dans la section Diaporama en haut de la page.
- Cliquez sur Paramètres des sous-titres et choisissez l’option Langue parlée et Langue des sous-titres à partir des options de menu.
- Spécifiez la langue de sous-titrage Microphone que vous souhaitez utiliser comme source (si plusieurs microphones sont connectés à votre appareil).
La langue parlée est la langue dans laquelle vous parlerez pendant la présentation, et la langue des sous-titres est la langue dans laquelle les sous-titres à l’écran seront affichés pour votre public.
Dans le même menu, vous pouvez personnaliser la position dans laquelle les sous-titres sont affichés – dans une marge en dessous ou au-dessus des diapositives ou superposés en haut ou en bas. Vous pouvez personnaliser d’autres paramètres d’apparence en cliquant sur Paramètres des sous-titres et en allant à Autres réglages (Windows). Vous accédez ainsi aux paramètres d’accessibilité de Windows.
En outre, dans le menu Légendes & Sous-titres vous pouvez vérifier la section Toujours utiliser les sous-titres pour que les sous-titres démarrent toujours au début d’un diaporama (ils sont désactivés par défaut). Bien entendu, vous pouvez activer ou désactiver cette fonction pendant la présentation. Il vous suffit de cliquer sur la case Activer les sous-titres dans la barre d’outils située sous la diapositive principale pendant un diaporama.
Sous-titres & Sous-titres dépend d’un service vocal basé sur le cloud, il est donc important d’avoir une connexion internet rapide et fiable.
Mise en place de la traduction en direct pour les présentations
Si vous faites une présentation devant un large public ou au sein d’une équipe virtuelle géographiquement dispersée, il y a de fortes chances que tous les membres de l’auditoire n’aient pas le même niveau d’aisance avec la langue dans laquelle vous faites votre présentation.
Vous pouvez rendre votre présentation plus accessible en ajoutant une traduction en direct pendant que vous présentez. Il s’agit d’un avantage dérivé et souvent négligé de la technologie légendes & Sous-titres caractéristiques.
Lors de la configuration des sous-titres, au lieu de choisir la fonction Langue des sous-titres la même chose que Langue parlée mais changez-la pour toute autre langue qui vous convient. Cela ajoutera une traduction en direct à votre diaporama sans aucun effort supplémentaire. Dans la capture d’écran ci-dessus, j’ai parlé en hindi et j’ai réglé la langue des sous-titres sur l’anglais, ce qui s’est avéré parfait.
Passez en revue l’ensemble de votre présentation pour vous assurer que la traduction fonctionne pour chaque diapositive. Si possible, demandez à un locuteur natif de vérifier pour vous.
Le sous-titrage en temps réel d’un diaporama dans PowerPoint est une fonction puissante et une vitrine de ce que peut offrir le traitement vocal en nuage. Elle ne prend que quelques minutes à mettre en place et peut rendre votre présentation plus percutante et vous faire gagner quelques points !
Comment la fonction de sous-titres en direct améliore-t-elle l’expérience du public lors d’une présentation PowerPoint ?
Réponse. Explication : La fonction « sous-titres en direct » de PowerPoint améliore l’expérience du public en fournissant des sous-titres en temps réel pour le contenu parlé lors d’une présentation.
Quels sont les avantages de PowerPoint live ?
Restez en contact avec votre public Lorsque vous présentez dans PowerPoint Live, vous avez un accès rapide aux fonctions de réunion. Vous pouvez voir votre public, lire des messages dans le chat, etc. C’est particulièrement utile si vous présentez à partir d’un seul écran. Activez ou désactivez le chat pour voir ce que dit votre public.
Comment pouvez-vous utiliser PowerPoint pour rendre vos présentations encore plus efficaces ?
Conseils pour réaliser des présentations PowerPoint efficaces
- Utilisez la fonction de maître des diapositives pour créer un modèle de conception simple et cohérent.
- Simplifiez et limitez le nombre de mots sur chaque écran.
- Limitez la ponctuation et évitez de mettre les mots en majuscules.
- Utilisez des couleurs contrastées pour le texte et l’arrière-plan.