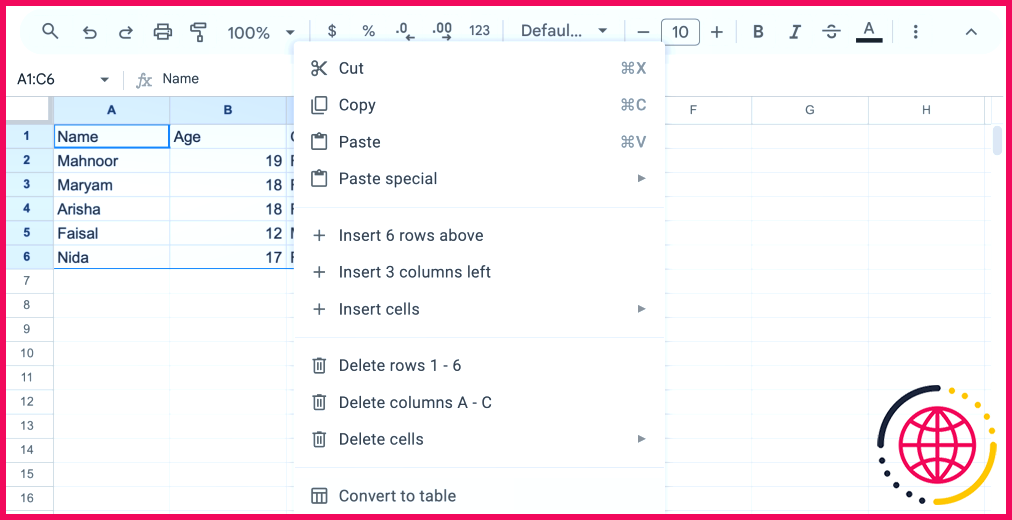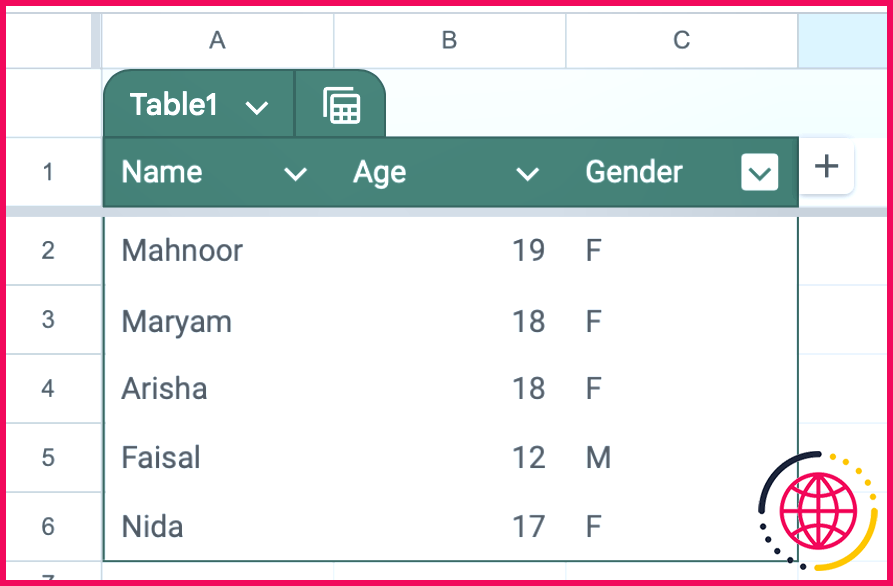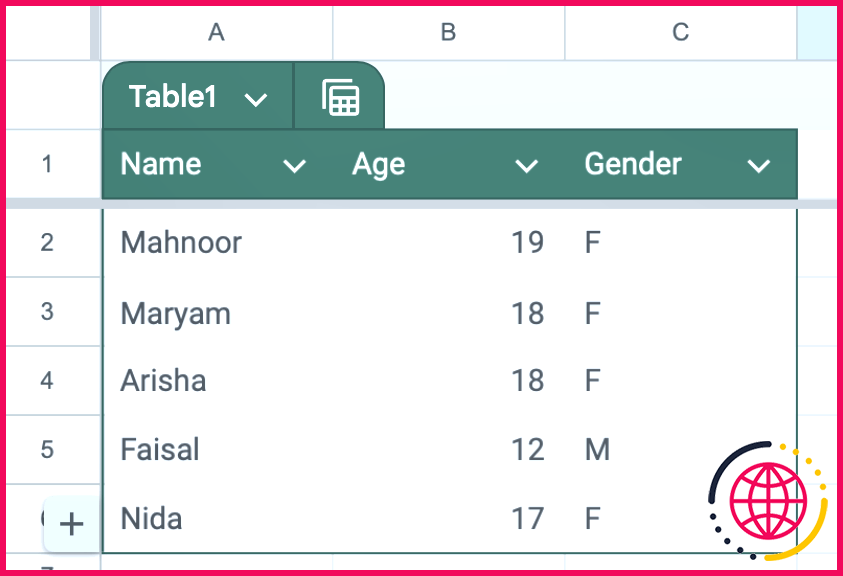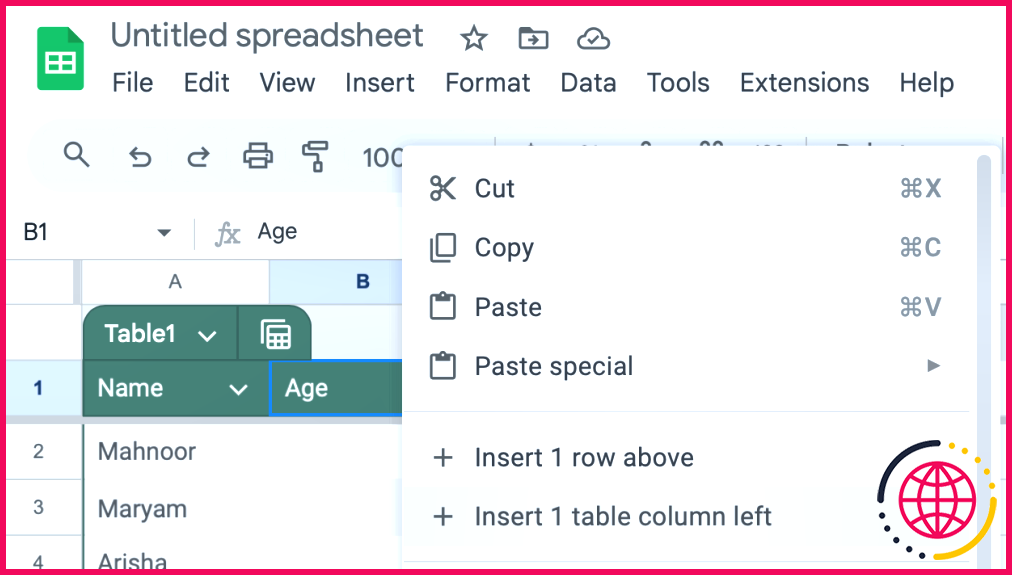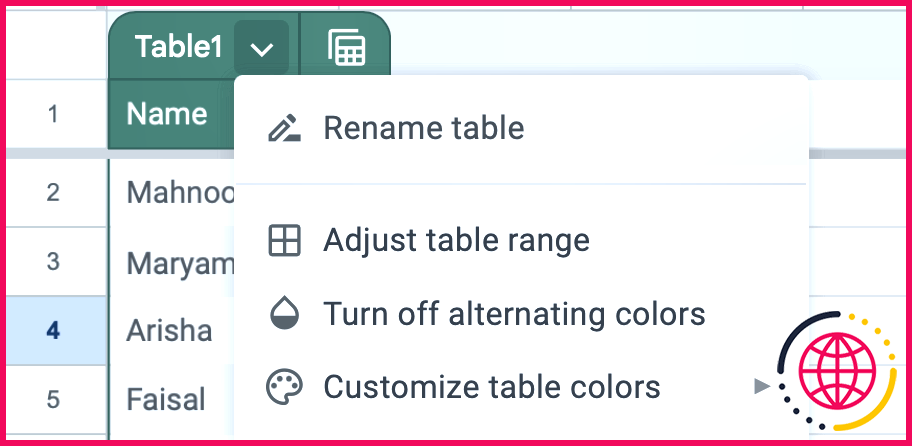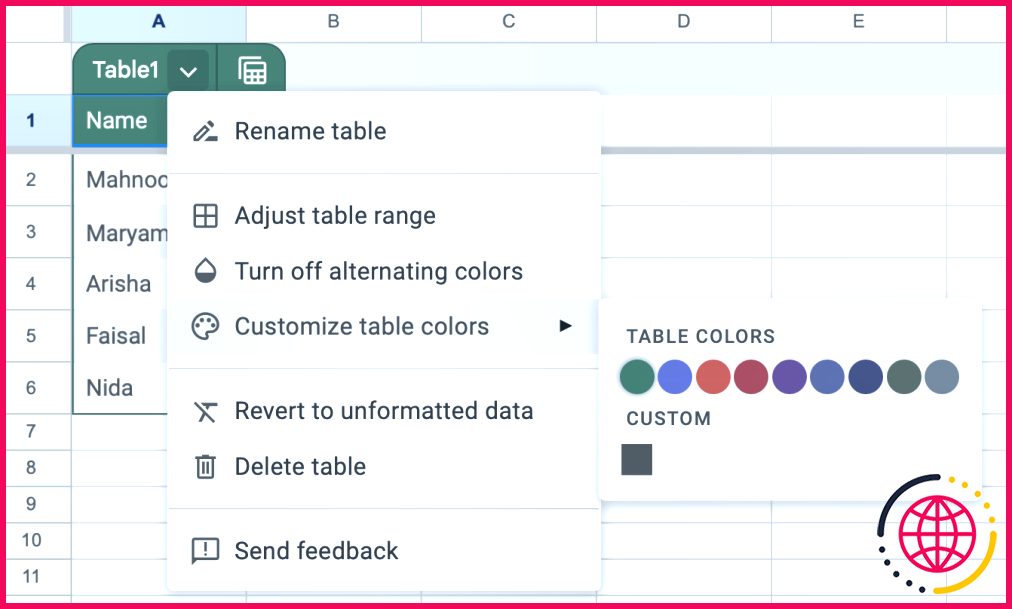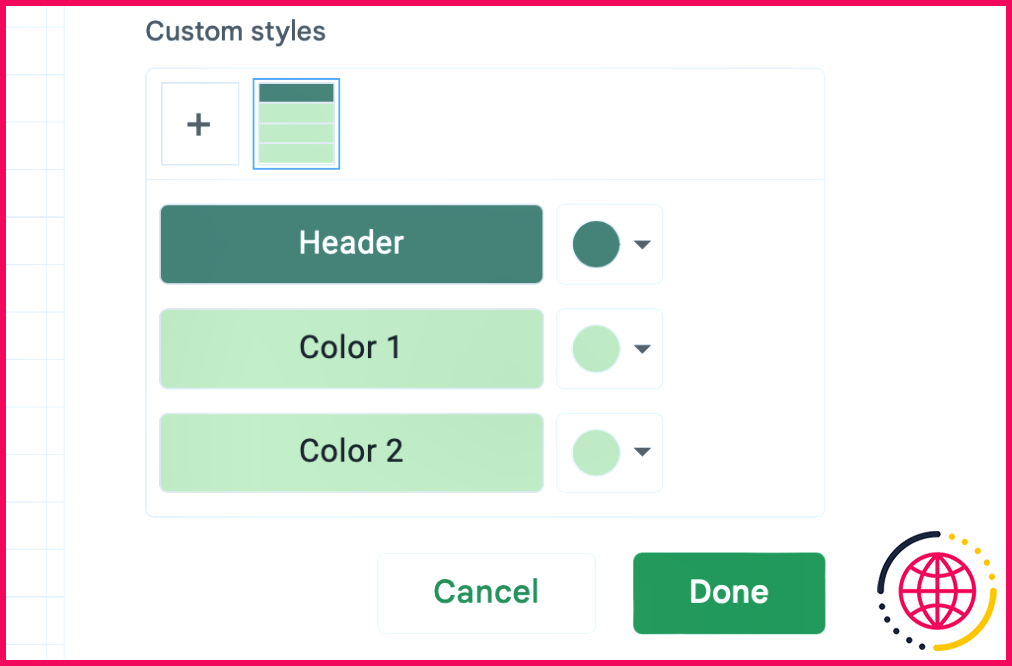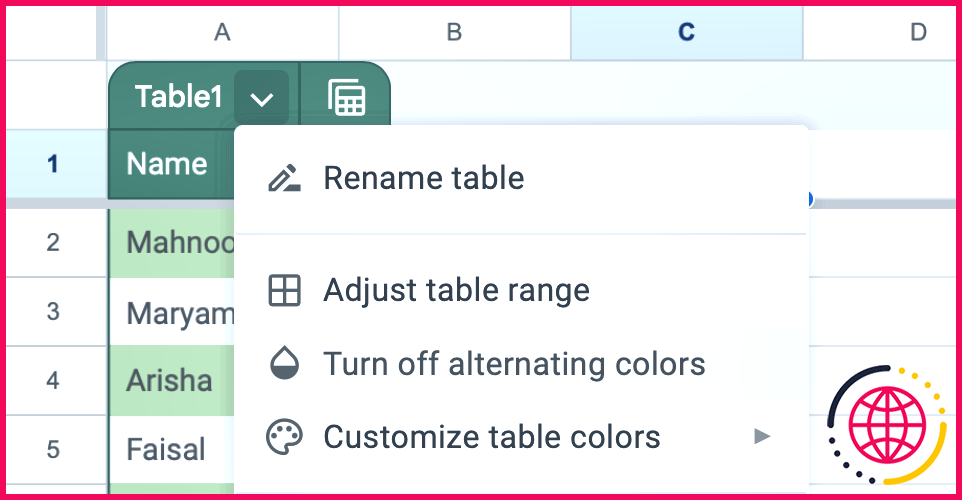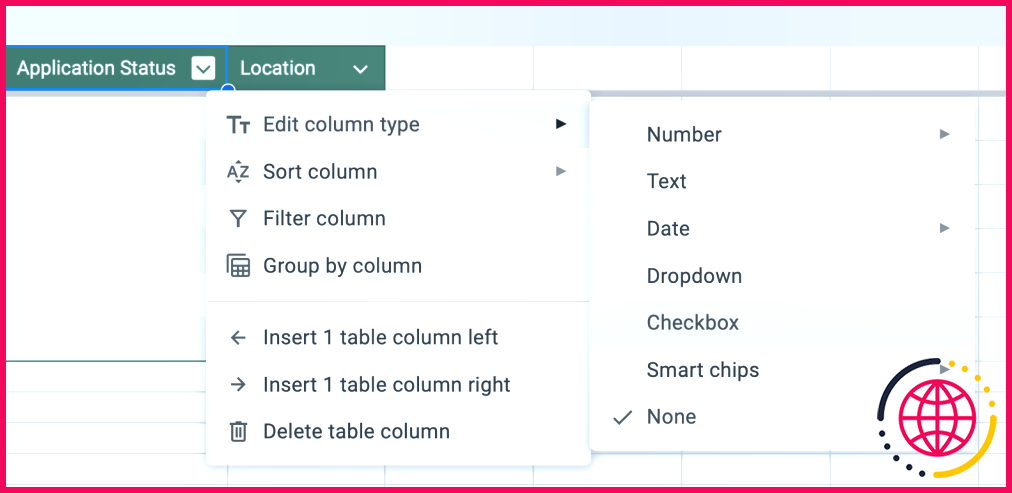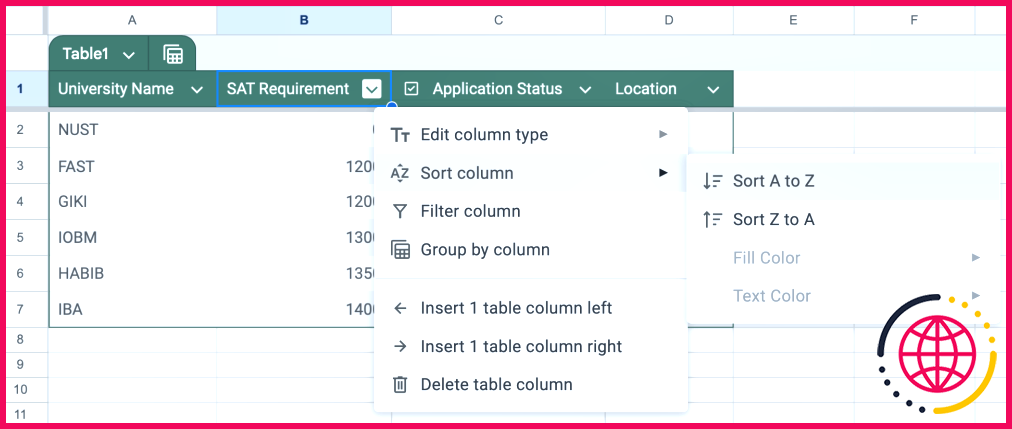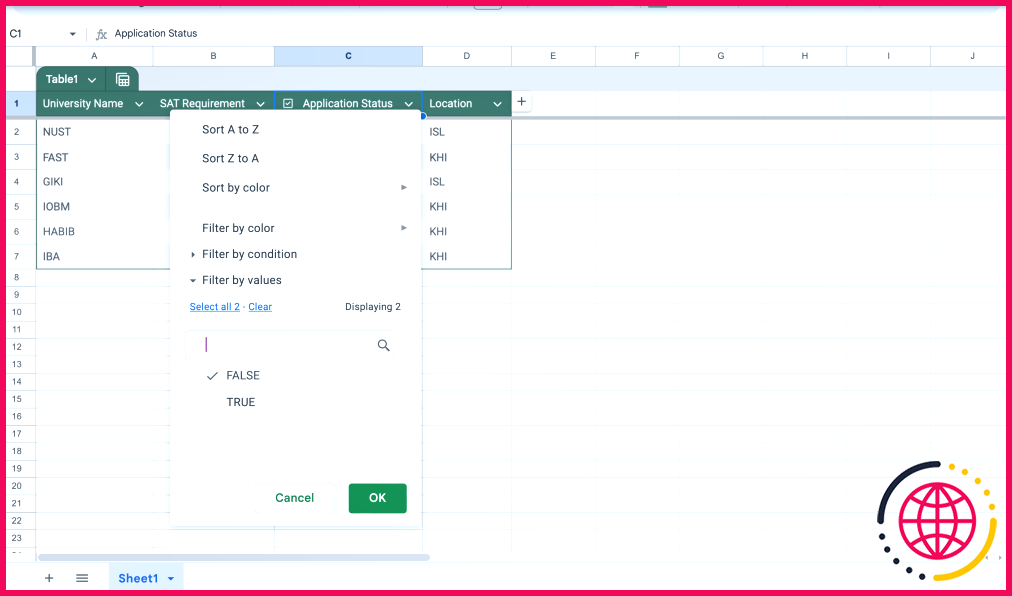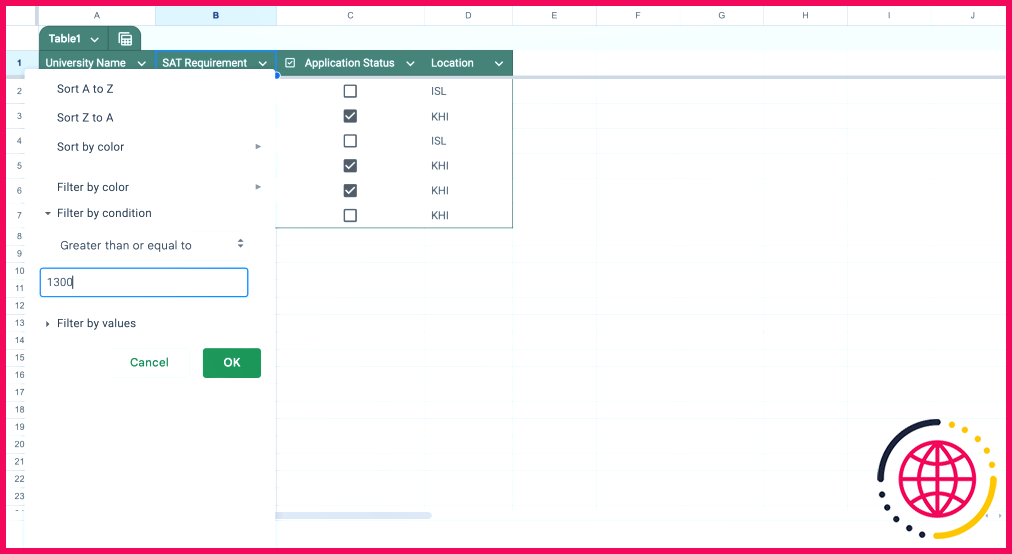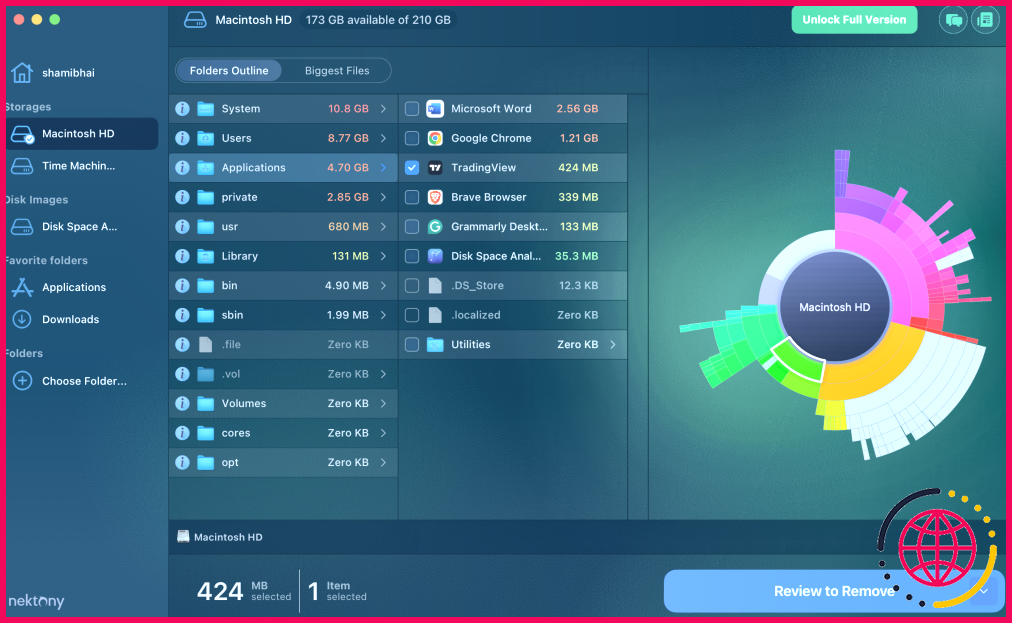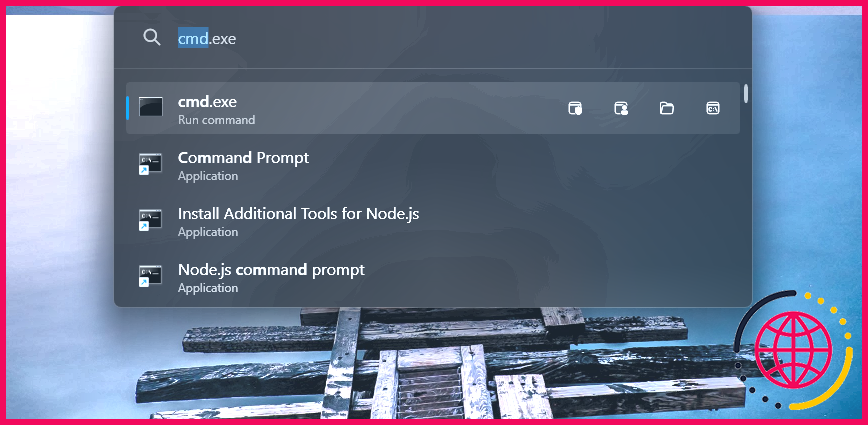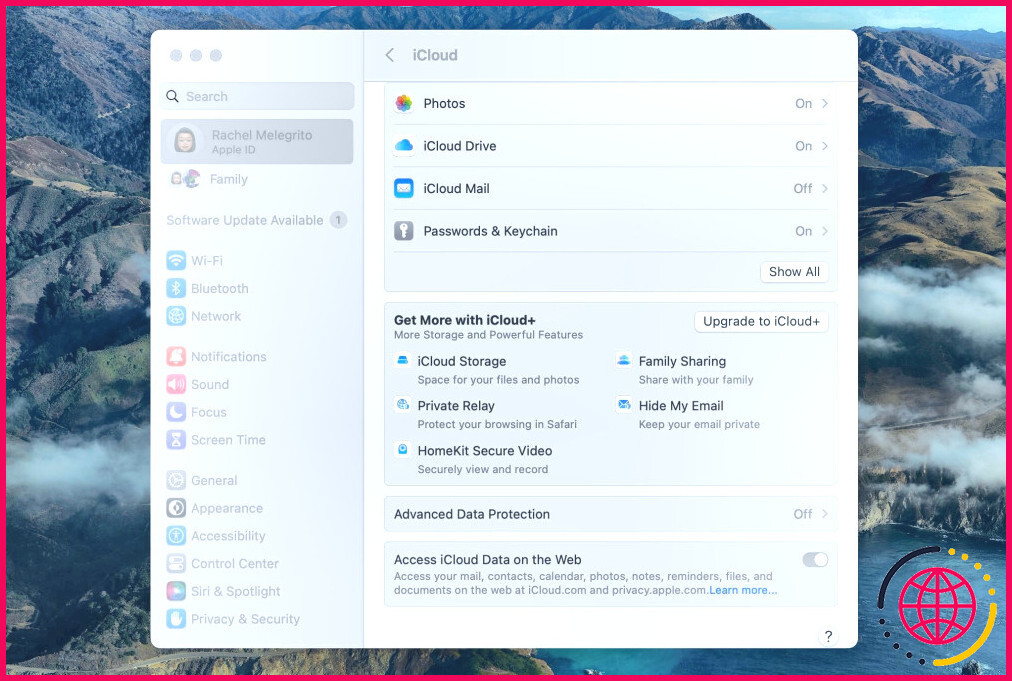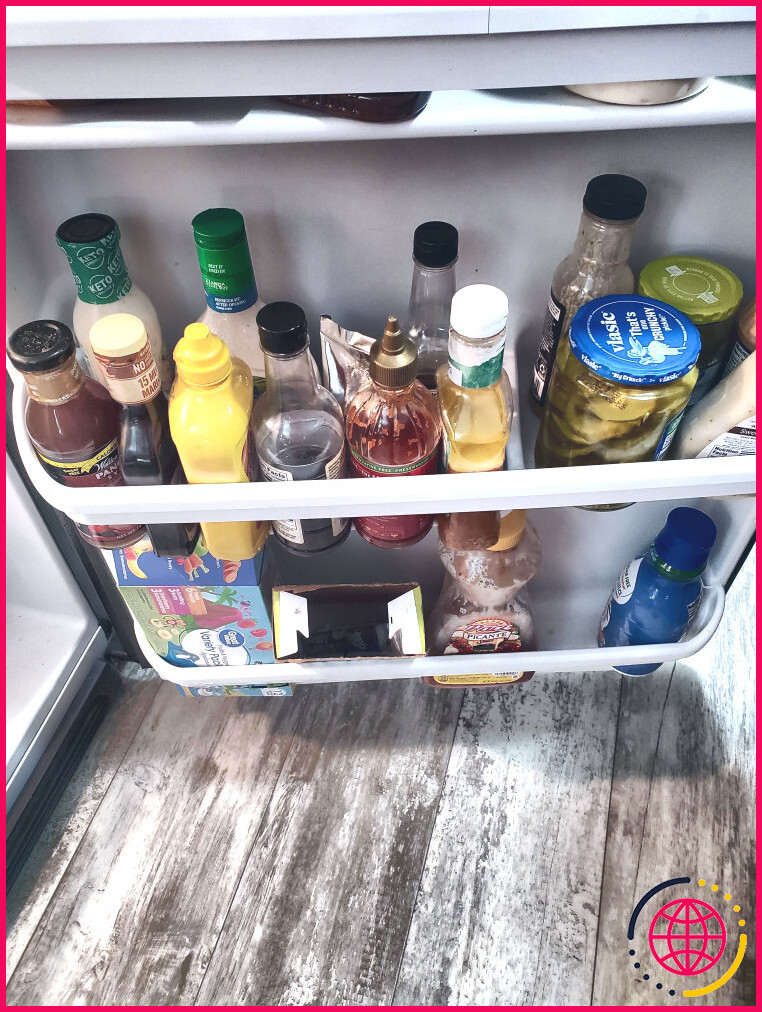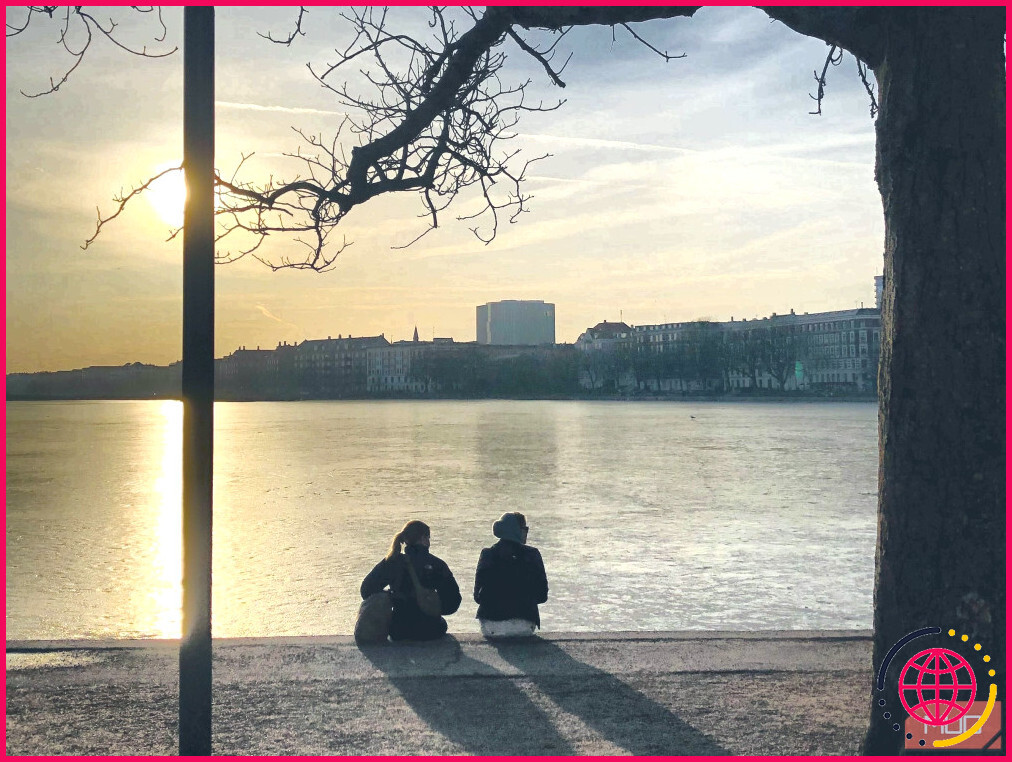Les tableaux de Google Sheets sont la fonctionnalité pratique dont je ne savais pas que j’avais besoin
- Google Sheets vous permet de personnaliser les noms des tableaux et d’ajouter des couleurs de ligne alternées pour une meilleure visibilité.
- Vous pouvez définir des types de données pour les colonnes afin de filtrer et de trier rapidement les données.
Si vous n’avez pas d’abonnement à Microsoft 365, il y a de fortes chances que vous utilisiez Google Sheets comme alternative à Excel. Bien que les deux applications offrent des fonctionnalités similaires, il manque à Google Sheets une fonction clé : la possibilité de créer des tableaux. Heureusement, ce n’est plus le cas !
Comment créer un tableau dans Google Sheets
Tout comme vous pouvez organiser et formater des données sous forme de tableaux dans les feuilles de calcul Excel, vous pouvez utiliser la fonction de tableau intégrée de Google Sheets pour faire la même chose.
La création d’un tableau sur Google Sheets est extrêmement simple. Une fois que vous avez lancé Google Sheets et ouvert une nouvelle feuille de calcul, voici ce que vous devez faire :
- Commencez par ajouter des données à votre feuille de calcul et identifiez clairement vos en-têtes de colonne dans la première ligne. Utilisez des titres descriptifs qui expliquent le contenu de chaque colonne et veillez à ce que les données soient cohérentes dans l’ensemble de la feuille de calcul.
- Mettez en évidence la plage de cellules que vous souhaitez convertir en tableau.
- Cliquez avec le bouton droit de la souris sur le contenu sélectionné et sélectionnez Convertir en tableau dans le menu déroulant suivant. Vous pouvez également accéder au menu Format et choisir Convertir en tableau.
Après avoir créé votre tableau, vous devrez peut-être ajouter des lignes et des colonnes. Pour ajouter une nouvelle colonne, placez votre curseur à la fin du tableau et cliquez sur le bouton plus (+) pour insérer une colonne à droite.
Pour ajouter une nouvelle ligne, placez votre curseur à la fin du tableau et cliquez sur l’icône plus (+) pour insérer une ligne en bas du tableau.
Pour insérer une colonne ou une ligne ailleurs, cliquez avec le bouton droit de la souris à l’endroit souhaité et sélectionnez Insérer 1 ligne de tableau au-dessus ou Insérer 1 colonne de tableau à gauche dans le menu déroulant.
Personnalisation des tableaux
Votre tableau est nommé Table1 par défaut. Vous pouvez le modifier en cliquant sur le bouton flèche déroulante à côté de l’icône Table1 et en sélectionnant Renommer le tableau dans le menu déroulant. Saisissez ensuite le nom de votre choix.
Google Sheets est quelque peu limité lorsqu’il s’agit de personnaliser les couleurs des tableaux. Par défaut, vous ne pouvez modifier que la couleur du nom du tableau et des en-têtes de colonne.
Pour ce faire, cliquez sur l’icône flèche déroulante à côté du nom de la table, sélectionnez Personnaliser les couleurs du tableau et choisissez parmi les couleurs prédéfinies sous Couleurs de la table.
Si vous voulez plus de contrôle, cliquez sur le bouton plus (+) pour créer une couleur personnalisée en saisissant un code HEX, en utilisant le curseur de couleur ou en ajustant les valeurs rouge, vert et bleu (RVB). Lorsque vous êtes satisfait de l’aspect de votre tableau, cliquez sur l’icône OK pour cliquer sur le bouton OK .
Toutefois, il existe une solution simple pour personnaliser davantage votre tableau – les couleurs des lignes alternées. Chaque ligne alternée est automatiquement formatée avec des couleurs alternées, mais vous pouvez les ajuster selon vos besoins. Pour ce faire, mettez en surbrillance n’importe quelle cellule de votre tableau, accédez à l’onglet Format et sélectionnez Couleurs alternées dans le menu déroulant.
Un panneau apparaît, dans lequel vous pouvez personnaliser la couleur de l’en-tête et choisir deux couleurs alternées pour vos lignes. Si vous préférez un aspect uniforme, il vous suffit de définir la couleur 1 et la couleur 2 comme étant identiques.
Bien qu’il soit plus facile de jeter un coup d’œil à un ensemble de données plus important, ce n’est peut-être pas votre tasse de thé. Heureusement, vous pouvez facilement le désactiver en cliquant sur le bouton flèche déroulante à côté du nom de votre table et en sélectionnant Désactiver l’alternance des couleurs.
Définition des types de données
En règle générale, vos données comprennent divers types d’informations, tels que les noms complets, les adresses électroniques, les coordonnées, l’âge, le sexe et la date de naissance.
Par exemple, lorsque vous gérez une base de données pour les demandes d’inscription à l’université, vous pouvez avoir des colonnes pour le nom de l’université, la localisation, le classement international et le score SAT minimum. Vous pouvez également inclure une case à cocher pour indiquer si vous avez déjà soumis votre candidature.
Étant donné que ces types de données diffèrent, Google Sheets vous permet de définir le type approprié pour chaque colonne. Cela vous permettra d’effectuer des calculs correctement et d’assurer la cohérence des données. Pour ce faire, il vous suffit de cliquer sur le bouton flèche déroulante à côté de l’en-tête de la colonne. Ensuite, survolez Modifier le type de colonne et choisissez parmi des options telles que Nombre, Texte, Date, Liste déroulante, Case à cocher et Puces intelligentes.
Filtrer et trier les données d’un tableau
Personne n’a le temps de parcourir une feuille de calcul interminable et de rechercher manuellement des informations spécifiques. Heureusement, Google Sheets vous permet de filtrer et de trier rapidement les informations pour trouver ce dont vous avez besoin.
En reprenant le même exemple que ci-dessus, disons que je souhaite trier le tableau en fonction des notes SAT exigées par chaque université, de la plus basse à la plus élevée. Il me suffit de cliquer sur le bouton flèche déroulante à côté de l’icône Exigence du SAT et survolez l’icône Trier la colonne. Puisque je veux trier les résultats par ordre croissant, je clique sur Trier de A à Z.
D’autre part, vous pouvez également filtrer vos données par couleurs, conditions et valeurs. Par exemple, supposons que j’aimerais ne voir que les universités où je n’ai pas encore soumis ma candidature. Dans ce cas, je filtrerais mes données par valeurs. Pour ce faire, je cliquerais sur le bouton flèche déroulante sur l’icône État de l’application et sélectionnez Colonne filtre.
Ensuite, je cliquerais sur la bascule avant Filtrer par valeur pour développer la section et décocher VRAI. Enfin, je cliquerais sur OK. Cela masquera les lignes pour les universités où la demande a été soumise.
Je peux également appliquer un filtre si je souhaite voir les universités qui exigent un score SAT de 1300 ou plus. Pour ce faire, je clique sur le bouton flèche déroulante sur le menu Score SAT et sélectionnez Colonne filtre. Cette fois-ci, je clique sur la bascule située à côté de Filtrer par condition. Je clique sur le bouton Aucun puis je ferais défiler le texte vers le bas et je sélectionnerais Supérieur à parmi les conditions disponibles. Enfin, je saisis la valeur 1300 dans la zone de texte ci-dessous et je clique sur OK.
Référence aux colonnes dans les formules
Lorsque vous travaillez avec des formules dans des tableaux, il se peut que vous deviez faire référence à des colonnes pour les calculs. Pour ce faire, il suffit d’utiliser la lettre de la colonne. Par exemple, si j’ai un tableau répertoriant tous les articles que j’ai écrits au cours de la semaine écoulée et que je souhaite calculer le nombre total de mots, j’indiquerai les lignes de départ et d’arrivée comme suit :
Je pourrais également procéder de la même manière en spécifiant le nom du tableau et l’en-tête de la colonne comme suit :
J’ai toujours préféré Google Sheets à Excel, et l’ajout de tableaux est simplement une autre fonctionnalité qui a contribué à combler le fossé entre les deux. C’est peut-être l’une des nombreuses raisons pour lesquelles vous devriez abandonner Excel et commencer à utiliser Google Sheets pour de bon !
Quelle est la nouvelle fonctionnalité des tableaux de Google Sheets ?
La nouvelle fonctionnalité « Tableaux » de Google Sheets simplifie la gestion des données et la rend plus efficace. Elle offre un formatage facile à utiliser, différents types de colonnes comme le texte, les nombres, les dates, les listes déroulantes, les puces intelligentes et des options de regroupement avancées. Elle vous aide à créer, formater et utiliser des tableaux de manière plus efficace.
Pourquoi utiliser des tableaux dans Google Sheets ?
Les tableaux sont bien adaptés au suivi et à l’organisation d’informations telles que :. Le suivi de projets.La planification d’événements.La gestion des stocks.
- Le suivi de projet.
- Planification d’événements.
- Gestion des stocks.
Quelles sont les nouvelles fonctions de Google Sheets 2024 ?
Les 5 meilleures fonctionnalités de Google Sheets en 2024. Traitement du langage naturel. Google Sheets a enfin ajouté le traitement du langage naturel (NLP) dans Google Sheets. Collaboration améliorée. Remplissage intelligent. Visualisation avancée des données. Meilleure intégration avec Google Workspace. En bref.
- Traitement du langage naturel. Google Sheets a finalement ajouté le NLP (Natural Language Processing) dans Google Sheets.
- Collaboration améliorée.
- Remplissage intelligent.
- Visualisation avancée des données.
- Intégration améliorée avec Google Workspace.
- Résultat final.
Comment créer un tableau dans Google Sheets ?
Il suffit de sélectionner la plage de données, de cliquer sur « Format » dans la barre de menu et de choisir l’option « Convertir en tableau ». Vous pouvez également cliquer sur Insérer dans la barre de menu et choisir l’option « Tableau ». Avertissement – Cette fonctionnalité vient de commencer à être déployée et sera disponible pour tous les utilisateurs d’ici la fin du mois de juin 2024.