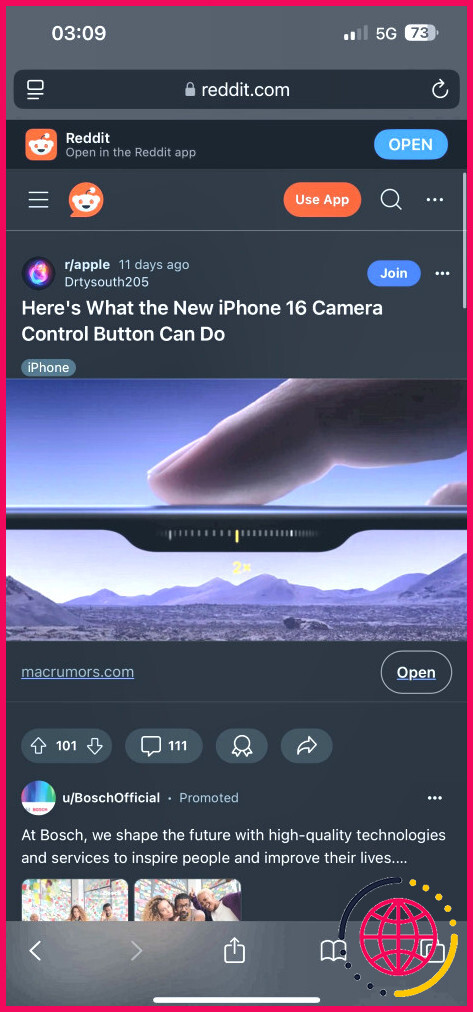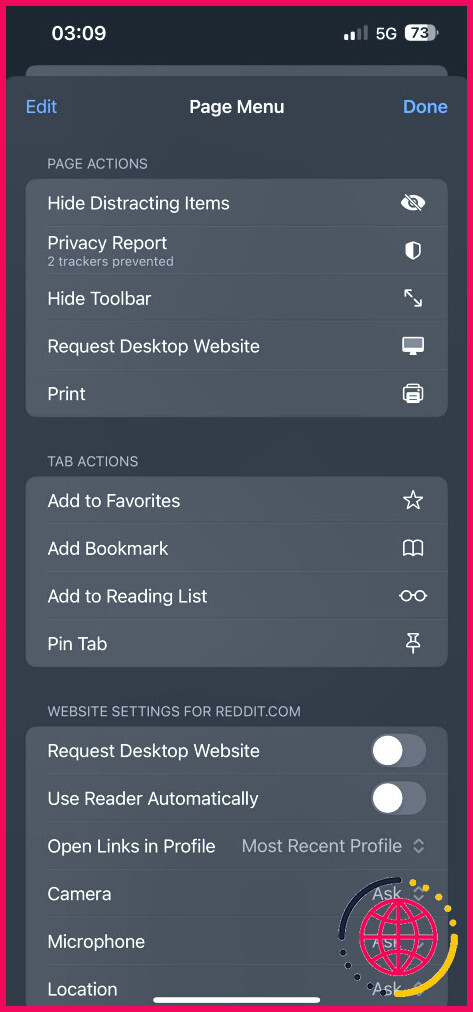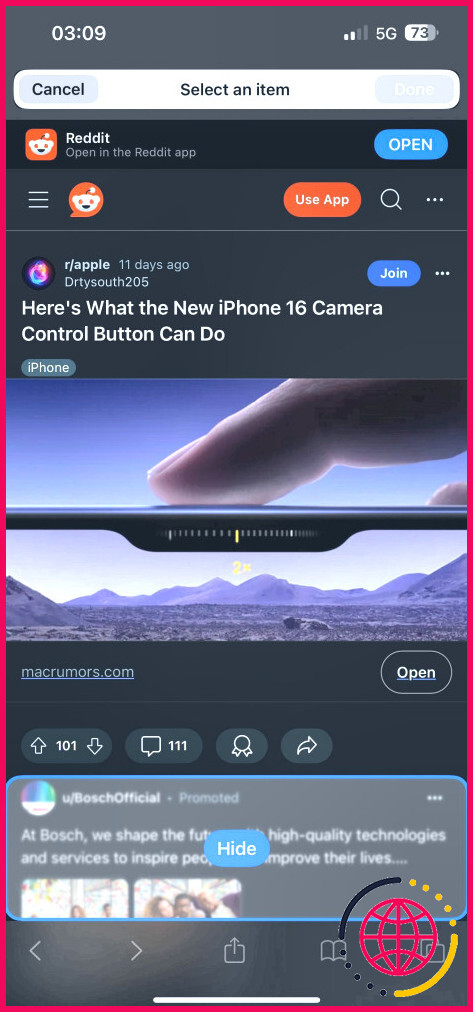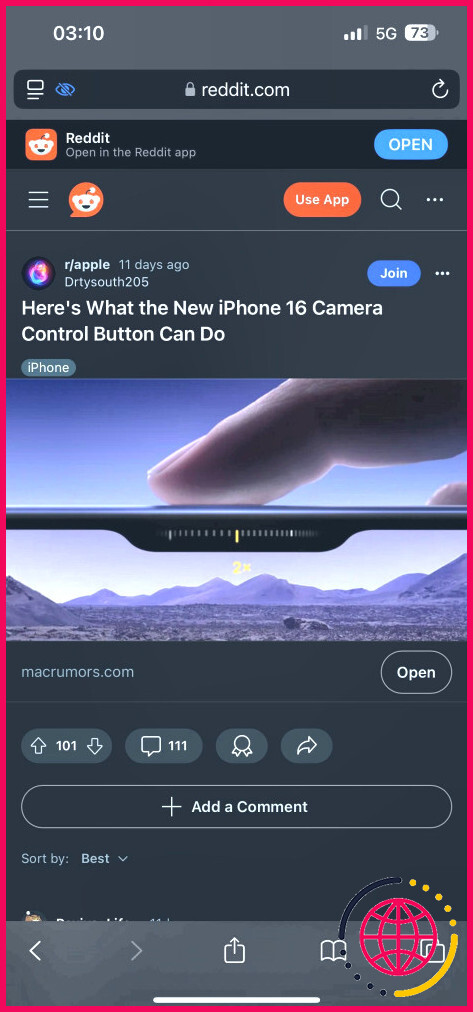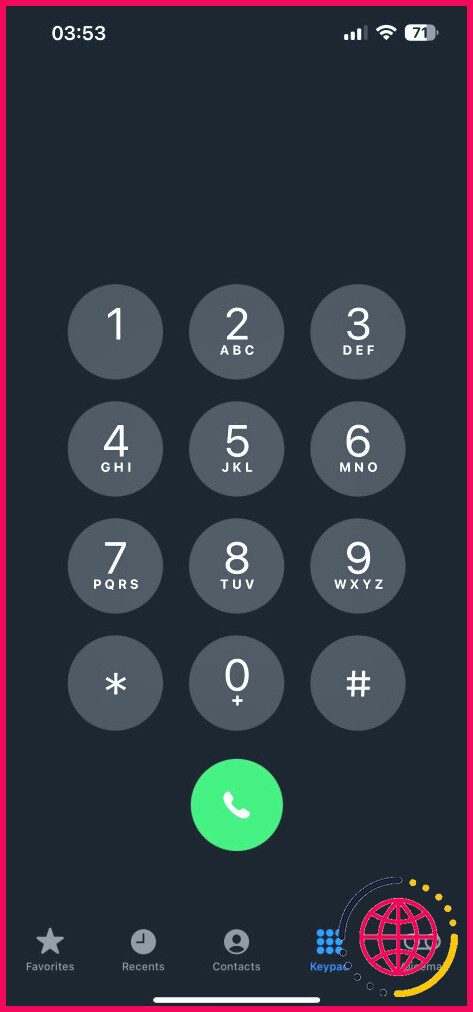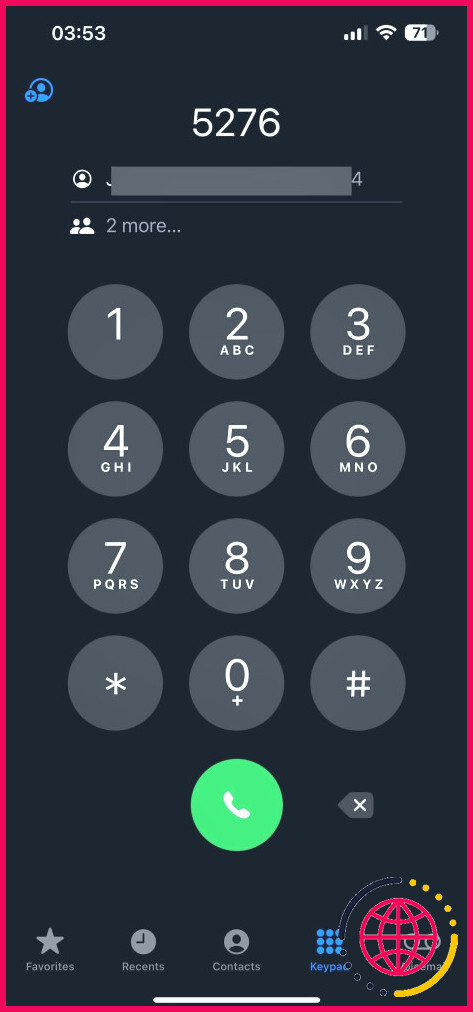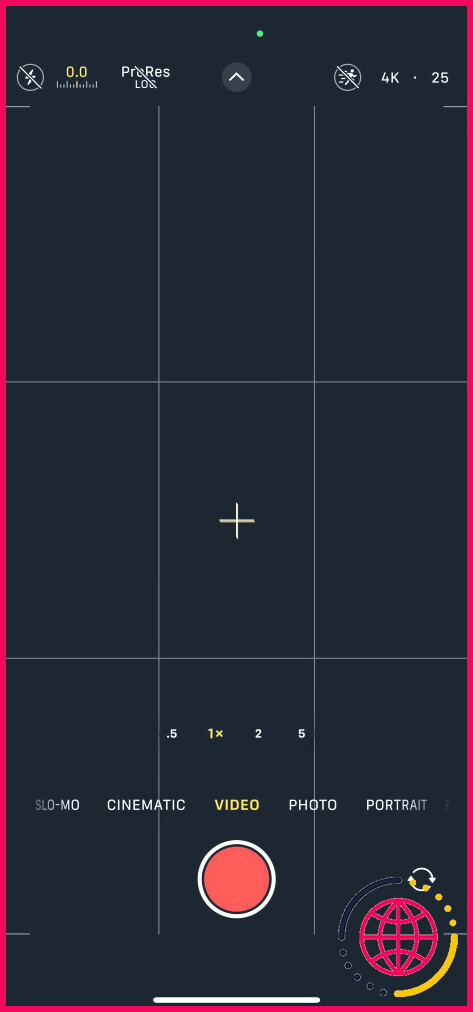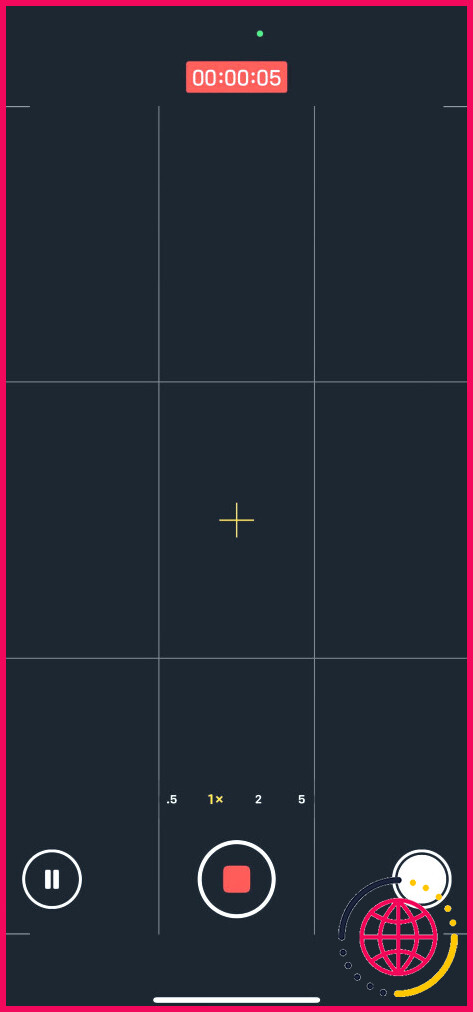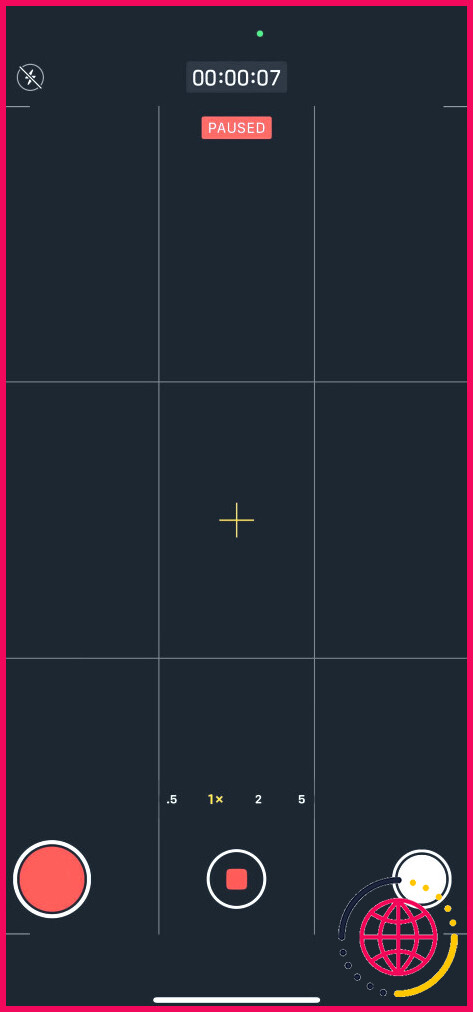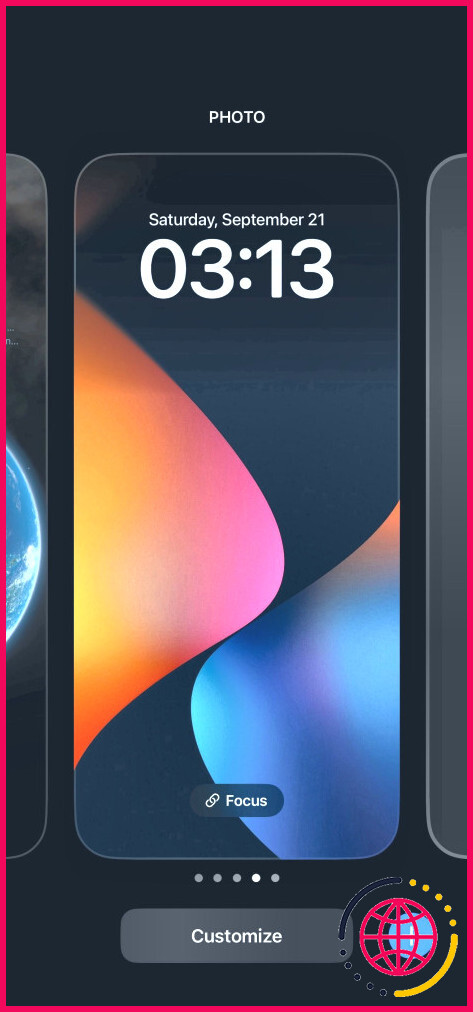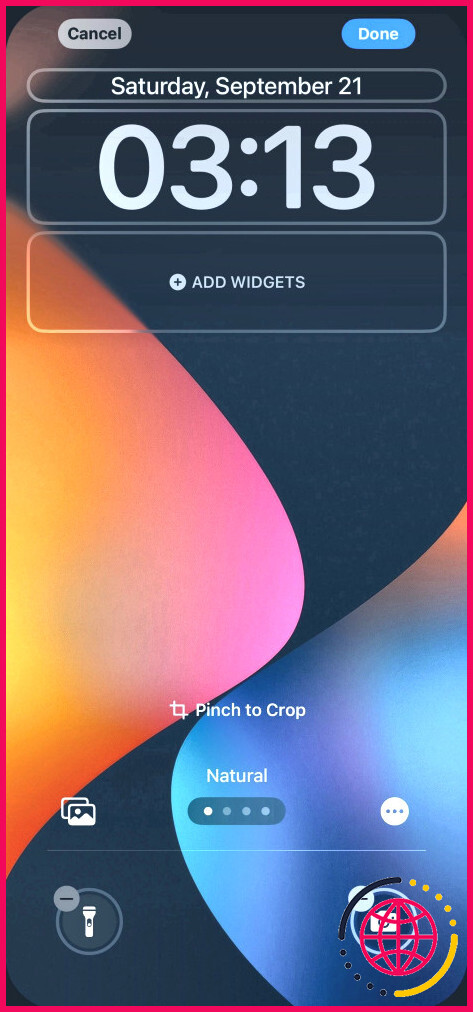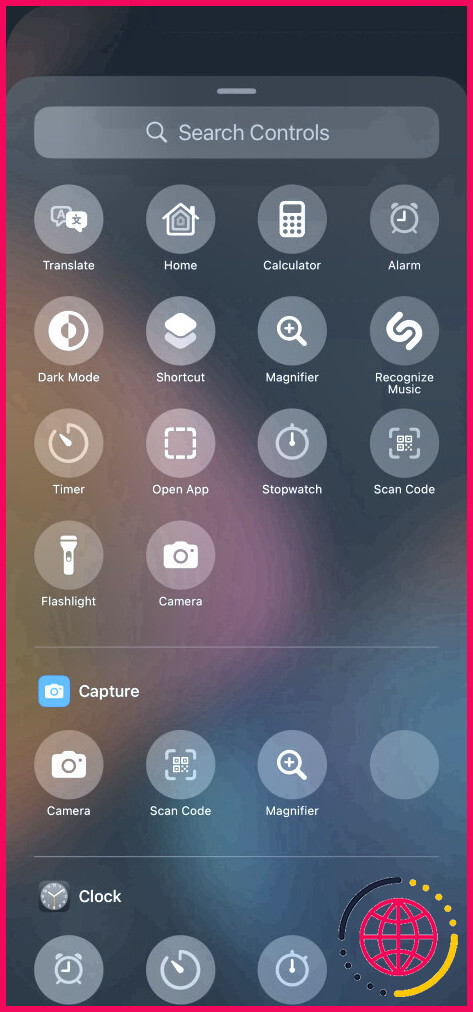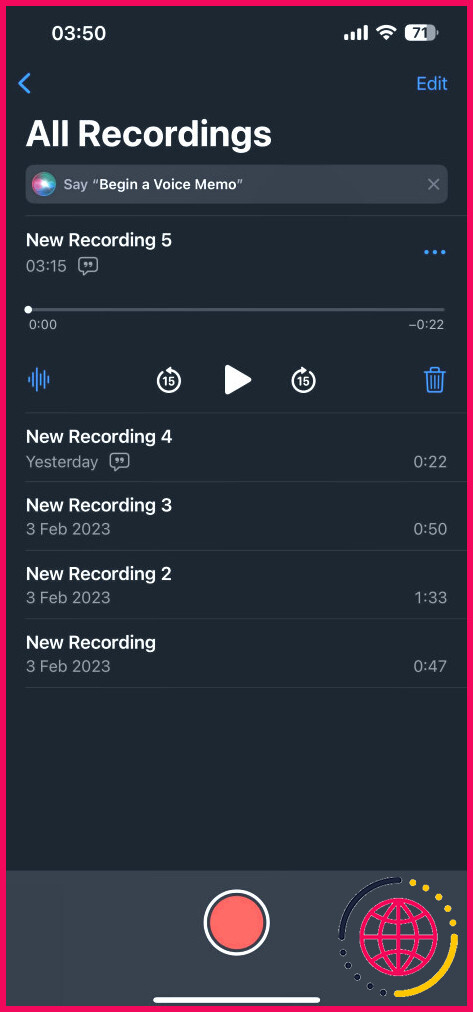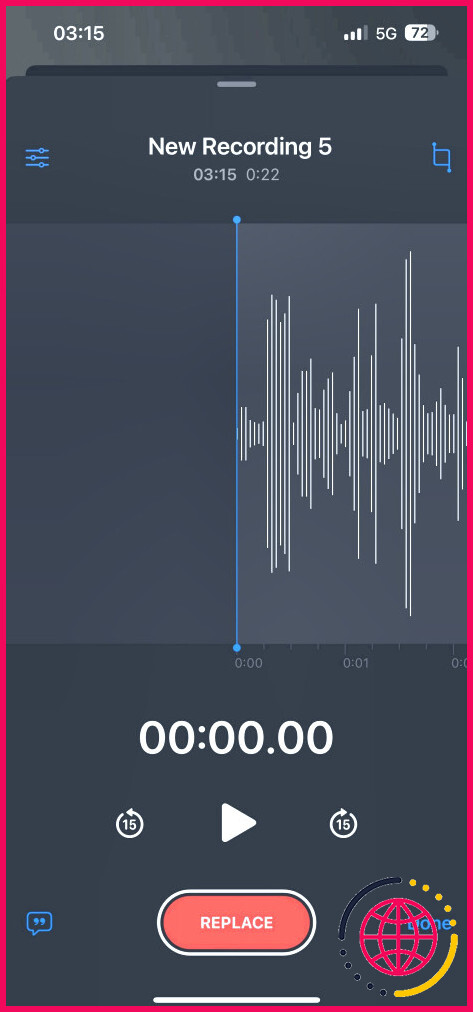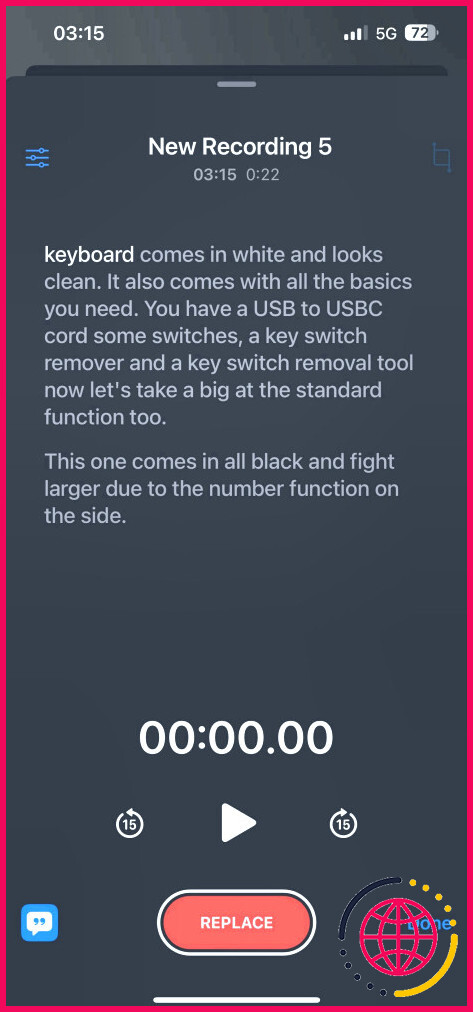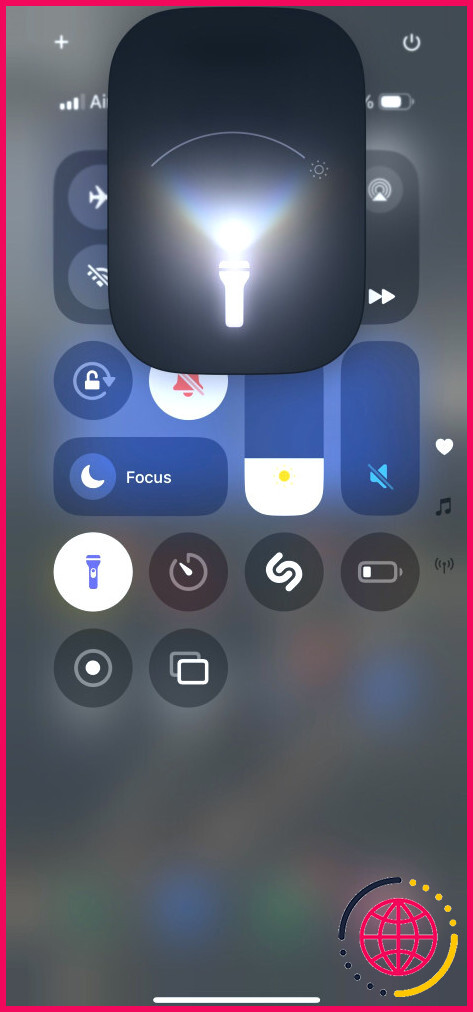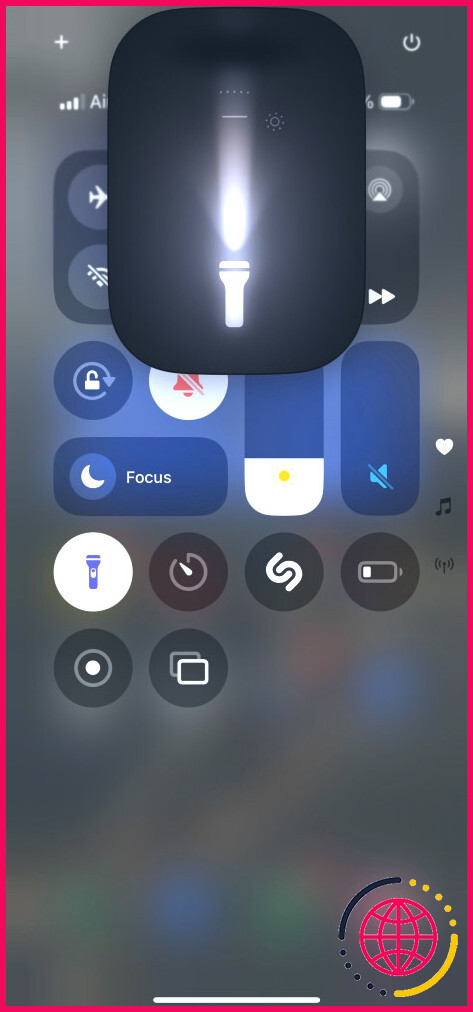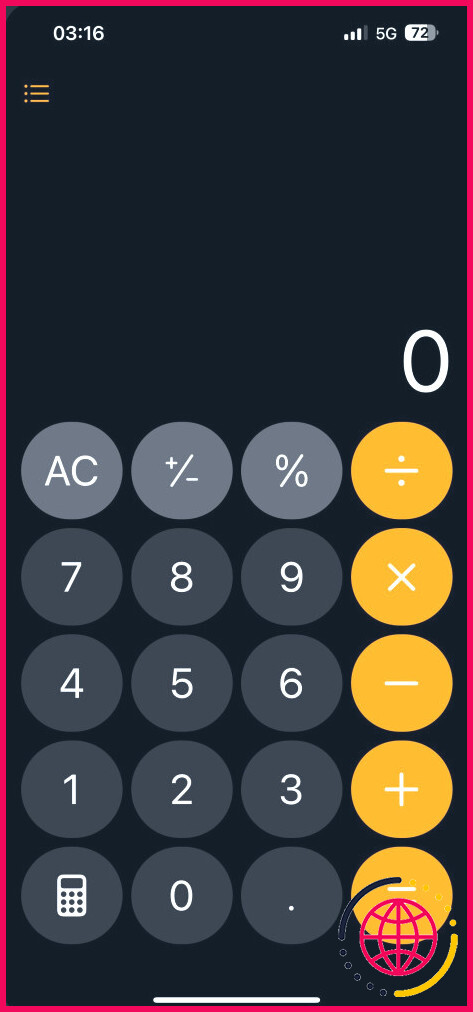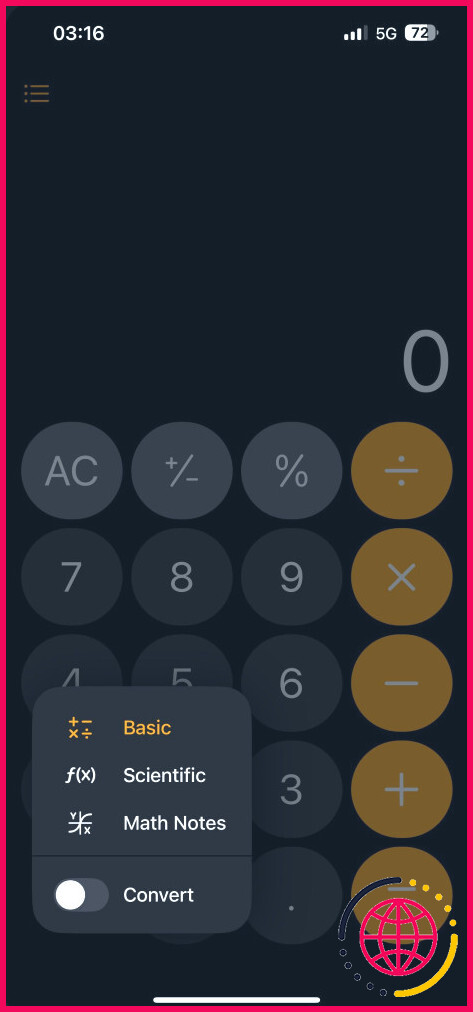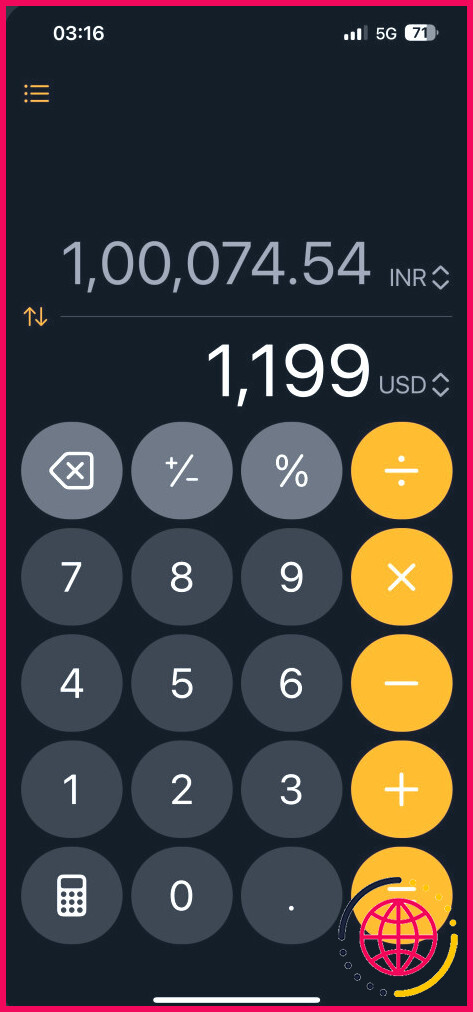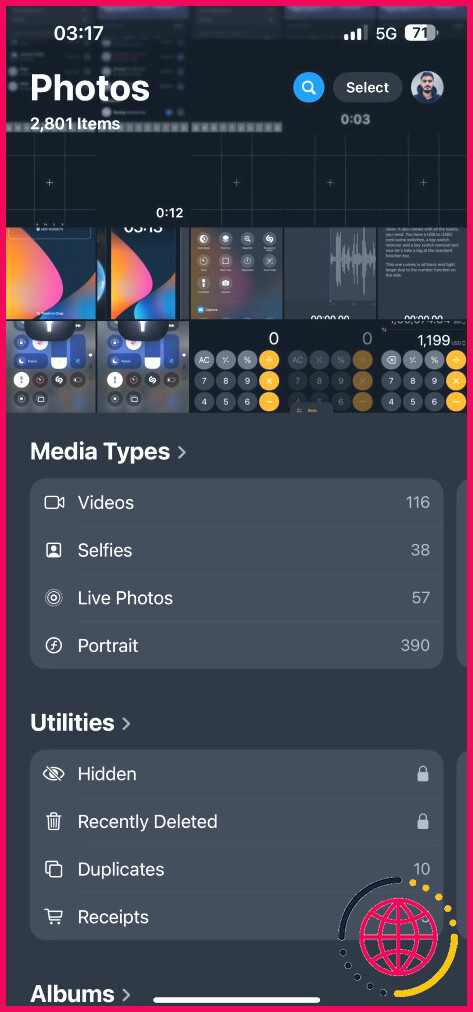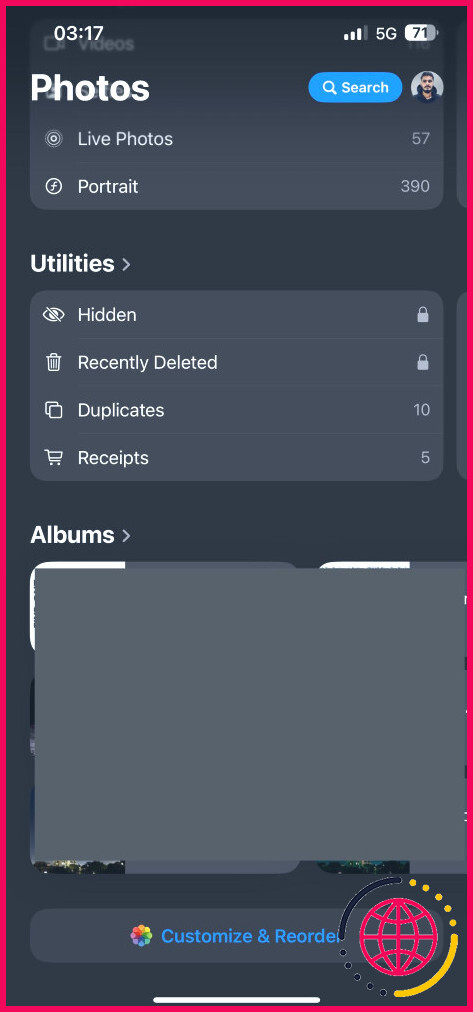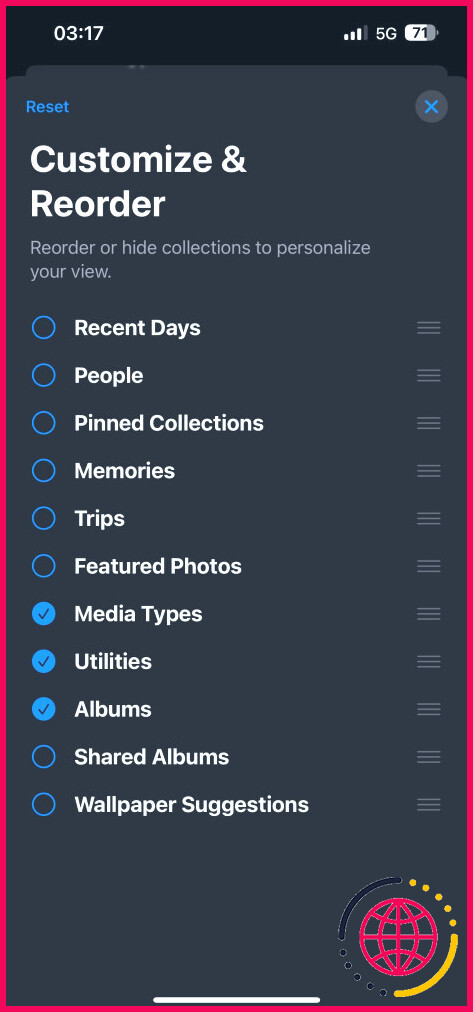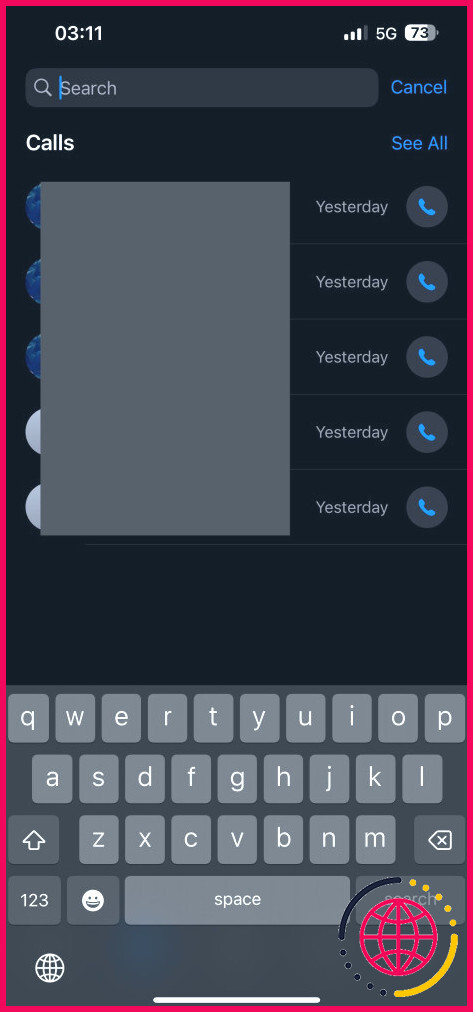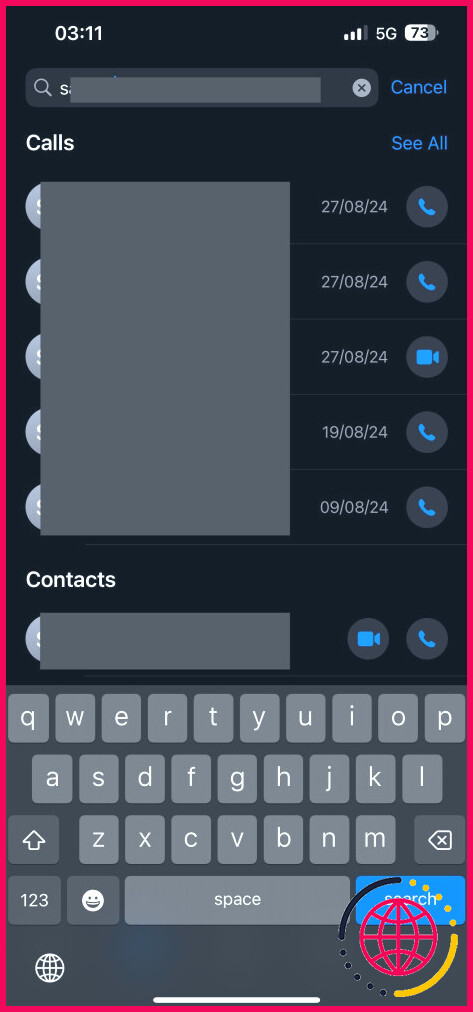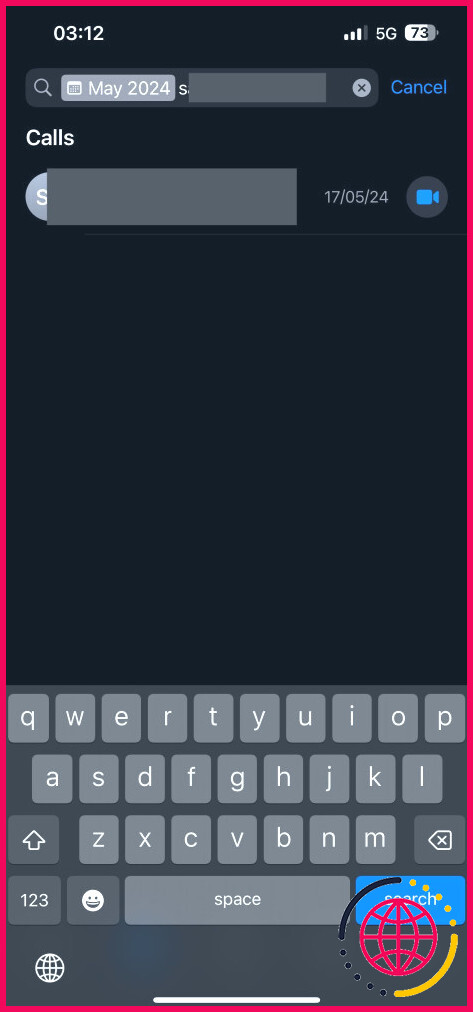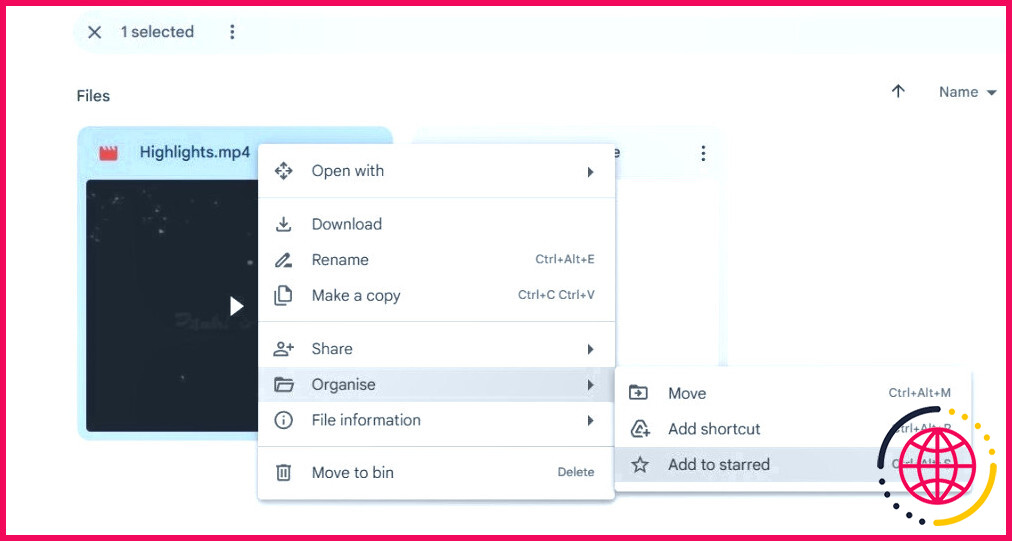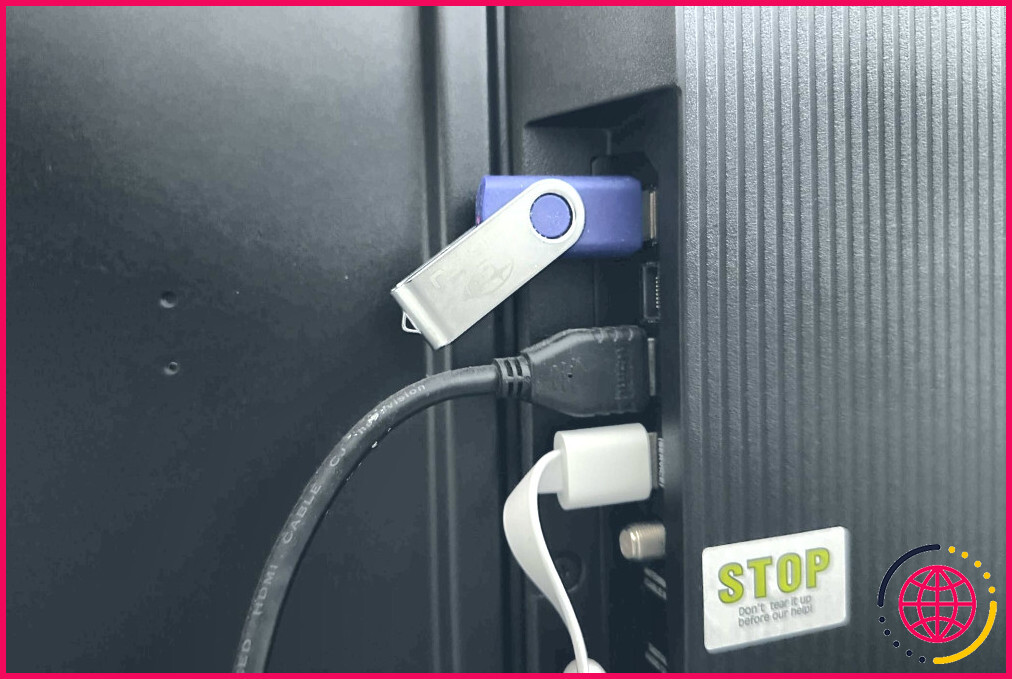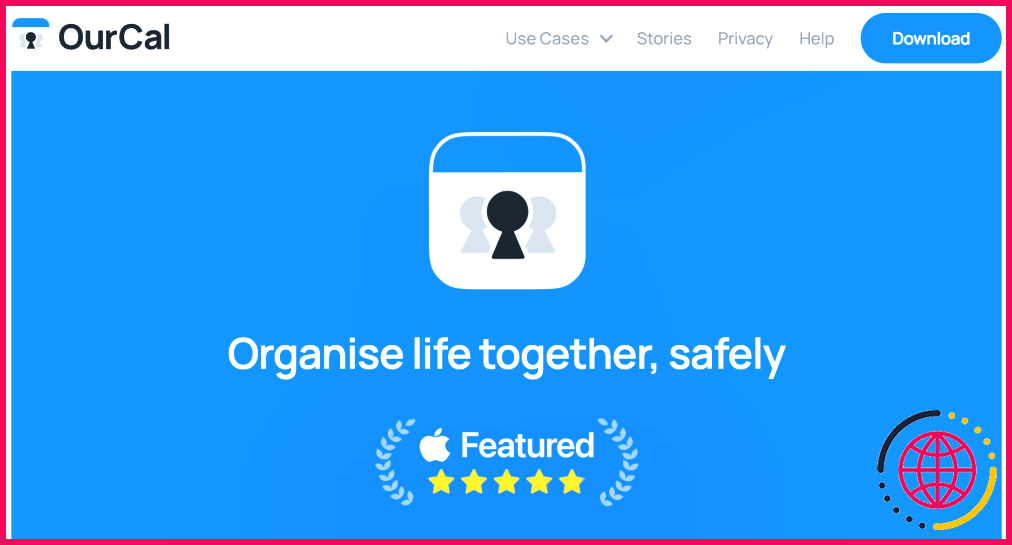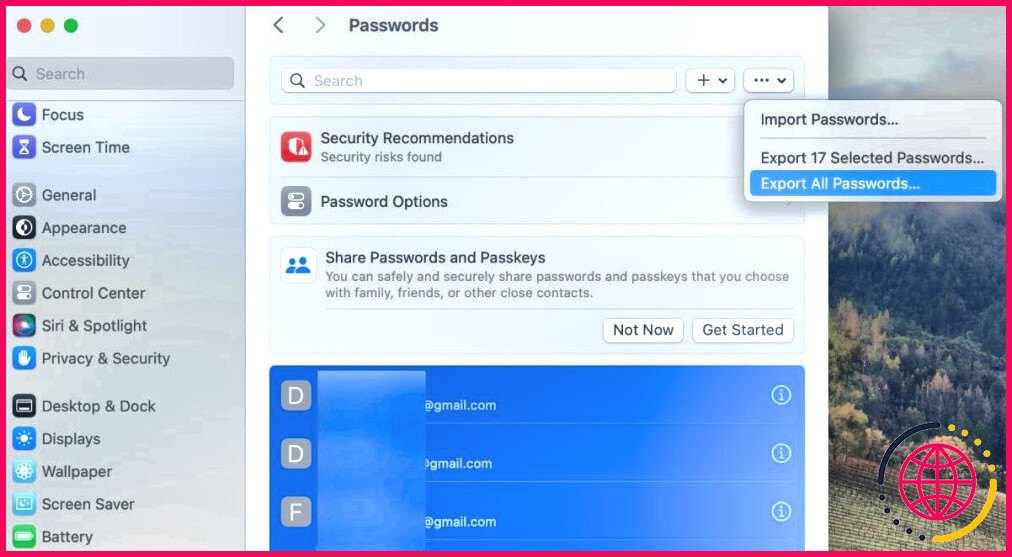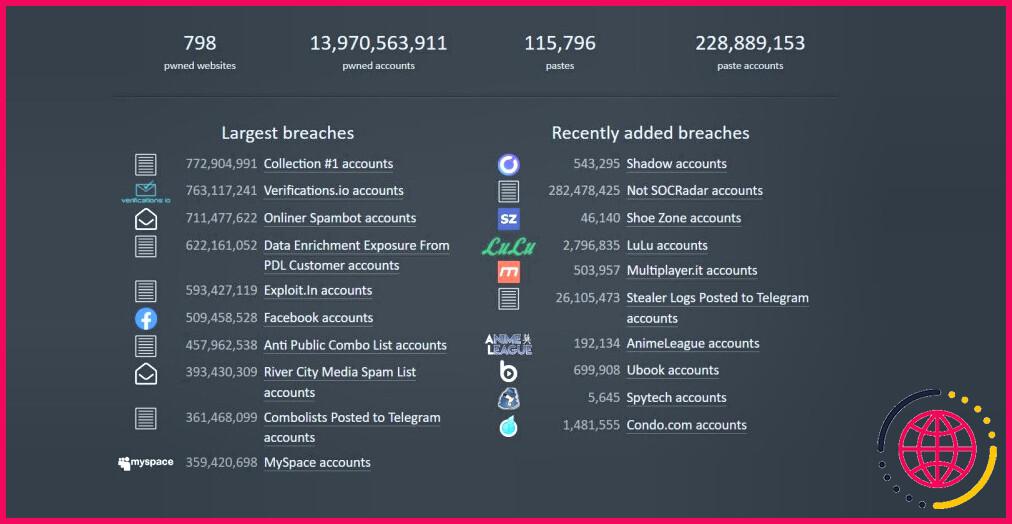Mes 10 fonctionnalités cachées préférées d’iOS 18
iOS 18 est une mise à jour substantielle par rapport aux versions précédentes. Outre les ajouts marquants comme la personnalisation de l’écran d’accueil, Messages via satellite, la prise en charge de RCS, la refonte du Centre de contrôle, et bien d’autres, il contient également quelques fonctionnalités cachées. Voici quelques-unes de mes préférées.
1 Masquer les éléments distrayants sur les sites Web dans Safari
Je passe une grande partie de la journée sur différents sites web. Cela signifie également que je passe quelques bonnes minutes par jour à fermer les fenêtres pop-up de consentement aux cookies, les publicités et autres éléments distrayants sur ces sites Web afin de mieux me concentrer sur le contenu principal.
La fonction de contrôle des distractions d’iOS 18 m’évite ces tracas, et c’est l’une des raisons pour lesquelles j’ai commencé à utiliser Safari plutôt que Firefox pour naviguer et lire des contenus en ligne sur mon iPhone. Grâce à elle, je peux facilement supprimer les éléments que je trouve gênants sur un site web. Le plus intéressant, c’est que tout élément que je cache reste caché même si je quitte le site et que je le consulte à nouveau.
Pour masquer un élément, appuyez sur la touche Menu de la page sur le côté gauche de la barre d’adresse et sélectionnez Masquer les éléments gênants. Appuyez ensuite sur l’élément que vous souhaitez masquer et appuyez sur l’icône Masquer qui apparaît sur l’élément. Appuyez sur Terminé pour sauvegarder.
2 Utiliser la numérotation T9 pour trouver rapidement des contacts
J’utilise quotidiennement un iPhone et un téléphone Android. L’une des fonctions Android qui m’a le plus longtemps manqué sur mon iPhone est la numérotation T9. Cependant, cela a changé avec iOS 18, car Apple a finalement apporté la fonction à son application Téléphone native.
Grâce à la numérotation T9, je peux facilement rechercher des contacts par leur nom directement à partir du clavier. Il me suffit d’appuyer sur les chiffres correspondant aux lettres du nom du contact pour obtenir tous les résultats correspondants. Cette approche est non seulement plus intuitive, mais elle m’évite également d’aller dans l’onglet Contacts pour rechercher un contact.
3 Mettre en pause un enregistrement vidéo
J’adore mon iPhone pour sa qualité vidéo, mais je l’ai détesté parce qu’il n’offrait pas la possibilité de mettre les enregistrements en pause, ce qui m’obligeait à filmer les clips séparément, puis à les éditer et à les fusionner ultérieurement.
Heureusement, Apple s’est rendu compte de l’inconvénient de cette situation et a introduit la possibilité de mettre en pause avec iOS 18. Désormais, chaque fois que je démarre un enregistrement vidéo, l’application Appareil photo affiche un bouton de pause à l’écran. Je peux le toucher pour mettre en pause un enregistrement en cours. Je peux ensuite appuyer à nouveau sur ce bouton pour reprendre l’enregistrement.
4 Échanger les commandes de l’écran de verrouillage
Mon autre fonctionnalité préférée d’Android qui est enfin arrivée sur iOS est la possibilité d’intervertir les commandes de l’écran de verrouillage. Bien que je trouve le contrôle de la lampe de poche très pratique, le contrôle de l’appareil photo m’a toujours semblé redondant puisque je peux également accéder à l’application Appareil photo en glissant vers la gauche sur l’écran de verrouillage.
J’ai donc remplacé cette commande par un raccourci que j’ai créé pour ouvrir l’application Leica LUX sur mon iPhone, car je l’utilise fréquemment pour réaliser des portraits. De cette façon, je peux lancer l’une ou l’autre application en fonction des besoins.
Pour échanger une commande de l’écran de verrouillage, déverrouillez votre iPhone, touchez longuement l’écran de verrouillage et appuyez sur Personnaliser. Touchez le bouton moins (-) en haut de la commande que vous souhaitez supprimer. Enfin, appuyez sur le bouton plus (+) et choisissez le contrôle de votre choix sur l’écran suivant.
5 Verrouiller et masquer des applications
J’avais l’habitude d’utiliser l’application Raccourcis pour verrouiller les applications sur mon iPhone. Cependant, cette méthode était irrégulière et lente. Heureusement, je n’ai plus besoin de m’y fier, car iOS 18 me permet de verrouiller les apps sur mon iPhone de manière native. Comparée à la méthode des raccourcis, elle est non seulement plus naturelle, mais aussi plus fiable.
Verrouiller et masquer des apps dans iOS 18 est facile. Lorsque vous verrouillez une app, elle est bloquée derrière Face ID ou Touch ID, ce qui limite considérablement son accès. Mais si vous souhaitez plus de confidentialité, vous pouvez également masquer l’app. Cela la cachera de partout, sauf de l’app Réglages, et vous ne recevrez pas non plus de notifications.
6 Transcrire les mémos vocaux
J’utilise très souvent l’application Mémos vocaux de mon iPhone pour enregistrer des pensées aléatoires ou des idées d’articles. Mais jusqu’à présent, pour revoir un mémo, il fallait l’écouter et capturer les points remarquables, ce qui me paraissait fastidieux.
Cependant, après la mise à jour vers iOS 18, je peux désormais utiliser la fonction de transcription dans les mémos vocaux. Je la trouve incroyablement utile, car je peux copier les transcriptions dans Simplenote où je peux les retravailler plus tard pour préparer des présentations. Ce qui est également agréable, c’est que les transcriptions sont consultables, ce qui me permet de rechercher rapidement une partie spécifique.
Après avoir enregistré un mémo, il me suffit d’appuyer sur la touche icône d’onde sous chaque enregistrement, puis j’appuie sur la touche légende dans le coin inférieur gauche, et l’enregistrement sera entièrement transcrit. Je peux ensuite rechercher n’importe quel élément du mémo, le traduire dans une autre langue ou le copier-coller dans une autre application.
7 Régler le faisceau de la lampe de poche
Apple offre depuis longtemps la possibilité de régler l’intensité du faisceau de la lampe de poche sur les iPhones. Cependant, à partir d’iOS 18, vous pouvez ajuster sa largeur et rendre le faisceau large ou étroit selon vos besoins.
Bien que cela puisse sembler gadget, je l’ai trouvé très pratique dans certains scénarios. Par exemple, j’essayais d’identifier les ports à l’arrière d’un téléviseur mural. Le fait de rétrécir le faisceau de la lampe de poche m’a permis de trouver rapidement le bon port.
Pour régler la largeur du faisceau de votre lampe de poche, activez-la, puis faites glisser votre doigt horizontalement sur le faisceau dans l’île dynamique. Vous verrez le faisceau s’élargir ou se rétrécir au fur et à mesure. Bien entendu, comme auparavant, vous pouvez toujours faire glisser votre doigt verticalement pour régler l’intensité du faisceau.
Malheureusement, cette fonctionnalité n’est pas disponible sur l’iPhone 14 standard et les modèles plus anciens avec l’encoche.
8 Convertir les unités dans l’application Calculatrice
J’ai remplacé l’application Calculatrice d’Apple sur mon iPhone par Uno Calculator il y a quelques années, en raison du manque de fonctionnalités. Mais après avoir essayé l’application Calculatrice sur iOS 18, je l’ai à nouveau adoptée car elle dispose enfin de certaines des fonctionnalités manquantes.
Ma fonction préférée est la conversion d’unités, qui me permet de convertir une multitude d’unités, y compris des devises. De plus, contrairement à Uno Calculator, il me permet d’intervertir les valeurs entre les unités, ce qui rend le changement d’unité très pratique.
La conversion d’unités dans la calculatrice est facile : appuyez sur la touche l’icône de la calculatrice dans le coin inférieur gauche et activez l’option Convertir pour faire apparaître le convertisseur. Sélectionnez ensuite les unités et tapez la valeur à convertir ; vous obtiendrez son équivalent dans l’autre unité.
9 Personnaliser les collections dans l’application Photos
L’app Photos a fait l’objet d’une refonte importante dans iOS 18. Contrairement à ce qui se passait auparavant, elle ne comporte plus d’onglets en bas. Au lieu de cela, elle affiche une bibliothèque unifiée avec toutes vos photos, vidéos et collections (albums, personnes, etc.) sur une seule page par défaut.
Bien que cela vise à réduire l’encombrement, je ne suis pas fan de voir toutes les collections sur une seule page. C’est pourquoi j’utilise l’option Personnaliser & Réorganiser au bas de la page principale pour personnaliser mon affichage. Il me suffit de désélectionner les boutons radio situés à côté des collections que je ne souhaite pas voir, et l’application les cache pour moi. Je peux même modifier l’ordre dans lequel les collections apparaissent dans l’application.
10 Recherche dans l’historique des appels
En tant qu’utilisateur d’iOS et d’Android, j’ai toujours souhaité pouvoir rechercher l’historique de mes appels sur mon iPhone aussi facilement que sur mon téléphone Android. iOS 18 a répondu à ce souhait en introduisant la fonction de recherche dans l’historique des appels.
Je peux désormais rechercher rapidement et facilement l’historique de mes appels dans l’application Téléphone pour retrouver les appels précédents que j’ai passés avec quelqu’un. Pour ce faire, je peux taper le nom ou le numéro de la personne. En outre, je peux également taper le mois, suivi d’un nom ou d’un numéro, pour retrouver l’historique des appels passés avec ce contact au cours d’un mois donné.
Ce sont là quelques-unes des fonctions cachées que j’ai découvertes et que j’ai trouvées très utiles après avoir utilisé iOS 18 depuis son lancement public. Mais ce n’est pas tout, il y a encore beaucoup d’autres petits ajouts cette fois-ci. Mettez donc à jour votre iPhone si ce n’est pas déjà fait, et prenez le temps d’explorer iOS 18.
Quelle est la particularité d’iOS 18 ?
iOS 18 offre de nouvelles façons de personnaliser l’expérience iPhone, de revivre des moments spéciaux et de rester connecté. Personnalisez davantage votre iPhone en organisant votre écran d’accueil, votre écran de verrouillage et le Centre de contrôle de manière inédite. Photos offre la plus grande refonte jamais réalisée pour vous permettre de revivre encore plus facilement vos moments privilégiés.
Comment utiliser la lampe torche dans iOS 18 ?
Toujours accessible via l’icône sur l’écran d’accueil Comme d’habitude, le moyen le plus rapide d’appeler la lampe de poche est via une icône sur l’écran d’accueil, qui est également accessible lorsque l’appareil est verrouillé. Avec iOS 18, il est toutefois possible d’y intégrer pour la première fois d’autres fonctions et/ou apps.
Comment modifier la largeur de la lampe de poche dans iOS 18 ?
Pour utiliser la nouvelle fonctionnalité, allumez votre lampe de poche (utilisez l’écran de verrouillage ou le centre de contrôle), et une nouvelle interface utilisateur apparaîtra dans l’îlot dynamique. Vous pouvez modifier l’intensité de la lumière en balayant vers le haut et vers le bas, mais pour modifier la largeur du faisceau, vous devrez balayer vers la gauche et vers la droite.