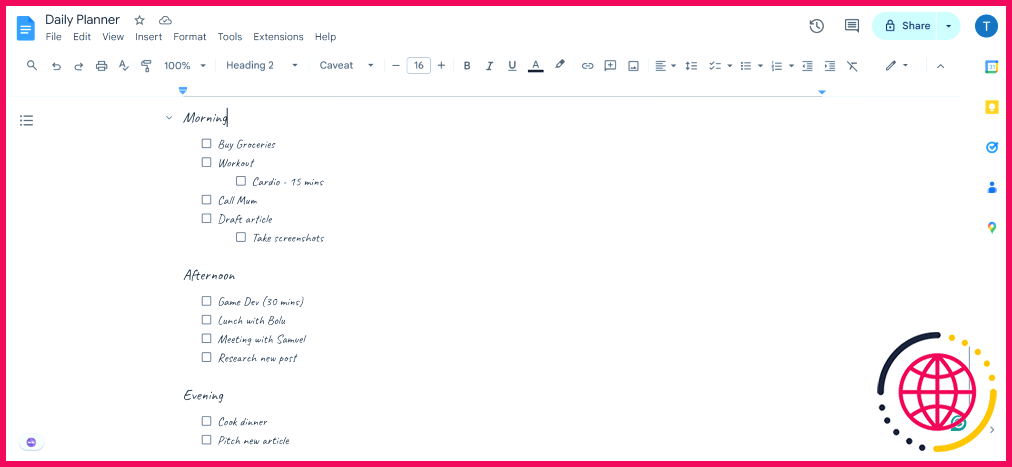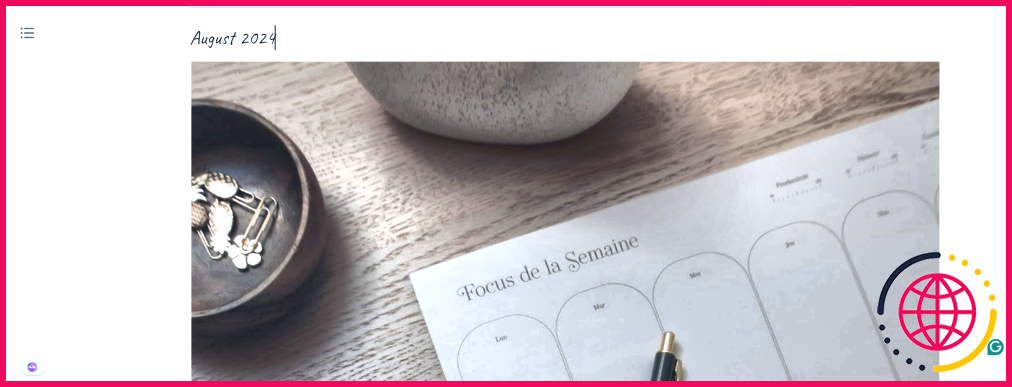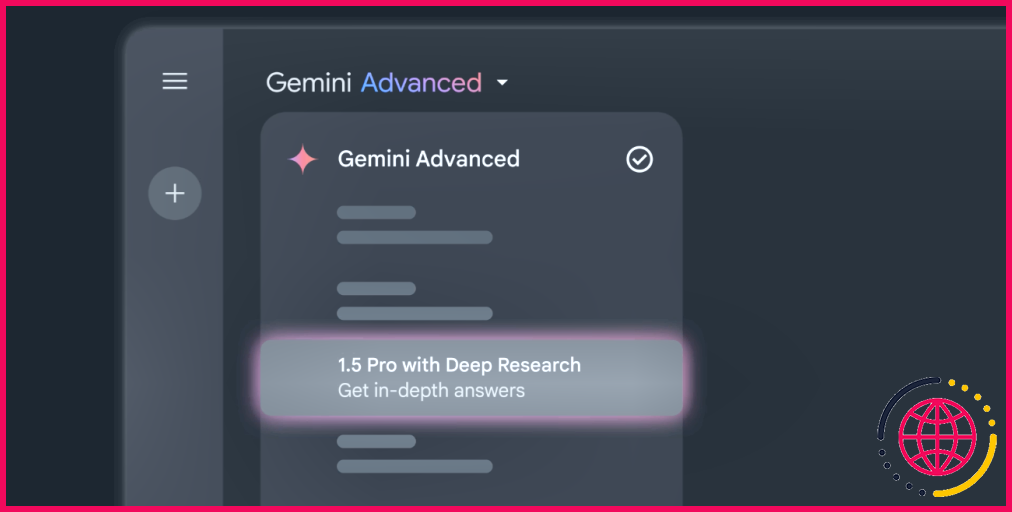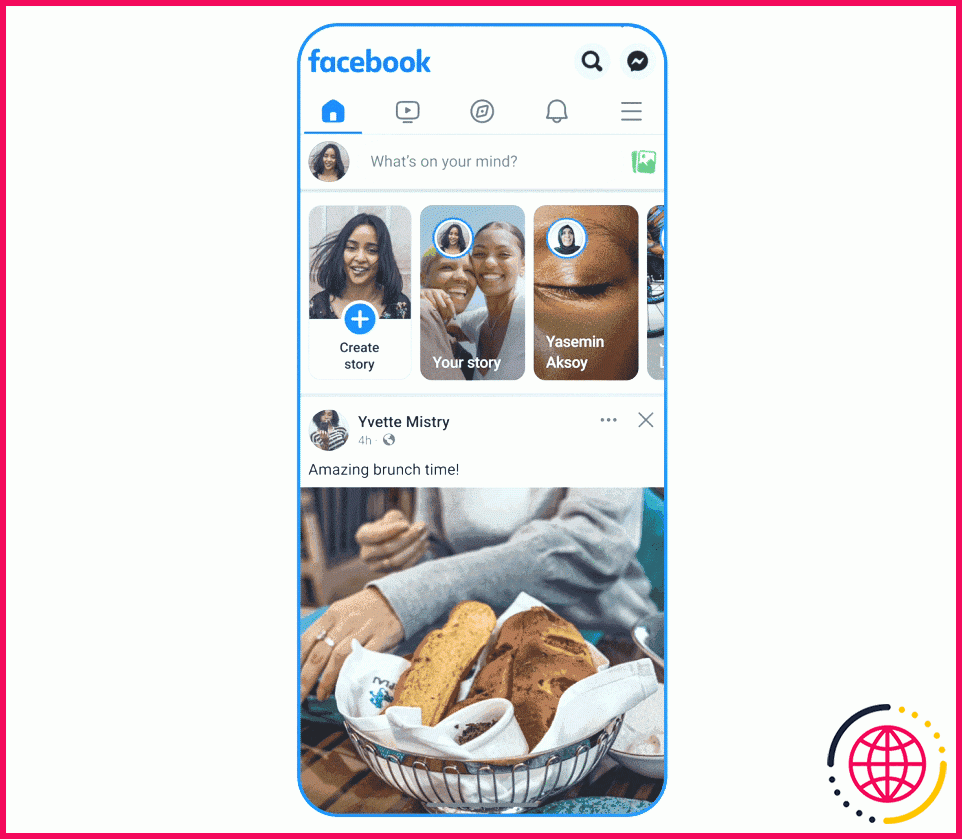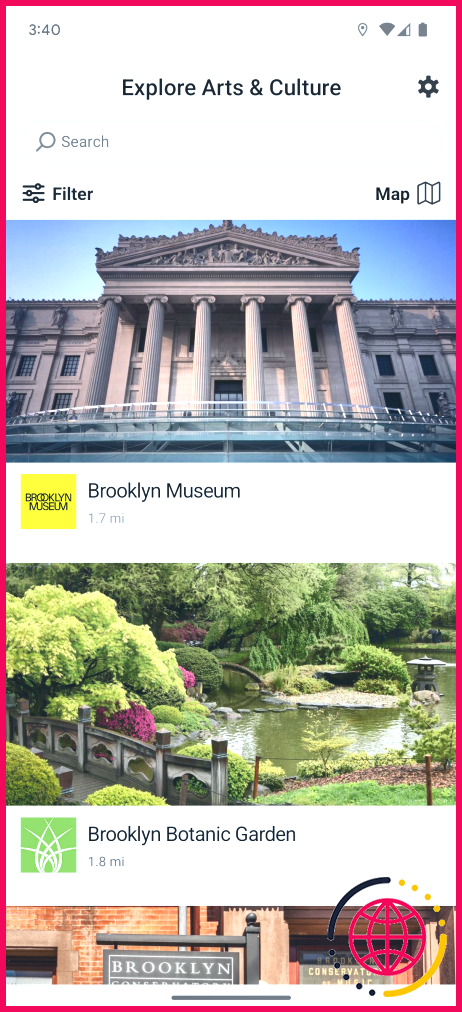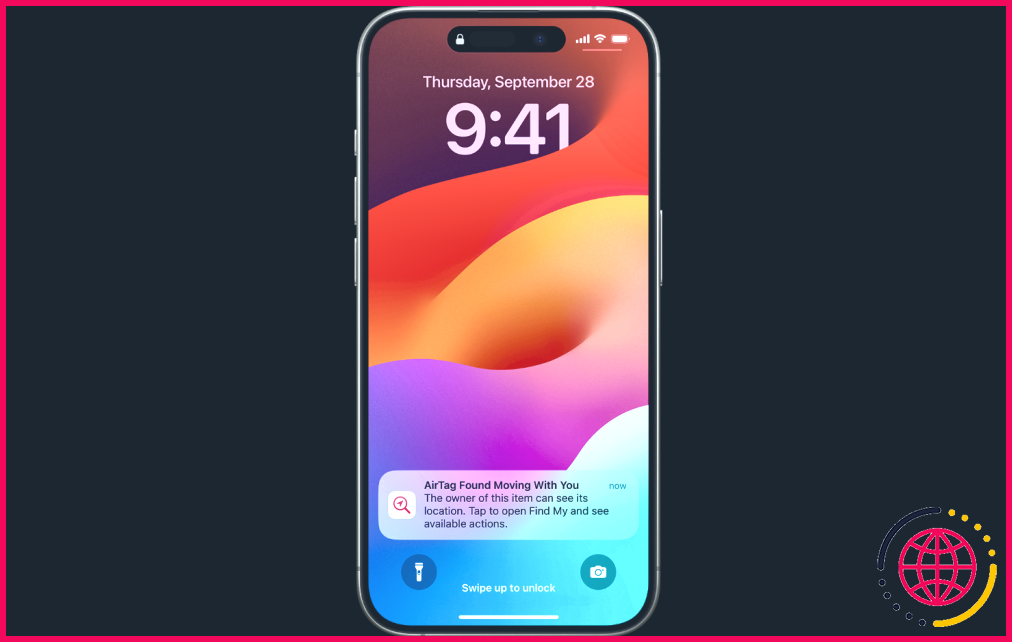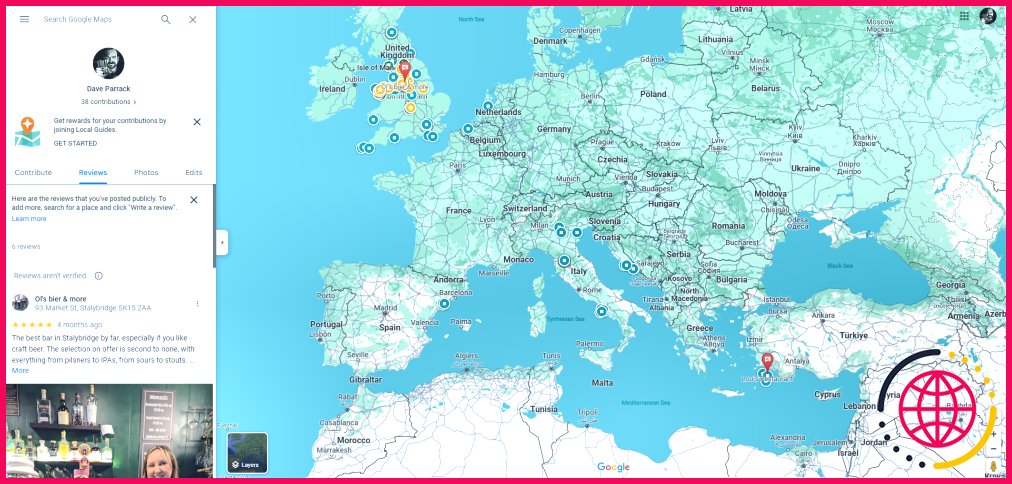Mes 4 façons préférées d’utiliser le formatage sans pagination dans Google Docs
J’écris presque exclusivement dans Google Docs. Ses fonctions de synchronisation, d’édition et de collaboration en font un outil incontournable pour la plupart de mes tâches d’écriture. La mise en forme sans page rend la plateforme encore plus utile. Voici quelques-unes des façons dont j’utilise cette fonctionnalité.
Le formatage sans page supprime les sauts de page de votre document et en fait une seule page sans fin qui ressemble à une page web plutôt qu’à un document imprimé. Pour passer de la mise en page Pages à la mise en page Sans pagination, sélectionnez Format dans le menu supérieur et choisissez Passer au format sans page.
1 Planification de ma journée
L’une de mes utilisations préférées du mode sans pagination de Google Docs est la création d’une liste de tâches ou d’un agenda quotidien. Bien qu’il soit possible de créer un agenda quotidien dans Google Sheets, je trouve que Google Docs offre plus de liberté et permet de penser autrement qu’en termes de lignes et de colonnes. Les entrées peuvent être aussi longues et détaillées que nécessaire sans avoir à se soucier des sauts de page.
Il est facile de créer un agenda quotidien dans Google Docs. Voici comment je procède :
- Créez un nouveau document.
- Donnez-lui un nom Planificateur journalier ou Liste des choses à faire.
- Choisissez un type de police qui correspond à l’aspect que vous recherchez. J’ai choisi Attention.
- Tapez la date dans l’en-tête et choisissez une taille de police appropriée.
- Divisez votre agenda quotidien en Matin, Après-midi et Soirée en utilisant des titres H2.
- Inscrivez vos tâches quotidiennes dans le sous-titre approprié.
Vous pouvez même créer un document global pour le mois ou l’année et lier chaque plan quotidien que vous créez. Il sera ainsi plus facile de les gérer et de les passer en revue.
2 Rédiger des entrées de journal
Si vous n’utilisez pas encore une application dédiée à la tenue d’un journal, vous devriez essayer de tenir un journal dans Google Docs. Vos entrées de journal seront présentes sur tous vos appareils connectés à un compte Google et seront lisibles et modifiables hors ligne.
Ajoutez à cela un formatage sans page et vous obtenez une toile blanche et vierge où vous pouvez exprimer vos pensées, griffonner votre inspiration ou écrire librement. Il n’y a pas de limites ou de sauts de page pour vous retenir.
Outre les sauts de page, il existe d’autres différences entre les formats Pageless et Pages. Cela vaut la peine de les consulter pour en comprendre tous les détails.
3 Rédiger des articles et des histoires
Google Docs est ma principale application d’écriture pour rédiger des articles et d’autres contenus. J’ai écrit ceci dans Google Docs. Je peux ainsi voir à quoi ressembleront mes articles lorsqu’ils seront publiés sur le web, et le texte s’enchaîne bien sans rupture.
Si vous collaborez avec un groupe de personnes, il y a suffisamment de place pour que les suggestions de chacun soient incorporées sans que rien ne soit perdu dans le processus.
Vous pouvez également rédiger des nouvelles, des poèmes et des courriels dans Google Docs.
4 Insertion d’images et de tableaux de grande taille
Lorsque le formatage sans page est activé, je peux créer des tableaux larges et insérer des images plus grandes que la normale puisqu’elles s’étendent pour remplir l’écran. Je peux utiliser des images qui correspondent à l’idée exprimée dans le texte sans avoir à les redimensionner ou à les recadrer pour les adapter à la page. Cela simplifie mon flux de travail et me fait gagner beaucoup de temps.
Le mode paginé limite l’espace que les tableaux peuvent occuper et la manière dont ils sont présentés. Le mode sans pagination permet aux tableaux d’occuper autant d’espace que nécessaire et vous permet même de faire défiler les colonnes horizontalement.
Le formatage sans pagination, aussi intéressant soit-il, ne s’applique pas à toutes les situations. Si vous devez imprimer le document ou si vous avez besoin d’une mise en page précise, vous devez vous en tenir au format Pages. Vous pouvez revenir au format par défaut en accédant au menu Format et en sélectionnant Passer au format Pages.