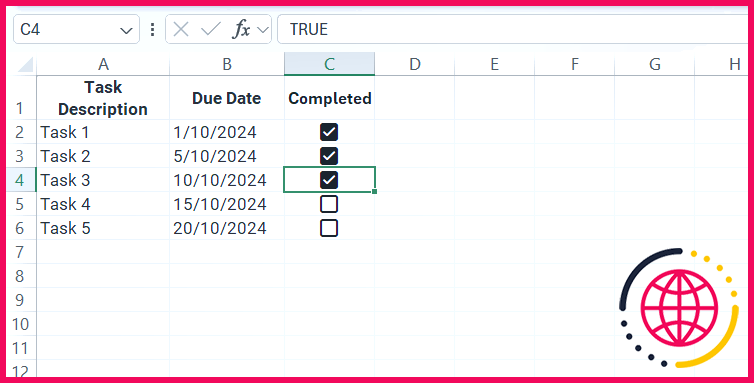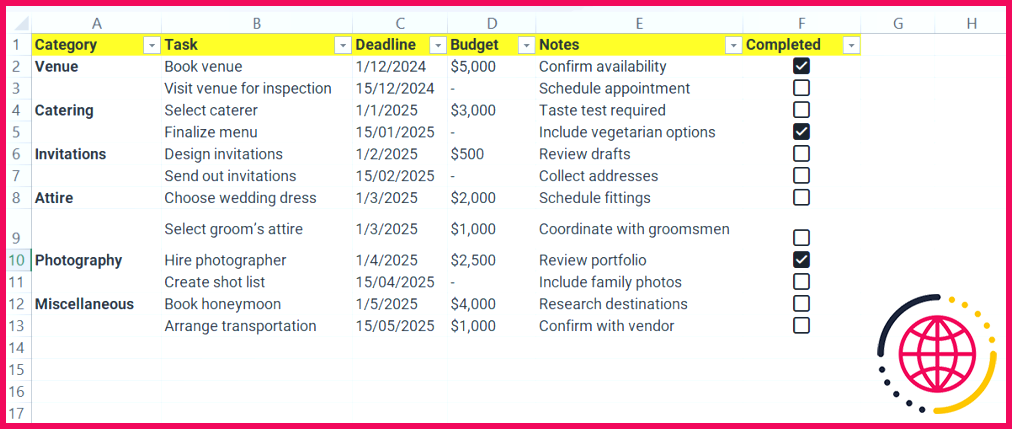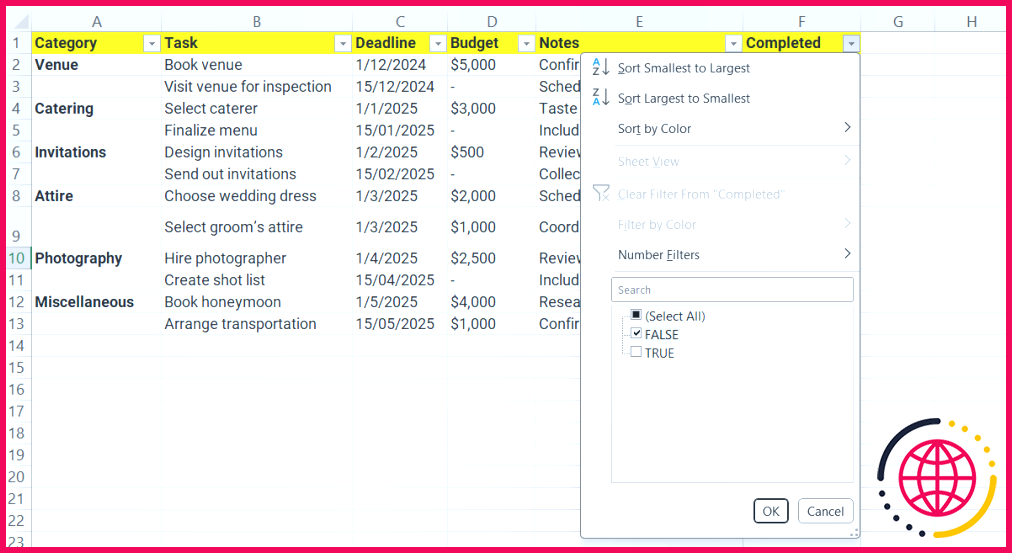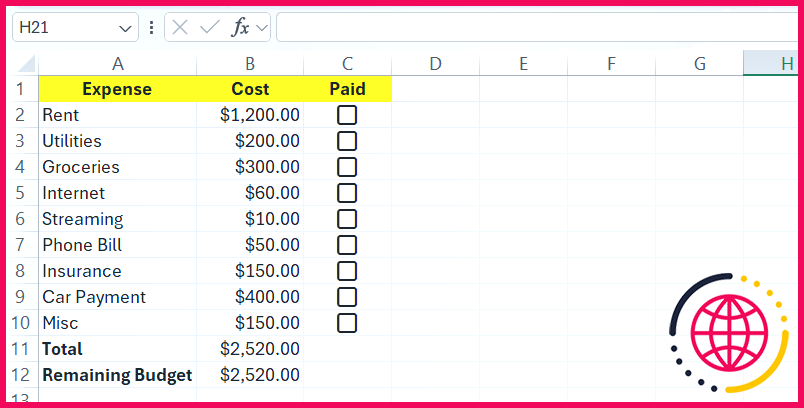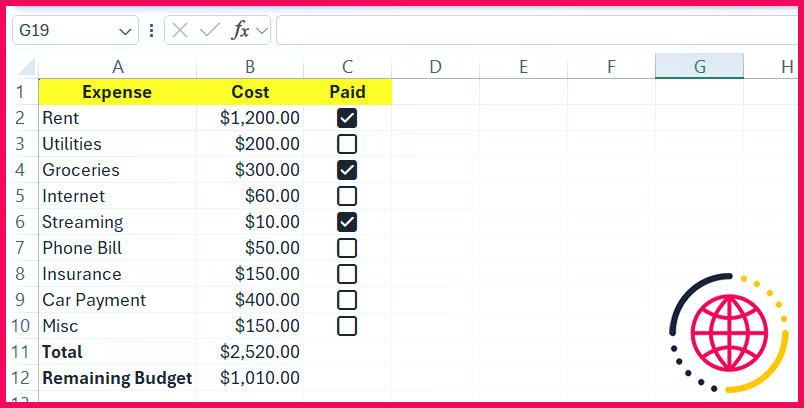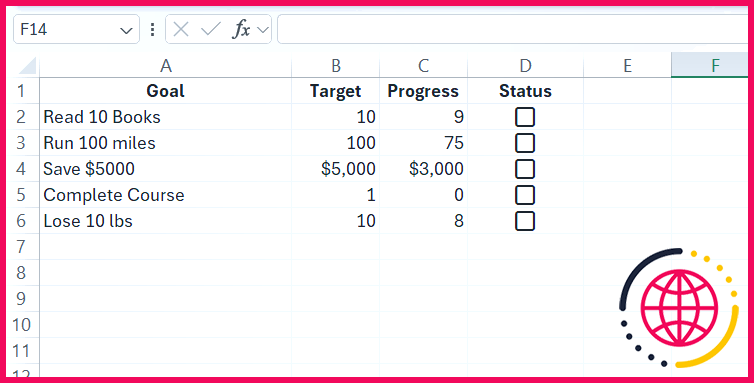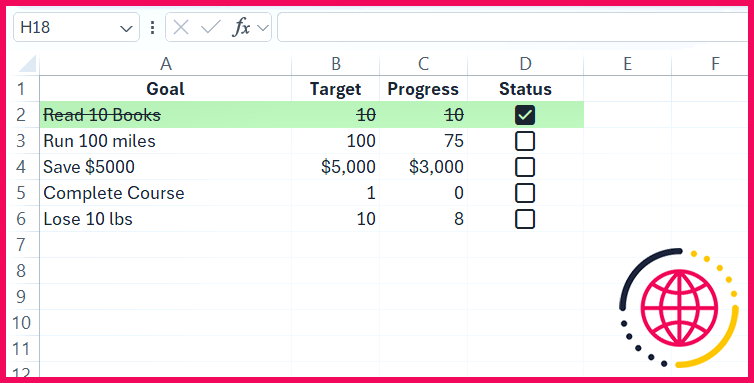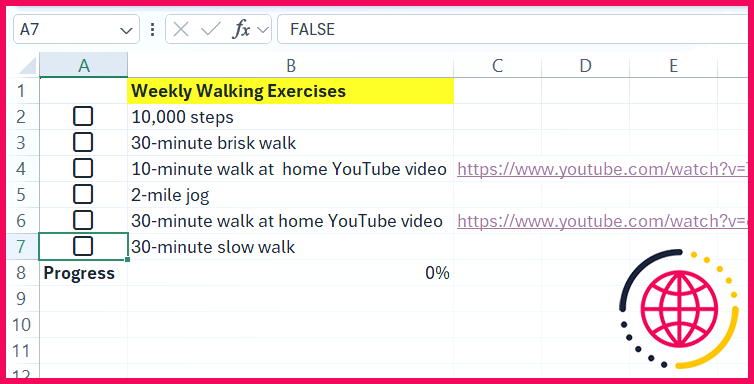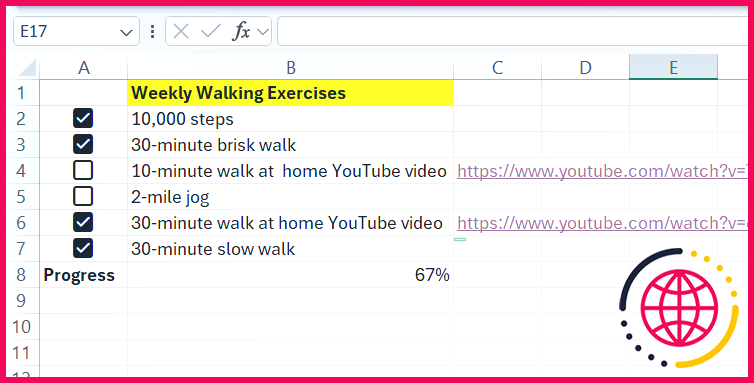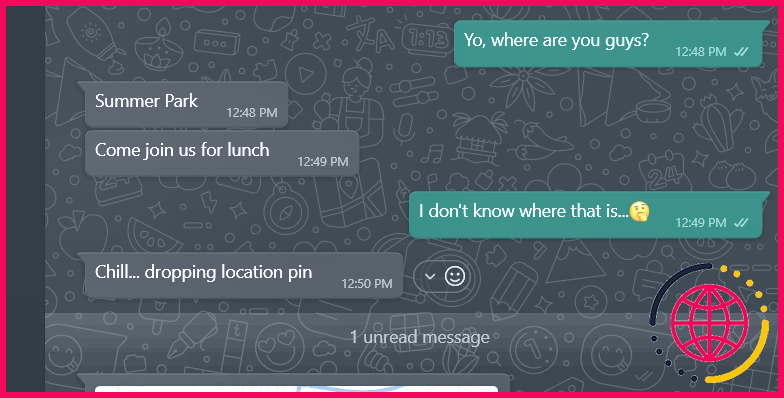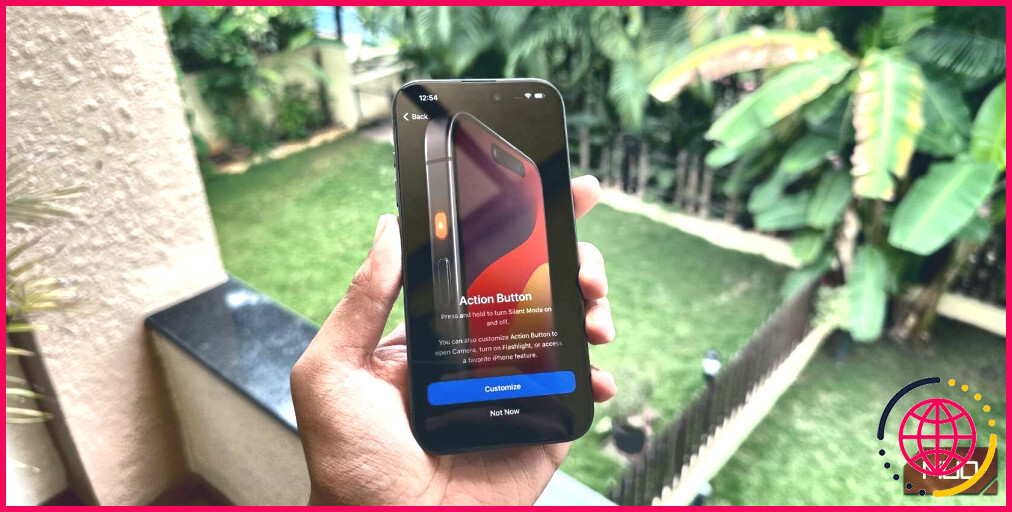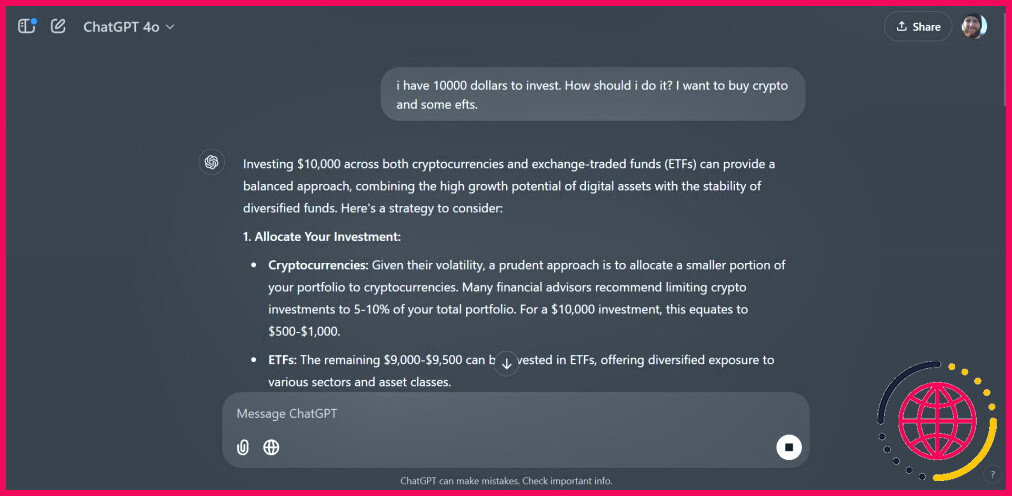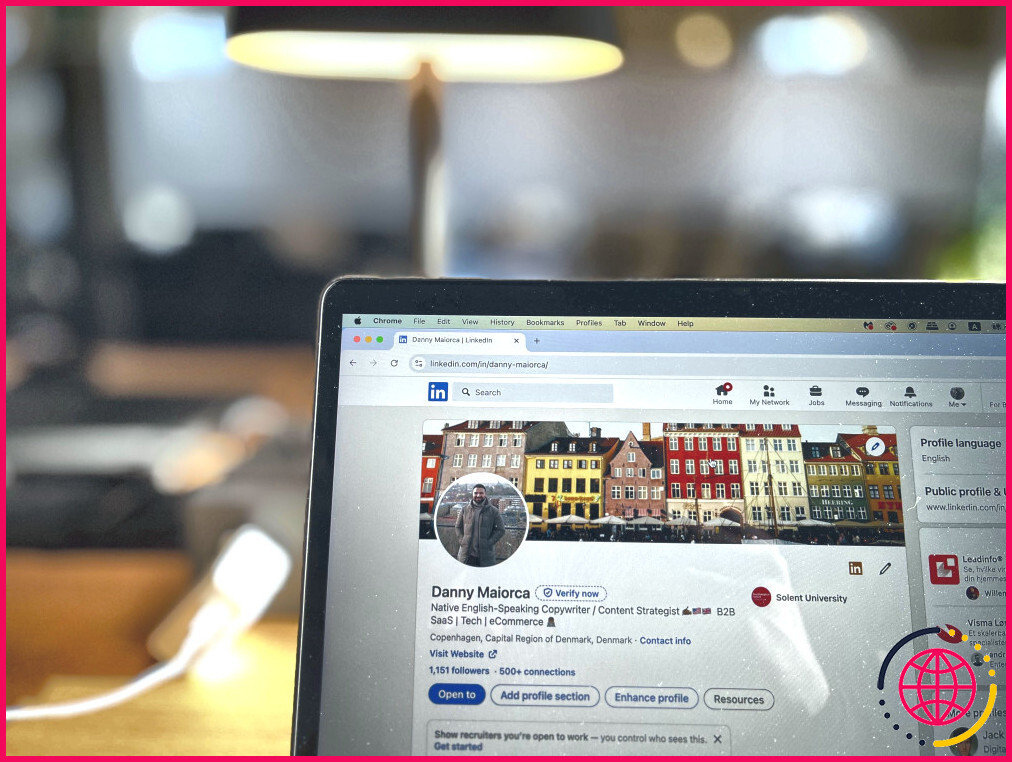Mes 5 façons préférées d’utiliser Excel'La fonction de case à cocher d’Excel
Les cases à cocher dans Excel sont un joyau sous-estimé. Elles semblent simples, mais leur polyvalence vous permet d’organiser et de suivre facilement divers aspects de votre vie. Voici comment je les utilise.
1 Rester au courant des tâches
En tant qu’auteur jonglant avec plusieurs articles chaque mois, l’élaboration d’une liste de contrôle dans Excel m’aide à ne pas perdre le fil. Grâce aux cases à cocher, je peux facilement cocher les tâches accomplies et m’assurer que rien ne passe inaperçu.
En outre, je peux appliquer un barrage à l’aide d’un formatage conditionnel pour rendre les tâches terminées plus évidentes. Cette méthode peut s’appliquer à toutes les listes de tâches, y compris les listes de courses, d’inventaire, de planification d’événements, d’entretien ou de contrôle des étapes d’un projet.
2 Planifier des événements
La planification d’événements peut être un cauchemar logistique, mais Excel en fait quelque chose de gérable. Je l’ai utilisé un nombre incalculable de fois pour suivre l’évolution des tâches lors de mariages et de fêtes. Avec les cases à cocher, je peux facilement utiliser des filtres dans Excel pour voir ces informations en un coup d’œil.
Une fois que j’ai créé la ligne d’en-tête en haut, je peux facilement filtrer les tâches effectuées ou non en fonction du fait que la case est cochée ou non (Vrai) ou non cochée (Faux).
Budget du ménage à 3 pistes
Excel est un outil formidable pour établir le budget de mon ménage, car il me permet de suivre facilement mes dépenses. J’utilise des cases à cocher et la fonction SUMIF pour connaître la part du budget total qu’il me reste à payer et planifier en conséquence. Chaque fois que je coche un poste budgétaire, ses coûts sont automatiquement soustraits du budget total.
Jetez un coup d’œil à la capture d’écran ci-dessous d’un exemple de budget que j’ai créé pour cet exemple :
J’ai ensuite saisi la formule ci-dessous dans la cellule B12 de sorte que lorsqu’une case est cochée, le budget restant diminue :
La formule additionnera les valeurs de B2 à B10 si les valeurs des cellules correspondantes dans la colonne suivante (de C2 à C10) sont VRAI. Par exemple, si C2 est VRAI, B2 doit être inclus dans le calcul, et ainsi de suite. Le résultat de la formule est ensuite soustrait du budget total (B11), ce qui donne le budget restant.
4 Créer un outil de suivi des objectifs
Les objectifs sont plus faciles à suivre lorsqu’ils sont visuels. J’utilise Excel non seulement pour suivre mes objectifs, mais aussi pour automatiser le remplissage des cases à cocher lorsqu’un objectif est atteint.
Dans la capture d’écran ci-dessous, j’ai mis en place un suivi d’objectif simple avec une case à cocher Objectif (B) et une colonne Progrès (C). La case correspondante est cochée chaque fois que la progression atteint ou dépasse l’objectif.
Par exemple, si je termine le Lire 10 livres (ligne 2) et que je mets à jour la valeur de C2 en 10 la case à cocher correspondante doit être cochée. Voici la formule que j’ai saisie D2 (la cellule avec la case à cocher) :
Je peux ensuite appliquer la formule aux autres cellules afin que leurs cases à cocher soient également cochées lorsque l’objectif est atteint. Je peux également l’agrémenter d’une mise en forme conditionnelle pour souligner visuellement que l’objectif a été coché.
5 Créer un défi de remise en forme
Pour vaincre mon mode de vie sédentaire, j’ai créé un défi de remise en forme et j’ai utilisé des cases à cocher dans Excel pour suivre mes progrès sous forme de pourcentage d’achèvement. De cette façon, je peux voir à quel point je suis proche ou éloigné de mon objectif, ce qui me permet de rester motivé – bien plus efficacement qu’en regardant simplement des cases cochées.
Pour cet exemple, examinons quelques exemples d’exercices de marche que je fais chaque semaine.
J’ai utilisé la formule suivante pour montrer les progrès réalisés (B8) lorsqu’une case est cochée :
La première partie de la formule, COUNTIF compte la plage de cases à cocher si elles ont une valeur de VRAI (coché). Il divise ensuite le résultat par le nombre total de cases à cocher de COUNTA.
Associez-les à des formules et à des mises en forme conditionnelles, et vous pourrez suivre n’importe quoi : objectifs, budgets, défis de remise en forme, etc. Vous voulez aller encore plus loin ? Vous pouvez créer des barres de progression ou d’autres aides visuelles pour rendre votre suivi encore plus dynamique. Avec quelques connaissances d’Excel, vos feuilles de calcul peuvent devenir un outil puissant pour organiser votre vie.

Comment utiliser une case à cocher dans Excel ?
Pour ajouter une case à cocher ou un bouton d’option, vous devez utiliser l’onglet Développeur de votre ruban.
- Pour ajouter une case à cocher, sélectionnez l’onglet Développeur, puis Insérer et, sous Contrôles de formulaire, sélectionnez .
- Cliquez dans la cellule où vous souhaitez ajouter la case à cocher ou le bouton d’option.
Pourquoi utiliser des cases à cocher dans Excel ?
Elles sont idéales pour les listes de contrôle, la gestion des tâches et la visualisation de vos données en un coup d’œil. En quelques clics, vous pouvez insérer des cases à cocher dans n’importe quelle cellule, rendant ainsi vos feuilles de calcul plus dynamiques et plus conviviales.
Comment créer une liste de contrôle dans Excel avec des cases à cocher ?
Allez dans l’onglet Développeur que vous venez d’ajouter. Cliquez sur « Insérer » dans le groupe Contrôles, puis choisissez « Case à cocher » sous « Contrôles de formulaire » Placez la première case à cocher à côté de votre tâche en cliquant sur la feuille. Cliquez avec le bouton droit de la souris sur la case à cocher, sélectionnez « Modifier le texte » pour effacer le texte par défaut et placez-la à côté de la tâche.
Comment utiliser la valeur d’une case à cocher dans une formule Excel ?
Les cases à cocher ont la valeur VRAI ou FAUX Si vous faites référence à une cellule de case à cocher avec une formule, VRAI ou FAUX sera transmis à cette formule. Par exemple, si vous avez une case à cocher dans la cellule A1, vous pouvez utiliser une formule telle que =IF(A1, « Coché », « Non coché ») pour afficher un message personnalisé basé sur l’état de la case à cocher.