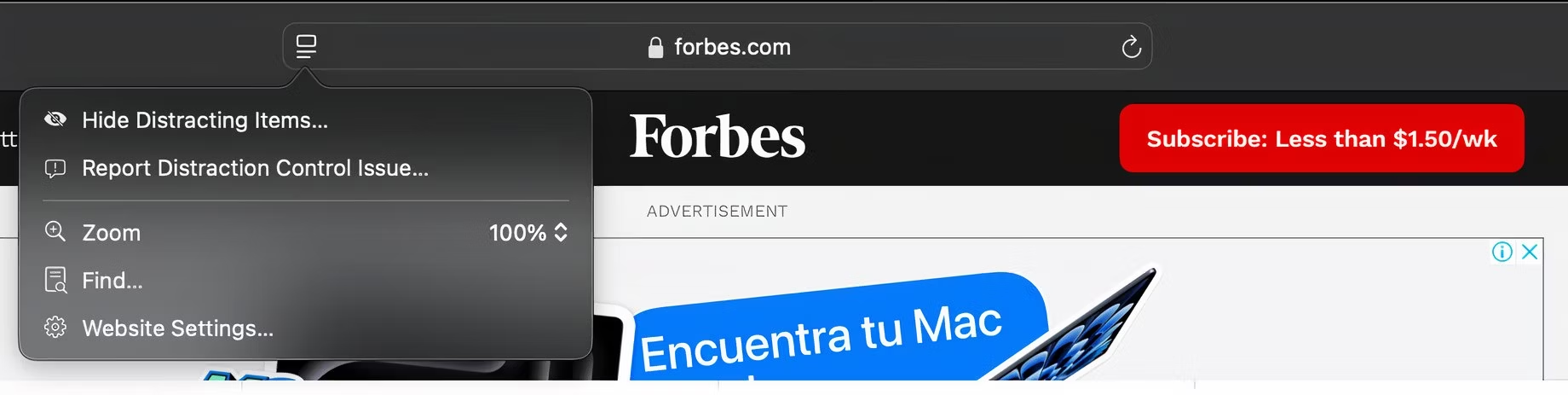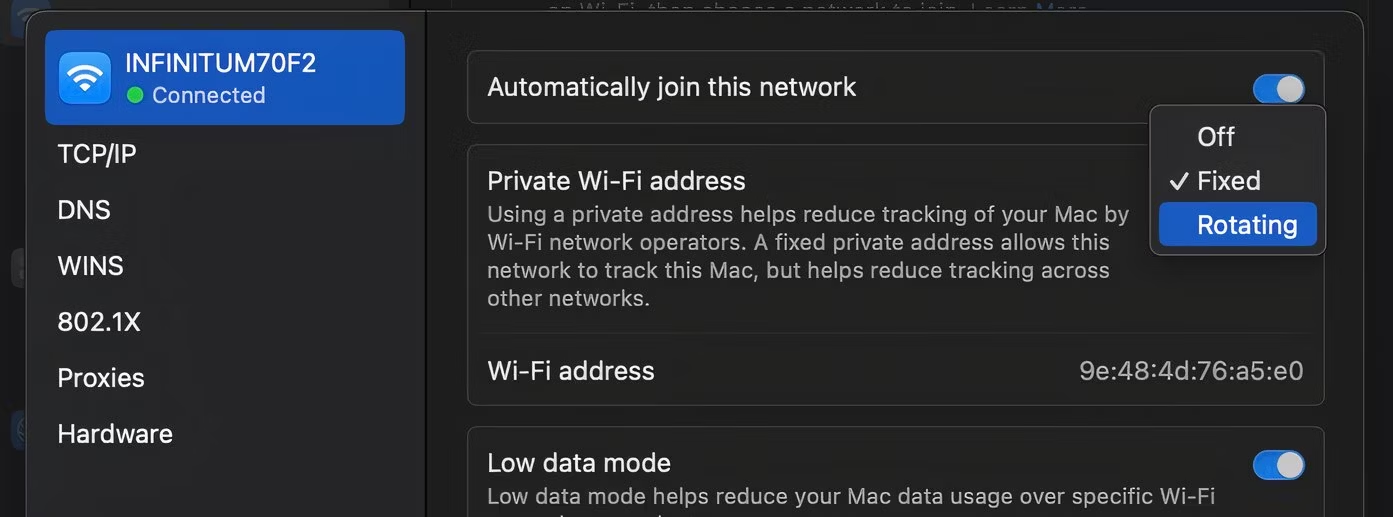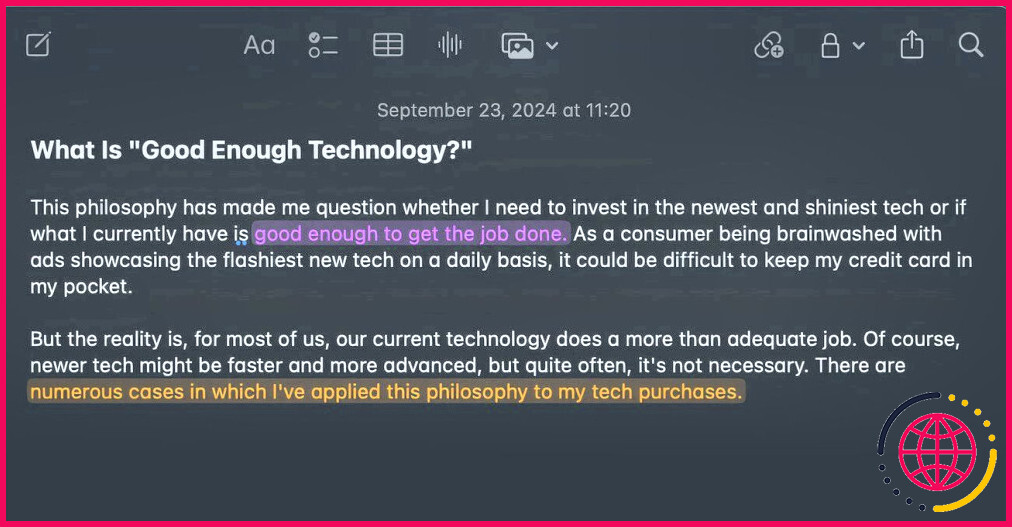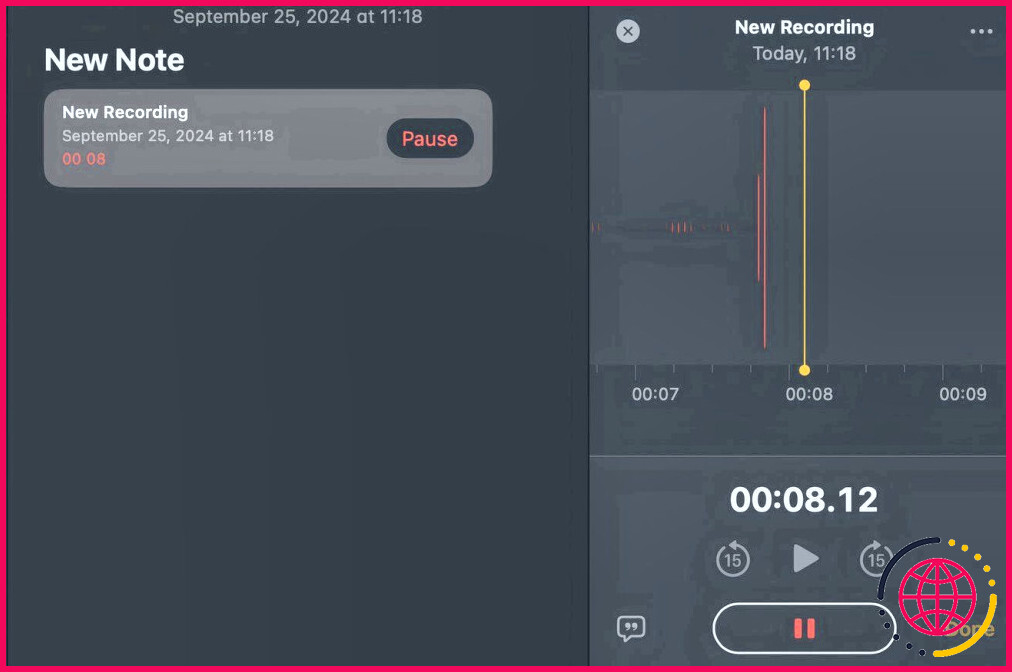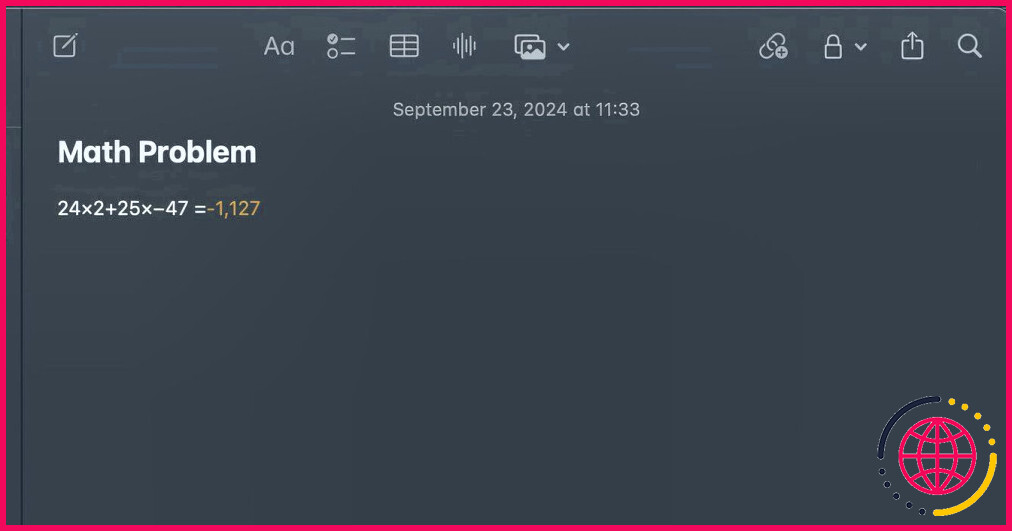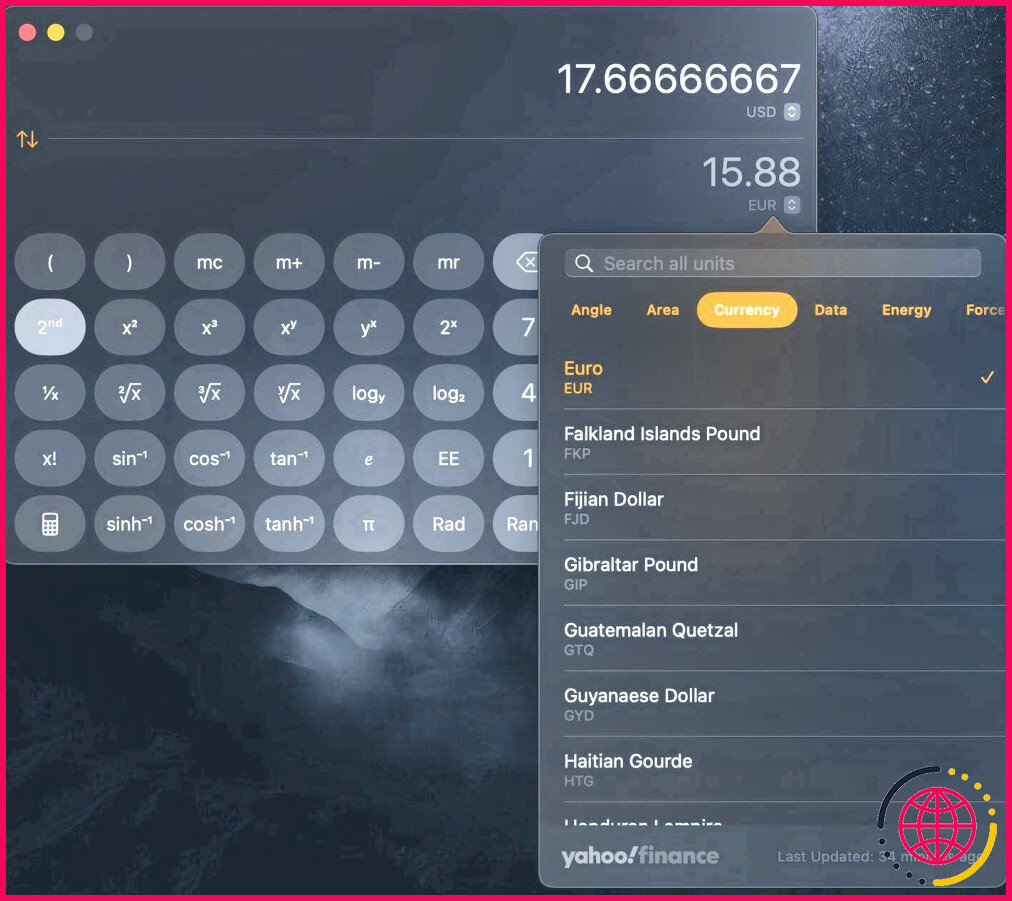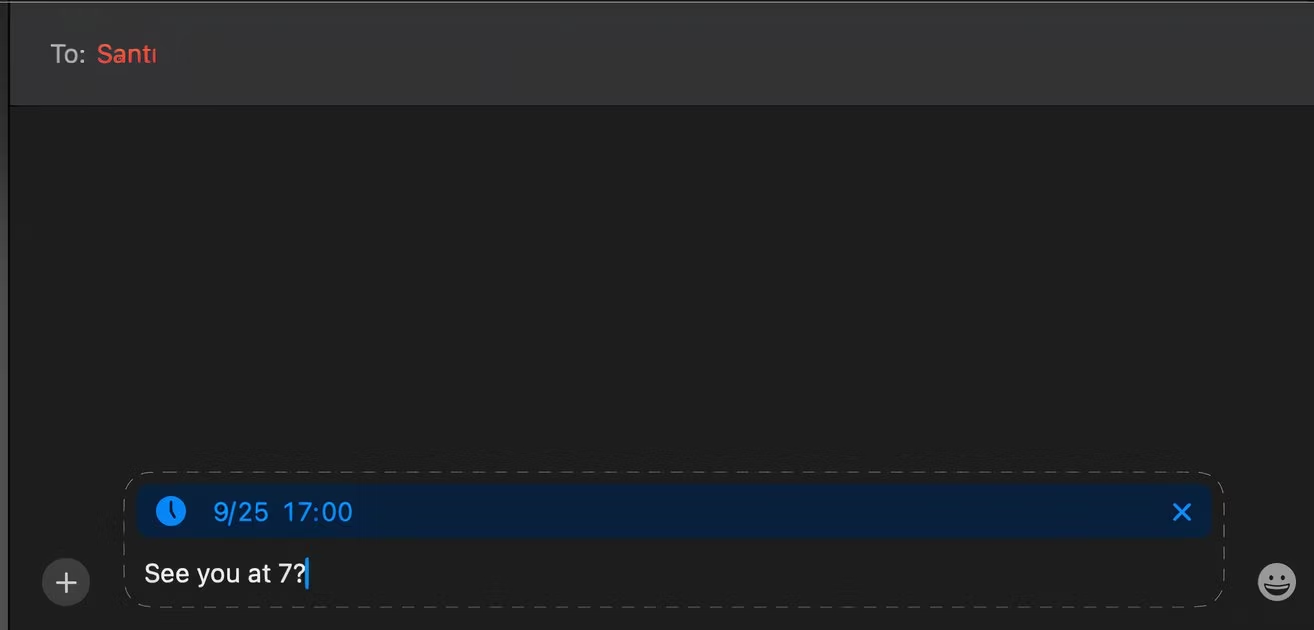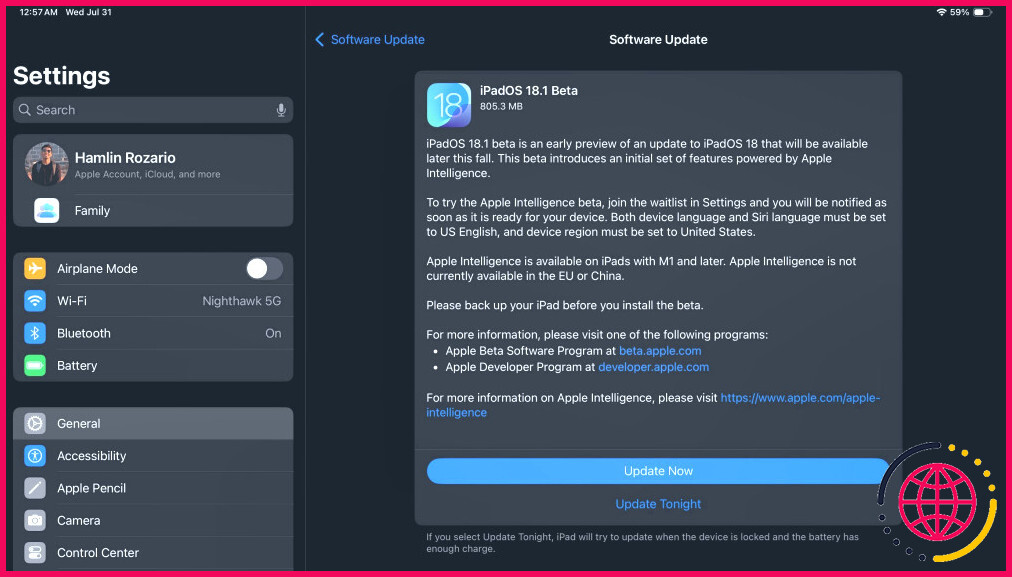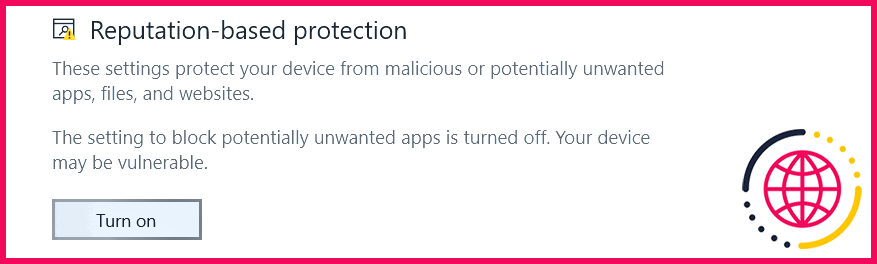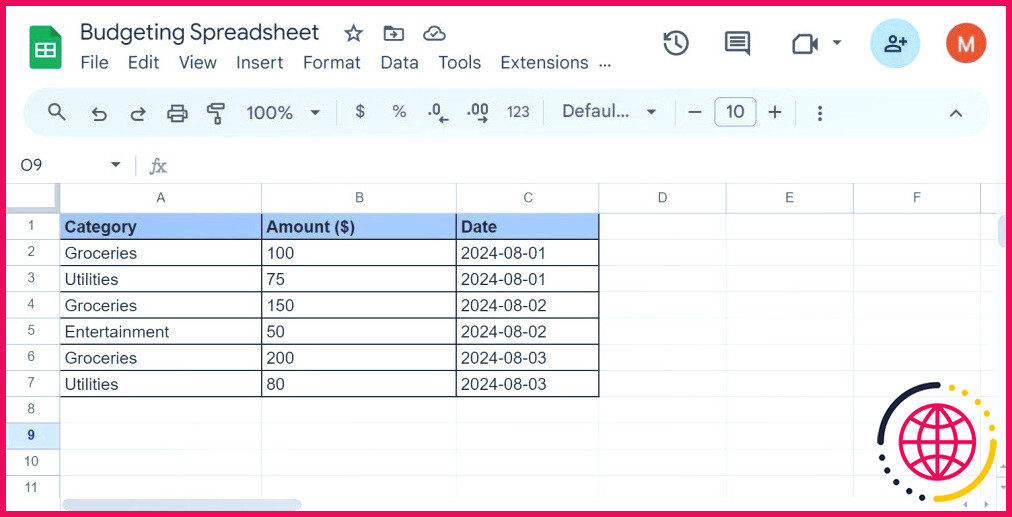Mes 7 fonctionnalités cachées préférées dans macOS Sequoia
La mise à jour de macOS Sequoia apporte de nombreuses nouveautés, de l’iPhone Mirroring à une application Mots de passe autonome. Mais au-delà des fonctionnalités qui ont fait les gros titres, il y a un tas de fonctionnalités moins connues que vous trouverez utiles dans votre utilisation quotidienne de votre Mac.
1 Contrôle des distractions dans Safari
Tout le monde apprécie de lire des articles sans être distrait. Cependant, cela peut s’avérer difficile lorsque de nombreuses pages web sont saturées de publicités et d’autres contenus qui vous détournent de la page web. Heureusement, macOS Sequoia vous permet de supprimer les éléments de page web distrayants avec la fonctionnalité Contrôle des distractions de Safari.
Safari ne vous permet pas seulement de supprimer les publicités, mais tout élément de la page web que vous trouvez gênant. Safari se souvient des parties de la page Web que vous avez supprimées, de sorte que la prochaine fois que vous la visiterez, vous n’aurez pas à répéter les mêmes étapes.
Pour commencer à supprimer le contenu d’une page web, cliquez sur le bouton Menu Page à gauche de la barre d’adresse. Choisissez ensuite Masquer les éléments gênants et cliquez sur le contenu que vous ne souhaitez plus voir. Le contrôle des distractions est également l’une des nombreuses fonctionnalités sous-estimées d’iOS 18.
2 Faites pivoter votre adresse Wi-Fi
Les traqueurs poursuivent les utilisateurs sur l’ensemble du web dans le but de recueillir le plus d’informations possible à leur sujet. Grâce à la fonctionnalité Rotation de l’adresse Wi-Fi de macOS Sequoia, les utilisateurs peuvent mettre les traqueurs sur la piste en changeant d’adresse Wi-Fi lorsqu’ils naviguent sur le web. Cela empêche les sites de collecter votre comportement en ligne pour afficher des publicités personnalisées.
Pour la mettre en place, ouvrez Paramètres du système sur votre Mac et sélectionnez Wi-Fi dans la barre latérale. Cliquez ensuite sur Détails à côté du réseau Wi-Fi auquel vous êtes connecté. Dans le menu suivant, réglez l’option Adresse Wi-Fi privée sur Rotation.
3 Surligner le texte dans les notes
Je griffonne probablement des notes dans l’application Notes intégrée plusieurs fois par jour. Mais tous ceux qui ont utilisé l’application Notes d’Apple savent que ce n’est pas exactement l’application la plus agréable à utiliser d’un point de vue esthétique. Heureusement, macOS Sequoia remédie à ce problème puisque l’application Notes prend désormais en charge le surlignage.
Désormais, vos notes peuvent être aussi colorées que celles que vous preniez en cours d’histoire. Pour accéder à cette fonctionnalité, ouvrez une note et sélectionnez le texte que vous souhaitez mettre en évidence. Cliquez ensuite sur l’icône Aa dans la barre d’outils et sélectionnez l’icône de couleur à droite du menu contextuel ; vous pouvez choisir parmi cinq couleurs différentes.
4 Enregistrer des fichiers audio dans les notes
Si la fonction de surlignage dont nous venons de parler n’était pas assez impressionnante, vous serez heureux d’apprendre que l’application Notes peut enfin enregistrer de l’audio. De plus, Notes crée une transcription écrite de la conversation enregistrée. Vous pouvez même demander à Notes de résumer l’enregistrement ou de l’organiser en puces.
Après avoir créé une nouvelle note ou ouvert une note existante, cliquez sur le bouton onde sonore vous verrez apparaître une fenêtre d’enregistrement qui vous permettra d’enregistrer une note audio.
5 Notes mathématiques
macOS Sequoia introduit également une fonctionnalité qui change la donne : Math Notes, qui se cache dans l’application Notes d’Apple. Il suffit de taper l’équation dans l’application et Notes la résout pour vous.
Si vous êtes plutôt un mathématicien à main levée, vous pouvez utiliser la fonction d’écriture manuscrite pour griffonner une équation avant de laisser Notes la résoudre. Si vous souhaitez modifier l’équation après l’avoir résolue, il vous suffit d’effectuer la modification et Notes se mettra automatiquement à jour.
Conversations à 6 unités dans la calculatrice
L’application Calculatrice d’Apple a toujours été assez basique, mais grâce à la mise à jour macOS Sequoia, vous pouvez désormais convertir des devises, des distances, des données, des poids, des vitesses, des températures et bien plus encore sans avoir recours à des applications de calculatrices tierces.
Vous pouvez accéder à la fonction de conversion en cliquant sur le bouton calculatrice dans l’application et en choisissant Convertir dans le menu contextuel. Ensuite, parcourez les différentes catégories et choisissez les unités de conversion souhaitées.
7 Programmation des messages
Envoyer plus tard est l’une des fonctionnalités pratiques que l’app Messages d’Apple propose dans iOS 18 et macOS Sequoia. Les utilisateurs peuvent désormais choisir le moment où ils souhaitent envoyer un message important.
Pour accéder à cette fonctionnalité, ouvrez une conversation iMessage et cliquez sur le bouton plus (+) à côté du champ de saisie de texte. Choisissez ensuite Envoyer plus tard dans le menu contextuel. Vous pouvez cliquer sur la date ou l’heure pour effectuer les ajustements nécessaires.
J’aime répondre immédiatement aux messages, mais je n’aime pas me laisser entraîner dans une conversation pendant que je travaille. La possibilité d’envoyer une réponse quelques heures plus tard change donc la donne pour moi. Vous pouvez programmer des messages jusqu’à 14 jours à l’avance. Malheureusement, vous ne pouvez pas programmer des SMS ou des textes RCS dans l’application Messages.
Je ne me souviens pas de la dernière fois où une mise à jour majeure de macOS a été accompagnée d’autant de fonctionnalités utiles, mais je suis heureux que macOS Sequoia en apporte autant. N’oubliez pas qu’il ne s’agit là que des fonctionnalités cachées ; ne manquez pas d’explorer les fonctionnalités standard, comme la mise en miroir de votre iPhone sur votre Mac.