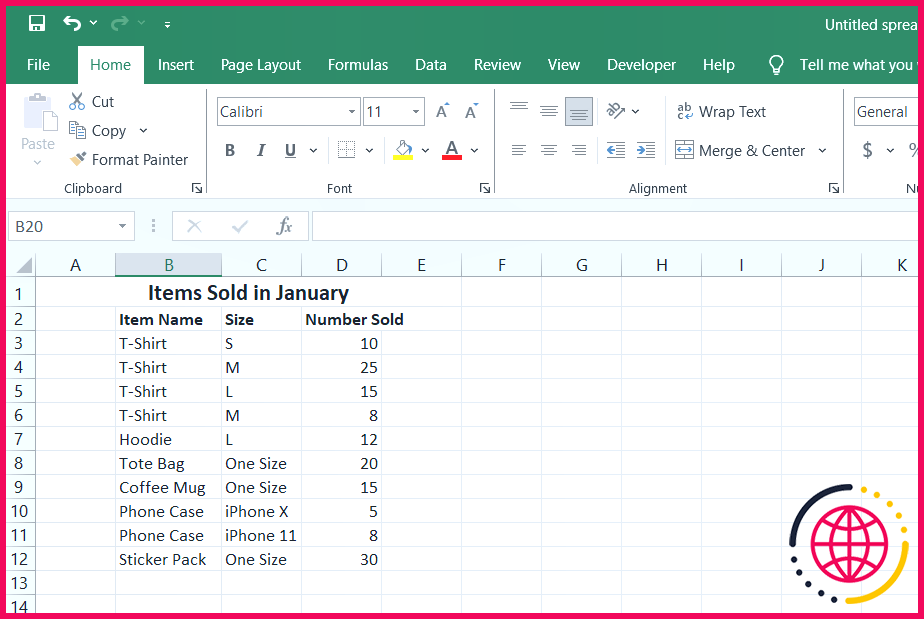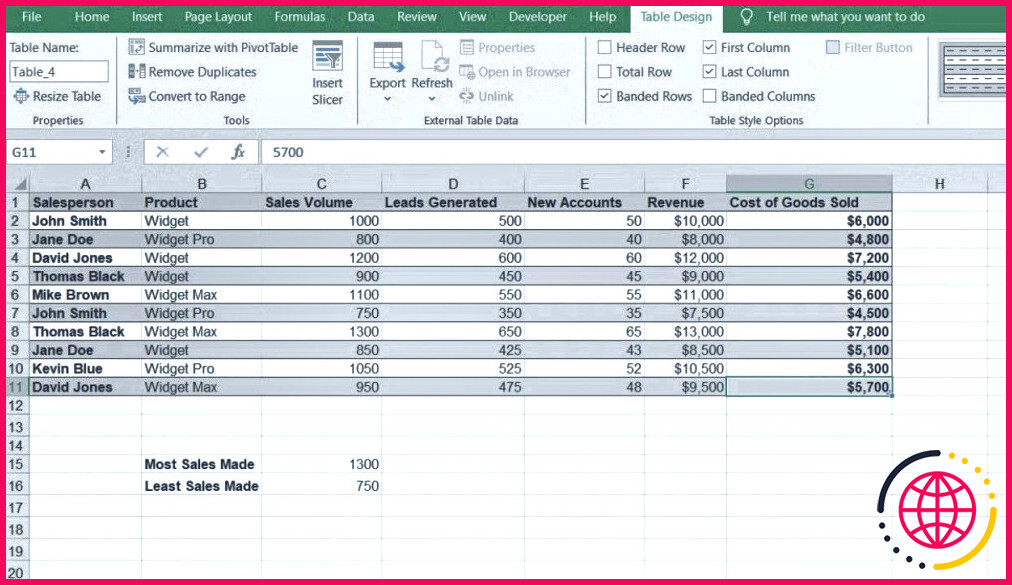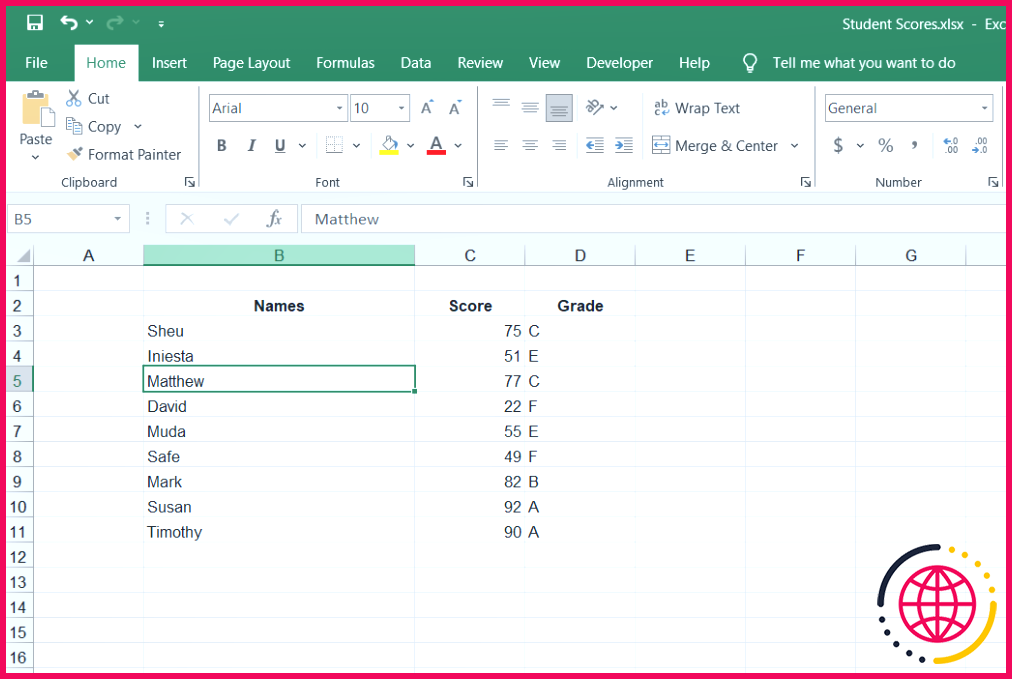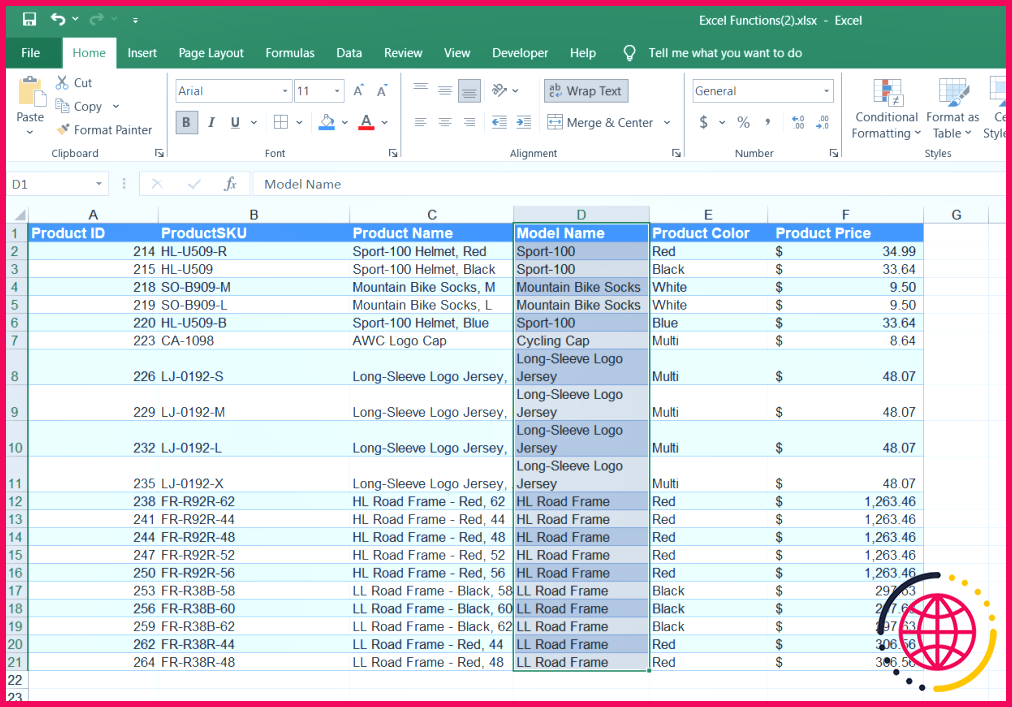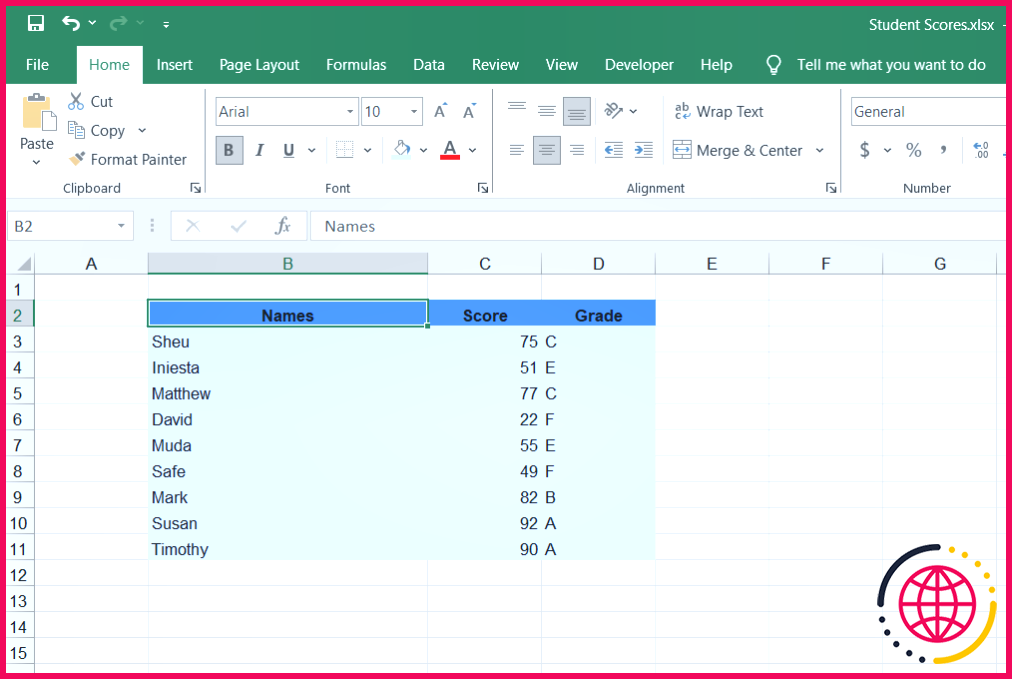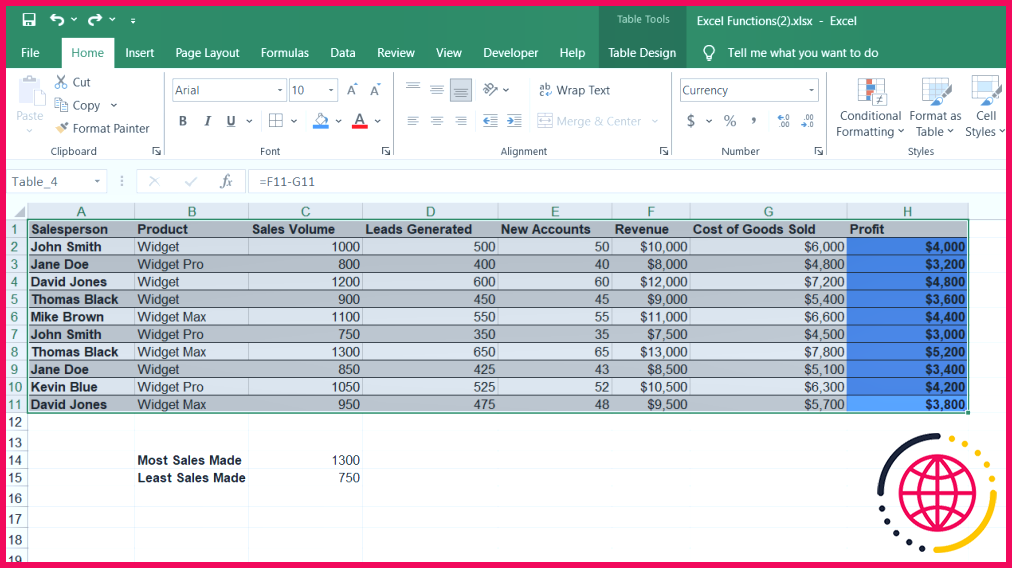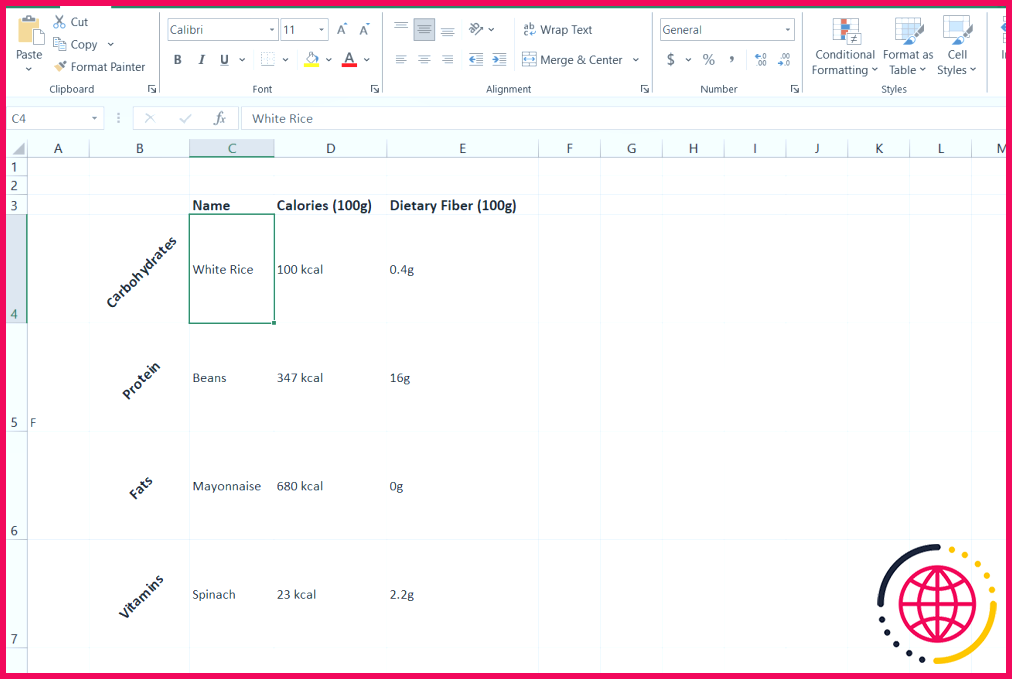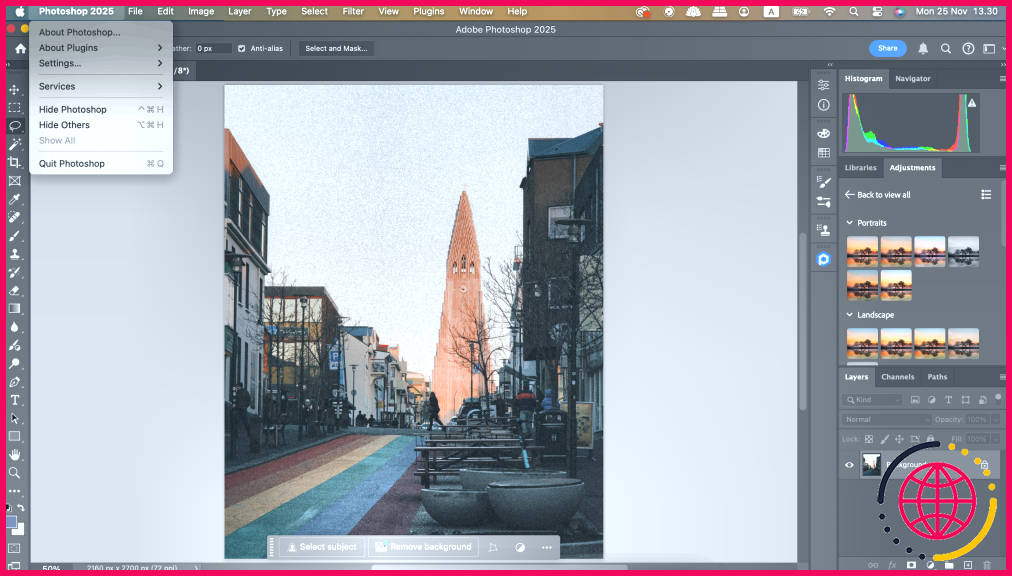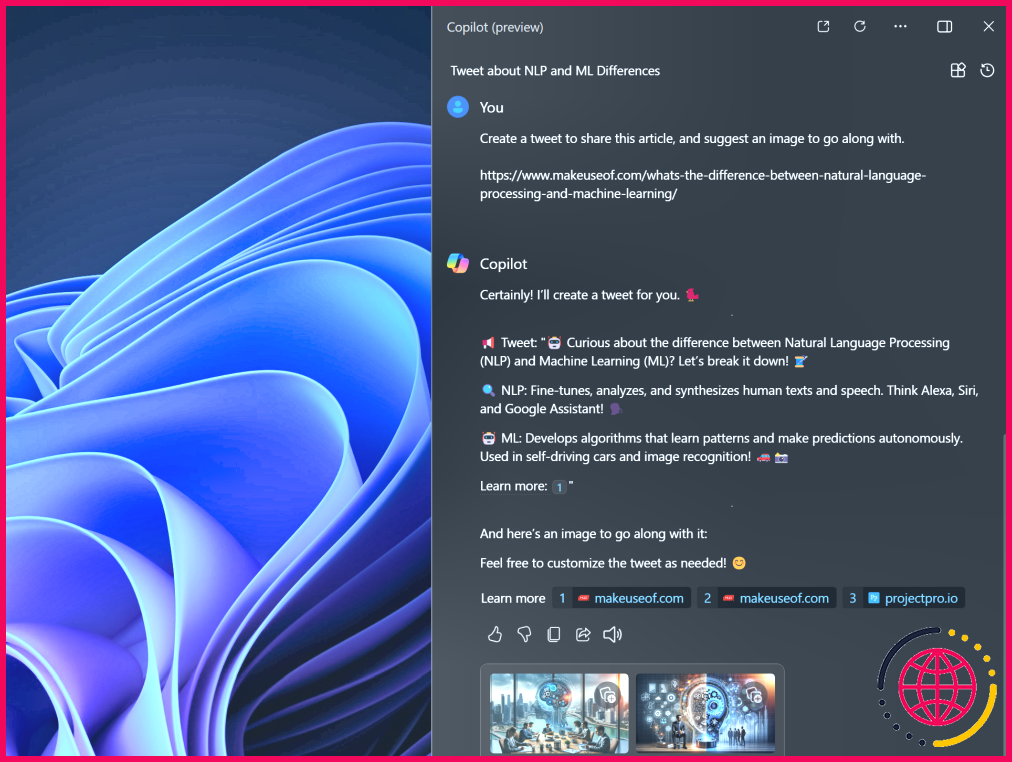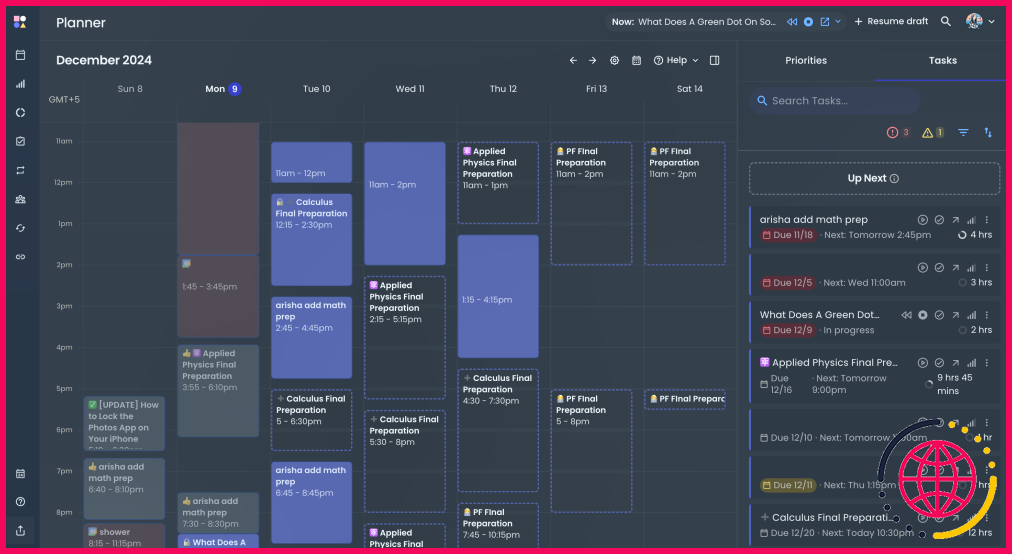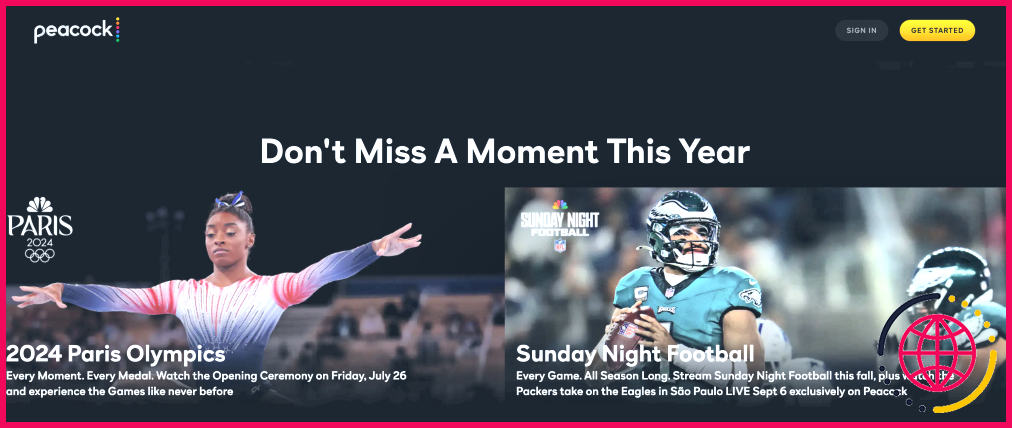Mes 9 astuces de formatage Excel préférées pour faire ressortir mes données
Excel est un outil puissant pour traiter les données, mais les feuilles de calcul brutes peuvent souvent paraître ternes et écrasantes. Heureusement, quelques astuces de mise en forme simples peuvent transformer complètement vos données, les rendant plus attrayantes visuellement et plus faciles à interpréter.
1 Masquer les lignes de quadrillage d’Excel
Microsoft Excel affiche par défaut une série de lignes légères entre les cellules, c’est-à-dire des lignes de quadrillage. Si les lignes de quadrillage peuvent vous aider à naviguer dans la feuille de calcul, elles peuvent également donner à vos données un aspect encombré et moins présentable. Vous pouvez masquer les lignes de quadrillage pour obtenir une apparence propre et soignée.
Pour ce faire, il vous suffit de vous rendre dans l’onglet Vue et sous l’onglet Afficher décochez la case Lignes de quadrillage est décochée. Vos données apparaîtront immédiatement plus nettes, faisant ressortir les graphiques, les tableaux et les cellules formatées. Si nécessaire, vous pouvez ajouter des bordures à des cellules ou à des plages spécifiques pour mettre en évidence les données essentielles.
2 Créer un grand en-tête pour le titre de la feuille de calcul
J’aime également créer un grand en-tête en gras en haut de la feuille de calcul pour le titre. Cet en-tête s’étend sur plusieurs cellules et décrit en quelques mots l’objectif de la feuille de calcul.
Pour créer un tel en-tête, naviguez jusqu’en haut de la feuille de calcul Excel et insérez une ligne vide (Cliquez avec le bouton droit de la souris puis sélectionnez Insérer et Ligne entière) si vous avez déjà du contenu dans la ligne supérieure. Sélectionnez ensuite A1 et tapez le titre de la feuille de calcul, puis sélectionnez la plage de cellules devant contenir le titre de la feuille de calcul. Enfin, naviguez jusqu’à la cellule Accueil cliquez sur Fusionner & Centre et toutes les cellules sélectionnées seront combinées avec votre titre au centre.
Pour faire ressortir davantage le titre, augmentez la taille de la police, utilisez la mise en forme en gras ( Ctrl + B ) et choisissez une couleur distinctive qui complète vos données.
3 Formatez vos données sous forme de tableau
J’aime bien formater les grands ensembles de données dans Excel sous forme de tableaux. Les tableaux Excel sont moins encombrants et plus faciles à gérer. Bien que le style de tableau puisse sembler générique, il s’agit d’une astuce utile qui peut être utilisée pour améliorer vos compétences en matière de présentation de données dans Excel.
Pour formater vos données sous forme de tableau dans Excel, sélectionnez la plage de cellules de votre choix, accédez à l’onglet Accueil sélectionnez Formater en tableau dans le menu Styles et choisissez le style Style de tableau que vous préférez parmi les options claires, moyennes et foncées.
Si les options par défaut vous rebutent, vous pouvez créer un nouveau style en allant à Nouveau style de tableau et en personnalisant les couleurs, les bordures et les polices en fonction de vos préférences.
4 Laissez de l’espace entre les données et les titres
Le formatage n’a pas besoin d’être compliqué pour faire la différence. Il peut s’agir simplement de laisser un peu d’espace entre vos données et les titres des lignes et des colonnes de la feuille de calcul. Lorsque vos données sont entassées contre les titres, elles peuvent paraître encombrées et plus difficiles à interpréter au premier coup d’œil.
Pour créer cette séparation visuelle, vous pouvez insérer une ligne et une colonne vierges avant le début de vos données. Cela peut s’avérer particulièrement utile lors de la présentation de grands ensembles de données, car cela évite de donner l’impression que les informations sont trop denses.
5 Gardez le texte enveloppé dans les cellules
Lorsque vous traitez des données contenant de longues étiquettes ou descriptions, vous pouvez utiliser l’habillage du texte pour préserver la largeur de la colonne et faciliter la lecture du texte. Par défaut, Excel permet au texte de déborder sur les colonnes vides adjacentes ou tronque les caractères si la colonne suivante contient des données.
Vous pouvez activer l’habillage du texte en sélectionnant la cellule ou le groupe de cellules contenant de longues chaînes de texte, puis en accédant à l’onglet Accueil et en cliquant sur Envelopper le texte. L’habillage du texte garantit que le texte long reste à l’intérieur de la cellule et passe automatiquement à la ligne suivante sans modifier la largeur de la colonne.
6 Utiliser le contraste pour faciliter la lecture du texte
Il n’est jamais inutile de garder à l’esprit les principes de base de la conception graphique lors de la mise en forme de votre feuille de calcul Excel. Le contraste entre la couleur du texte et celle de l’arrière-plan facilite la lecture de votre feuille de calcul.
Excel utilise par défaut une combinaison à fort contraste pour le texte et l’arrière-plan. Vous pouvez modifier la couleur du texte à l’aide de la fonction Couleur de police et choisir une autre couleur d’arrière-plan à partir de l’option Couleur de remplissage dans le menu. Excel affiche un aperçu du texte et vous indique si la combinaison de couleurs est à fort ou faible contraste. Vous pouvez également cocher la case en haut pour n’afficher que les couleurs à fort contraste.
7 Utiliser un formatage spécial pour les formules
Une autre astuce de formatage que j’ai trouvée utile consiste à utiliser un formatage spécial pour les cellules contenant des formules. Il est ainsi plus facile de faire la distinction entre les données saisies et les résultats calculés dans les feuilles de calcul complexes.
Pour mettre en forme les cellules contenant des formules, sélectionnez-les et mettez-les en évidence à l’aide d’une couleur d’arrière-plan unique à partir de l’option Couleur de remplissage ou en gras (Ctrl+B).
Excel vous permet de localiser automatiquement toutes les cellules de formule en appuyant sur Ctrl + G , en sélectionnant Spécial et choisir Formules.
L’application de cette astuce de formatage vous permet, ainsi qu’à d’autres, d’identifier rapidement l’emplacement des calculs, ce qui facilite la vérification de la feuille de calcul en cas d’erreurs. Cette astuce est particulièrement utile lorsque vous partagez des feuilles de calcul avec des collègues ou des clients.
8 Appliquer des en-têtes verticaux
Les en-têtes verticaux sont une astuce de mise en forme moins connue qui permet d’organiser les données d’une feuille de calcul de manière plus efficace et plus compacte. Ces en-têtes permettent d’économiser de l’espace et de rendre votre feuille de calcul plus facile à lire. Vous pouvez soit transformer vos en-têtes de colonne en texte vertical, soit créer des en-têtes de ligne avec une orientation verticale.
Pour utiliser les en-têtes verticaux, sélectionnez les cellules contenant vos en-têtes, accédez à l’onglet Accueil cliquez sur l’onglet Orientation et sélectionnez Texte vertical. Cependant, Texte vertical ajoute un espacement aux lettres, ce qui peut pousser le texte au-delà des limites de la cellule. Vous pouvez corriger ce problème en accédant à la fenêtre Accueil et en sélectionnant Format et Hauteur de rangée ajustée automatiquement. Au lieu de Texte vertical vous pouvez également choisir l’une des options suivantes Angle ou Rotation dans la fenêtre Orientation dans le menu Orientation.
Cette astuce est particulièrement efficace pour les tableaux à colonnes étroites et lorsque vous essayez de tout faire tenir sur une seule page sans que le texte ne soit enveloppé.
9 Utiliser l’outil de mise en forme
Le peintre de format est très pratique lorsque vous devez réutiliser la même mise en forme – couleur, style de police ou taille de police – dans différentes cellules. Il s’agit de l’une des fonctions les plus faciles à utiliser qui vous fera gagner du temps dans Microsoft Excel.
Le peintre de format est essentiellement un copier-coller de la mise en forme. Il se trouve dans le menu Accueil dans l’onglet Presse-papiers dans la section Presse-papiers. Sélectionnez le texte dont la mise en forme doit être copiée, cliquez sur Peintre de format et sélectionnez la cellule, le groupe de cellules ou la ligne/colonne à laquelle appliquer la mise en forme. Le tour est joué !
Vous pouvez également utiliser les raccourcis suivants Alt + Ctrl + C et Alt + Ctrl + V pour copier et coller la mise en forme.
La mise en forme fait la différence entre une feuille de calcul fade, à l’emporte-pièce, et une feuille de calcul audacieuse, claire et professionnelle. Si l’esthétique est importante, la clarté de la communication est la principale raison pour laquelle vous devez faire attention à la mise en forme de votre feuille de calcul Excel.
Comment faire ressortir les données dans Excel ?
Faites ressortir vos données Excel en utilisant la mise en forme conditionnelle en
- Sélectionnez les cellules auxquelles vous souhaitez appliquer la mise en forme.
- Dans l’onglet Accueil, cliquez sur le menu Mise en forme conditionnelle.
- Choisissez une option de mise en forme conditionnelle, telle que Règles de mise en évidence des cellules, Règles haut/bas, Barres de données, Échelles de couleurs ou Jeux d’icônes.