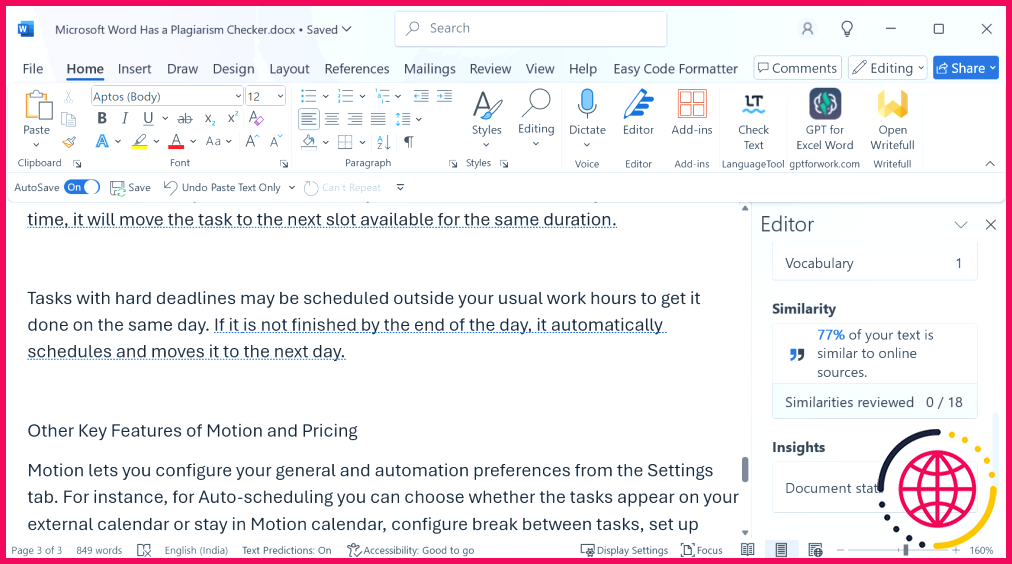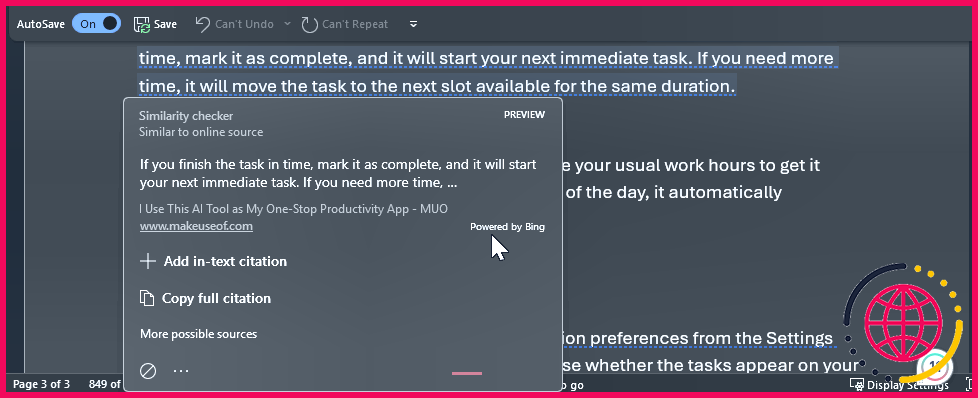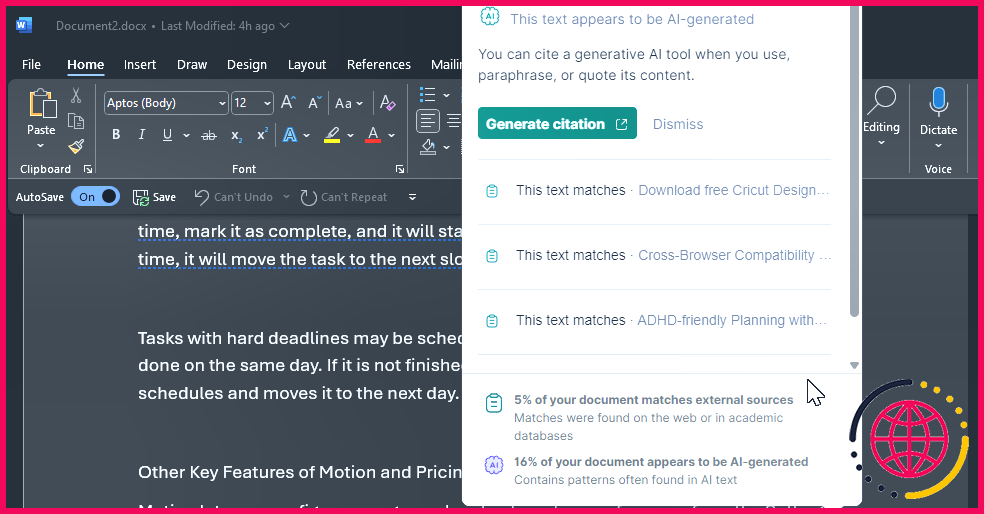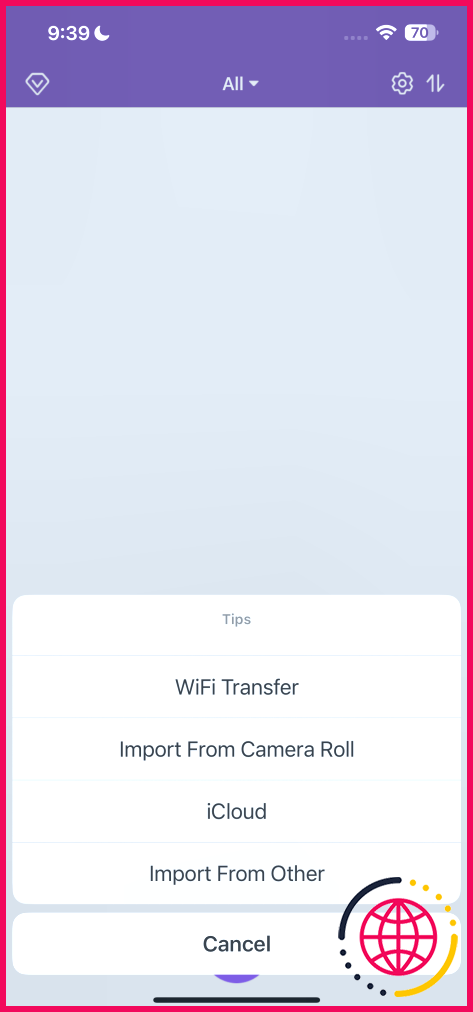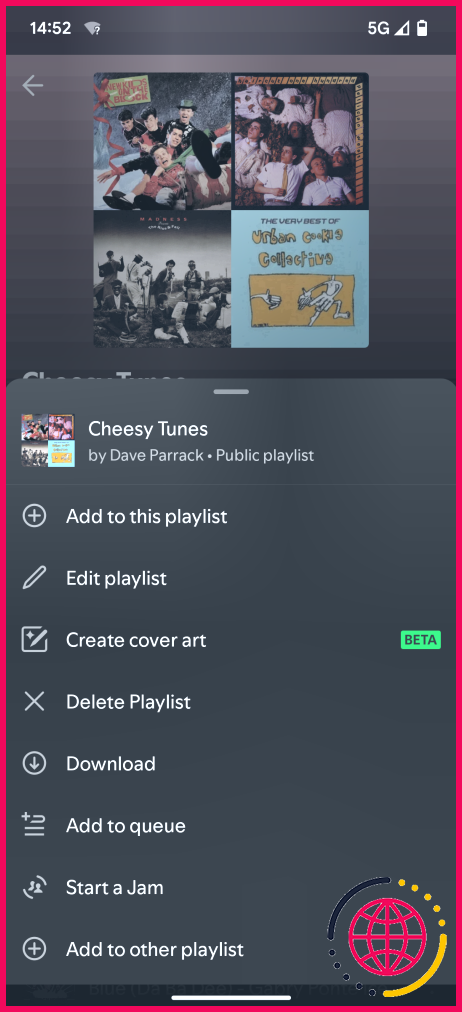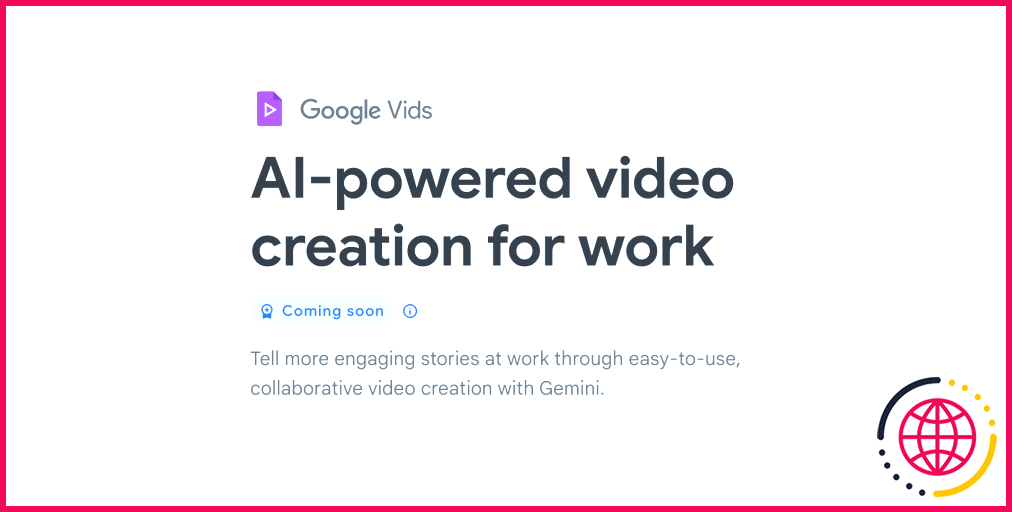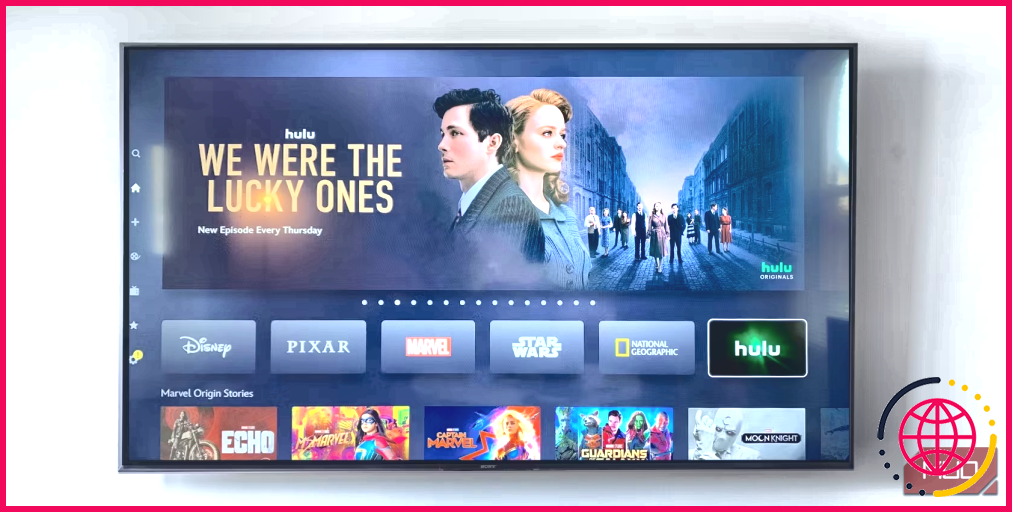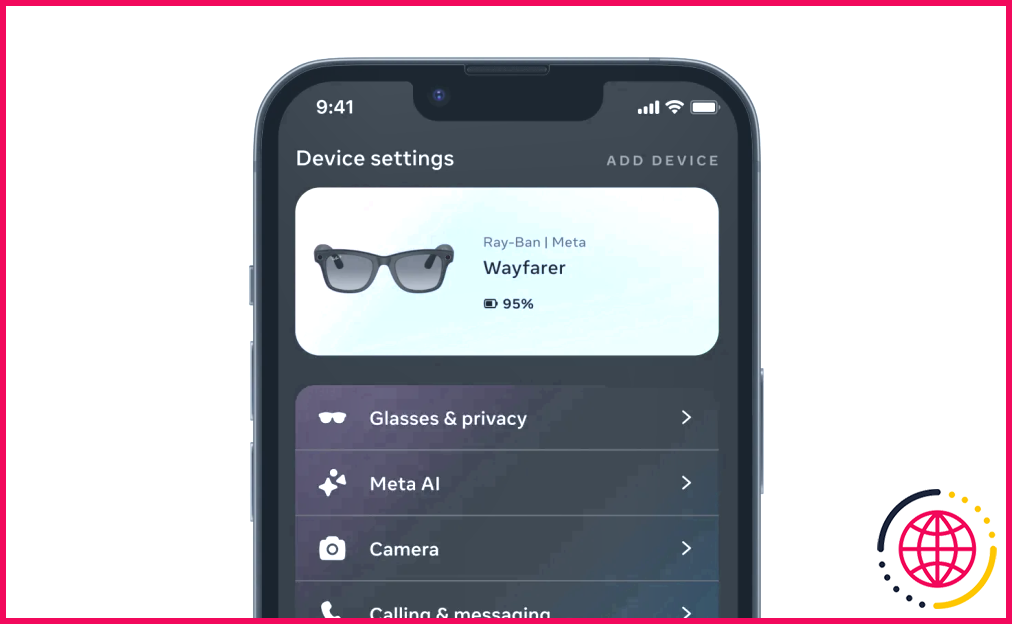Microsoft Word dispose d’un vérificateur de plagiat : ici'comment l’utiliser
Il existe de nombreux vérificateurs de plagiat, payants ou gratuits. Toutefois, si vous utilisez déjà Microsoft Word pour écrire, vous pouvez utiliser le vérificateur de similitudes intégré pour identifier rapidement les contenus similaires en ligne.
Comment utiliser le vérificateur de plagiat dans Microsoft Editor sur Word
Microsoft Editor est un correcteur de grammaire et d’orthographe dont l’utilisation est gratuite avec Word Online. Si vous avez un abonnement Microsoft 365, la version de bureau de Word comprend des fonctionnalités supplémentaires, comme le vérificateur de similitude, qui vous aide à identifier le contenu original et à ajouter des citations.
Pour utiliser Vérificateur de similitude ouvrez Word sur le bureau ou en ligne, puis cliquez sur Éditeur dans la fenêtre Accueil dans l’onglet Accueil . Dans le panneau de l’éditeur (à droite de votre écran), allez à Similitude et cliquez sur Vérifier la similitude avec des sources en ligne. L’état devient Vérification de la similarité et peut prendre quelques minutes.
J’ai testé l’outil en copiant des textes de l’un de mes articles publiés ici à lizengo.fr. Microsoft Editor compare le texte de votre document Word à des ressources en ligne à l’aide de Bing, le moteur de recherche de Microsoft. Une fois la vérification terminée, l’éditeur indique le pourcentage de texte trouvé en ligne. Dans le cas présent, il a repéré 70 % du contenu du texte comme ayant été vu en ligne.
En outre, vous pouvez cliquer sur Similitudes examinées sous la rubrique Similitudes pour examiner les passages et détecter d’éventuels problèmes de plagiat. En sélectionnant un passage surligné, vous pouvez soit ajouter une citation complète, soit cliquer sur le bouton Suivant(icône de la flèche droite) pour afficher le passage suivant et prendre les mesures nécessaires.
Le vérificateur de plagiat de l’éditeur Microsoft est-il efficace ?
Pour une comparaison rapide, j’ai passé le même texte dans le vérificateur de plagiat de Grammarly et j’ai remarqué une différence flagrante entre ces deux outils. Alors que l’éditeur a correctement identifié la source du texte comme étant lizengo.fr et a signalé 70 % du contenu, Grammarly n’a détecté que 5 % du contenu comme correspondant et n’a pas non plus cité la source appropriée.
Cet écart s’explique en grande partie par le mode de fonctionnement des différents vérificateurs de plagiat. Alors que Microsoft Editor s’appuie sur Bing pour détecter des contenus similaires en ligne, Grammarly s’appuie sur sa propre base de données de pages web et d’articles universitaires, qui n’a peut-être pas encore indexé des documents plus récents. Par ailleurs, Grammarly sera probablement plus performant lorsqu’il s’agira de vérifier le plagiat dans un cadre universitaire et pour la détection de l’IA.
Malgré sa précision, Microsoft Editor semble avoir du mal à détecter le plagiat dans les textes fortement modifiés. Cela dit, pour les abonnés à Microsoft 365, c’est un moyen pratique d’examiner rapidement les travaux scolaires et d’autres documents pour détecter les copiés-collés.
Pour ceux qui ne sont pas abonnés à Microsoft 365, il existe de nombreux vérificateurs de plagiat tiers qui offrent une détection avancée des textes plagiés et générés par l’IA. Mieux encore, vous pouvez mettre à profit vos compétences en codage et créer votre propre vérificateur de plagiat à l’aide de Python.
Comment utiliser un vérificateur de plagiat ?
Le scanner de plagiat
- Fournissez votre texte à l’outil logiciel.
- Appuyez sur le bouton requis pour la soumission et restez assis.
- La demande est envoyée pour exécution, et les résultats seront affichés dans quelques nanosecondes.