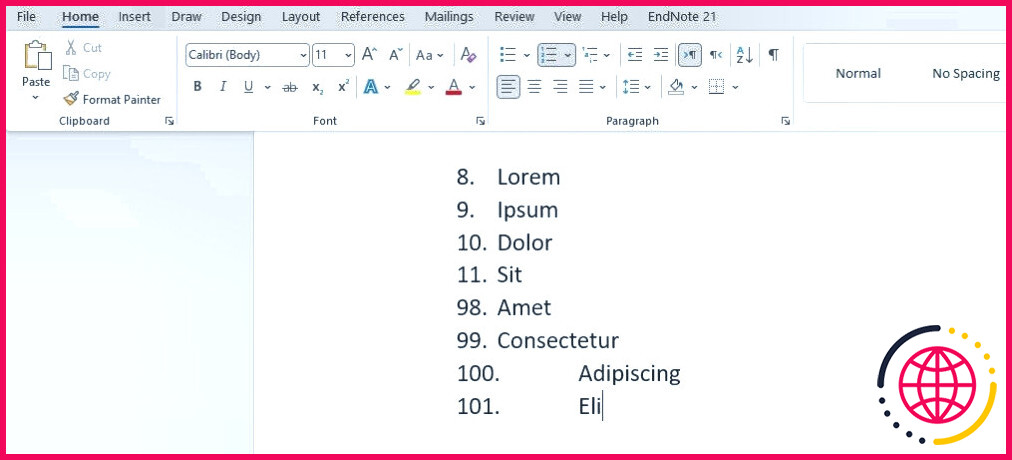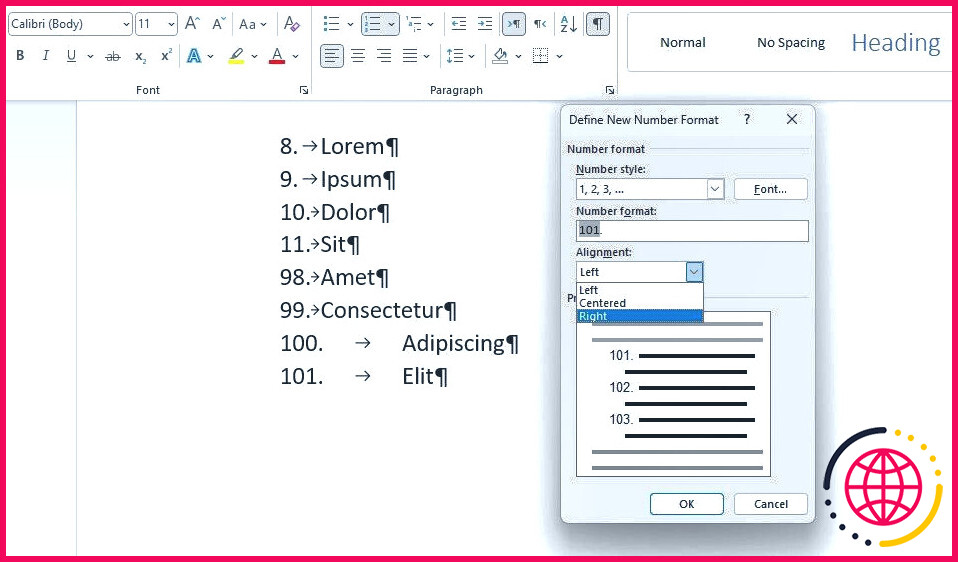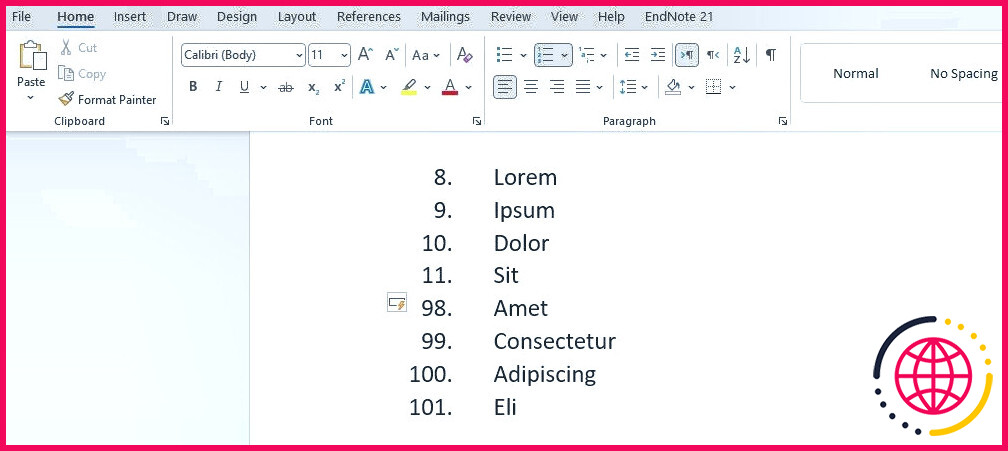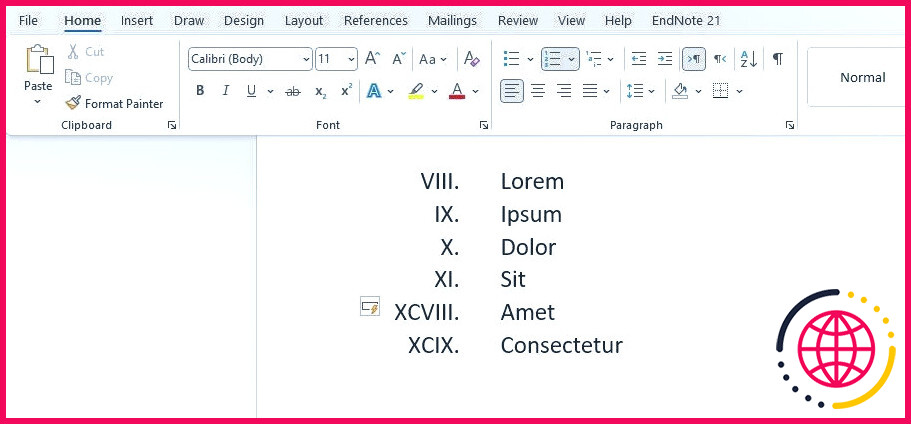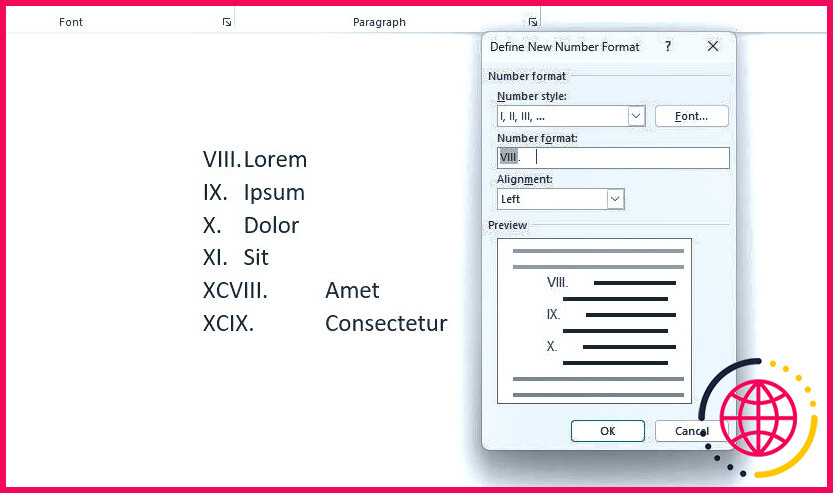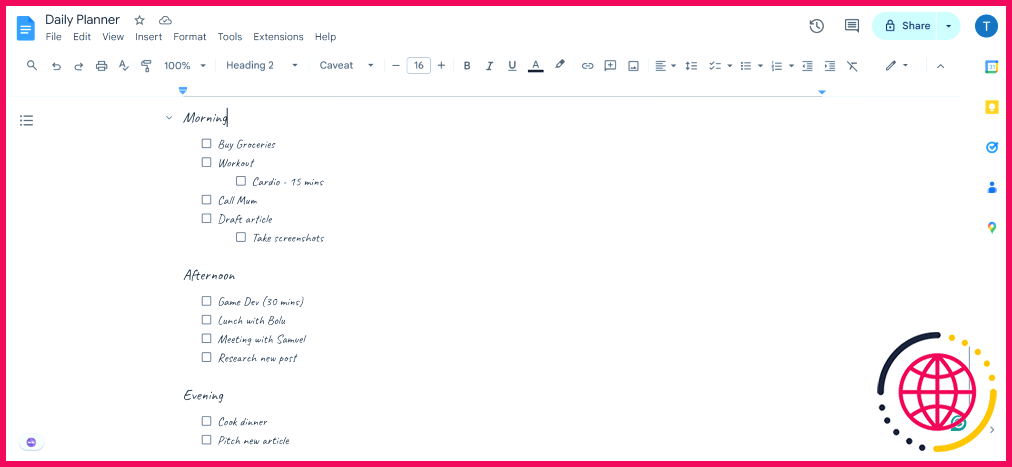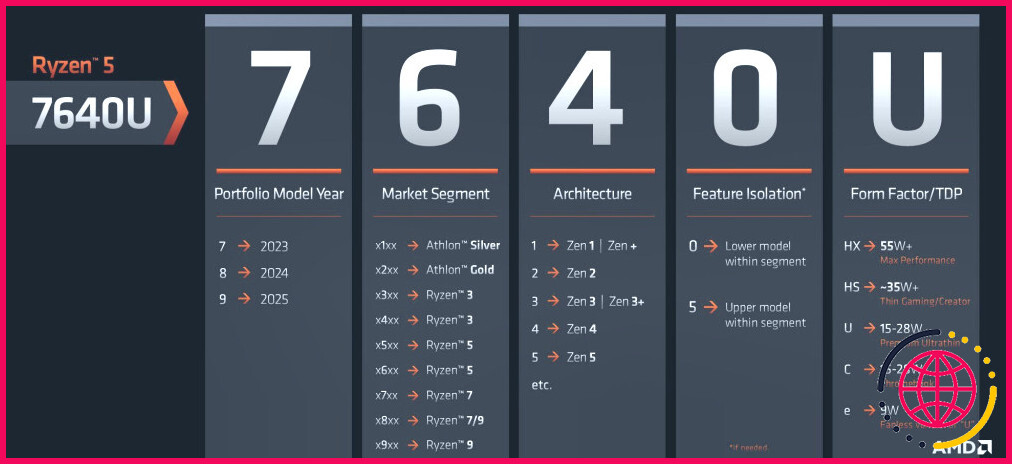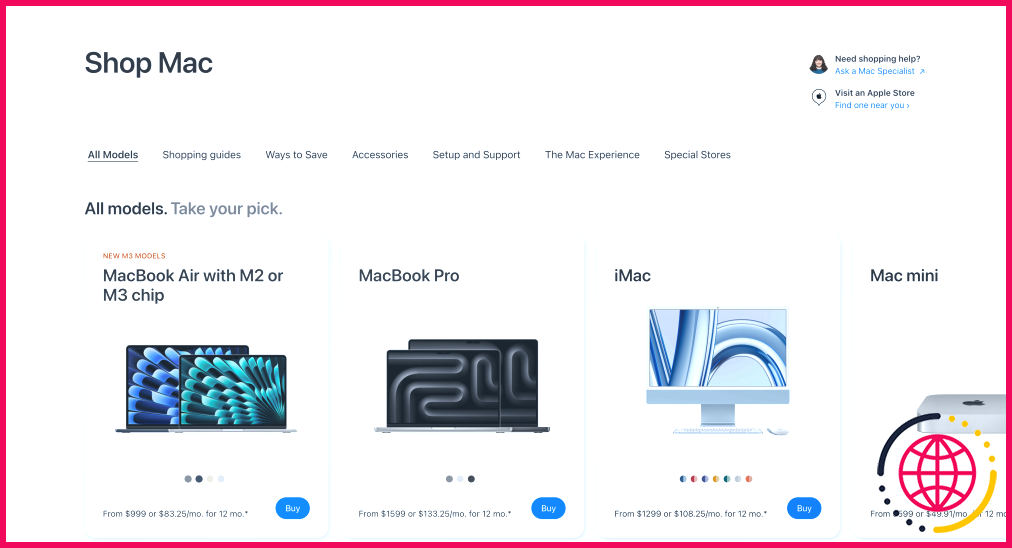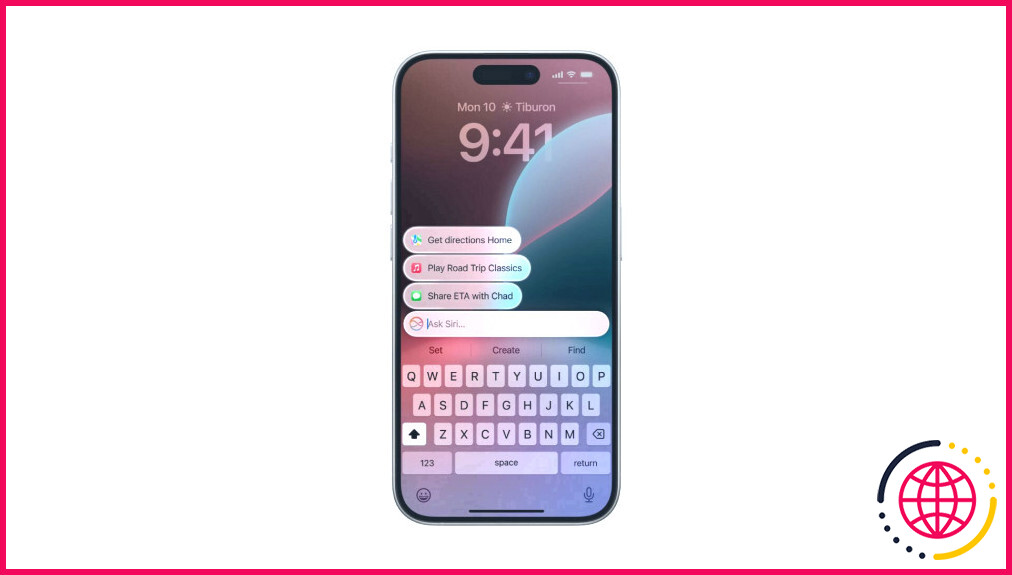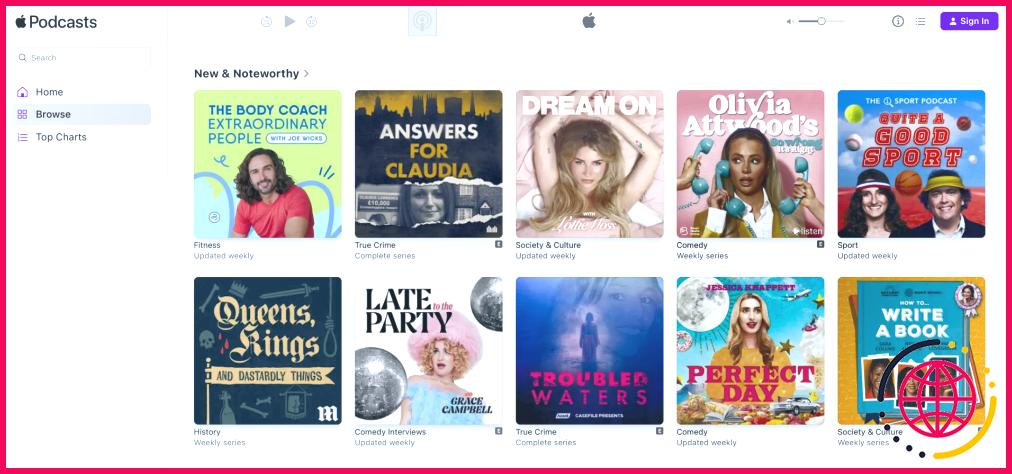Mot'Les listes numérotées de Word ont un problème de formatage ennuyeux – ici's la solution
Les listes numérotées dans Word sont extrêmement utiles pour organiser les informations, tracer les grandes lignes d’un document ou structurer des idées. Toutefois, si vous avez déjà créé une liste comportant plus de neuf éléments, vous avez peut-être rencontré un problème de formatage gênant. Voici les raisons de ce problème et la façon de le résoudre.
Comment aligner les numéros de liste dans Word
Par défaut, Word aligne les numéros de liste sur leur premier chiffre, ce qui fonctionne bien pour les nombres à un chiffre, mais devient rapidement problématique dès que l’on passe à deux chiffres. Idéalement, les numéros de liste doivent être alignés sur leur point décimal (ou dernier chiffre) afin que tous les chiffres soient bien alignés, quelle que soit leur longueur.
Or, le paramètre par défaut de Word fait l’inverse. Ce défaut d’alignement devient encore plus prononcé lorsque vous passez à trois chiffres, ce qui donne une liste décousue difficile à suivre.
Mais ne vous inquiétez pas, ce problème peut être résolu en quelques étapes en ajustant l’alignement des nombres dans les paramètres de formatage des listes de Word. Voici comment procéder :
- Mettez en surbrillance la liste numérotée que vous souhaitez corriger.
- Dans le menu Paragraphe du ruban, cliquez sur la flèche déroulante située à côté de l’option Numérotation et cliquez sur la flèche déroulante située à côté du bouton Numérotation .
- Choisissez Définir un nouveau format de numéro dans la liste des options.
- Dans la boîte de dialogue qui s’affiche, modifiez l’alignement de gauche à A droite.
- Cliquez sur OK pour enregistrer vos modifications.
Et le tour est joué ! Les numéros de votre liste seront désormais alignés correctement, ce qui garantira un aspect cohérent et professionnel à votre document, quel que soit le nombre d’éléments de votre liste.
Alignement des listes avec des chiffres romains
L’alignement des numéros de liste vers la droite comporte un inconvénient : la manipulation des chiffres romains. Les chiffres romains changent de longueur de manière moins prévisible que les chiffres arabes, de sorte que leur alignement à gauche peut donner lieu à une apparence tout aussi irrégulière. Par exemple, le chiffre I est beaucoup plus court que VIII ce qui peut donner à la liste un aspect décousu.
Dans ce cas, j’ai constaté qu’il était préférable d’aligner la liste à gauche et d’ajuster le formatage pour les éléments à un chiffre. Voici comment procéder :
- Sélectionnez la liste avec des chiffres romains à un chiffre.
- Allez à Définir un nouveau format de numéro comme vous l’avez fait précédemment.
- Dans l’écran Format des nombres ajoutez exactement cinq espaces vides après le point.
- Cliquez sur OK.
Cette opération ajoutera une marge aux éléments à un chiffre, ce qui rendra l’espacement équivalent à celui des éléments comportant plus de caractères.
Grâce à ces étapes, vos numéros de liste seront parfaitement alignés, quel que soit le style de numérotation choisi. L’alignement des numéros de liste est une petite plaie, mais heureusement, il existe une solution simple.
Comment corriger le formatage de la numérotation dans Word ?
Modifier la numérotation dans une liste numérotée
- Double-cliquez sur les numéros de la liste. Le texte n’apparaît pas sélectionné.
- Cliquez avec le bouton droit de la souris sur le numéro que vous souhaitez modifier.
- Cliquez sur Définir la valeur de numérotation.
- Dans la boîte Définir la valeur à :, utilisez les flèches pour modifier la valeur au nombre souhaité.
Comment redémarrer la numérotation dans le style liste de Word ?
Redémarrez la numérotation à 1 Ctrl+clic ou cliquez avec le bouton droit de la souris sur l’élément, puis cliquez sur Redémarrer la numérotation.
Comment mettre en forme une liste dans Word ?
Vous pouvez formater votre liste avec des chiffres, des lettres ou des chiffres romains.
- Sélectionnez le texte que vous souhaitez mettre en forme sous forme de liste.
- Dans l’onglet Accueil, cliquez sur la flèche déroulante située à côté de la commande Numérotation. Un menu de styles de numérotation s’affiche.
- Déplacez la souris sur les différents styles de numérotation.
- Le texte se présente sous la forme d’une liste numérotée.