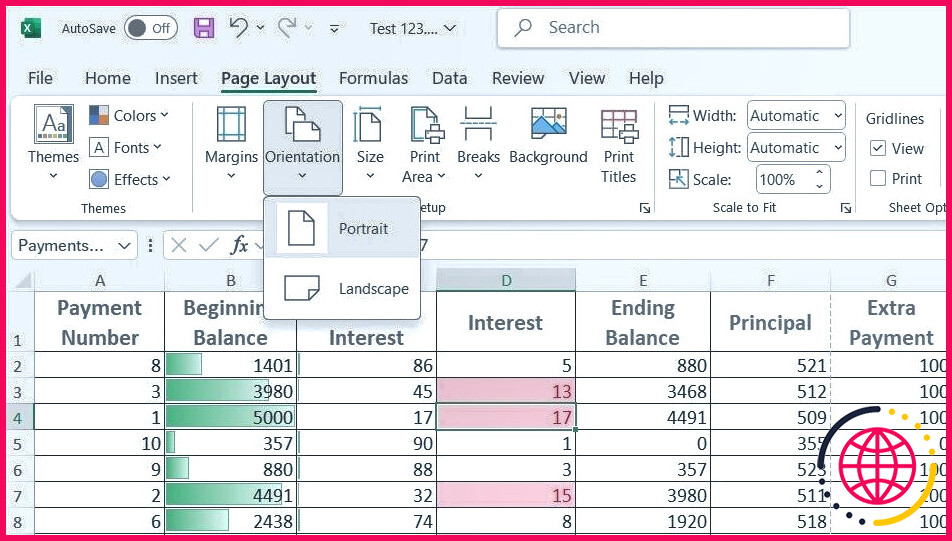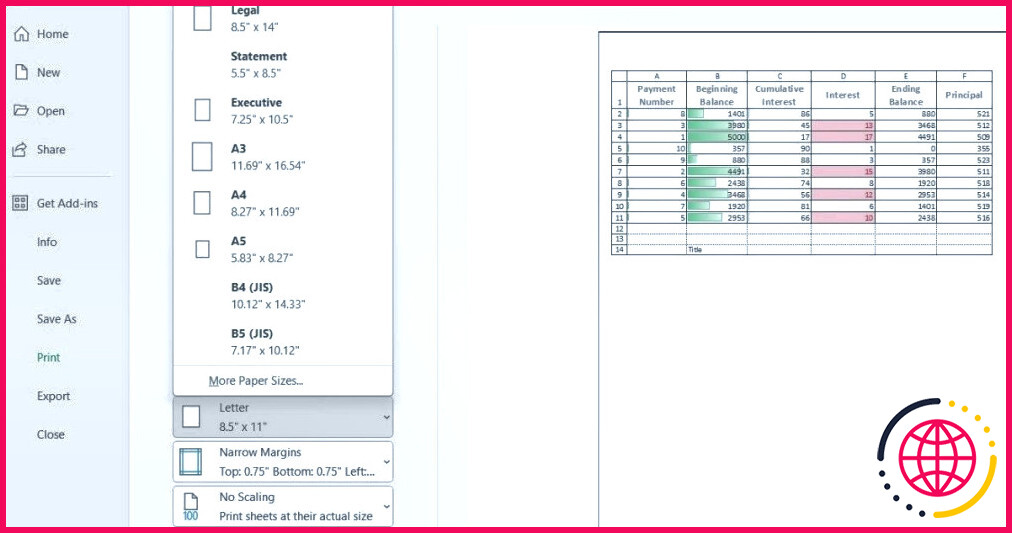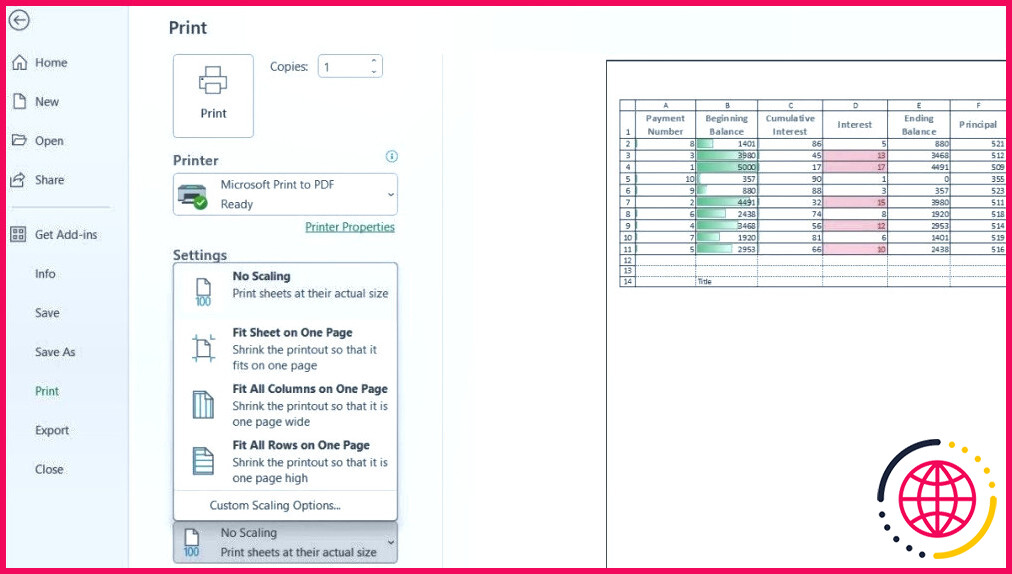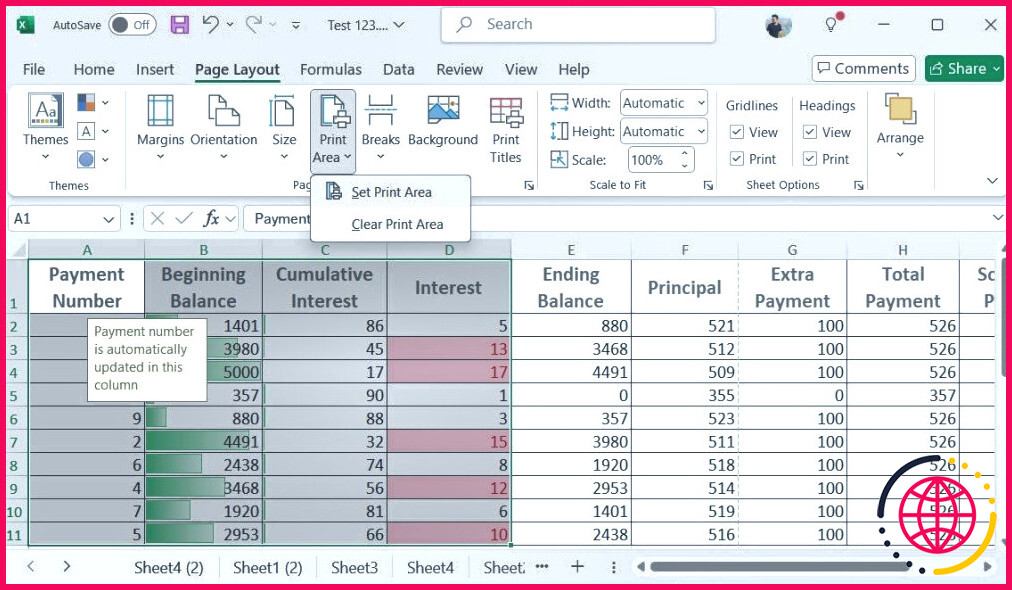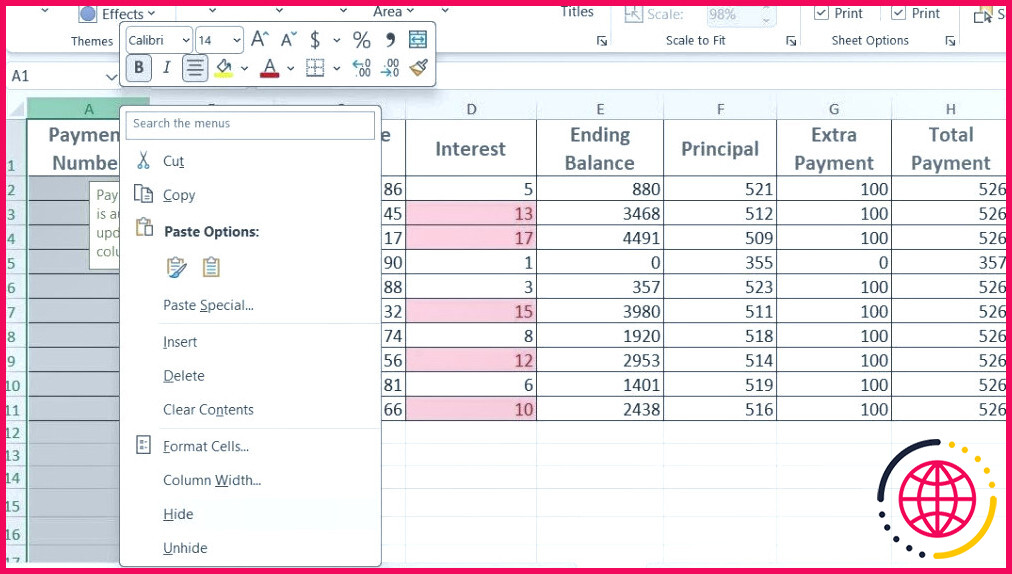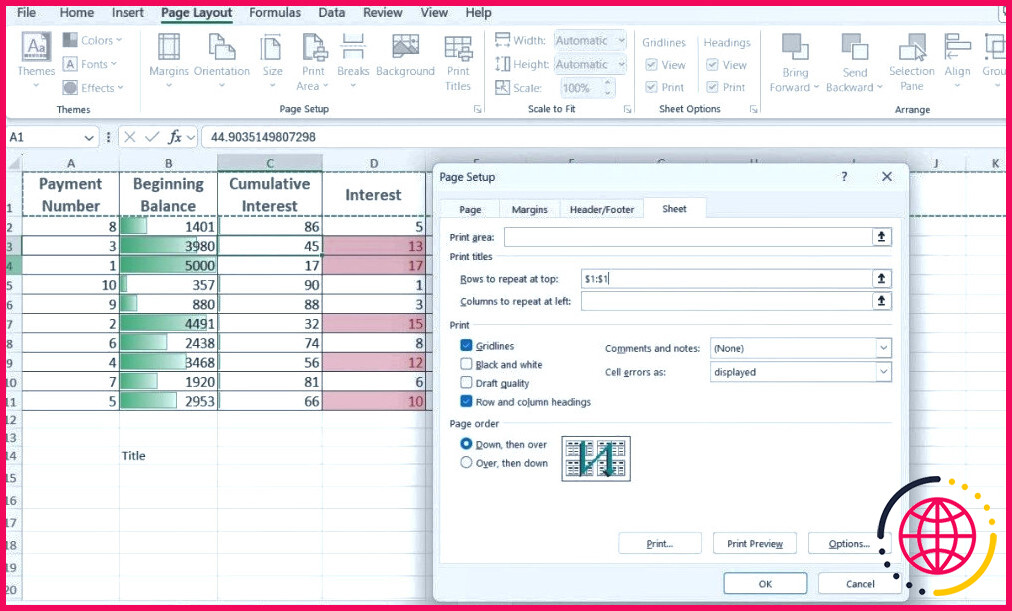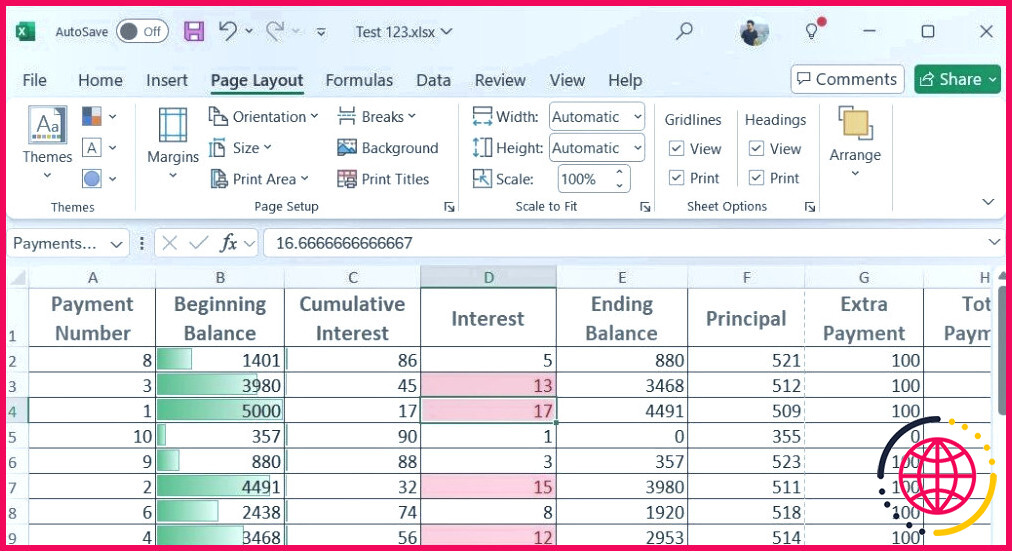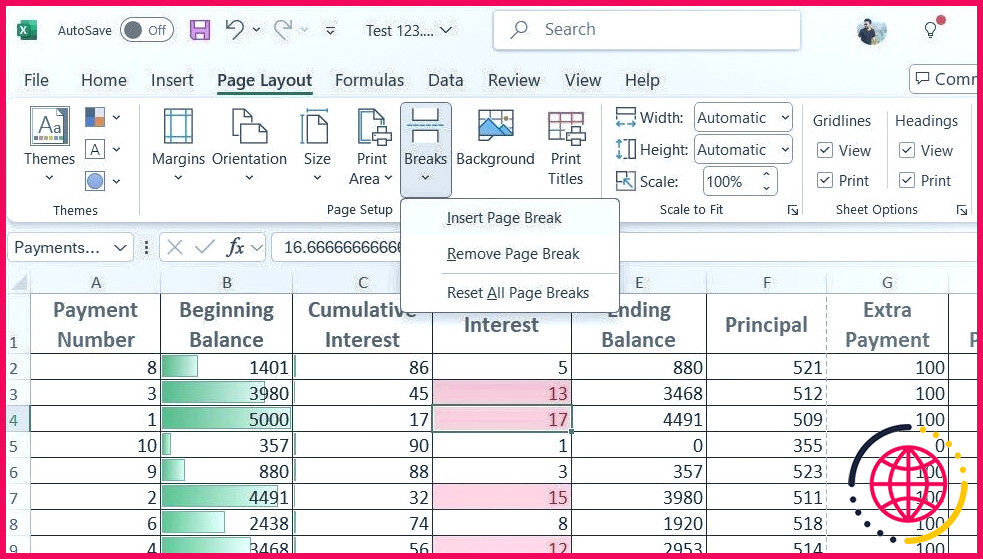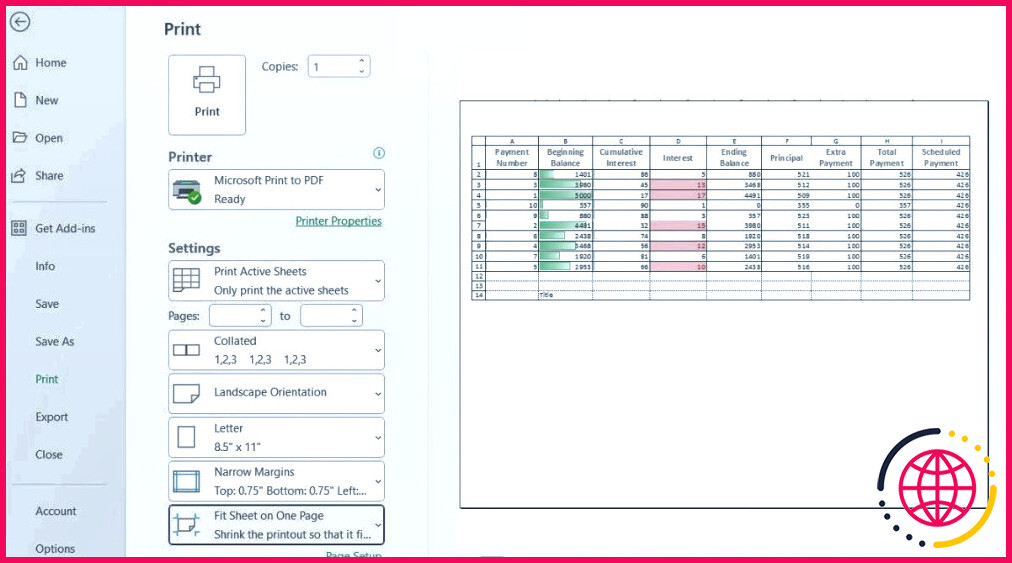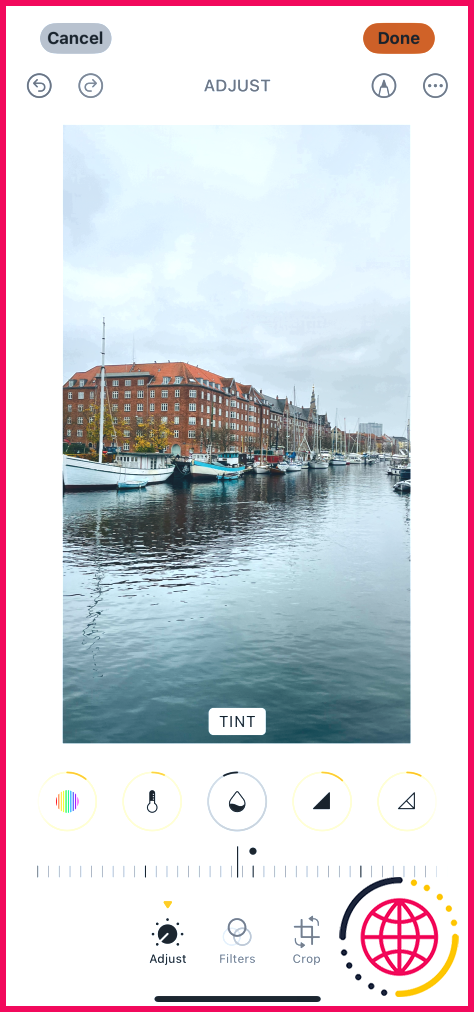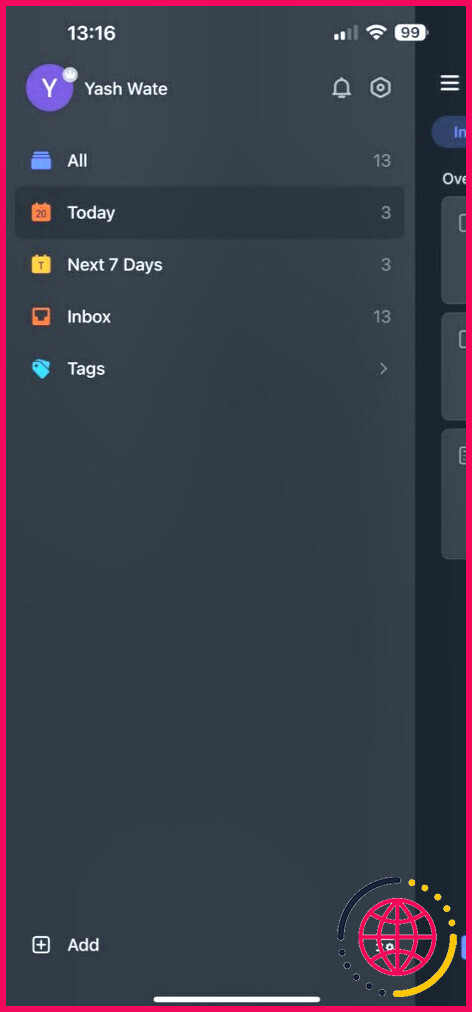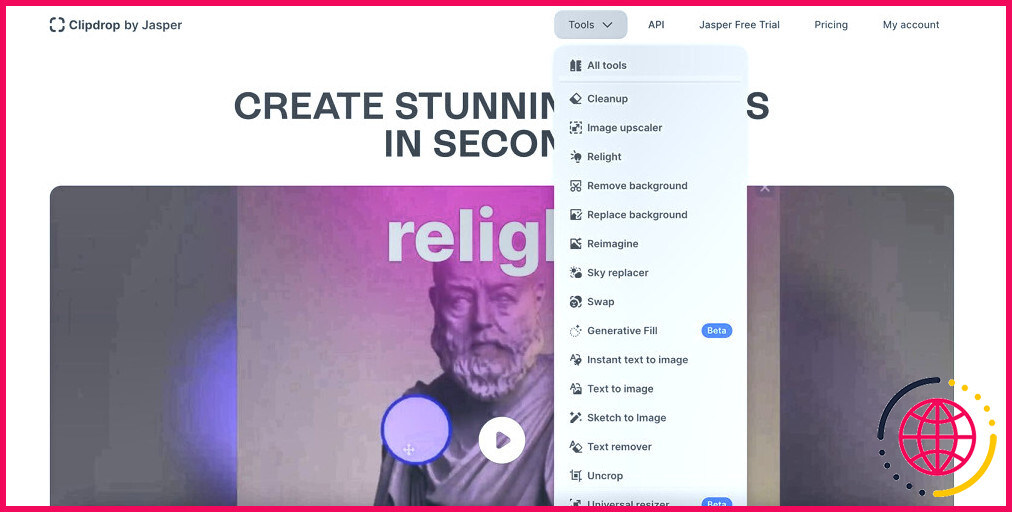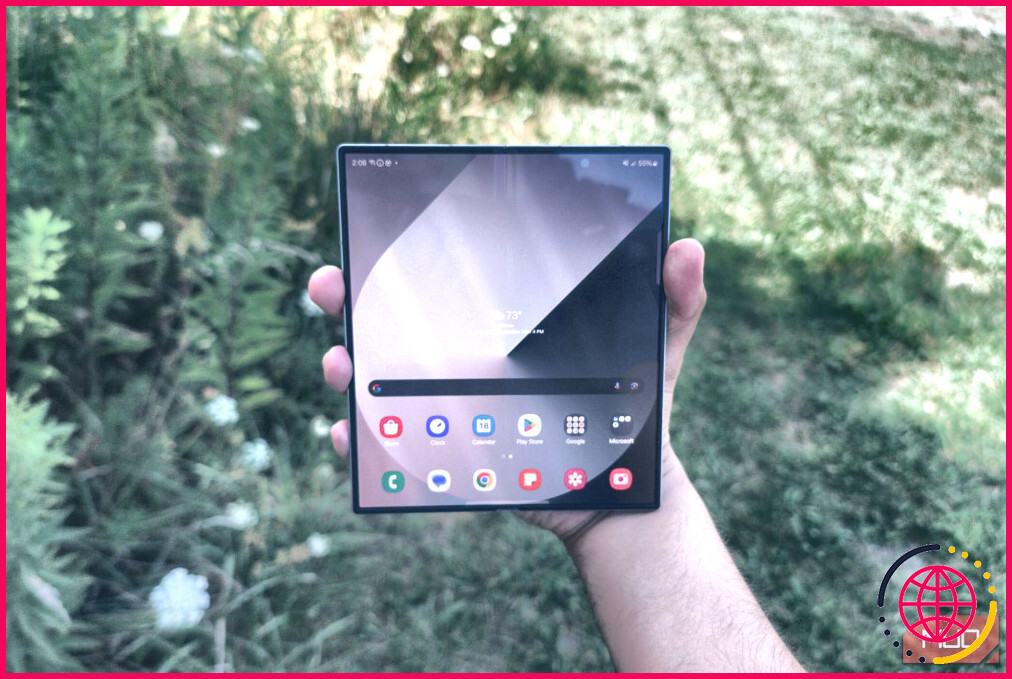Obtenez des impressions Excel parfaites grâce à ces paramètres essentiels
L’impression de feuilles de calcul peut rapidement devenir une expérience frustrante si elle n’est pas effectuée correctement. Des colonnes mal alignées aux marges incorrectes, en passant par des sauts de page maladroits, de nombreux problèmes peuvent survenir. Cependant, en exploitant les paramètres clés suivants dans Microsoft Excel, vous pouvez garantir des impressions parfaites à chaque fois.
1 Réviser l’orientation de la page
Choisir la bonne orientation de page dans Excel – portrait (vertical) ou paysage (horizontal) – peut vous faire gagner du temps et du papier en garantissant que vos données sont présentées de la manière la plus efficace possible.
L’orientation portrait est idéale pour les feuilles de calcul étroites comportant plus de lignes que de colonnes, telles que les listes de noms de clients, d’articles en stock ou d’autres ensembles de données similaires. En revanche, l’orientation paysage convient mieux aux feuilles de calcul larges comportant plusieurs colonnes. Elle est particulièrement utile pour les rapports financiers, les tableaux de données comportant de nombreux champs ou tout autre ensemble de données bénéficiant d’une vue complète sur une seule page.
L’orientation de page par défaut d’Excel est définie sur Portrait, mais vous pouvez passer à Paysage si nécessaire en accédant au menu Mise en page et en sélectionnant l’option Orientation et de sélectionner l’option Orientation.
2 Définir le bon format de papier et les bonnes marges
Excel vous permet d’imprimer sur différents formats de papier, depuis les formats standard lettre et légal jusqu’aux dimensions personnalisées. Le choix de la taille appropriée permet de s’assurer que les données s’inscrivent bien sur la page, en évitant les coupures maladroites ou les espaces blancs excessifs. Pour ajuster la taille du papier dans Excel, appuyez sur Ctrl + P pour ouvrir le menu Imprimer, puis utilisez le menu déroulant situé sous l’orientation de la page pour sélectionner le format de papier approprié que vous utilisez.
Dans le menu Imprimer, Excel propose également des options de marge prédéfinies : Normal, Large et étroits. Si vous avez besoin de plus de précision, sélectionnez Marges personnalisées pour ajuster individuellement les marges supérieure, inférieure, gauche et droite. Ainsi, votre contenu s’inscrit parfaitement dans les limites de la page, évitant que des données ou des graphiques ne soient coupés.
3 Mise à l’échelle des feuilles de calcul pour les adapter à la page
Les options de mise à l’échelle d’Excel vous permettent d’imprimer toutes les informations pertinentes sur une seule page et de réduire les sauts de page. Vos données sont ainsi facilement lisibles sans que les lecteurs aient à feuilleter plusieurs pages.
Commencez par naviguer jusqu’à l’onglet Mise en page et en localisant l’onglet Mettre à l’échelle (Ajuster). Ici, vous pouvez ajuster la la largeur et hauteur pour adapter votre contenu à une page de large ou de haut, ou pour personnaliser le nombre de pages en fonction de vos besoins.
Pour un contrôle plus précis, utilisez la fonction Échelle pour redimensionner manuellement votre contenu et obtenir l’apparence souhaitée.
Lors de la préparation de l’impression, le menu Imprimer offre des options supplémentaires via le menu déroulant de mise à l’échelle. Vous pouvez choisir de faire tenir l’ensemble de la feuille sur une seule page ou d’adapter toutes les colonnes ou toutes les lignes sur une page, en veillant à ce qu’aucune donnée ne soit coupée.
4 Spécifier la zone d’impression
La fonction Zone d’impression vous permet de sélectionner précisément les cellules à inclure dans votre impression. Ainsi, la feuille de calcul imprimée ne contiendra que les informations pertinentes.
Pour définir la zone d’impression, mettez d’abord en évidence la plage de cellules que vous souhaitez imprimer. Ensuite, naviguez jusqu’à l’onglet Mise en page et sélectionnez Zone d’impression > Définir la zone d’impression. Si vous devez ajuster la zone d’impression ultérieurement, vous pouvez facilement la réinitialiser en sélectionnant Effacer la zone d’impression.
5 Masquer et découper des cellules selon les besoins
Parfois, il n’est pas possible d’établir une zone d’impression spécifique en raison de la mise en page ou de la nécessité d’inclure des détails supplémentaires ailleurs dans la feuille de calcul. Dans ce cas, masquer les cellules inutiles dans Excel peut être une solution efficace. Pour masquer des cellules, sélectionnez les lignes ou les colonnes que vous souhaitez masquer, cliquez avec le bouton droit de la souris sur l’en-tête de la ligne ou de la colonne et sélectionnez Masquer.
Excel n’inclut pas de cellules cachées dans les impressions, ce qui vous permet de n’imprimer que les informations essentielles. Si vous devez faire référence aux données masquées ultérieurement, vous pouvez facilement décacheter les cellules en double-cliquant sur la double ligne fine située à côté de la ligne ou de la colonne masquée.
6 Utiliser des titres d’impression pour les feuilles de calcul longues
Les titres d’impression vous permettent de désigner des lignes ou des colonnes spécifiques à répéter sur chaque page de votre feuille imprimée. Cela permet de s’assurer que les en-têtes ou les étiquettes essentielles restent visibles sur l’ensemble de l’ensemble des données.
Par exemple, si votre feuille de calcul contient une ligne d’en-tête avec des informations essentielles, le fait de définir cette ligne comme titre d’impression lui permettra d’apparaître en haut de chaque page imprimée. Ainsi, même si votre feuille de calcul s’étend sur plusieurs pages, les utilisateurs peuvent facilement identifier les colonnes de données sans avoir à retourner à la première page.
Pour définir les titres d’impression, accédez à la page Mise en page et cliquez sur Imprimer les titres. Dans la fenêtre Mise en page qui s’affiche, vous pouvez spécifier les lignes ou les colonnes que vous souhaitez répéter. Saisissez les lignes souhaitées dans le champ Lignes à répéter en haut et les colonnes dans le champ Colonnes à répéter à gauche à gauche.
7 Imprimer avec des quadrillages et des en-têtes
Par défaut, Excel n’imprime pas de quadrillage, ce qui peut compliquer l’analyse des données, en particulier lorsque les bordures ne sont pas appliquées. Pour changer cela, il vous suffit d’aller à l’adresse suivante Mise en page > Options de la feuille et cochez la case Imprimer sous Grilles.
Dans la même section, vous trouverez l’option Imprimer sous la case à cocher Titres sous la section En-têtes. Vous pouvez activer cette option pour vous assurer que vos impressions Excel comprennent des numéros de ligne et des lettres de colonne. Ces titres peuvent fournir un contexte essentiel pour les données présentées, vous permettant de faire facilement référence à des points de données spécifiques en les mettant en corrélation avec leurs étiquettes de ligne et de colonne respectives.
8 Utiliser judicieusement les sauts de page
Les sauts de page dans Excel vous permettent de contrôler où se termine une page imprimée et où commence la suivante. En insérant des sauts de page manuels, vous pouvez vous assurer que les données importantes apparaissent ensemble sur la même page et éviter les séparations maladroites qui nuisent à la lisibilité.
Pour insérer un saut de page, il vous suffit de sélectionner la ligne ou la colonne où vous souhaitez que le saut se produise, de naviguer jusqu’à l’onglet Mise en page et sélectionnez Ruptures suivi de Insérer un saut de page. Par la suite, si vous estimez que certains sauts de page ne sont pas nécessaires, vous pouvez facilement les supprimer à partir du même menu.
9 Prévisualiser avant d’imprimer
La dernière étape pour obtenir des impressions Excel parfaites consiste à utiliser la fonction d’aperçu avant impression. Cet outil vous permet de visualiser comment votre feuille de calcul apparaîtra sur le papier avant d’appuyer sur le bouton d’impression, ce qui vous permet de repérer les éventuels problèmes de mise en page ou les erreurs de formatage.
Après avoir appliqué tous les paramètres d’impression nécessaires, appuyez sur Ctrl + P pour ouvrir l’aperçu avant impression sur le côté droit de l’écran.
Comment imprimer parfaitement une feuille de calcul Excel ?
Conseils Excel : 5 conseils pour l’impression des feuilles de calcul Excel
- Prévisualisez votre feuille de calcul avant de l’imprimer. Vous pouvez voir exactement à quoi ressemblera votre feuille de calcul sur la page imprimée en utilisant la fonction Aperçu avant impression.
- Décidez de ce que vous allez imprimer.
- Optimisez votre espace.
- Utilisez les titres d’impression.
- Utilisez les sauts de page.
Comment optimiser une feuille de calcul Excel pour l’impression ?
Mettre à l’échelle la taille de la feuille pour l’impression.
- Dans l’onglet Mise en page, sélectionnez Mise en page.
- Sous l’onglet Page, cochez la case Ajuster à.
- Dans la case Largeur de la page par, saisissez 1 (pour une largeur d’une page).
- Dans la case Haut, entrez 0 pour que le nombre de pages hautes ne soit pas spécifié.
- Dans le menu Fichier, cliquez sur Imprimer.