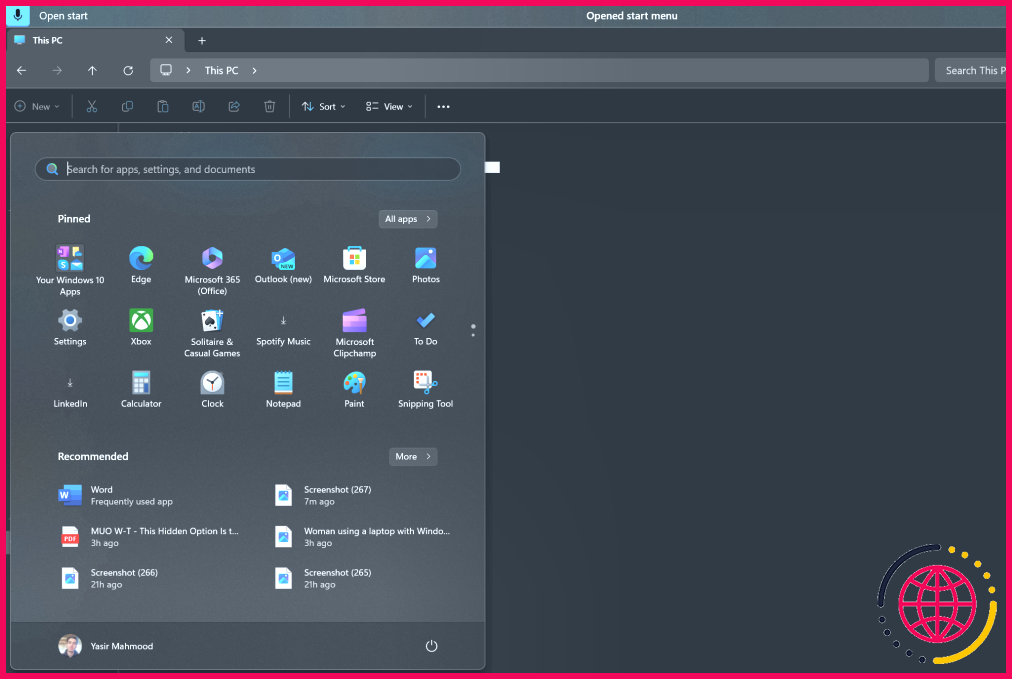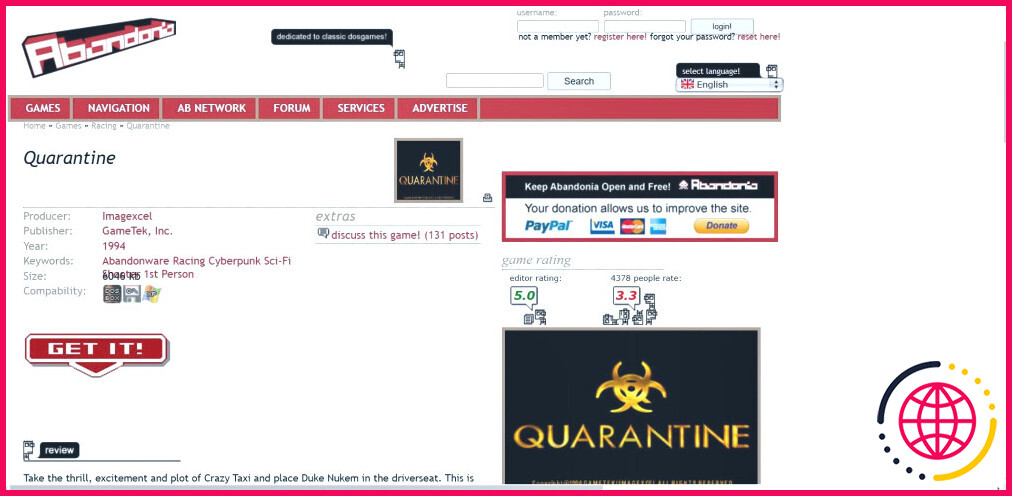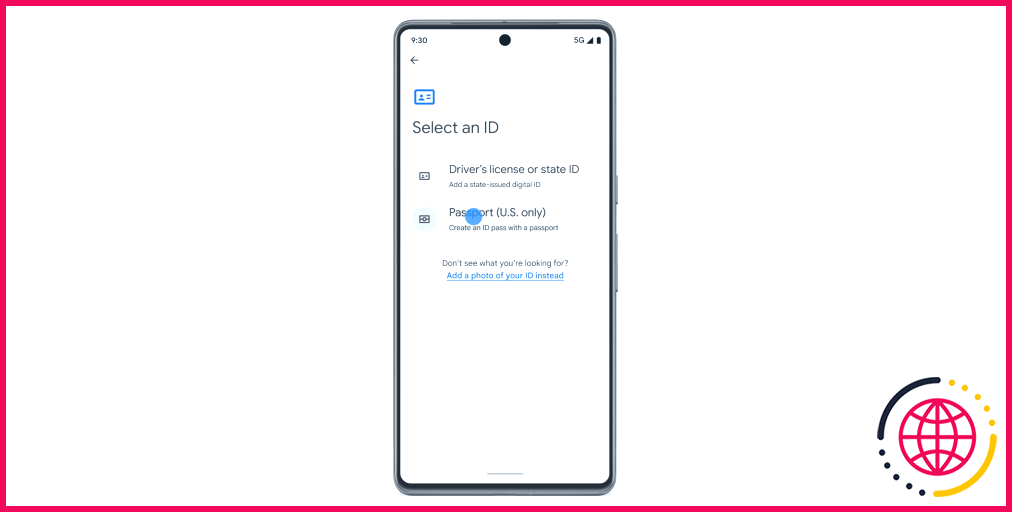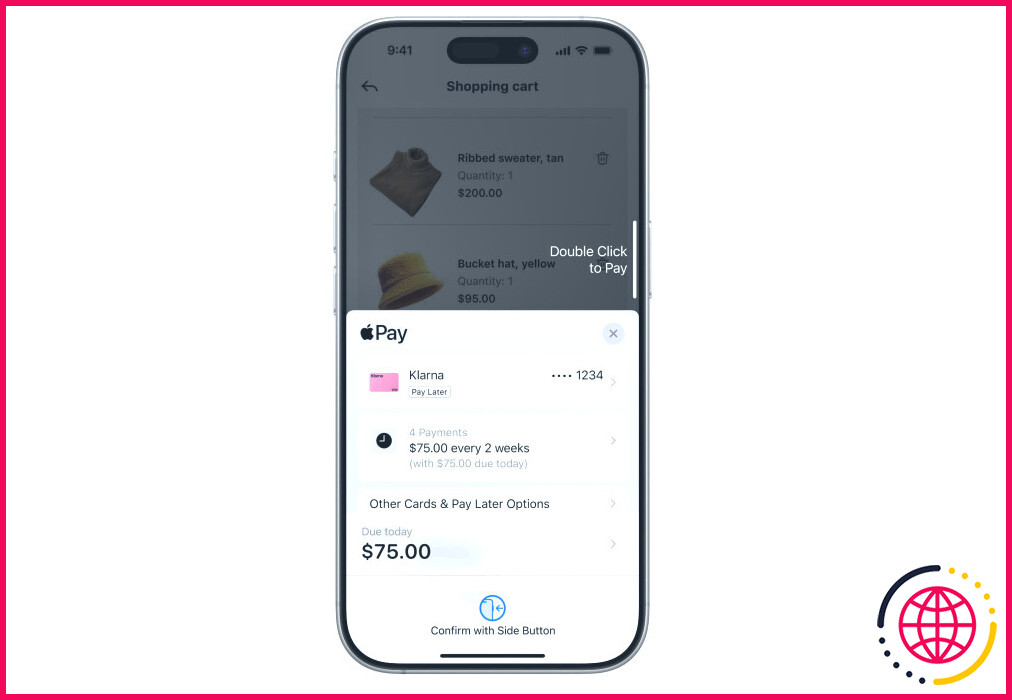Oui, vous pouvez convertir des fichiers PDF en fichiers Excel sans logiciel tiers !
La conversion d’un fichier PDF en une feuille de calcul Excel peut s’avérer utile lorsque vous devez analyser, organiser ou manipuler des données stockées au format PDF. Heureusement, vous n’avez pas besoin de recourir à des outils tiers, car Microsoft Excel vous permet de convertir facilement n’importe quel fichier PDF en une feuille de calcul Excel.
Comment convertir facilement un fichier PDF en feuille de calcul Excel ?
Microsoft Excel facilite l’importation de données à partir de différents types de fichiers, y compris les PDF. Que vous ayez besoin d’extraire un seul tableau ou plusieurs pages de données, Excel vous permet de convertir rapidement le contenu d’un PDF en un format de feuille de calcul modifiable.
Pour importer des données d’un PDF dans une feuille de calcul Excel, procédez comme suit :
- Ouvrez une feuille de calcul Excel vierge et passez à l’onglet Données .
- Cliquez sur l’onglet Obtenir des données et passez à l’étape A partir du fichier et choisissez A partir du PDF dans le sous-menu.
- Dans la fenêtre de l’explorateur de fichiers qui s’affiche, localisez et sélectionnez le fichier PDF que vous souhaitez convertir, puis cliquez sur Importer.
- Excel analyse le fichier PDF et dresse la liste des tableaux et des pages du PDF qui contiennent des données reconnaissables.
- Sélectionnez un tableau dans le panneau de navigation pour le prévisualiser et cliquez sur Charger pour l’importer dans la feuille de calcul.
- Si vous souhaitez importer plusieurs tableaux à partir de votre PDF, cochez la case Sélectionner plusieurs éléments choisissez vos tableaux et cliquez sur Charger.
Et c’est à peu près tout ! Vos données PDF devraient maintenant apparaître dans le classeur Excel, prêtes à être analysées, triées et manipulées selon vos besoins. Une fois que vous avez terminé, veillez à enregistrer votre fichier Excel pour préserver votre travail.
Il existe d’autres méthodes pour extraire des données d’un PDF vers Excel, comme l’utilisation d’un logiciel de conversion PDF-Excel dédié, d’outils en ligne ou le copier-coller manuel de données. Cependant, l’utilisation de la fonction d’importation de PDF intégrée à Excel est souvent l’option la plus pratique, surtout si vous travaillez déjà dans Excel.
Comment convertir un PDF en Excel sans aucun logiciel ?
La meilleure façon de convertir votre PDF en Excel sans télécharger de logiciel est d’utiliser le convertisseur PDF vers Excel en ligne de Xodo ou tout autre outil en ligne qui offre une conversion précise en Excel.
Puis-je convertir un document PDF en Excel ?
Ouvrez un fichier PDF dans Acrobat. Cliquez sur l’outil « Exporter le PDF » dans le volet de droite. Choisissez « feuille de calcul » comme format d’exportation, puis sélectionnez « Microsoft Excel Workbook ».
Pouvez-vous convertir un PDF en Excel sans payer ?
Oui, l’outil de conversion d’Adobe Acrobat transfère les données et le contenu de votre PDF dans une feuille de calcul Excel modifiable. Vous pouvez ensuite travailler sur ce fichier de haute qualité sur la plateforme de votre choix, y compris Mac ou Windows. Vous souhaitez bénéficier des fonctions PDF les plus avancées ?
Comment extraire des données d’un PDF et les convertir en Excel ?
Importer des données PDF dans Excel
- Ouvrez Excel : Ouvrez une feuille Excel sur votre ordinateur.
- Accéder à l’onglet Données : Accédez à l’onglet Données situé dans la barre de menu supérieure.
- Importer à partir d’un fichier PDF :
- Sélectionnez le fichier PDF :
- Naviguer dans l’aperçu du tableau :
- Choisissez les données à importer :
- Importation terminée :