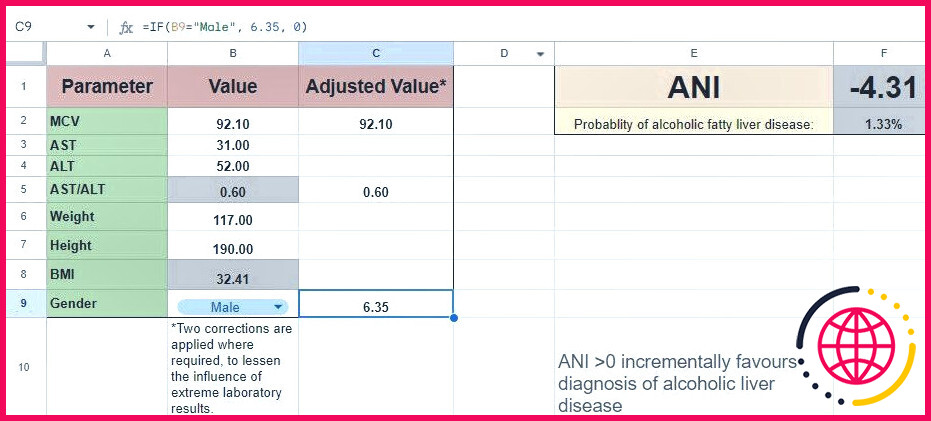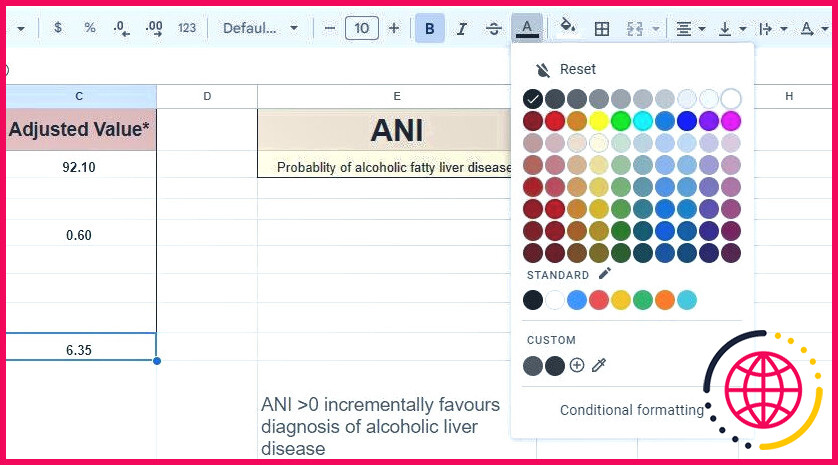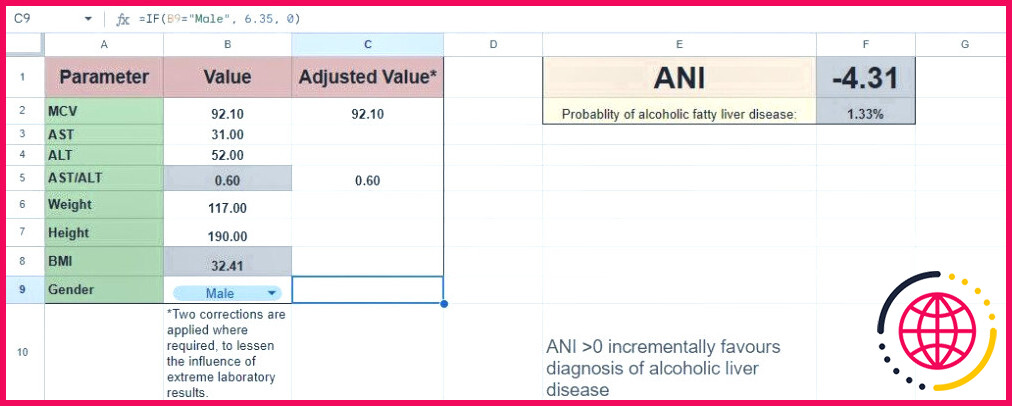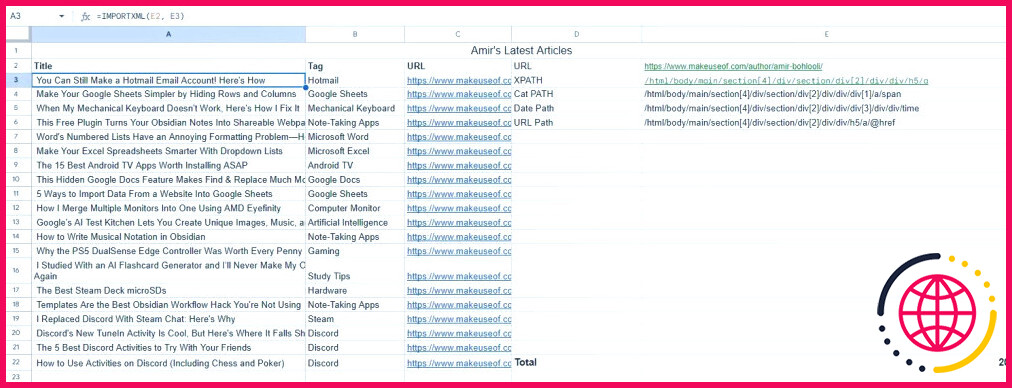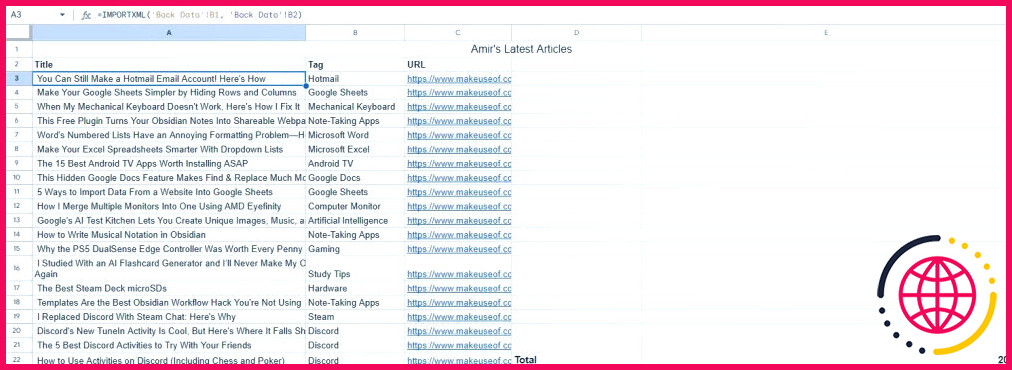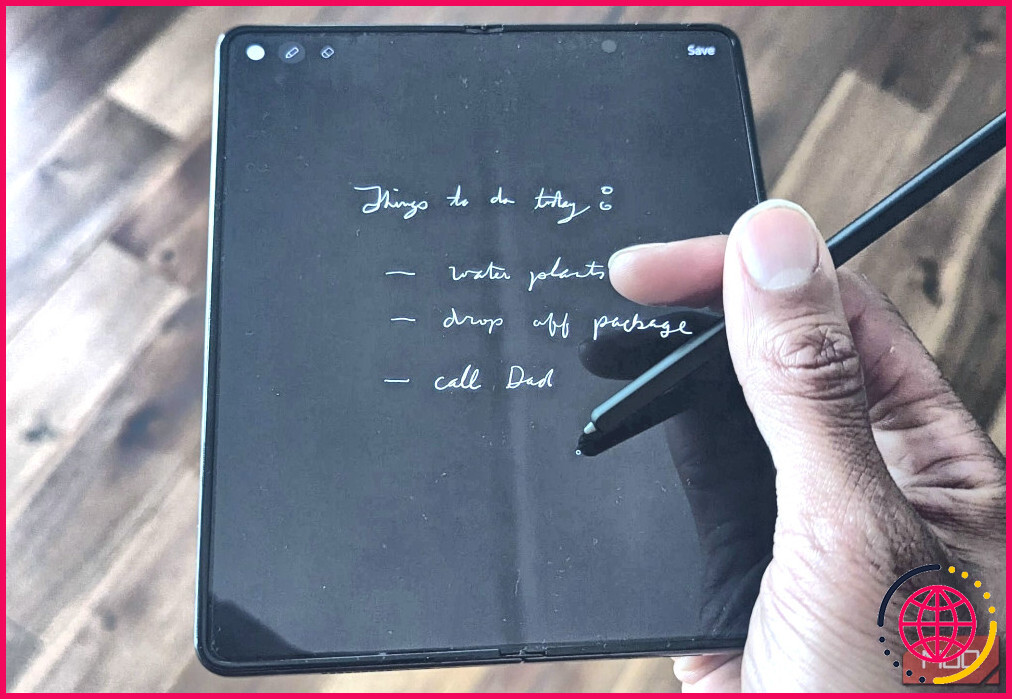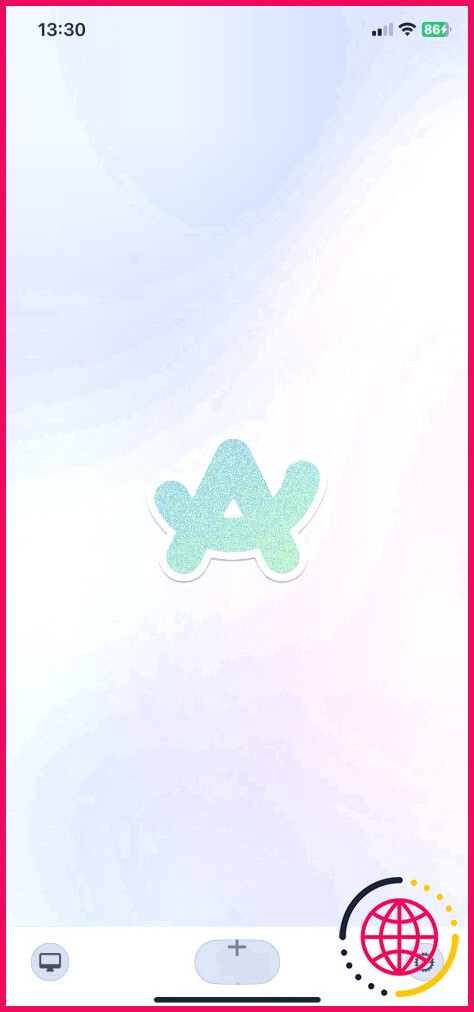Oui, vous pouvez masquer des cellules individuelles dans Google Sheets – ici's Comment
Google Sheets est un outil puissant, mais il a ses limites. L’une des plus frustrantes est l’impossibilité de masquer des cellules spécifiques. Vous pouvez facilement masquer des lignes et des colonnes entières, mais lorsqu’il s’agit de masquer une seule cellule, l’option n’existe tout simplement pas.
Il existe quelques astuces qui peuvent vous aider à « cacher » une cellule ou son contenu. Ces solutions ne sont pas parfaites, mais elles sont suffisamment efficaces pour faire le travail.
1 Changez la couleur du texte en blanc
Il s’agit de la méthode la plus rapide et la plus simple. Si vous souhaitez masquer le contenu d’une cellule spécifique sans affecter le reste de votre feuille, il vous suffit de faire correspondre la couleur du texte à celle de l’arrière-plan. Cette astuce est particulièrement utile pour masquer les calculs intermédiaires que vous préférez garder hors de vue, simplifiant ainsi votre feuille sans supprimer de données essentielles.
Cette méthode ne convient pas pour les informations sensibles, car tout le monde peut toujours voir le contenu de la cellule s’il clique dessus.
Par exemple, dans la calculatrice ci-dessous, la valeur de la cellule C9 n’est qu’un nombre intermédiaire utilisé dans d’autres calculs. Elle est nécessaire, mais vous n’avez pas besoin de la voir en permanence.
En changeant la couleur du texte de la cellule C9 en blanc, vous masquez effectivement la valeur tout en la gardant fonctionnelle dans votre feuille.
La palette de couleurs d’arrière-plan correspond aux options de couleur du texte. Ainsi, même si votre arrière-plan n’est pas blanc, vous pouvez toujours masquer la cellule en faisant correspondre la couleur du texte. Vous pouvez continuer à modifier le contenu de la cellule dans la barre de formule sans modifier la couleur.
Si vous partagez la feuille et souhaitez éviter que d’autres personnes ne modifient accidentellement la cellule, envisagez de protéger votre feuille de calcul pour empêcher les modifications.
2 Déplacer la cellule vers une autre feuille et masquer cette feuille
Cette méthode est plus sûre pour les informations plus sensibles ou lorsque vous ne voulez pas que quelqu’un voie le contenu d’une cellule particulière. Vous pouvez déplacer le contenu de la cellule vers une autre feuille, puis masquer la feuille entière.
Par exemple, ci-dessous, j’ai une feuille Google listant mes derniers articles, importés automatiquement depuis un site web. Je souhaite partager le tableau avec des collègues tout en gardant la source des données confidentielle. En réalité, la source est ma page d’auteur MUO (qui est accessible au public), mais supposons qu’il s’agit d’un secret.
Dans ce cas, il ne suffit pas de changer la couleur du texte pour que tout le monde puisse cliquer sur la cellule et voir les données. Déplacez plutôt les données sensibles vers une nouvelle feuille :
- Créez une nouvelle feuille dans votre document Google Sheets.
- Coupez et collez les cellules que vous souhaitez masquer dans une cellule de cette nouvelle feuille.
- Masquez la nouvelle feuille en cliquant avec le bouton droit de la souris sur l’onglet de la feuille en bas et en sélectionnant Masquer la feuille.
La formule de votre feuille d’origine sera mise à jour pour faire référence au nouvel emplacement de la cellule dans la feuille masquée. À moins que quelqu’un ne s’efforce d’annuler le masquage des feuilles, il ne trouvera pas les données. Vous pouvez toujours vous référer à ces données cachées pour effectuer des calculs dans votre feuille principale.
Lorsque vous partagez la feuille de calcul, les autres ne verront pas la feuille cachée. Toutefois, s’ils effectuent une copie de la feuille, ils peuvent la démasquer et en afficher le contenu. Pour éviter cela, vous pouvez désactiver l’option de copie de la feuille lors du partage, afin de protéger vos données masquées.
Est-il possible de masquer des cellules spécifiques dans Google Sheets ?
Ouvrez une feuille de calcul Google Sheets. Sélectionnez les lignes que vous souhaitez masquer. Cliquez avec le bouton droit de la souris sur votre sélection, puis cliquez sur Masquer les lignes. [row numbers]. Vous pouvez également utiliser le raccourci clavier suivant : commande + option + 9 sur Mac ou Ctrl + Alt + 9 sur Windows.
Comment masquer des cellules individuelles ?
Masquer les valeurs des cellules
- Sélectionnez la cellule ou la plage de cellules qui contient les valeurs que vous souhaitez masquer.
- Dans l’onglet Accueil, cliquez sur le lanceur de boîte de dialogue en regard de Nombre.
- Dans la case Catégorie, cliquez sur Personnalisé.
- Dans la case Type, sélectionnez les codes existants.
- Tapez ;; ; (trois points-virgules).
- Cliquez sur OK.
Comment masquer des éléments dans Google Sheets ?
Pour masquer une feuille :
- Ouvrez une feuille de calcul dans l’application Google Sheets.
- Appuyez sur la feuille que vous souhaitez masquer.
- Dans l’onglet de la feuille, appuyez sur la flèche vers le bas.
- Appuyez sur Masquer. Cette option ne s’affiche pas si votre feuille de calcul ne contient pas deux feuilles ou plus.
- Votre feuille sera masquée.
Est-il possible de masquer des colonnes à des personnes spécifiques dans Google Sheets ?
Pour masquer des colonnes sans affecter les autres utilisateurs, sélectionnez les colonnes que vous souhaitez masquer et cliquez avec le bouton droit de la souris. Ensuite, choisissez « Masquer les colonnes » dans le menu déroulant. Les colonnes sélectionnées ne seront masquées que pour vous et non pour les autres utilisateurs qui peuvent voir la feuille.