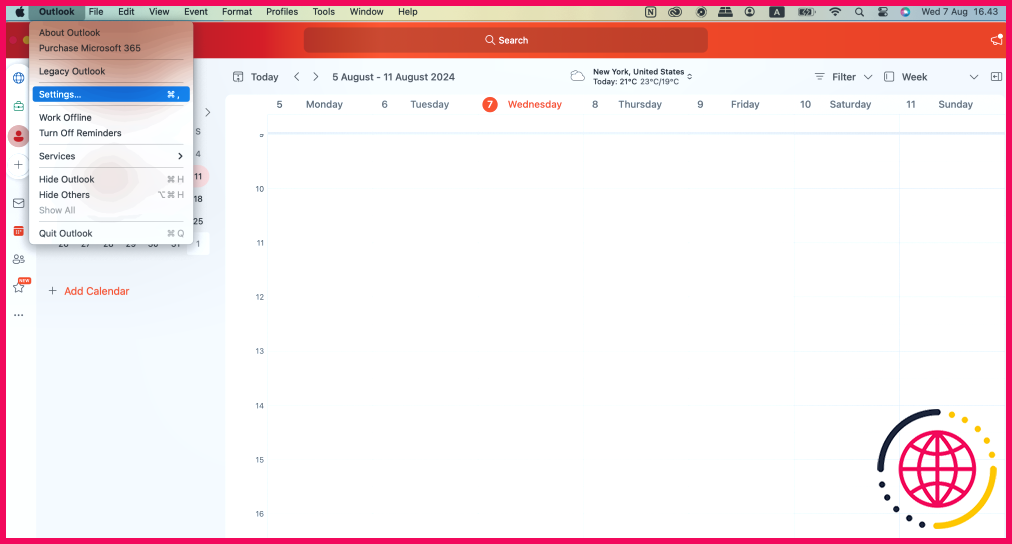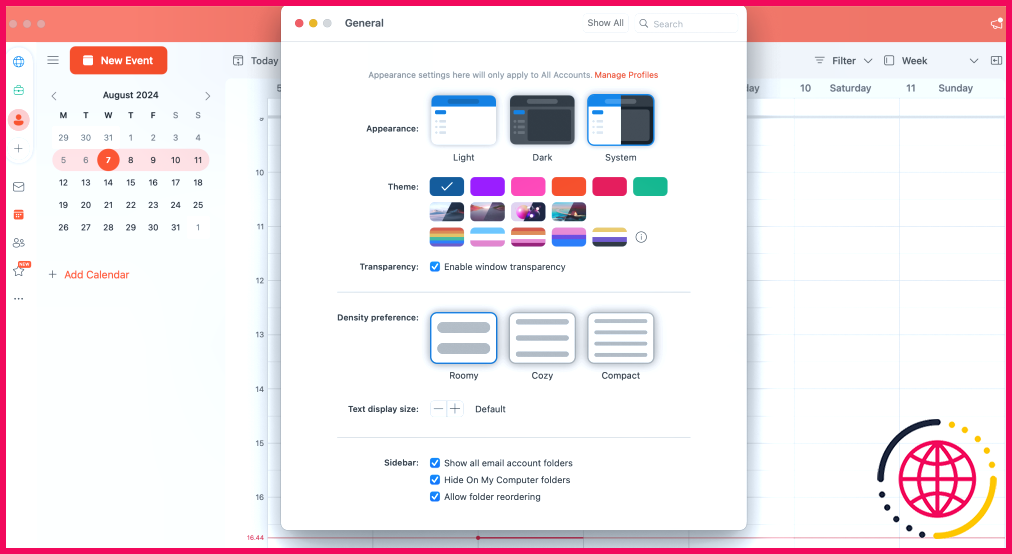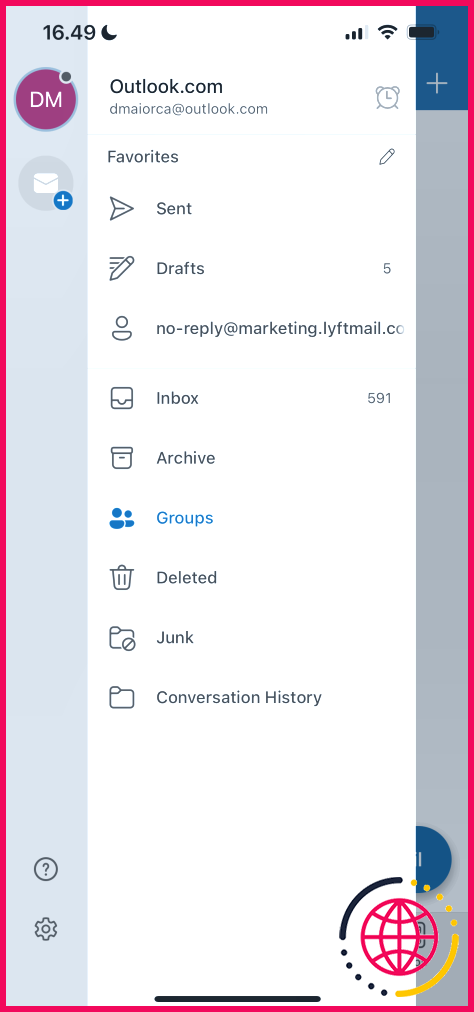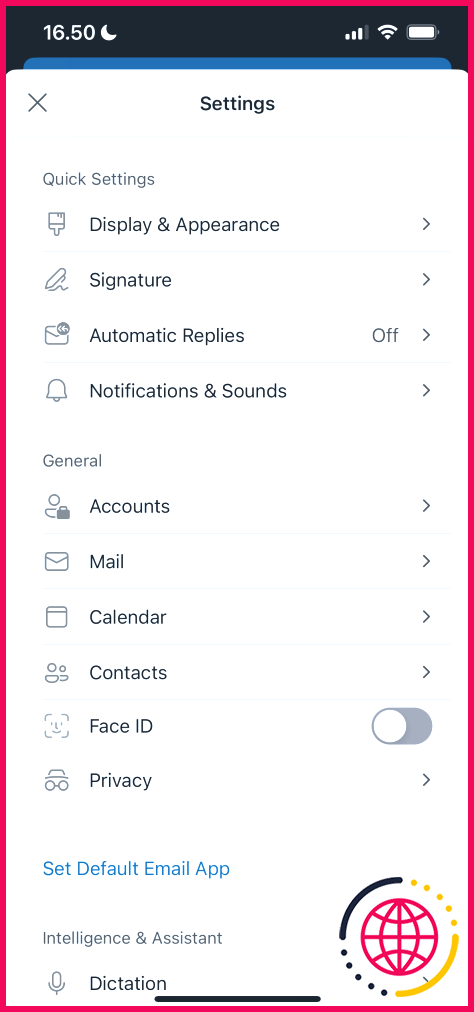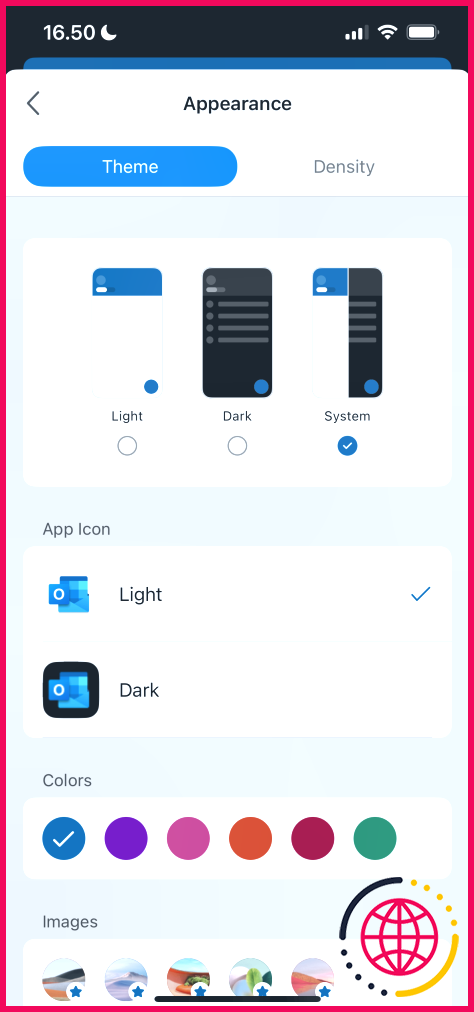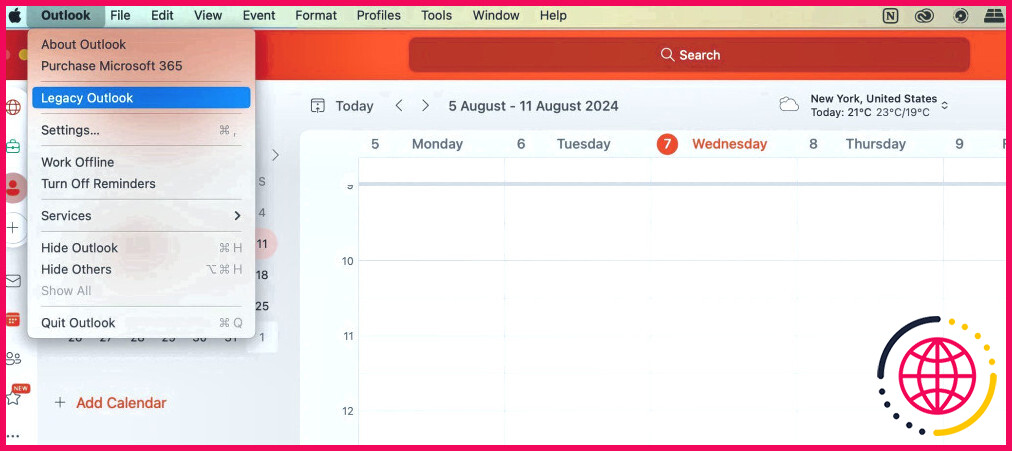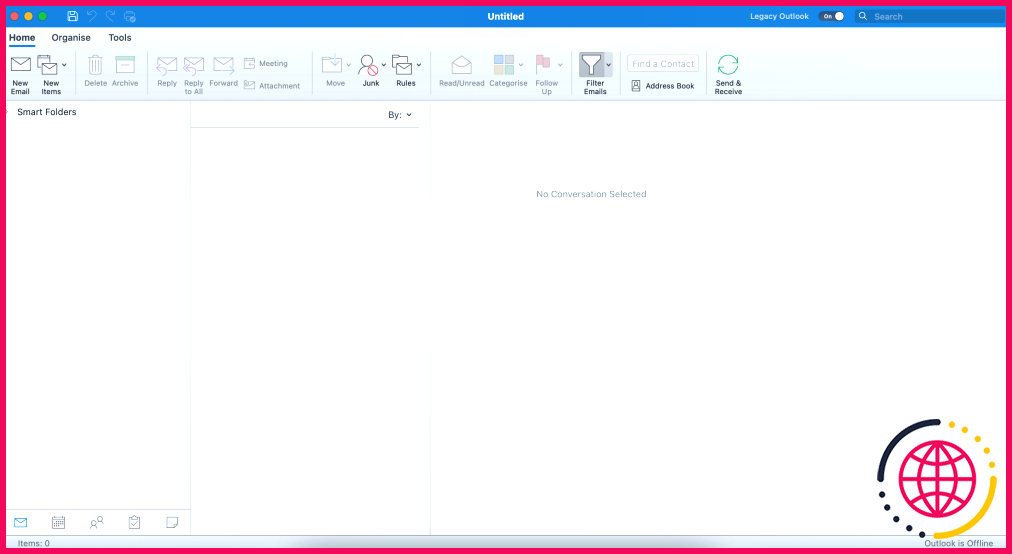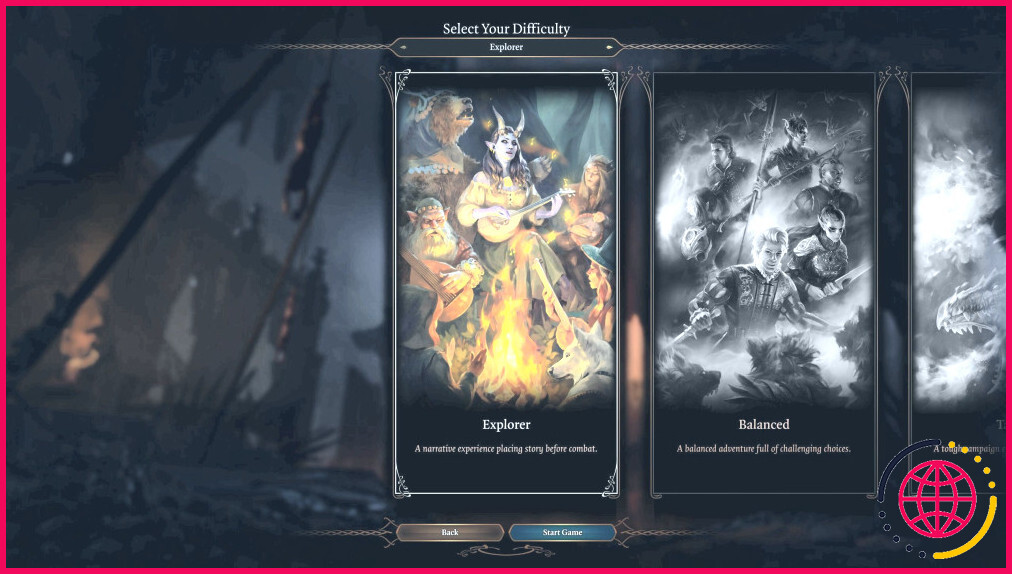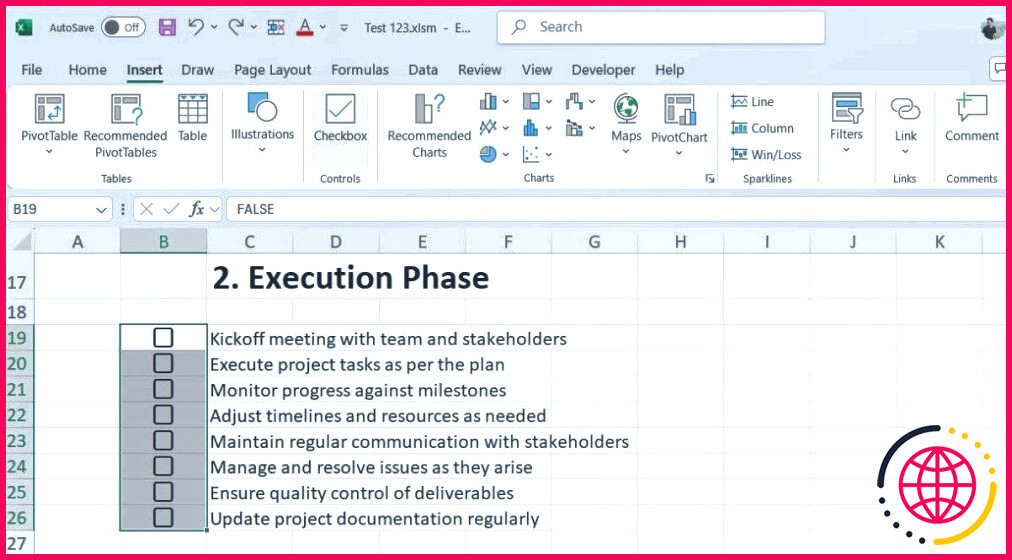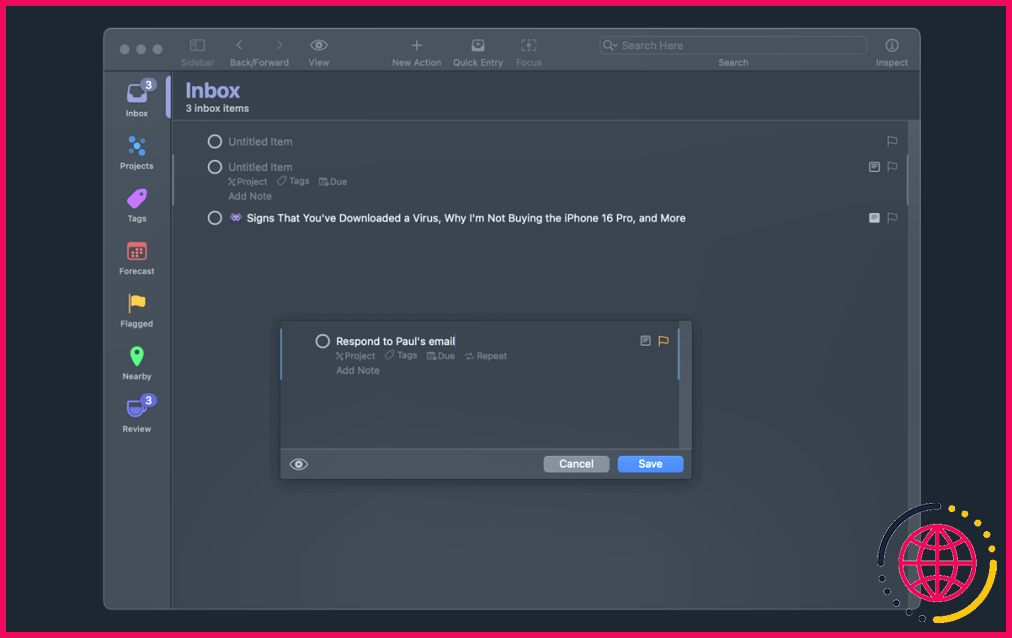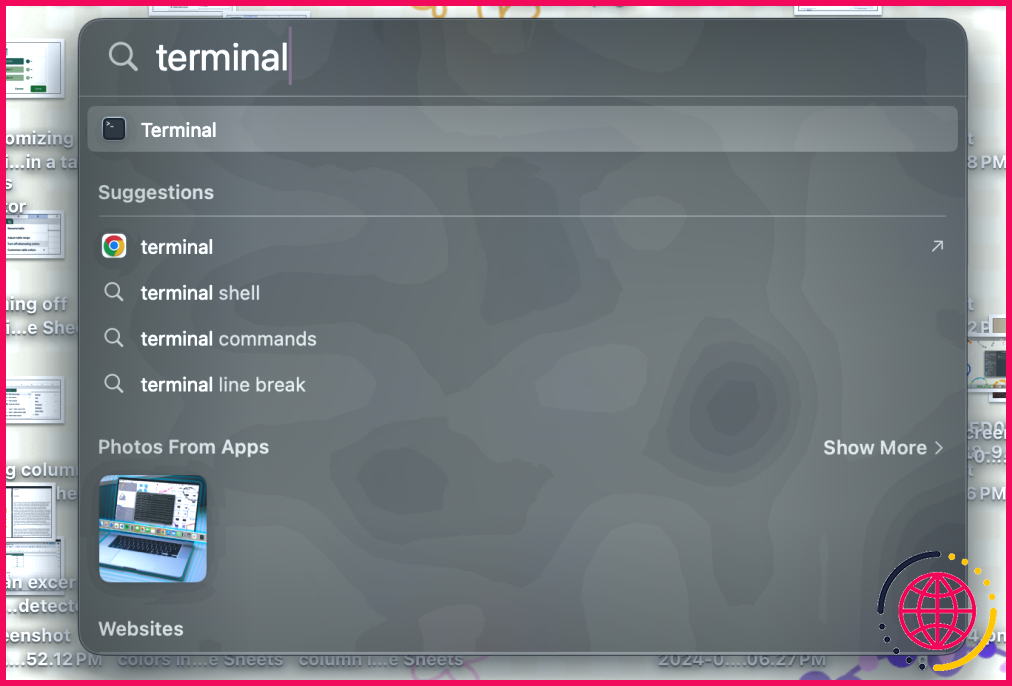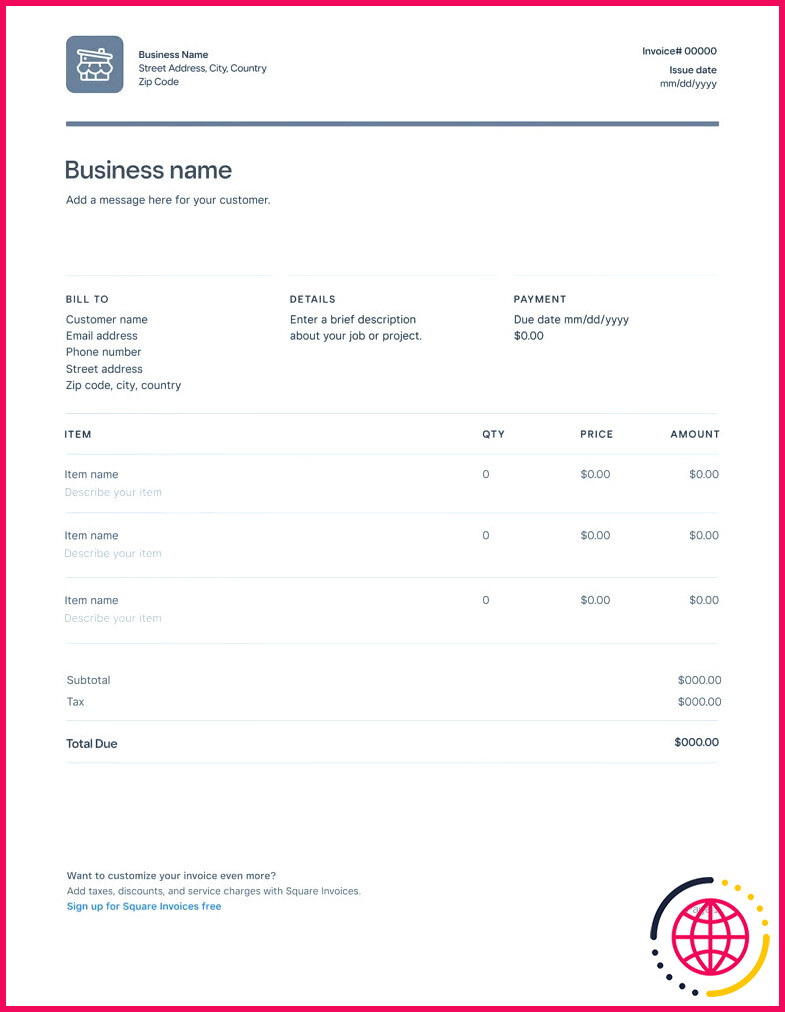Personnaliser Outlook : Comment lui donner l’aspect que vous souhaitez
- Personnalisez les thèmes, la taille du texte et la mise en page d’Outlook pour personnaliser votre expérience de l’application.
- Vous pouvez ajuster les paramètres de la barre latérale et l’apparence du calendrier sur les versions de bureau d’Outlook.
- Passez facilement de la nouvelle vue à la vue classique sur les deux versions d’Outlook.
Il est assez facile de personnaliser Outlook, même si vous constaterez de légères différences entre les versions web et mobile. Dans ce guide, je vous montrerai comment changer la vue dans Outlook et même comment revenir à la vue classique d’Outlook.
Que pouvez-vous personnaliser dans Outlook ?
Vous pouvez personnaliser plusieurs aspects d’Outlook, tels que le thème et la disposition du texte. Vous trouverez ci-dessous un récapitulatif de tous ces éléments.
1. Les thèmes
Outlook vous permet de modifier l’apparence de votre application à l’aide d’une poignée de thèmes, dont le mode Clair et le mode Foncé. Vous pouvez également configurer l’affichage pour qu’il suive les paramètres globaux de votre ordinateur. Il existe également plusieurs thèmes de couleurs, comme le bleu marine, l’orange et le vert.
Vous pouvez également choisir différents thèmes d’images, ou des thèmes thématiques comme ces thèmes d’orgueil sur Outlook pour Mac.
2. Taille du texte et mise en page
Lorsque vous utilisez Outlook, vous pouvez également modifier la taille de votre texte. Cela revient à augmenter la taille du texte sur votre Mac (ou à la réduire, d’ailleurs). Vous avez également le choix entre trois paramètres de densité différents :
- Confortable
- Compacte
- Spacieux
Chaque réglage de densité permet également d’ajuster la taille des icônes à l’écran. Vous pouvez également modifier la densité sur votre smartphone, mais c’est dans un autre onglet.
3. Paramètres de la barre latérale
Si vous utilisez Outlook sur votre appareil de bureau, vous pouvez personnaliser les paramètres de votre barre latérale. Vous pouvez choisir d’afficher ou non tous les dossiers de votre compte de messagerie et d’autoriser ou non la réorganisation des dossiers.
Si vous utilisez Outlook sur Windows ou Mac, vous pouvez également cocher la case Masquer les dossiers sur mon ordinateur ou désactiver ce paramètre. Vous ne pouvez pas modifier ces paramètres sur votre smartphone.
Comment personnaliser l’apparence d’Outlook sur le bureau
Suivez ces étapes pour modifier l’apparence d’Outlook sur votre ordinateur.
- Accédez à vos paramètres Outlook. Vous verrez un icône en forme de roue dentée sous Windows ; j’utilise un Mac, donc la fonction se trouve sous Outlook > Paramètres.
- Tapez sur Général lorsque la fenêtre contextuelle apparaît.
- Ajustez vos paramètres comme vous le jugez nécessaire. Dans l’exemple ci-dessous, j’ai modifié le thème de couleur d’Outlook.
Vous pouvez également personnaliser votre calendrier Outlook sous Windows si vous souhaitez ajuster davantage d’applications Microsoft.
Comment personnaliser l’apparence d’Outlook sur mobile
Personnaliser Outlook sur votre appareil mobile est également simple, mais il y a quelques différences par rapport à la modification sur votre ordinateur. Voici les étapes à suivre :
- Sélectionnez l’icône de votre profil dans le coin supérieur gauche.
- Lorsque la barre latérale est apparue, appuyez sur le bouton Paramètres en bas à gauche.
- Sous Réglages rapides, choisissez Affichage & Apparence.
- Personnalisez l’apparence de votre Outlook comme vous le souhaitez. Vous pouvez modifier l’icône de l’application, les couleurs, etc. dans la section Thème dans l’onglet Thème . En attendant, Densité permet de régler la largeur de votre texte et des images à l’écran.
Comment revenir à l’ancienne version d’Outlook
Vous pouvez changer de vue dans Outlook et revenir à la vue classique sur votre ordinateur en quelques pressions.
Suivez les instructions suivantes pour obtenir le résultat souhaité.
- Allez dans Outlook et sélectionnez Outlook hérité.
- Une fenêtre contextuelle apparaît alors. Dans ce cas, tapez sur Revenir en arrière.
- Outlook se ferme et se rouvre. Comme vous pouvez le voir ci-dessous, mon application de bureau est maintenant revenue à l’ancienne version de l’application.
Si vous souhaitez revenir à la nouvelle vue d’Outlook, appuyez sur le bouton Sur à côté de Ancienne version d’Outlook. Lorsque vous voyez la fenêtre contextuelle, sélectionnez Passer à Outlook pour finaliser la procédure. Outlook redémarre alors une fois de plus, et vous voyez à nouveau la nouvelle version.
Changer la vue dans Outlook est très facile, que vous utilisiez la version web ou mobile. Malgré quelques variations, vous pourrez ajuster tout ce dont vous avez besoin en quelques minutes. Et si vous souhaitez passer à une version plus ancienne d’Outlook sur votre ordinateur, c’est facile à faire.