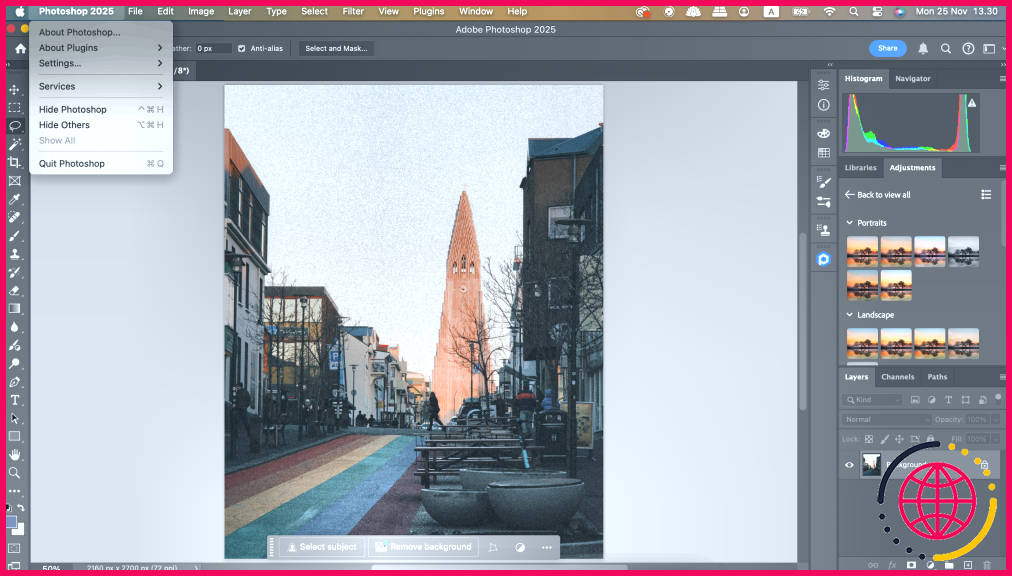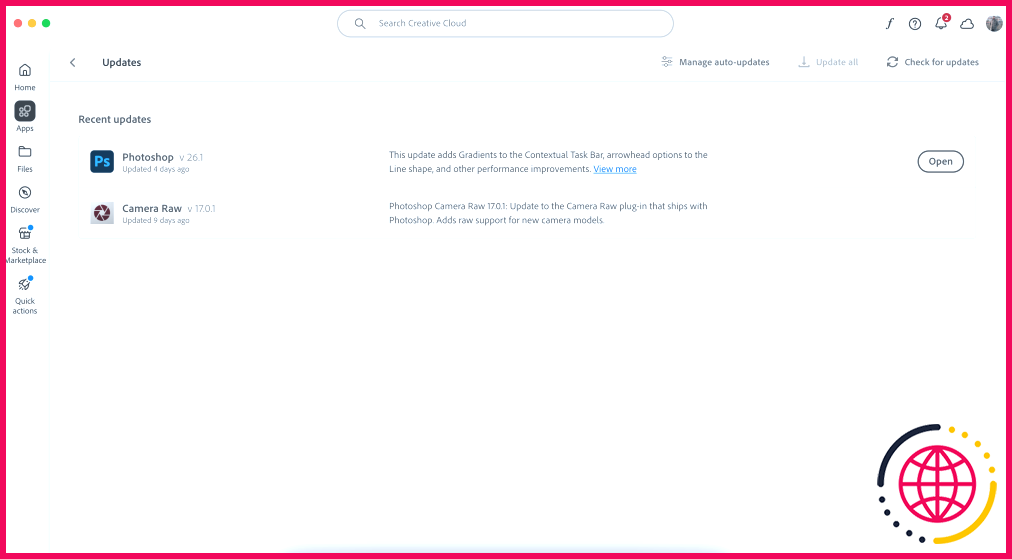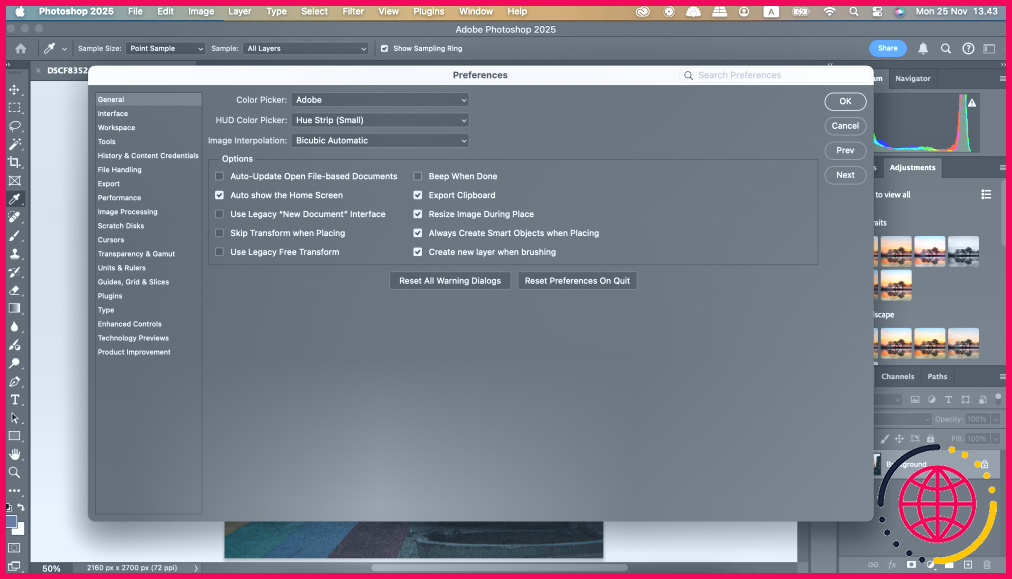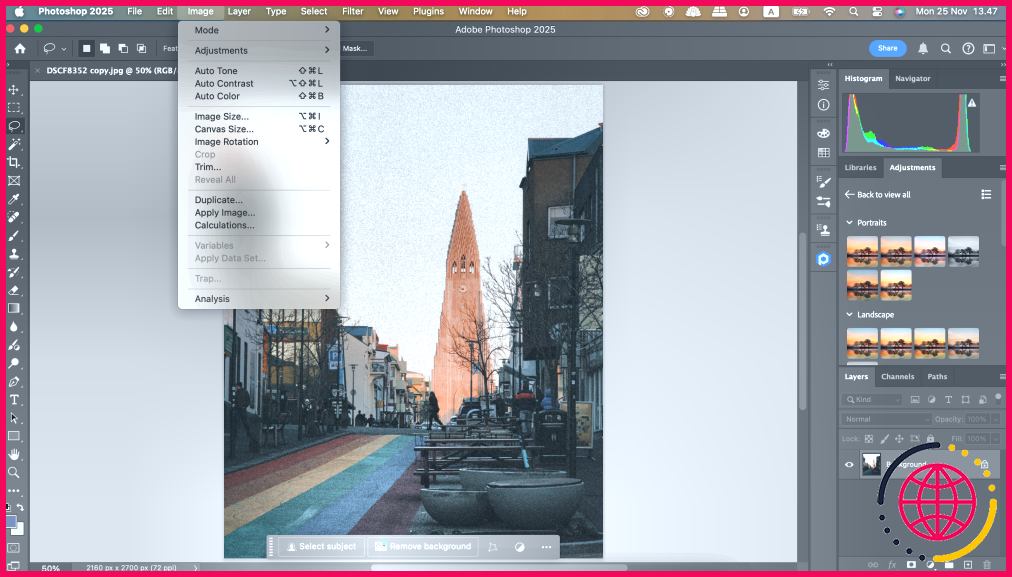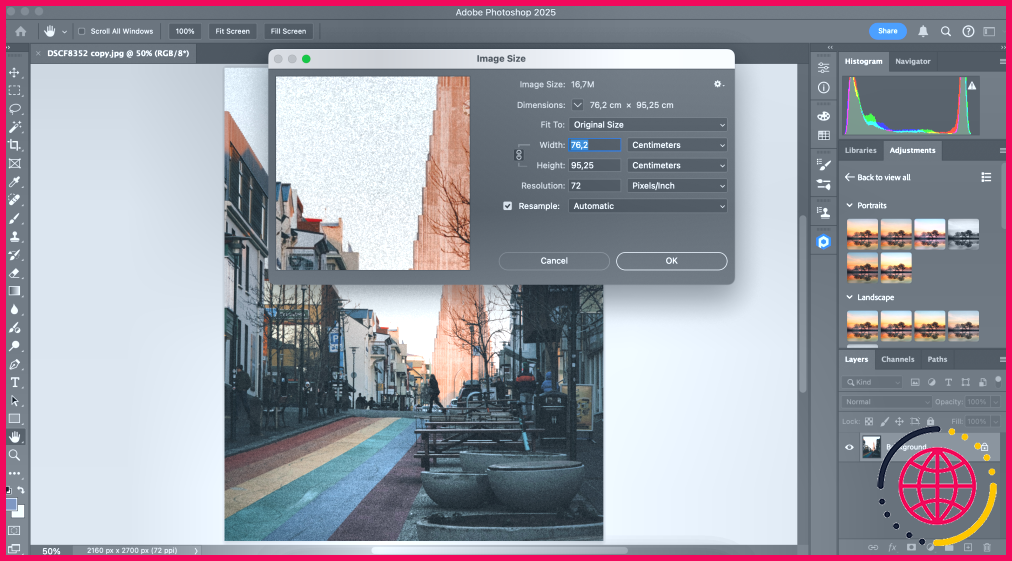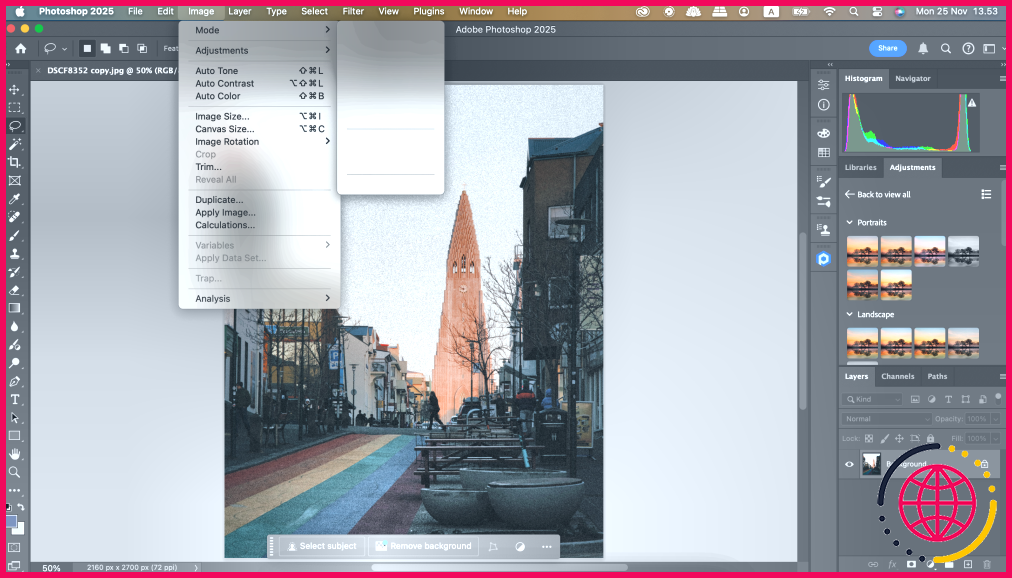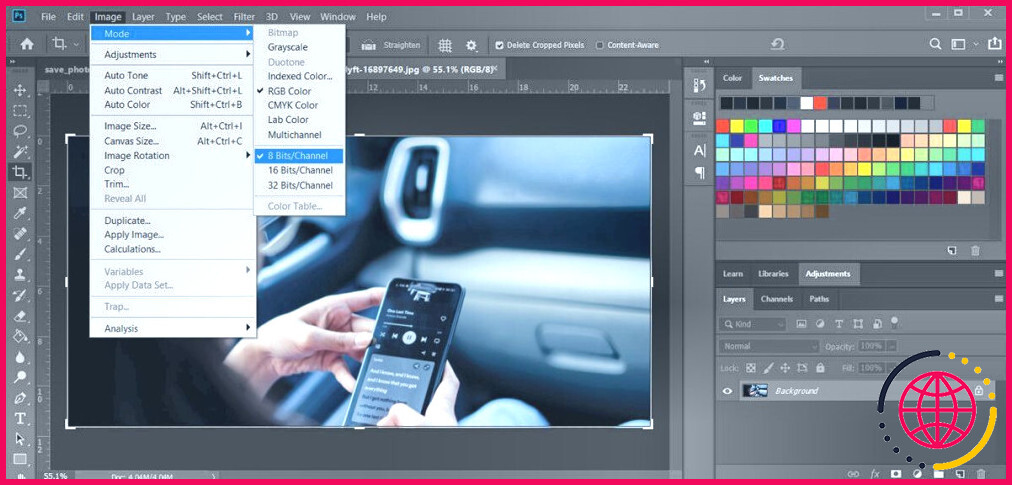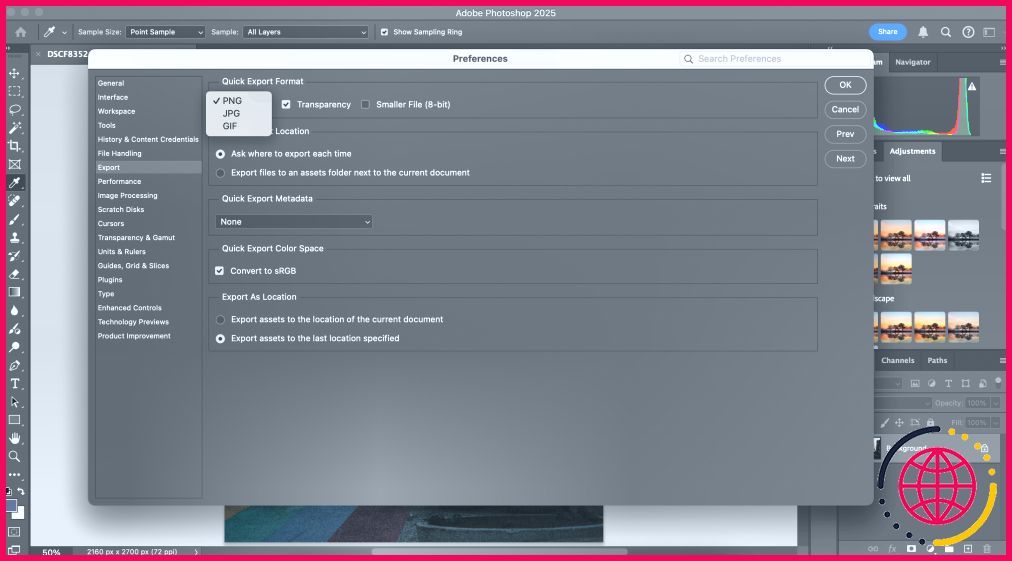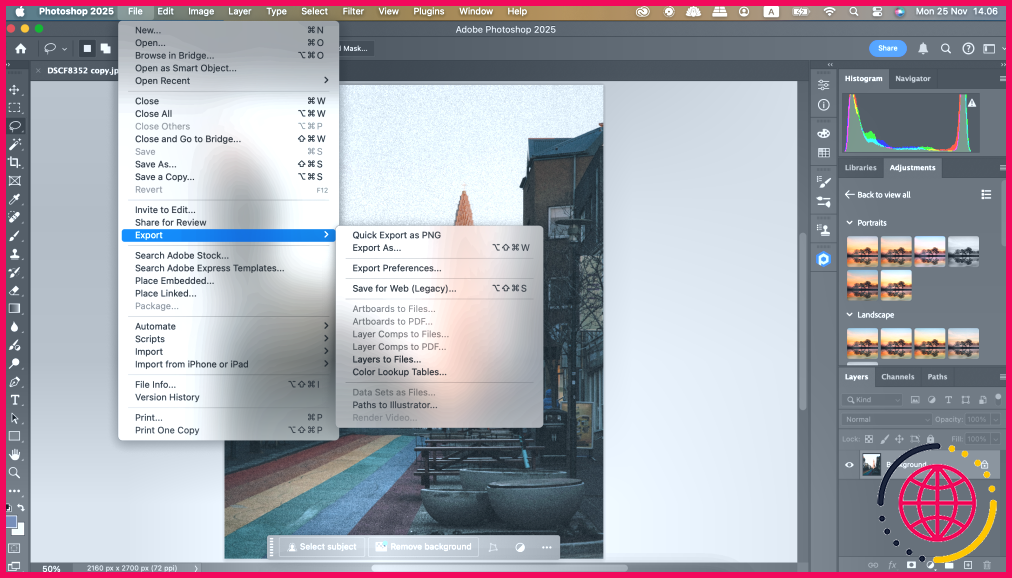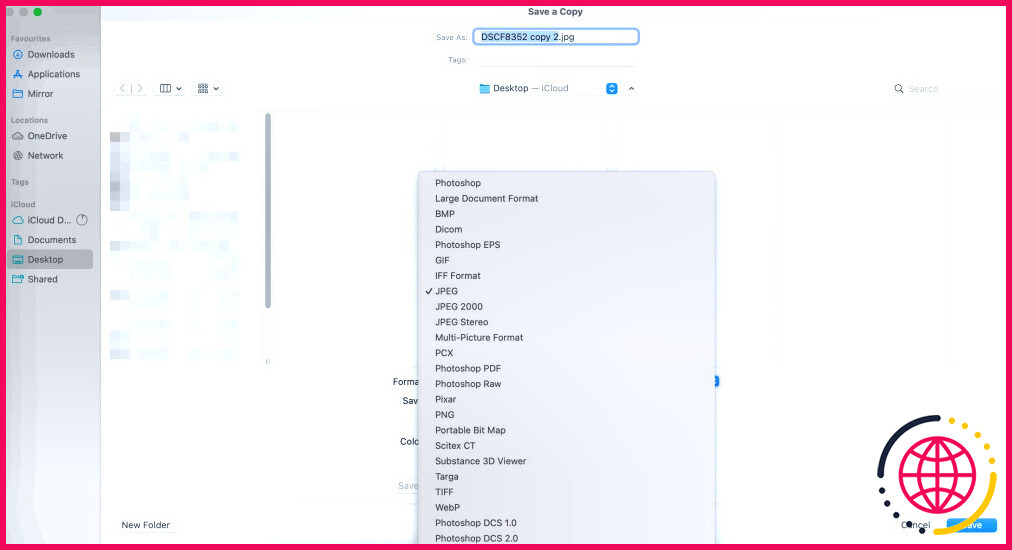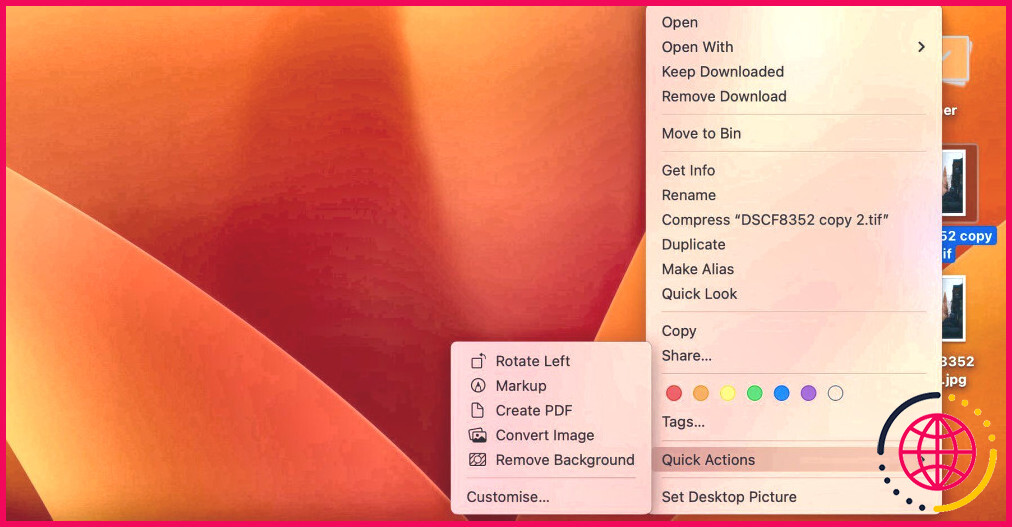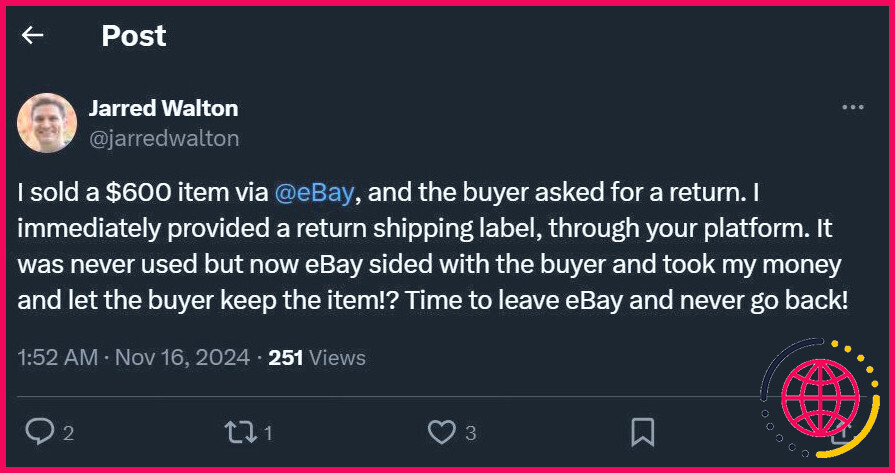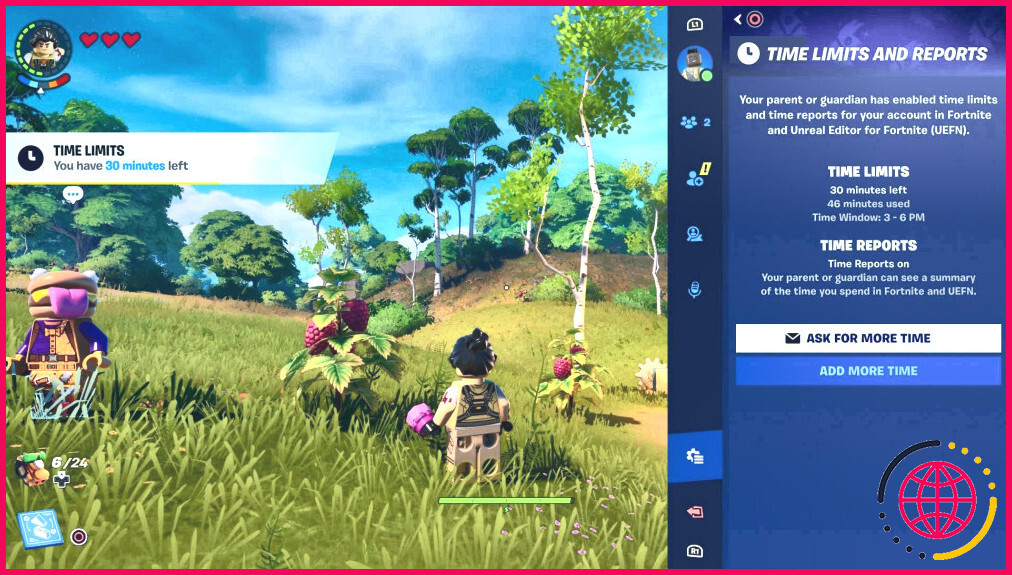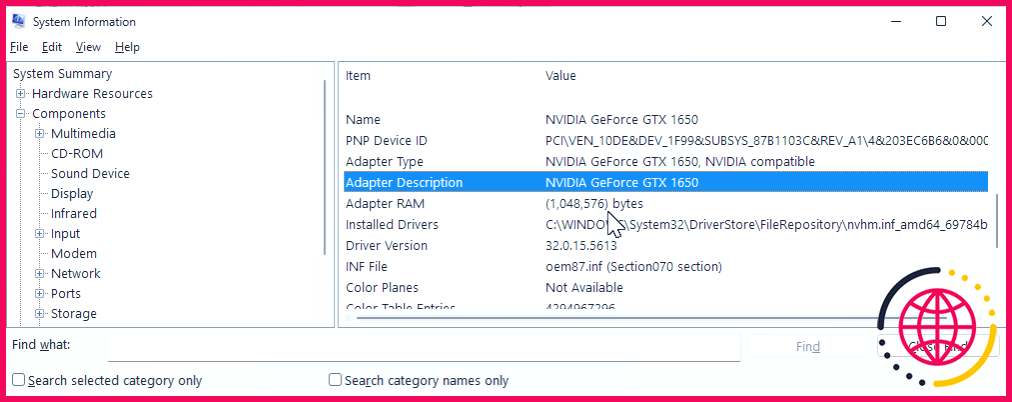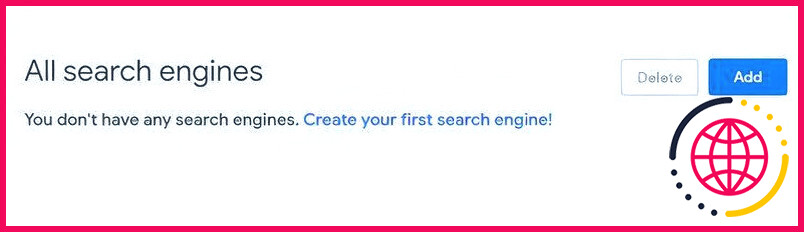Peut'pas enregistrer vos fichiers au format JPEG ou PNG dans Photoshop ? Essayez ces 5 solutions
Si vous avez déjà eu du mal à enregistrer un fichier au format JPEG ou PNG dans Photoshop, vous n’êtes pas seul. Il est frustrant qu’une simple exportation devienne un casse-tête, mais la bonne nouvelle, c’est qu’il est généralement facile d’y remédier.
1 Commencez par redémarrer Photoshop et vérifiez la présence de mises à jour.
Il arrive parfois qu’un problème vous empêche d’enregistrer vos fichiers Photoshop au format JPEG ou PNG. Le redémarrage de l’application est le moyen le plus simple de résoudre ce problème.
Pour quitter Photoshop, allez à Photoshop en haut de votre écran, et sélectionnez Quitter Photoshop. Si l’application ne répond pas, essayez de forcer la fermeture.
Si le fait de quitter Photoshop n’a pas fonctionné, il peut être préférable de vérifier si une mise à jour a été effectuée. La mise à jour peut avoir résolu le problème.
- Ouvrez l’application Adobe Creative Cloud sur votre ordinateur.
- Sélectionnez Mises à jour sur le côté droit.
- Cliquez sur Vérifier les mises à jour.
- Mettez à jour votre logiciel Photoshop si une option à cet effet apparaît.
2 Réinitialiser les préférences de Photoshop
Il se peut que vos préférences Photoshop soient à l’origine d’un problème et empêchent l’enregistrement de l’image. La solution la plus simple consiste à réinitialiser vos préférences. Les ajouter à nouveau plus tard prendra du temps, mais l’effort en vaut la peine pour que vos paramètres d’enregistrement fonctionnent comme ils le devraient.
Suivez ces étapes pour réinitialiser vos préférences Photoshop :
- Naviguez vers Photoshop en haut de votre écran et développez le menu déroulant.
- Sélectionnez Paramètres > Général.
- Cliquez sur Réinitialiser les préférences à la sortie. Ensuite, fermez et rouvrez l’application pour réinitialiser vos préférences par défaut.
- Après avoir réinitialisé vos préférences Photoshop, essayez à nouveau d’enregistrer vos fichiers en JPEG et PNG.
3 Modifier la résolution de l’image
Photoshop peut avoir du mal à enregistrer vos fichiers dans le format souhaité si leur taille est trop importante. Cela vous affectera probablement le plus lorsque vous travaillez avec des fichiers RAW, PSD ou PNG.
Voici comment modifier la résolution de votre image dans Photoshop :
- Allez à Image dans la barre d’outils supérieure.
- Cliquez sur Taille de l’image après avoir développé le menu déroulant.
- Modifiez les dimensions de votre fichier.
Si vous ne savez pas par où commencer, développez Adapter à et choisissez votre nouvelle taille. Vous devriez également envisager d’ajuster le nombre de pixels par pouce ; si ce nombre est plus élevé, la taille de votre fichier sera plus importante.
Veillez à ce que votre image soit d’une qualité suffisante pour l’usage auquel elle est destinée. Par exemple, vous aurez besoin d’une image plus grande si vous travaillez avec des tirages que si vous partagez vos images sur les médias sociaux. Je recommande environ 70 pixels par pouce pour la plupart des images en ligne. Si vous vendez votre art en ligne, une résolution proche de 300 pixels par pouce est préférable dans la plupart des cas.
4 Modifier le mode de couleur
Le mode de couleur de votre fichier affecte considérablement le fichier exporté en incluant des informations supplémentaires. Par exemple, le mode Multicanal est conçu pour l’impression spécialisée et contient plus de données qu’un fichier PNG. Il s’agit de l’une des erreurs les plus courantes de Photoshop.
Utilisez le mode Mode de couleur RVB pour vous assurer que vous pouvez enregistrer vos fichiers au format JPEG/PNG. Pour ce faire, naviguez vers Image > Mode et cochez Couleur RVB. Vos modifications devraient prendre effet immédiatement.
5 Vérifier le canal binaire
La valeur de la profondeur de bits indique la quantité de données stockées sur chaque canal de couleur, ce qui détermine la qualité de l’image. Toutefois, si la valeur est trop élevée, votre image risque d’être trop volumineuse pour que Photoshop puisse l’enregistrer. Il est conseillé de limiter la profondeur de bits à 8-16 bits/canal. Certains fichiers JPEG peuvent prendre en charge les couleurs 32 bits, mais leur utilisation peut entraîner des problèmes de taille de fichier.
Le fait de passer d’une valeur de profondeur de bits à l’autre pendant que vous travaillez sur un dessin modifiera légèrement votre image, il est donc préférable de choisir la bonne valeur de profondeur de bits au début du projet. Pour ajuster cette valeur, revenez à Image > Mode et sélectionnez 8 Bits/Canal ou 16 Bits/Canal.
6 Essayer d’utiliser l’exportation rapide
Bien qu’il soit agréable d’utiliser Enregistrer sous ou Exporter sous et faire des ajustements plus complets, vous pouvez toujours utiliser Exportation rapide si aucun des deux ne fonctionne. Vous pouvez modifier vos paramètres d’exportation rapide pour enregistrer au format JPEG ou PNG. Voici comment procéder :
- Allez dans le menu Photoshop et sélectionnez Paramètres > Exporter.
- Sous Format d’exportation rapide choisissez entre JPEG, PNG ou GIF.
- Sélectionner OK.
Après avoir modifié vos paramètres d’exportation rapide, allez à Fichier et passez votre curseur sur Exporter. Sélectionnez maintenant Exportation rapide en PNG (ou JPEG) et exportez votre image.
7 Essayez d’enregistrer à l’aide de raccourcis clavier
Si vous ne pouvez pas utiliser la fonction d’enregistrement normale, essayez d’utiliser des raccourcis clavier.
- Appuyez sur Ctrl/Shift/S (Windows) ou Command/Shift/S (Mac). La fenêtre contextuelle de sauvegarde s’affiche.
- Choisissez JPEG ou PNG à partir du fichier Format dans le menu déroulant.
- Sélectionnez Sauvegarder.
8 Enregistrez d’abord le fichier en tant que PSD
Les versions récentes de Photoshop ne vous permettent pas d’enregistrer au format JPEG ou PNG si vous n’avez pas d’abord enregistré au format PSD. Photoshop s’assure ainsi que vous ne perdez pas le fichier modifiable au cas où votre ordinateur s’éteindrait soudainement ou que quelque chose d’autre se produirait.
Vous pouvez utiliser des raccourcis clavier pour enregistrer votre fichier au format PSD. Suivez les mêmes étapes que dans la section précédente, mais choisissez PSD au lieu de JPEG/PNG. Essayez ensuite de réimporter votre fichier et de l’enregistrer dans ces formats.
9 Enregistrez le fichier dans un autre format et convertissez-le
Si rien n’a fonctionné jusqu’à présent, vous pouvez essayer d’enregistrer votre fichier dans un autre format, puis de le convertir au format JPEG sur votre ordinateur. Je recommande d’utiliser le format TIFF, mais ces étapes ont également fonctionné pour moi lorsque j’ai converti une image PSD. Les instructions ci-dessous concernent Mac, mais vous pouvez également ajouter la conversion d’images au menu contextuel de Windows 11.
Voici ce qu’il faut faire sur Mac :
- Allez dans le répertoire où vous avez enregistré votre fichier.
- Appuyez sur Contrôle et votre trackpad sur le fichier .tif et sélectionnez Actions rapides > Convertir l’image.
- Choisir JPEG ou PNG à partir du fichier Format dans le menu déroulant.
L’impossibilité d’enregistrer vos fichiers au format JPEG ou PNG dans Photoshop est incroyablement frustrante, mais heureusement, vous pouvez essayer plusieurs solutions pour résoudre ce problème. Certaines sont plus complexes, tandis que d’autres nécessitent une simple réinitialisation. Dans de nombreux cas, vos images ne s’enregistrent pas dans ces formats lorsqu’elles sont trop volumineuses ; vous pouvez résoudre ce problème en réduisant la taille de vos fichiers.
Pourquoi Photoshop ne me permet-il pas d’enregistrer au format PNG ?
Allez dans vos préférences. Sur un Mac, elles se trouvent sous fichier, sur un PC, sous édition. Dans la liste déroulante qui s’affiche, choisissez la gestion des fichiers. Dans la boîte de dialogue qui s’affiche, cochez activer l’enregistrement hérité sous.
Pourquoi mon fichier Photoshop ne s’enregistre-t-il pas ?
Comment résoudre l’erreur Photoshop « Pas de fichier PNG » ?
- Solution 1 : Mettez à jour la dernière version de Photoshop.
- Solution 2 : Modifiez l’extension de fichier de l’image.
- Solution 3 : Réenregistrez l’image au format PNG.
- Solution 4 : Modifiez les paramètres de Photoshop.
Comment corriger le fait que Photoshop n’affiche pas de fichier PNG ?
Comment résoudre l’erreur Photoshop « Pas de fichier PNG » ?
- Solution 1 : Mettez à jour la dernière version de Photoshop.
- Solution 2 : Modifiez l’extension de fichier de l’image.
- Solution 3 : Réenregistrez l’image au format PNG.
- Solution 4 : Modifiez les paramètres de Photoshop.