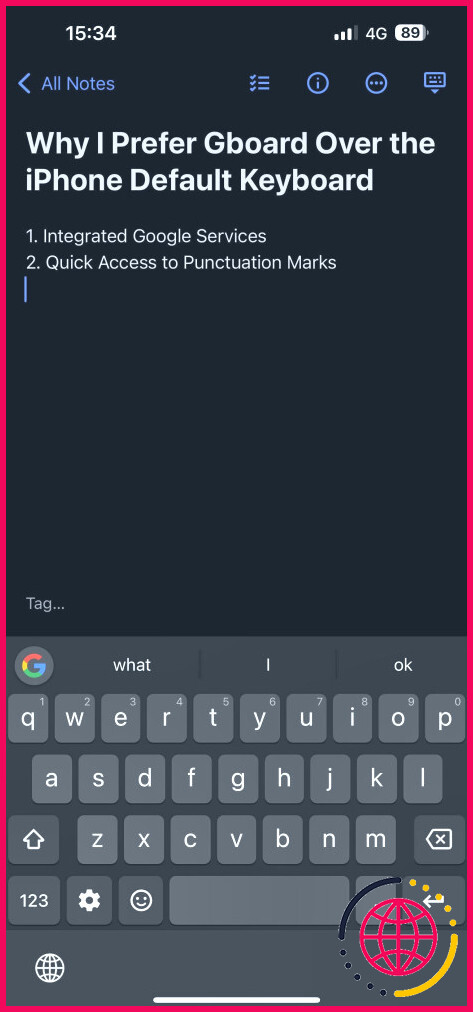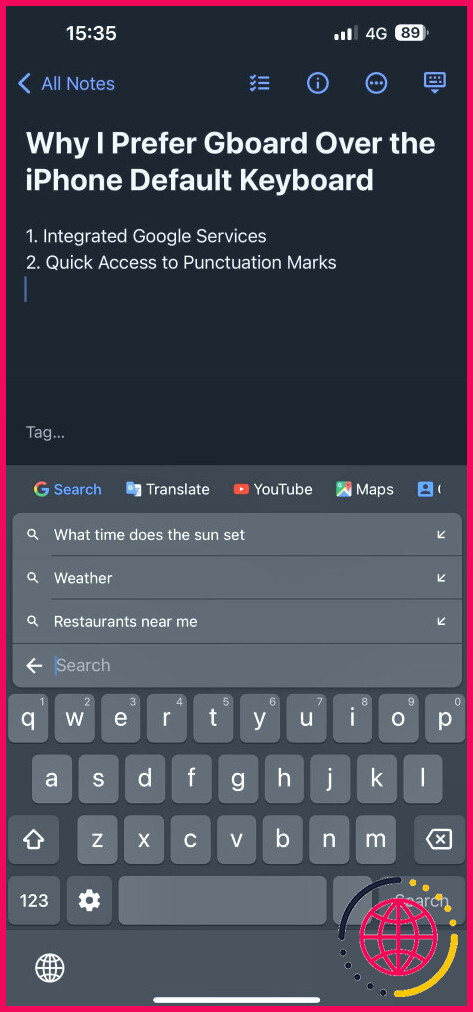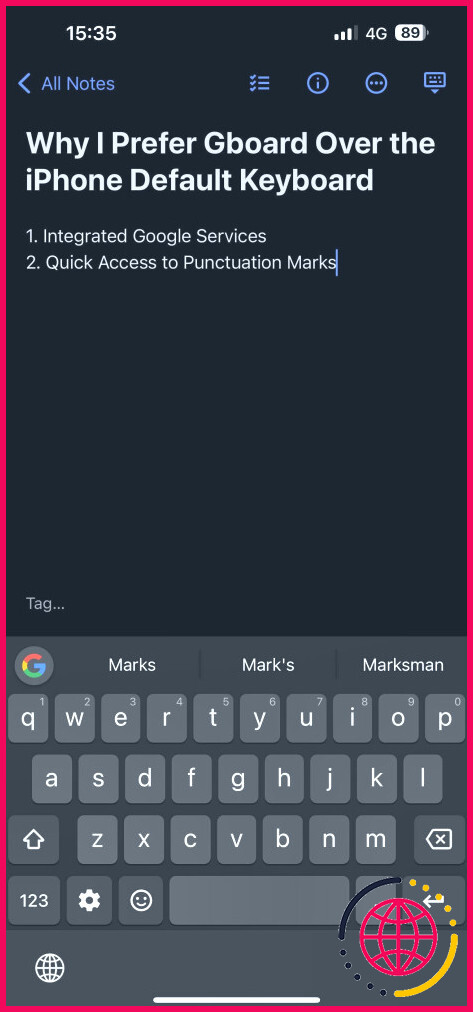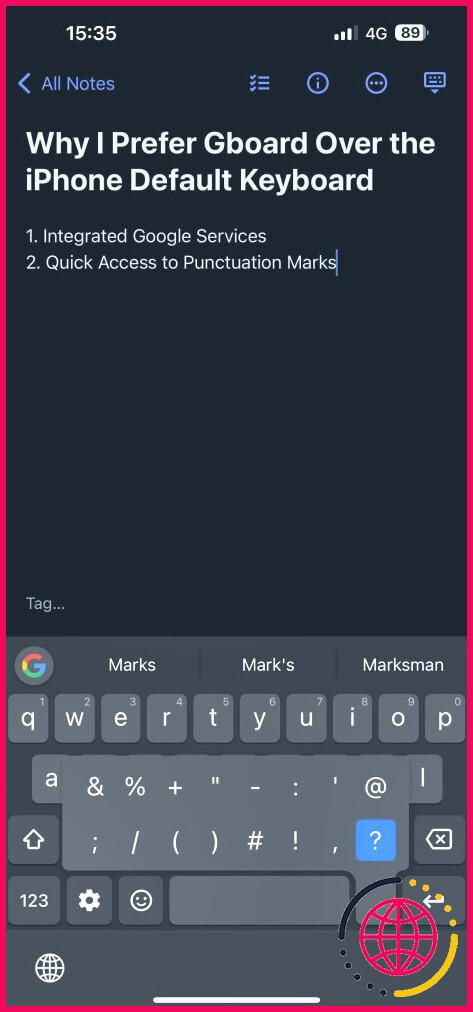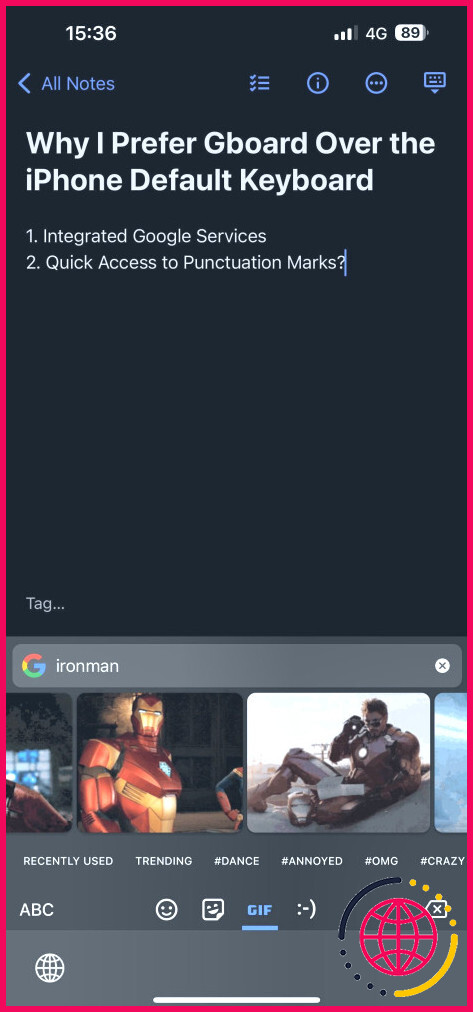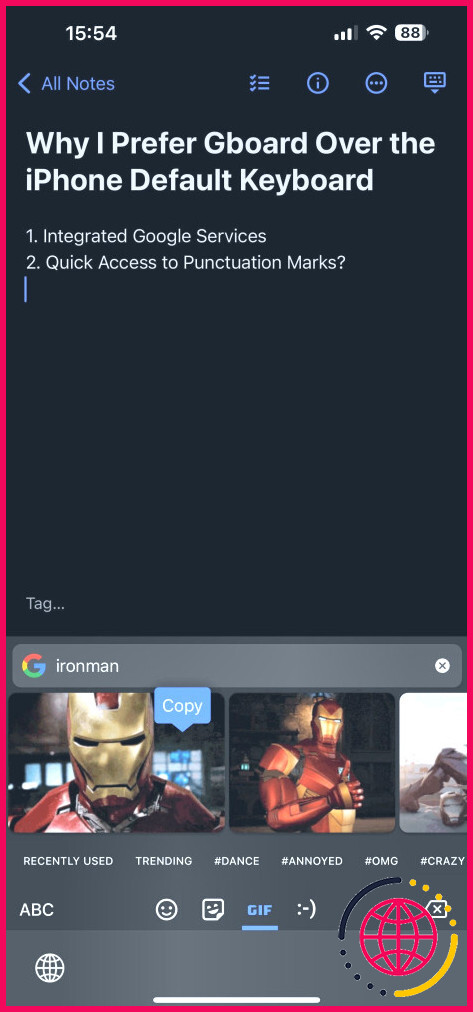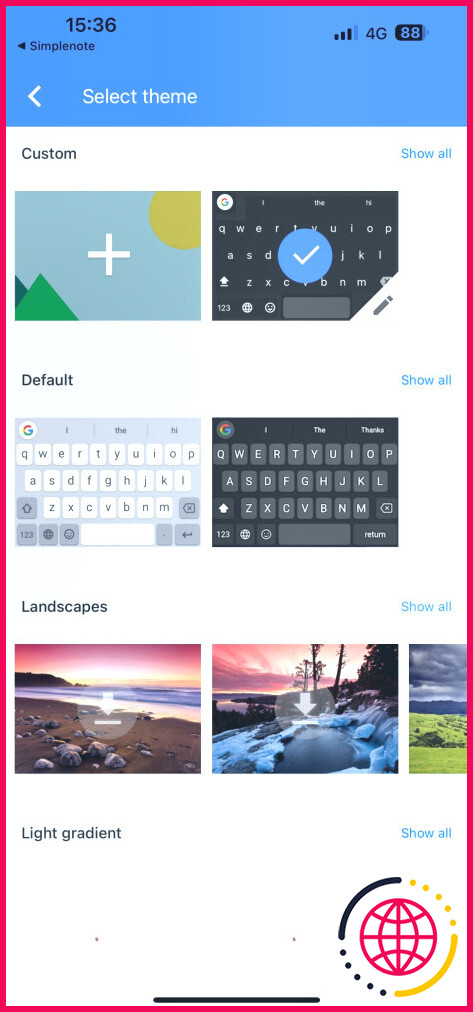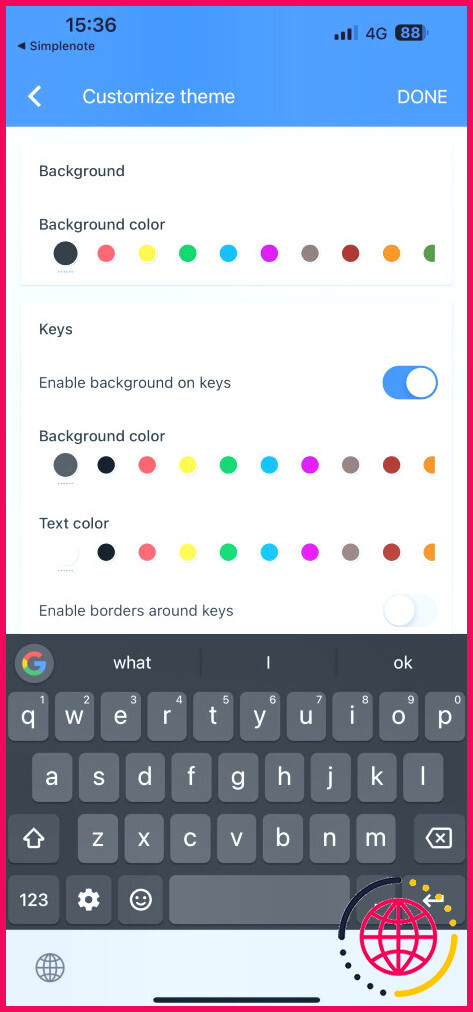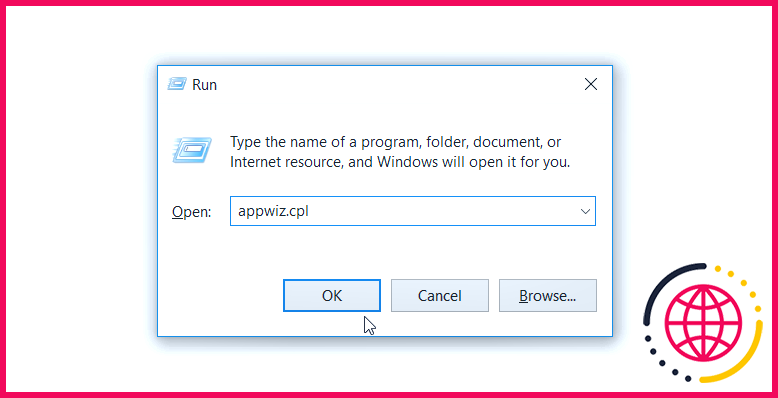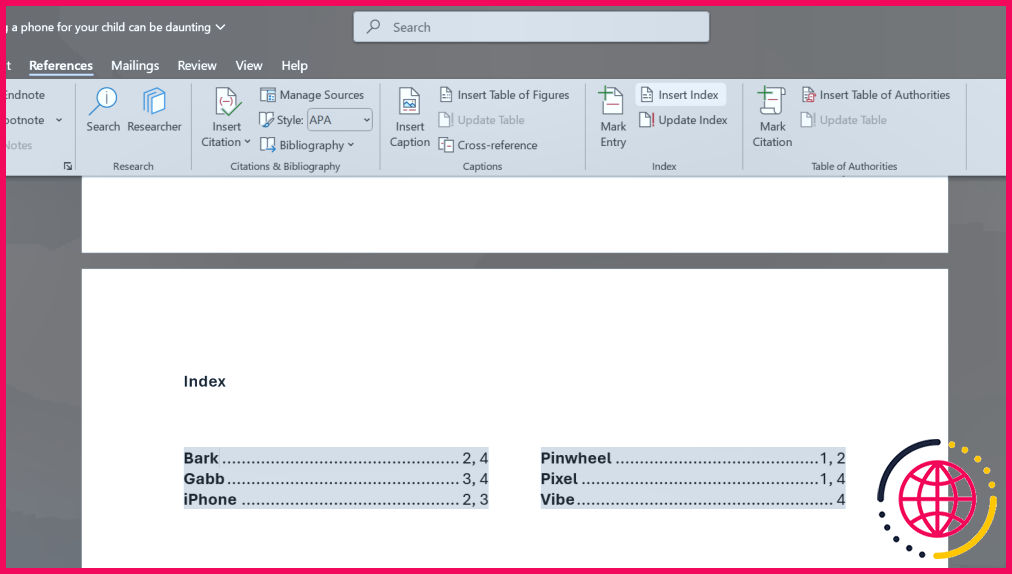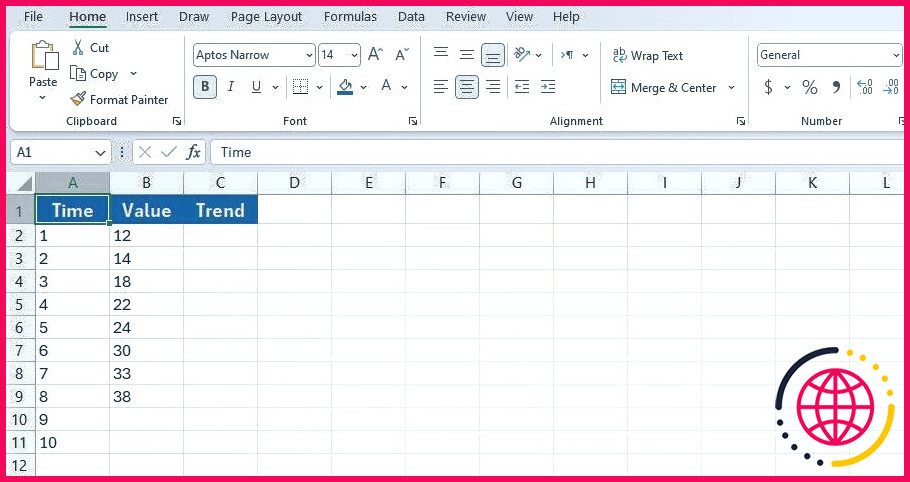Pourquoi j’ai remplacé le clavier par défaut de l’iPhone par Gboard
Bien que le clavier natif d’iOS se soit amélioré au fil des ans, il est encore loin d’être parfait, surtout si on le compare à certaines options tierces. C’est pourquoi je l’ai remplacé par Gboard sur mon iPhone, qui offre les avantages suivants.
1 Services Google intégrés
Ma fonction Gboard préférée – qui n’arrivera probablement jamais sur le clavier intégré de l’iPhone – est l’intégration des services Google. En clair, elle vous permet d’accéder à divers services Google, tels que Search, YouTube, Maps, Translate et Contacts, directement à partir de l’interface de saisie, de sorte que vous n’avez pas à changer d’application pendant que vous envoyez des SMS.
Par exemple, vous pouvez utiliser l’option Recherche de Gboard pour rechercher et partager rapidement quelque chose pendant une discussion en cours. De même, vous pouvez utiliser Translate pour traduire facilement des phrases d’une langue à l’autre ou utiliser Maps pour trouver et partager la distance ou l’itinéraire jusqu’à un lieu.
Mon préféré, cependant, est Contacts, qui facilite la recherche et le partage de contacts. Vous devez d’abord configurer la fonction de recherche de Contacts. Pour ce faire, ouvrez l’application Gboard, appuyez sur Paramètres de recherche et activez Recherche de contacts.
2 Accès rapide aux signes de ponctuation
Contrairement au clavier d’Apple, Gboard propose une fonction point (.) dans l’affichage par défaut pour terminer rapidement les phrases. Mais ce n’est pas tout : ce bouton vous permet également d’accéder rapidement à d’autres ponctuations et symboles, ce qui vous évite d’avoir à basculer vers le clavier de symboles chaque fois que vous souhaitez en utiliser un.
Il suffit d’appuyer longuement sur le bouton point (.) dans Gboard, et vous verrez apparaître tous les signes de ponctuation et symboles disponibles dans un menu contextuel. Faites ensuite glisser votre doigt sur les options pour sélectionner et insérer le signe de ponctuation ou le symbole de votre choix dans le champ de texte.
3 Accès facile aux autocollants et aux GIF
L’utilisation d’autocollants et de GIF dans vos textes est un moyen efficace de transmettre des réactions et des émotions. Moi qui utilise abondamment les GIF, j’apprécie l’intégration des GIF de Gboard, car elle me permet de les trouver et de les insérer sans quitter l’interface du clavier de n’importe quelle application.
Pour trouver et utiliser des GIF ou des autocollants, appuyez sur la touche smiley à gauche de la barre d’espacement. Ensuite, allez dans l’onglet GIF ou autocollant, trouvez le GIF ou l’autocollant que vous voulez et appuyez dessus pour le copier. Ensuite, appuyez longuement sur le champ de texte, sélectionnez Coller dans le menu contextuel et appuyez sur Envoyer pour envoyer le GIF ou l’autocollant.
4 Options de personnalisation
Enfin, Gboard offre de nombreuses options de personnalisation pour vous permettre d’adapter l’apparence du clavier à vos préférences. Pour commencer, vous avez le choix entre plusieurs thèmes, ainsi que la possibilité de créer un thème personnalisé avec votre propre arrière-plan.
Ensuite, vous avez la possibilité de personnaliser d’autres aspects du clavier. Par exemple, vous pouvez changer la couleur des fenêtres contextuelles des touches ou supprimer les bordures autour des touches pour un aspect plus net. De même, vous pouvez modifier la couleur du tracé de la frappe glissée ou activer l’arrière-plan des touches non textuelles pour les distinguer plus facilement des autres touches, entre autres choses.
Pour personnaliser Gboard, ouvrez l’application et sélectionnez Thèmes. À partir de là, vous pouvez soit appuyer sur le bouton plus (+) sous le bouton Personnalisé pour créer un thème personnalisé ou choisir un thème existant. Une fois cela fait, appuyez sur l’icône du crayon dans le coin inférieur droit pour afficher toutes les options de personnalisation.
Passer à Gboard (ou à tout autre clavier) sur votre iPhone est facile, et vous devriez certainement envisager de le faire si vous trouvez les fonctionnalités que j’ai mentionnées ci-dessus attrayantes. Mais n’hésitez pas à essayer d’autres claviers iPhone tiers si Gboard n’est pas votre tasse de thé.
Il convient de noter que votre iPhone utilisera parfois par défaut le clavier natif d’iOS. Cela se produit généralement lorsque Gboard ne parvient pas à se charger lors de l’utilisation d’une application, de la saisie d’un mot de passe dans certaines applications ou de la réponse à un texte sur l’écran de verrouillage.
Comment changer mon clavier de Gboard à iPhone ?
Votre clavier bascule automatiquement entre les deux langues que vous utilisez le plus souvent. (Non disponible pour toutes les langues).