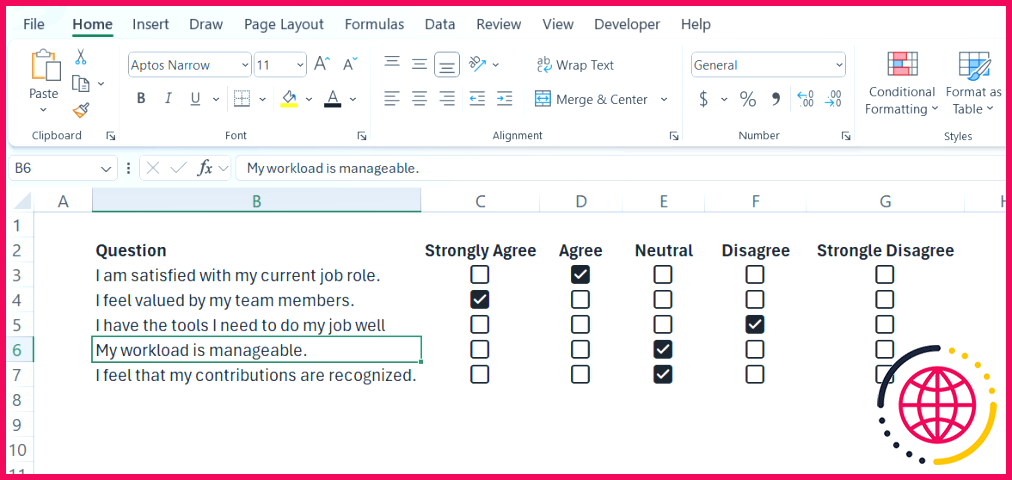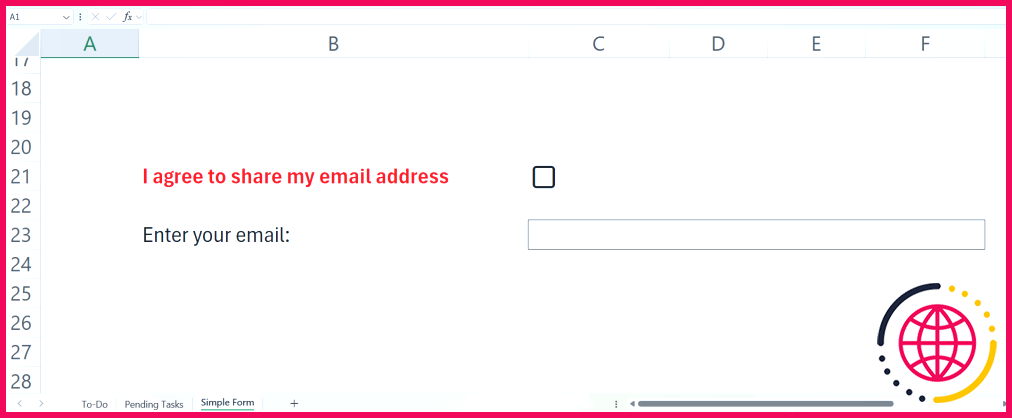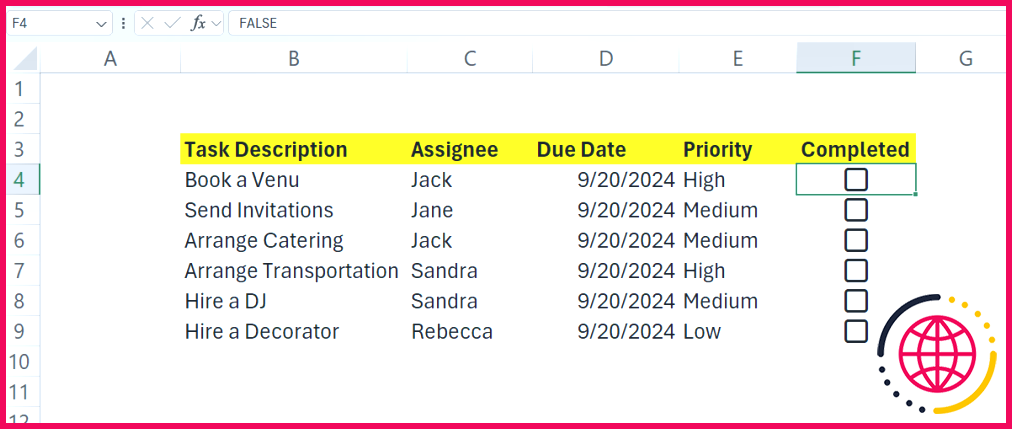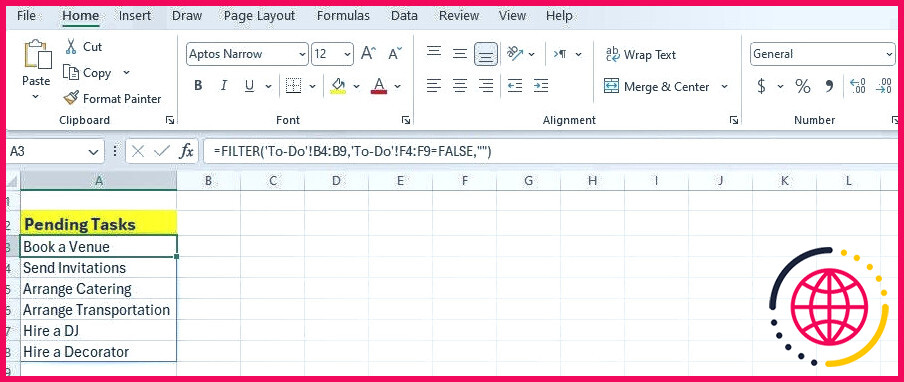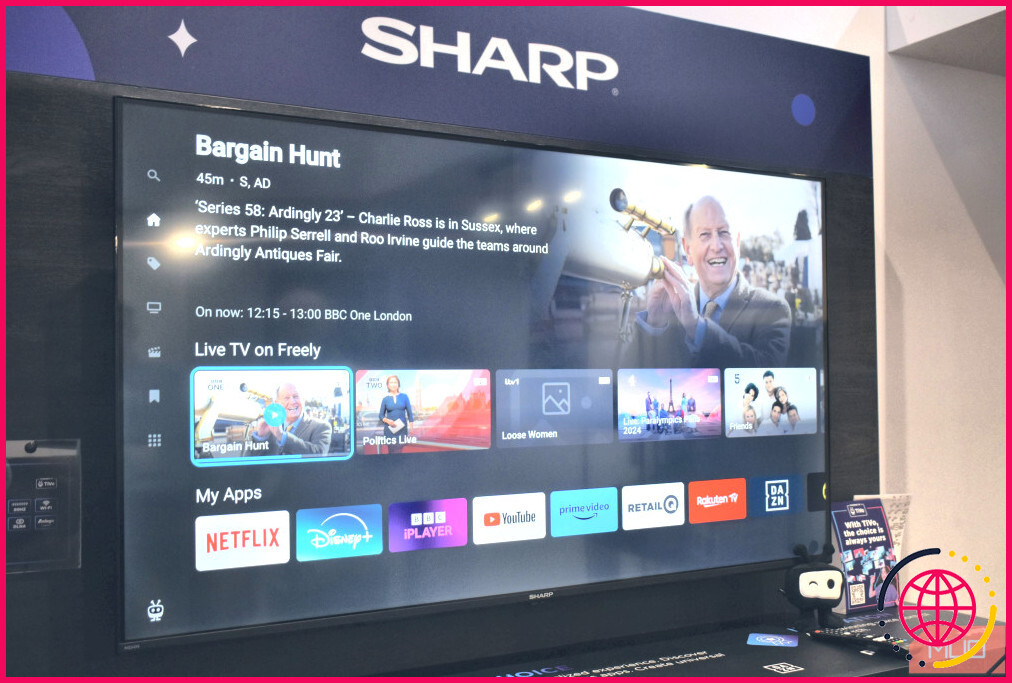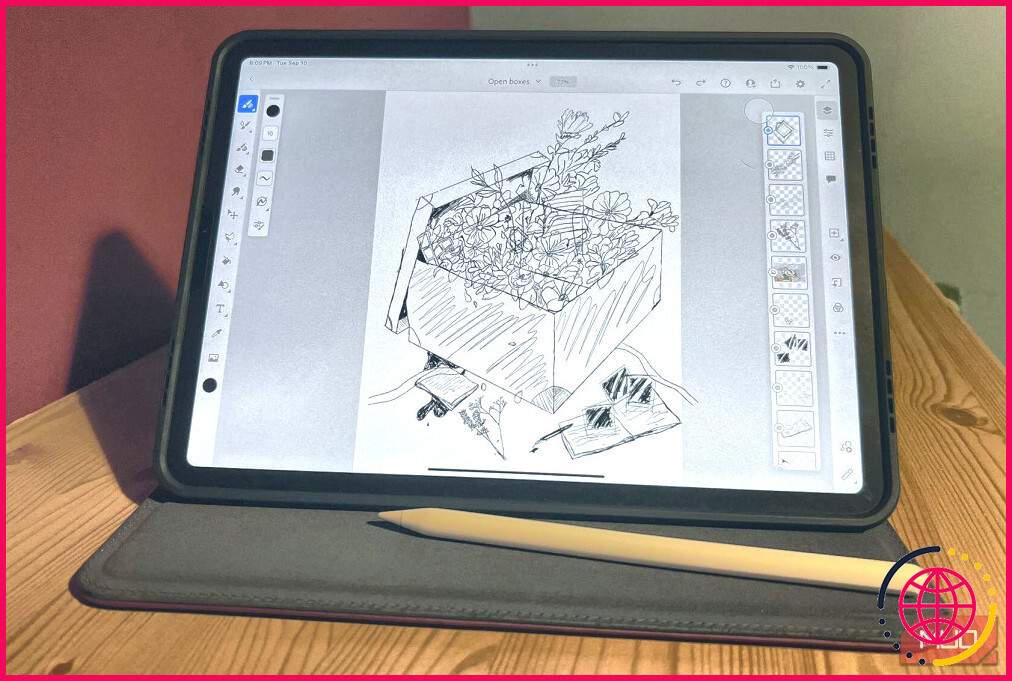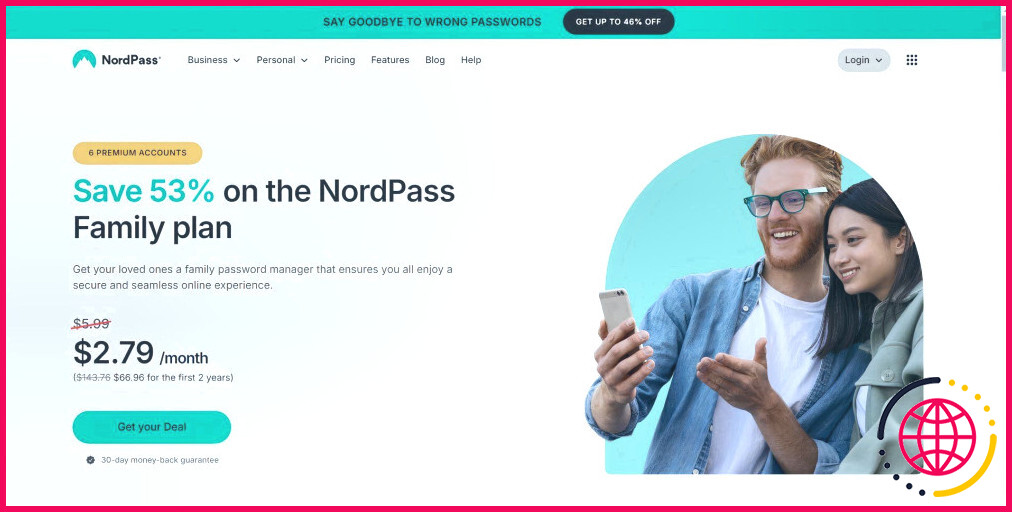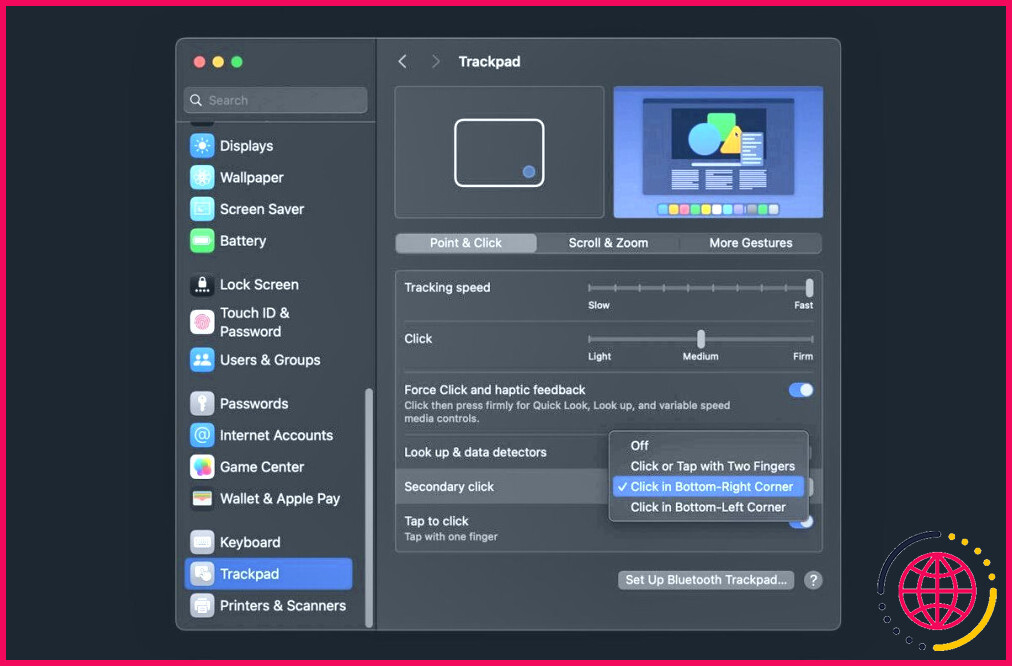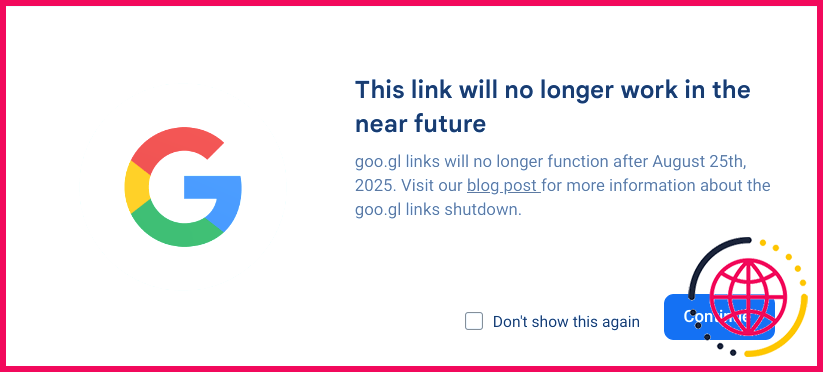Pourquoi les cases à cocher sont Excel'la plus sous-estimée d’Excel
Les cases à cocher d’Excel semblent être une fonctionnalité très simple à première vue, ce qui explique probablement pourquoi elles sont souvent négligées. Mais lorsqu’elle est utilisée correctement, cette fonctionnalité sous-estimée peut transformer vos feuilles de calcul en documents interactifs et conviviaux. Examinons quelques exemples simples.
1 Créer des enquêtes et des formulaires interactifs
Les cases à cocher d’Excel permettent de créer des enquêtes et des formulaires interactifs qui imitent leurs équivalents en ligne. Cela simplifie la collecte de données et est idéal pour les enquêtes internes, les questionnaires simples ou la collecte d’informations en retour.
Les cases à cocher permettent également de valider les données. Vous pouvez, par exemple, demander aux utilisateurs d’accepter de partager leur adresse électronique avant de la saisir.
Pour ce faire, suivez les étapes ci-dessous :
- Cliquez sur la zone de texte dans laquelle l’utilisateur doit saisir son adresse électronique.
- Sélectionnez l’option Données et cliquez sur Validation des données dans l’onglet Outils de données du ruban.
- Dans la section Paramètres cliquez sur la liste déroulante située sous Autoriser et sélectionnez Personnalisé dans le menu.
- Dans la zone de texte sous Formule, tapez un signe égal suivi de la cellule qui contient la case à cocher. Dans notre exemple, la formule est =C21.
- Sélectionnez la cellule Alerte d’erreur .
- Dans la zone de texte sous Message d’erreur Saisissez le message que vous souhaitez afficher si l’utilisateur tente de saisir son adresse électronique sans cocher la case.
- Cliquez sur OK pour fermer la boîte de dialogue et appliquer les modifications.
Si l’utilisateur saisit son adresse électronique sans cocher la case, il obtiendra un message d’erreur.
2 Suivre les tâches et les éléments importants
Vous n’avez pas besoin de télécharger une application distincte pour créer une liste de tâches. Vous pouvez utiliser les cases à cocher d’Excel pour suivre les tâches, les projets, les éléments d’inventaire ou les participants. Par exemple, vous pouvez créer une liste de tâches dans une feuille de planification d’événements avec des cases à cocher pour marquer les tâches terminées.
Pour aller plus loin, vous pouvez utiliser la fonction FILTRE d’Excel pour filtrer certaines tâches selon qu’elles sont cochées ou non. Créez une nouvelle feuille appelée Tâches en attente pour filtrer les tâches qui n’ont pas été achevées.
Si vous avez du mal à comprendre les formules dans Excel, vous pouvez utiliser les fonctions d’audit des formules pour les décomposer.
Dans la nouvelle feuille, sélectionnez la cellule dans laquelle vous souhaitez placer la formule FILTRE. La syntaxe va ressembler à ce qui suit :
Dans notre exemple, le tableau et la plage de filtrage se trouvent tous deux dans la cellule À faire de la feuille. La plage du tableau est B4:B9 où se trouvent les descriptions des tâches, et la plage du filtre est la suivante F4:F9 où se trouvent les cases à cocher. La formule actuelle ressemble donc à ceci :
Cette formule indique essentiellement que nous voulons afficher les tâches qui n’ont pas été cochées comme étant complètes (égal à FAUX). Les guillemets à la fin indiquent à la formule de ne rien afficher s’il n’y a pas de résultats. Ainsi, nous n’obtenons pas de message d’erreur lorsque la cellule est vide.
Si tout est configuré correctement, toutes les tâches incomplètes devraient apparaître dans la cellule Tâches en attente en attente. Chaque fois que vous marquez une tâche comme terminée sur la feuille Tâches elle doit disparaître de la feuille Tâches en attente de la feuille Tâches en suspens .
Vous pouvez même créer une autre feuille pour suivre les tâches accomplies. Remplacez simplement FAUX dans la formule par VRAI, et cela devrait fonctionner.
3 Appliquer une mise en forme conditionnelle basée sur des sélections de cases à cocher
Les cases à cocher vous permettent également d’appliquer une mise en forme conditionnelle dans Excel, ce qui rend votre feuille de calcul plus dynamique. Par exemple, vous pouvez changer la couleur de remplissage en vert pour rendre les tâches terminées plus reconnaissables.
- Sélectionnez la plage de cellules que vous souhaitez mettre en forme.
- Dans la zone Styles de la section Accueil cliquez sur Mise en forme conditionnelle > Nouvelle règle.
- Dans la boîte de dialogue, sélectionnez Utilisez une formule pour déterminer les cellules à mettre en forme.
- Cliquez à l’intérieur du texte sous Format des valeurs pour lesquelles cette formule est vraie puis cliquez sur la première case à cocher. Vous obtiendrez ainsi une formule pointant vers cette case à cocher.
- Supprimez le deuxième signe de dollar de la formule. Elle devrait ressembler à =$F4.
- Cliquez sur le signe Format .
- Sélectionnez le bouton Remplir choisissez la couleur que vous souhaitez voir changer dans la cellule formatée et cliquez sur OK.
Dans Excel, les signes du dollar ($) indiquent des références absolues. Lorsqu’une formule comporte à la fois la ligne et la colonne comme absolues, la règle de formatage entière est appliquée à la première cellule. C’est pourquoi nous avons supprimé le deuxième signe dollar.
Désormais, lorsque vous cliquez sur une case à cocher, Excel applique automatiquement la mise en forme conditionnelle.
Les cases à cocher dans Excel peuvent faire bien plus que vous ne le pensez. Nous avons abordé quelques applications de base, mais vous pouvez explorer des utilisations encore plus complexes en combinant les cases à cocher avec d’autres fonctions et caractéristiques d’Excel. Expérimentez-les dans vos feuilles de calcul pour exploiter tout leur potentiel !
Pourquoi utiliser des cases à cocher dans Excel ?
Vous pouvez insérer des contrôles de formulaire tels que des cases à cocher ou des boutons d’option pour faciliter la saisie des données. Les cases à cocher conviennent bien aux formulaires comportant plusieurs options. Les boutons d’option conviennent mieux lorsque l’utilisateur n’a qu’un seul choix. Pour ajouter une case à cocher ou un bouton d’option, vous aurez besoin de l’onglet Développeur sur votre ruban.
Pourquoi n’y a-t-il pas de case à cocher dans Excel ?
Pour insérer une case à cocher dans Excel, vous devez utiliser les outils « développeur ». Ceux-ci n’apparaissent pas par défaut dans le menu principal, également connu sous le nom de « ruban ». Pour inclure les outils de développeur dans votre ruban, passez votre curseur sur la partie inférieure du ruban et cliquez avec le bouton droit de la souris. Sélectionnez Personnaliser le ruban.
Excel peut-il utiliser des cases à cocher comme Google Sheets ?
Voici les étapes à suivre pour insérer une case à cocher dans Excel : Allez dans l’onglet « Développeur » (s’il n’est pas visible, activez-le dans les paramètres d’Excel). Cliquez sur le menu déroulant « Insérer » et sélectionnez « Case à cocher » dans la section « Contrôles de formulaire ». Dessinez la case à cocher dans la cellule souhaitée de votre feuille de calcul.
Où se trouve la nouvelle case à cocher dans Excel ?
Insérez des cases à cocher : Allez dans l’onglet « Insertion » en haut d’Excel. Cherchez l’onglet « Insertion » et cliquez sur « Case à cocher ». Cela placera une case à cocher dans chacune des cellules sélectionnées.