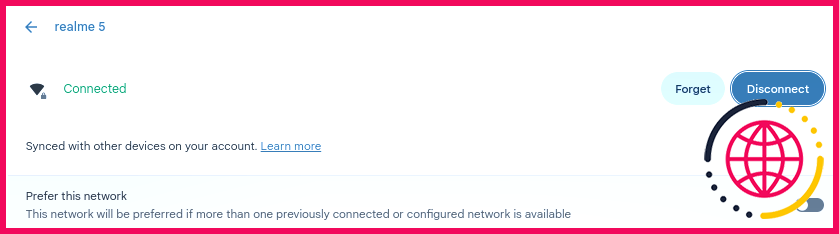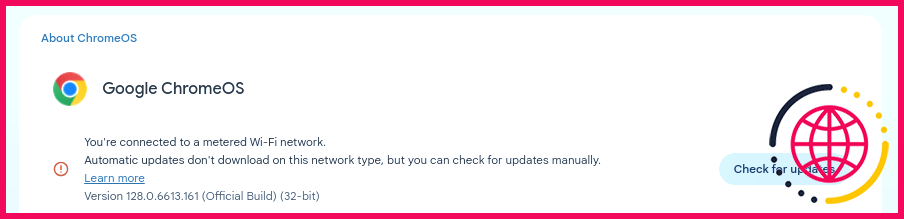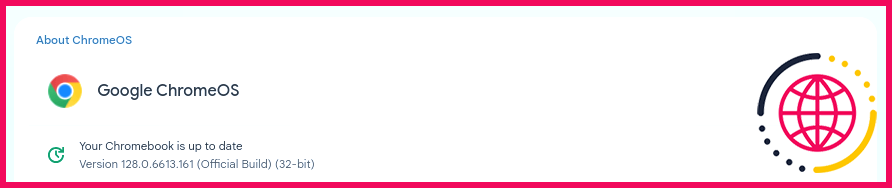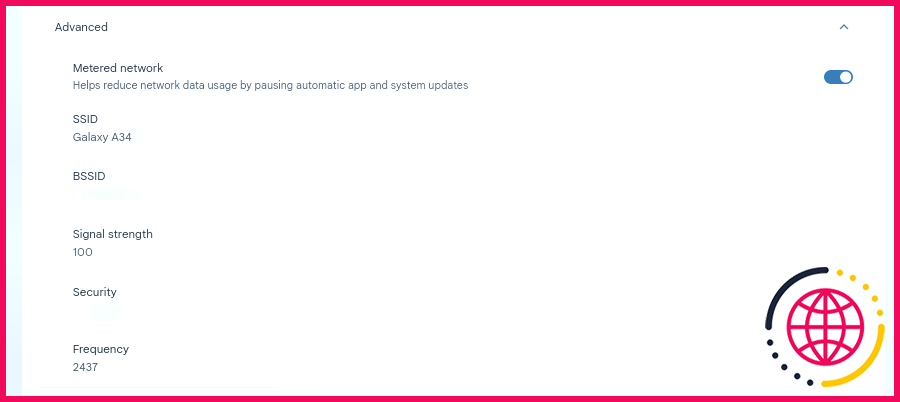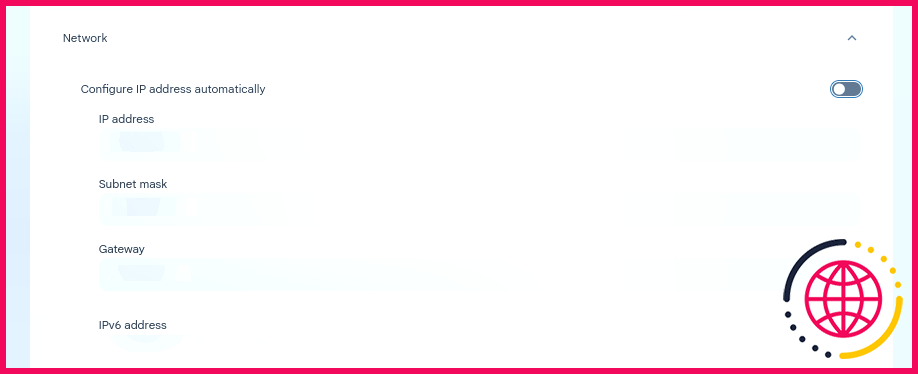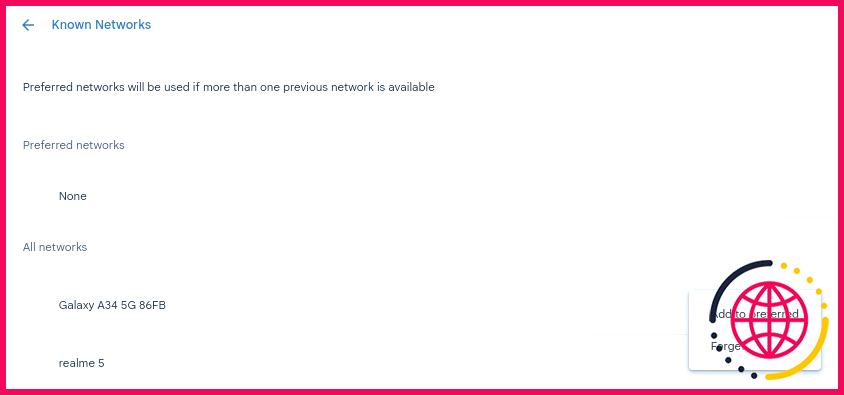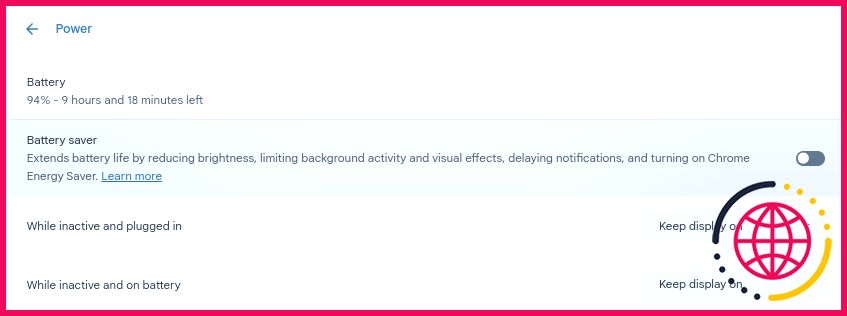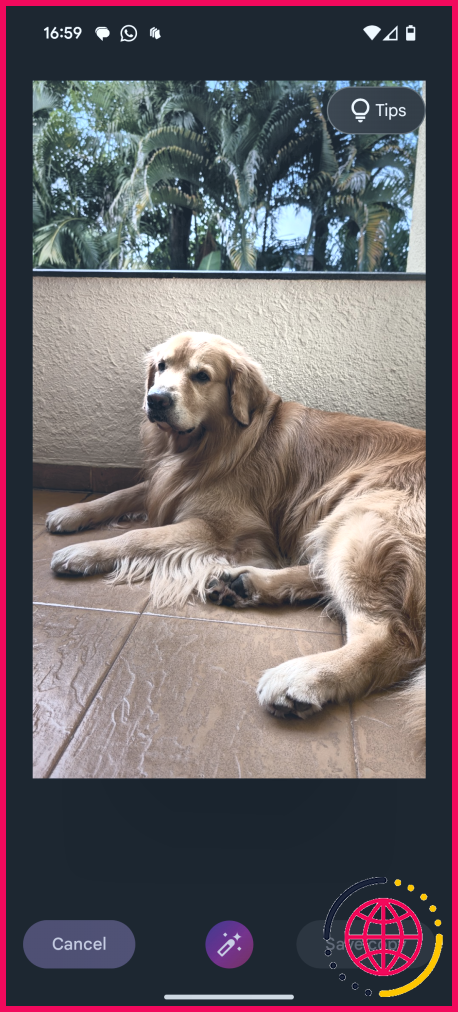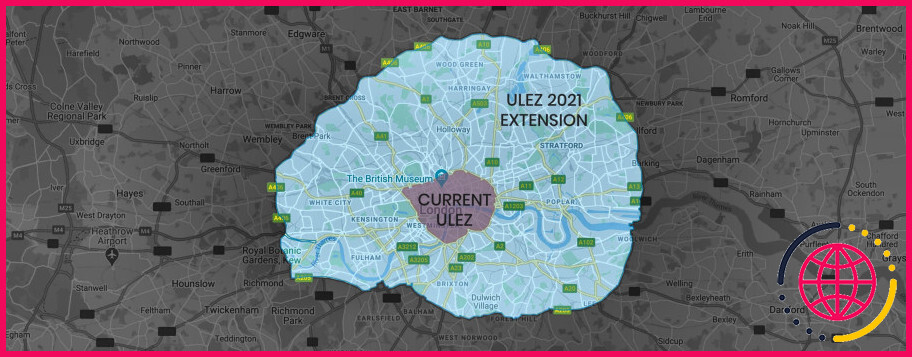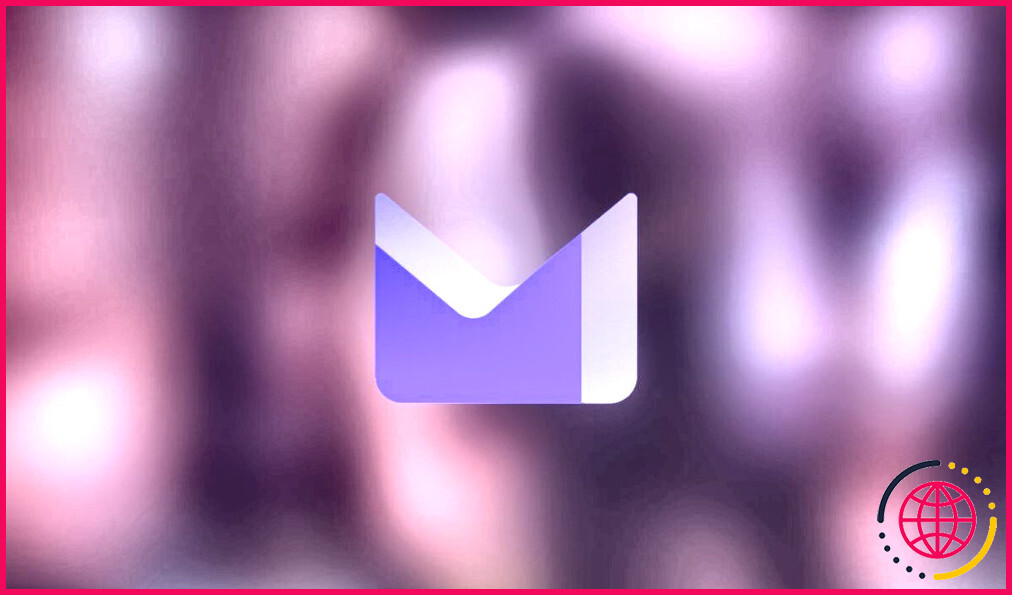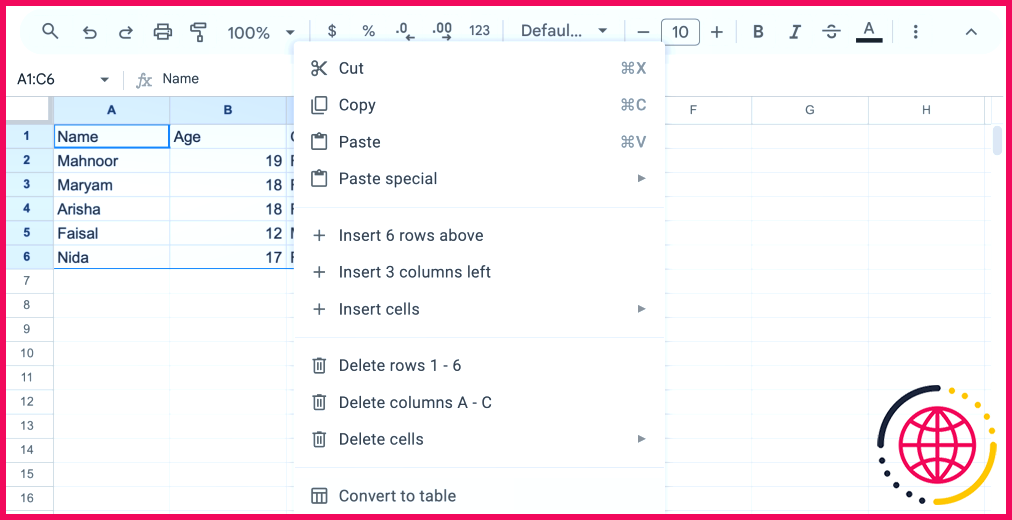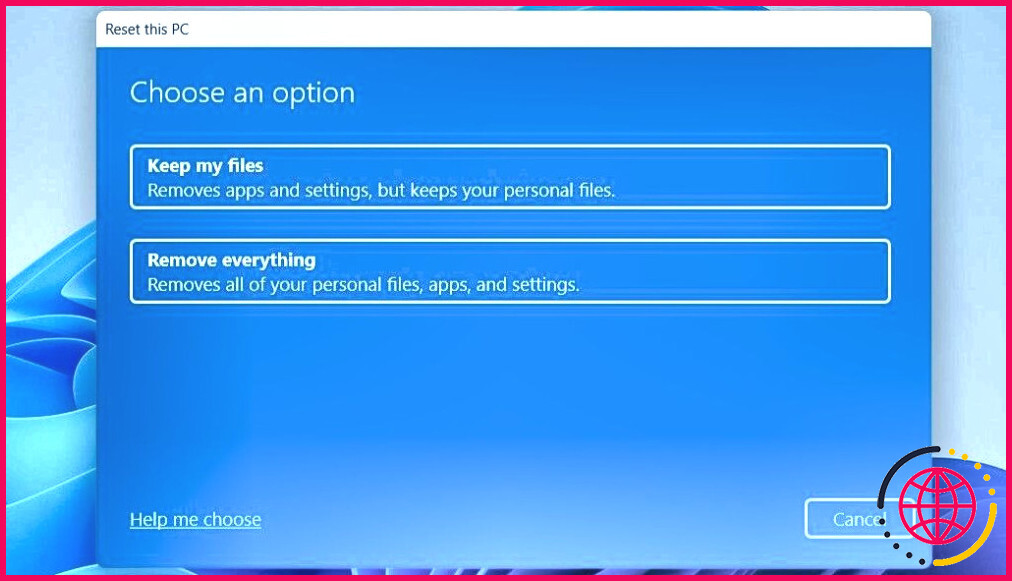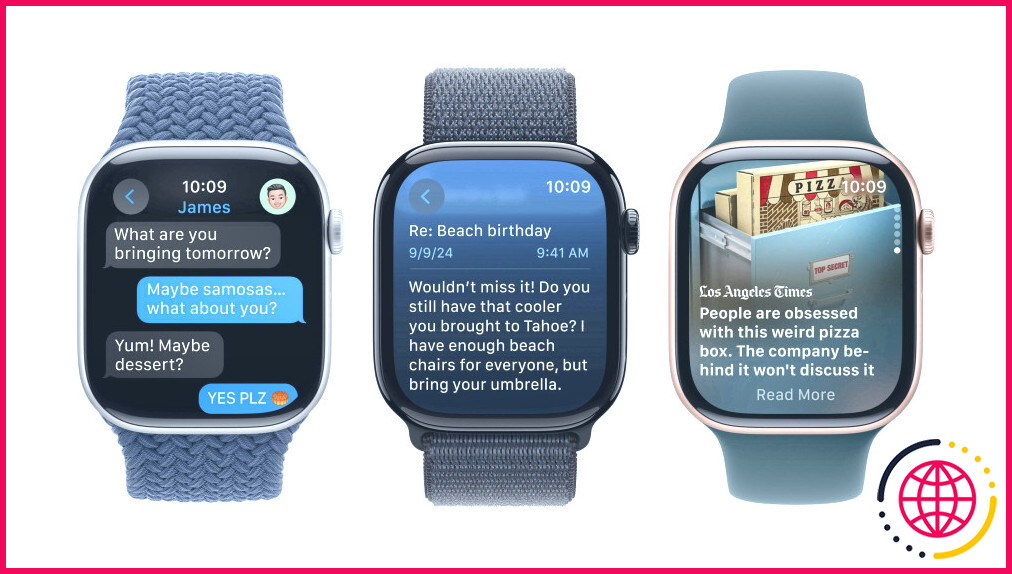Pourquoi mon Chromebook se déconnecte-t-il constamment du Wi-Fi ? Ici's la solution
Il peut être frustrant de voir la connexion Wi-Fi de votre Chromebook s’interrompre. Le problème est souvent causé par une connexion internet défectueuse plutôt que par le Chromebook lui-même. Lorsque je rencontre ce problème, voici tout ce que je fais pour identifier la cause première et stabiliser ma connexion réseau.
1 S’assurer que le problème ne vient pas de la connexion internet
Commencez le dépannage en vérifiant si le problème vient de votre routeur ou de votre connexion internet. Le moyen le plus simple d’y parvenir est de connecter d’autres appareils au même réseau. Si le Wi-Fi continue à se déconnecter sur ces appareils, le problème est probablement lié à votre connexion Internet, et non au Chromebook.
Dans ce cas, essayez de redémarrer votre routeur, de mettre à jour son micrologiciel, de vérifier les coupures de votre fournisseur d’accès à Internet et d’autres mesures de dépannage Wi-Fi standard. Cependant, si d’autres appareils se connectent sans problème et que seul votre Chromebook subit des déconnexions, le problème est probablement spécifique à Chromebook. Dans ce cas, procédez aux corrections expliquées ci-dessous.
2 Supprimer les autres réseaux connectés
Si plusieurs réseaux précédemment connectés sont disponibles, les Chromebooks vous permettent de définir un réseau préféré auquel votre appareil se connectera automatiquement. Si vous êtes connecté à un réseau non préféré et que vous redémarrez votre Wi-Fi, le Chromebook peut basculer vers le réseau préféré s’il est disponible, en vous déconnectant du réseau actuel.
Pour mettre fin à cette situation, vous pouvez modifier le réseau préféré ou oublier tous les autres réseaux à l’exception de celui que vous souhaitez utiliser. Pour modifier votre réseau préféré, allez à Paramètres > Réseau > Wi-Fi sélectionnez le réseau sur lequel votre Chromebook se connecte et désactivez l’option Préférer ce réseau . Ensuite, allez sur le réseau auquel vous voulez rester connecté et activez ce commutateur à cet endroit.
Vous pouvez également supprimer les réseaux auxquels vous ne voulez pas que votre Chromebook se connecte en cliquant sur le bouton Oublier pour les oublier.
3 Mise à jour de ChromeOS
Les systèmes d’exploitation obsolètes peuvent provoquer des problèmes inattendus, notamment des problèmes de connectivité Wi-Fi. Pour écarter cette possibilité, vérifiez si ChromeOS est à jour. Allez à Paramètres > À propos de ChromeOS et cliquez sur Vérifier les mises à jour. Si une mise à jour est disponible, votre Chromebook la télécharge et l’installe, en vous invitant à redémarrer l’appareil pour terminer le processus.
Si votre système est déjà à jour, le message suivant s’affiche Votre Chromebook est à jour une fois que vous avez cliqué sur Vérifier les mises à jour.
4 Déconnecter les autres appareils connectés au même réseau
Si un trop grand nombre d’appareils, tels que des téléphones, des téléviseurs intelligents, des tablettes et des ordinateurs, sont connectés à votre réseau, cela peut entraîner une congestion. Lorsque plusieurs appareils partagent la même bande passante, votre routeur peut être débordé et déconnecter fréquemment vos appareils. Pour vérifier si une bande passante limitée est en cause, désactivez le Wi-Fi sur les appareils que vous n’utilisez pas.
Vous pouvez également oublier le réseau sur les appareils qui n’ont plus besoin d’accès mais qui sont toujours connectés. Si cela résout le problème, envisagez de mettre à niveau votre plan internet et votre routeur pour prendre en charge davantage de connexions. Sinon, vous risquez d’être à nouveau confronté à un problème similaire lorsqu’un trop grand nombre d’appareils se connectent à votre réseau.
5 Changez de bande de fréquence Wi-Fi
La plupart des routeurs modernes fonctionnent sur deux bandes de fréquences, 2,4 GHz et 5 GHz, et il en va de même pour les connexions aux hotspots des smartphones. La bande de 2,4 GHz offre une plus grande portée mais est souvent plus encombrée, tandis que la bande de 5 GHz a une portée plus courte mais offre une connexion plus stable.
Si vous êtes plus éloigné du routeur ou du hotspot, il est préférable de vous connecter à la bande 2,4 GHz, mais la bande 5 GHz est idéale pour une meilleure stabilité. Le passage d’une bande à l’autre peut également résoudre les problèmes de connexion.
Vous pouvez changer de bande de fréquence dans les paramètres de votre routeur ou de votre hotspot. Pour vérifier la fréquence actuelle sur votre Chromebook, allez à Paramètres > Réseau > Wi-Fi sélectionnez le réseau, développez le menu Avancé et recherchez la fréquence. Elle devrait se situer autour de 2400 (2.4GHz) ou 5000 (5GHz).
6 Configurer une adresse IP statique
Votre Chromebook peut continuer à se déconnecter d’Internet en raison de conflits d’IP ou de problèmes de configuration du réseau. Cela peut se produire si votre routeur attribue une adresse IP dynamique qui change chaque fois que vous vous connectez. Pour éviter cela, vous pouvez attribuer une adresse IP statique, qui reste constante et maintient une connexion stable.
Pour attribuer une adresse IP statique, allez à Paramètres > Réseau > Wi-Fi, cliquez sur la flèche à côté de votre réseau, et développez la section Réseau et développez le menu Réseau . Désactivez la case à cocher située à côté de Configurer automatiquement l’adresse IP pour utiliser votre adresse IP dynamique actuelle comme adresse statique. Vous pouvez également attribuer manuellement l’adresse IP, le masque de sous-réseau, la passerelle et les détails DNS.
Vous pouvez également réserver une adresse IP spécifique pour votre Chromebook dans les paramètres du routeur, mais n’essayez que si vous savez ce que vous faites.
7 Désactiver les paramètres VPN et Proxy
Bien que les VPN cryptent votre trafic internet et que les proxys le reroutent pour préserver la confidentialité de votre activité, ils peuvent parfois provoquer des ralentissements et des déconnexions. Cela se produit principalement si le serveur VPN est surchargé ou si le serveur proxy ne fonctionne pas correctement. Pour écarter cette possibilité, désactivez à la fois le VPN et le serveur proxy.
Pour vérifier si un VPN est actif, cliquez sur l’heure dans le coin inférieur droit et recherchez l’état du VPN. S’il est activé, cliquez sur Déconnecter pour le désactiver.
Pour désactiver le serveur proxy, allez à Paramètres > Réseau > Wi-Fi sélectionnez votre connexion Wi-Fi, développez le menu Proxy et sélectionnez Connexion directe à Internet.
8 Réinitialiser les paramètres du réseau
Si le problème est dû à une mauvaise configuration ou à des paramètres obsolètes, la réinitialisation des paramètres réseau peut aider à le résoudre. Les Chromebooks ne disposent pas d’une option de réinitialisation du réseau dédiée, mais vous pouvez oublier le réseau à la place, ce qui supprime complètement la connexion. Par la suite, vous pouvez vous reconnecter en saisissant le mot de passe comme s’il s’agissait de la première fois.
Pour oublier un réseau, allez à Paramètres > Réseau > Wi-Fi > Réseaux connus cliquez sur les trois points verticaux à côté du réseau et sélectionnez Oublier.
Répétez ce processus pour d’autres réseaux si nécessaire, puis configurez et conservez uniquement votre connexion réseau principale.
9 Désactiver le mode d’économie de la batterie
Bien que Google n’indique pas explicitement si le mode d’économie de la batterie affecte la connectivité réseau, les fonctions d’économie d’énergie peuvent réduire les performances de l’appareil, ce qui risque d’interférer avec votre connexion réseau. C’est pourquoi je recommande de désactiver le mode d’économie de la batterie afin d’écarter cette possibilité.
Pour désactiver le mode d’économie d’énergie, allez à Paramètres > Préférences système > Alimentation et désactivez l’interrupteur situé à côté de Économiseur de batterie.
En outre, empêchez votre appareil de se mettre en veille en sélectionnant Garder l’écran allumé pour les deux Pendant qu’il est inactif et branché et Inactif et sur batterie options.
10 Effectuer un lavage complet du système
Si aucune des étapes précédentes ne résout le problème, votre dernière option consiste à effectuer un Powerwash, essentiellement une réinitialisation d’usine pour les Chromebooks. Cela supprimera les fichiers corrompus, rétablira les paramètres conflictuels par défaut et effacera les préférences réseau problématiques, ce qui pourrait résoudre le problème de connexion.
Cependant, n’oubliez pas que ce processus efface toutes les données et tous les paramètres locaux ; ne procédez donc à cette opération que si les autres solutions ont échoué. Avant de procéder à la réinitialisation, sauvegardez tous les fichiers importants stockés localement dans le dossier Téléchargements, car ils seront supprimés. Une fois que vous êtes prêt, suivez les étapes pour effectuer un Powerwash, qui devrait résoudre le problème.
Nous espérons que les solutions décrites ci-dessus vous aideront à identifier la cause principale de vos déconnexions Wi-Fi et à résoudre le problème. Si aucune de ces solutions ne fonctionne, vous pouvez envisager de réinstaller ChromeOS à partir de zéro, bien que cela ne soit pas nécessaire dans la plupart des cas. Si le problème persiste, il peut être d’origine matérielle.
Dans ce cas, si votre Chromebook est encore sous garantie, faites-le vérifier par le fabricant ou emmenez-le chez un technicien local pour une inspection plus approfondie.
Pourquoi mon Chromebook se déconnecte-t-il aléatoirement du Wi-Fi ?
Pourquoi un Chromebook se déconnecte-t-il du Wi-Fi ? Il se peut que vous soyez trop éloigné du routeur ou qu’il y ait trop d’appareils connectés en même temps. Il peut également s’agir d’un problème logiciel ou matériel avec votre Chromebook ou votre routeur.
Pourquoi mon Chromebook ne parvient-il pas à se connecter au Wi-Fi ?
Mettez votre logiciel à jour Un logiciel obsolète peut causer des problèmes avec votre Chromebook, y compris sa connexion Wi-Fi. Vous pouvez résoudre les problèmes que vous rencontrez encore et prévenir les problèmes futurs en mettant à jour le système d’exploitation, ChromeOS™, à la dernière version.
Comment puis-je effacer mon cache Wi-Fi sur mon Chromebook ?
Comment effacer le cache, les cookies et l’historique sur les ordinateurs portables Chromebook ?
- Appuyez sur les trois points dans le coin supérieur droit de l’écran, survolez « Plus d’outils », puis sélectionnez « Effacer les données de navigation »
- En fonction de ce que vous souhaitez effacer, cochez les cases situées à côté de Historique de navigation, Cookies et Images et fichiers en cache.
- Cliquez sur Effacer les données.
Comment mettre à jour le pilote Wi-Fi de mon Chromebook ?
Pour télécharger ou mettre à jour un logiciel sur votre Chromebook, accédez au Google Play Store sur le Chromebook. Vous pouvez également vérifier les mises à jour sous Paramètres, À propos de Chrome OS et Vérifier les mises à jour.