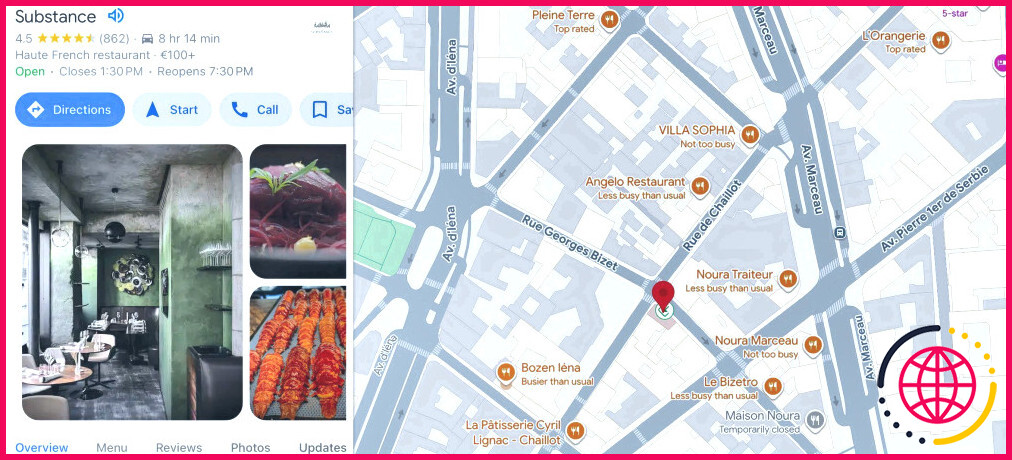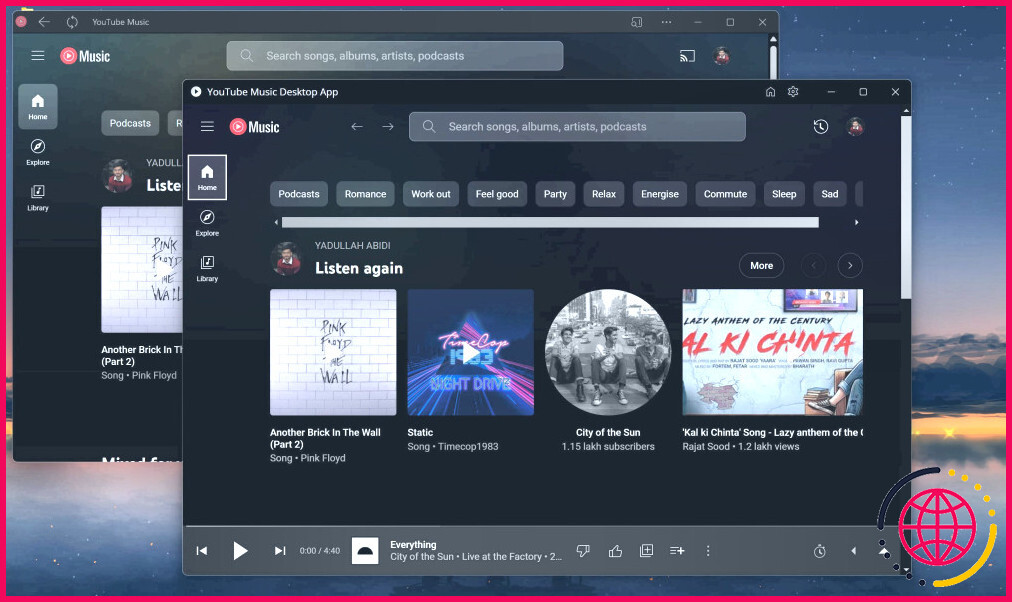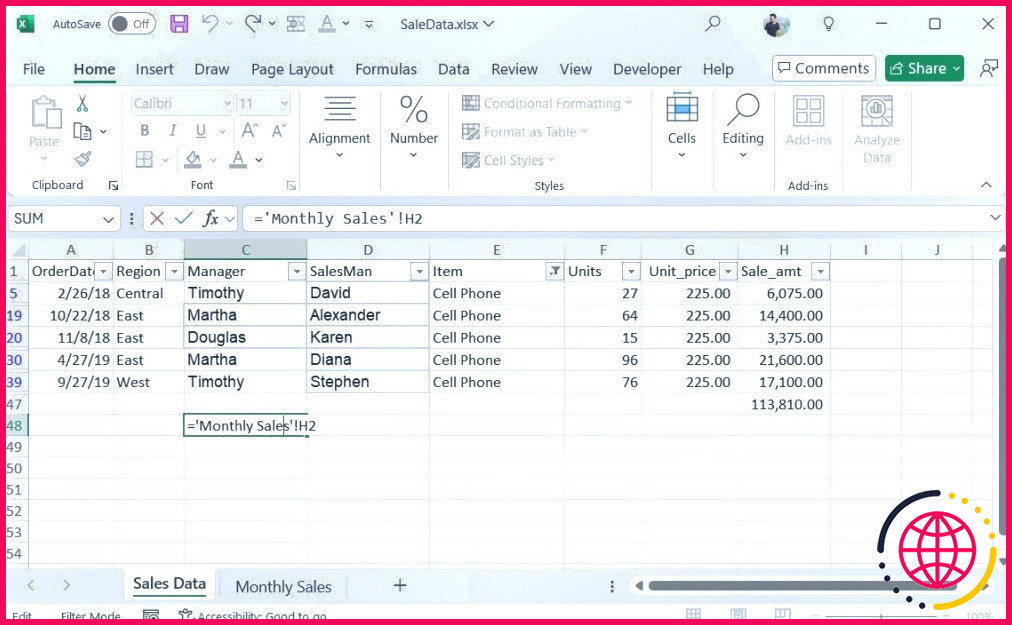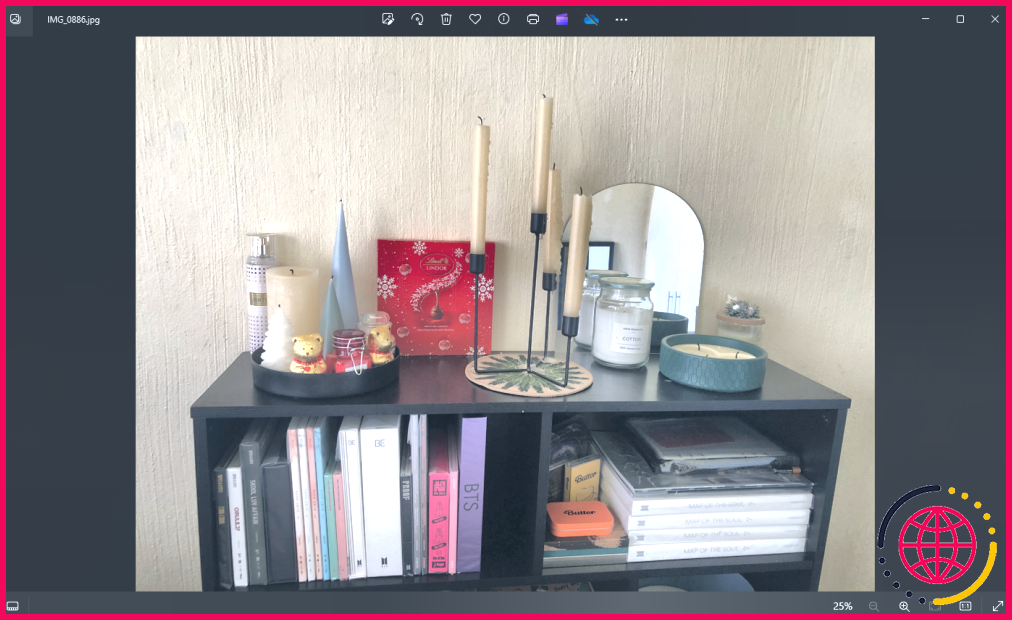Pourquoi ne pas personnaliser les icônes de votre application iPhone avec votre couleur préférée ?
Personnaliser l’écran d’accueil de votre iPhone, en particulier les icônes des applications, était auparavant une tâche ardue, nécessitant des solutions de contournement compliquées. Cependant, avec iOS 18, vous pouvez désormais changer facilement la couleur des icônes des applications directement depuis l’écran d’accueil. Je vais vous montrer comment faire ci-dessous.
Comment changer la couleur des icônes des applications iPhone
Avant de commencer, assurez-vous de mettre à jour votre iPhone avec iOS 18. Une fois que c’est fait, faites un appui long sur une zone vide de votre écran d’accueil pour passer en mode « jiggle ». Appuyez maintenant sur Modifier dans le coin supérieur gauche et choisissez Personnaliser.
Cela ouvrira le menu dans lequel vous pourrez personnaliser les icônes de vos applications. Quatre options s’offrent à vous : Lumière, Foncé, Automatique et Teinte. Voici ce que fait chaque option :
- Lumière : Cette option permet de conserver les icônes de vos applications en mode léger, comme elles l’étaient avant la mise à jour de votre téléphone vers iOS 18.
- Sombre : Cette nouvelle option fait passer les icônes de vos applications en mode sombre, ce qui donne à la plupart d’entre elles un arrière-plan plus foncé. Notez toutefois qu’elle peut ne pas s’appliquer à certaines icônes d’applications tierces.
- Automatique : Cette option permet de basculer automatiquement entre les icônes claires ou foncées en fonction du thème actuel de votre iPhone. Lorsque vous passez du mode sombre au mode clair, les icônes de vos applications suivent le même chemin.
- Teinte : Cette option vous permet de teinter les icônes de vos applications de la couleur de votre choix. Il vous suffit de la sélectionner et de faire glisser les deux curseurs vers la couleur et l’intensité de votre choix. L’expérience risque d’être très aléatoire, car certaines icônes d’applications ne sont pas très esthétiques.
Ce n’est pas la seule chose que vous pouvez faire pour personnaliser davantage votre écran d’accueil. Vous pouvez choisir des icônes d’applications plus grandes en sélectionnant le bouton Grandes dans le menu Personnaliser qui masque également les étiquettes de l’application pour un aspect minimal et épuré. En outre, vous pouvez assombrir votre arrière-plan pour améliorer le contraste en appuyant sur le bouton icône du soleil dans le coin supérieur gauche de la fenêtre Personnaliser dans le coin supérieur gauche.
Si vous n’êtes pas satisfait des résultats, vous pouvez également essayer d’ajouter des widgets et des icônes d’applis personnalisés à l’aide d’applis tierces pour encore plus de flexibilité. De plus, maintenant que le logiciel de votre iPhone est à jour, vous pouvez explorer certaines des meilleures nouvelles fonctionnalités d’iOS 18 !
Peut-on changer la couleur des icônes des applications sur l’iPhone ?
Avec iOS 18, vous pouvez supprimer les étiquettes des apps, changer la couleur des icônes des apps, disposer les apps autour de l’écran d’une nouvelle manière et bien plus encore. Voici toutes les façons de personnaliser votre écran d’accueil pour le rendre aussi amusant et unique que vous.
iOS 18 permettra-t-il aux utilisateurs de personnaliser les icônes des apps sur l’écran d’accueil ?
Dans iOS 18, les utilisateurs peuvent personnaliser leur écran d’accueil de nouvelles façons passionnantes en plaçant des icônes d’applis et des widgets pour encadrer le fond d’écran ou créer la disposition idéale sur chaque page.
Peut-on changer la couleur des widgets sur un iPhone ?
Vous pouvez personnaliser les icônes d’applications et les widgets sur l’écran d’accueil en changeant leur couleur, en ajoutant une teinte, en les agrandissant ou en les réduisant, et en supprimant le nom de l’application.
Comment rendre les icônes d’applications sombres sur iOS 18 ?
Choisissez Sombre, Clair ou Automatique dans le panneau de personnalisation. (La fonction Automatique éclaircira ou assombrira les icônes selon que le mode Clair ou Foncé est activé). Tapez n’importe où en dehors du panneau de personnalisation pour le fermer et quitter le mode « jiggle ».