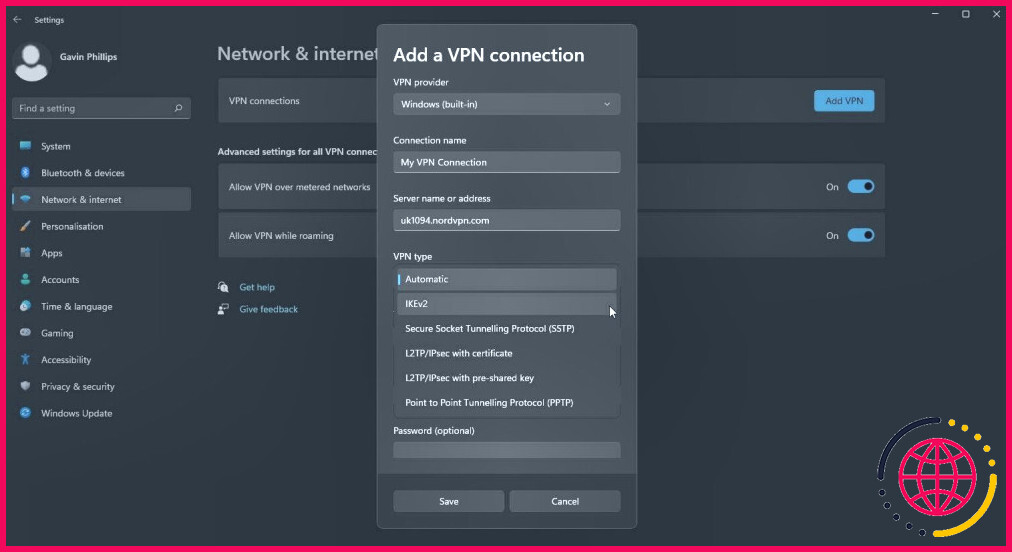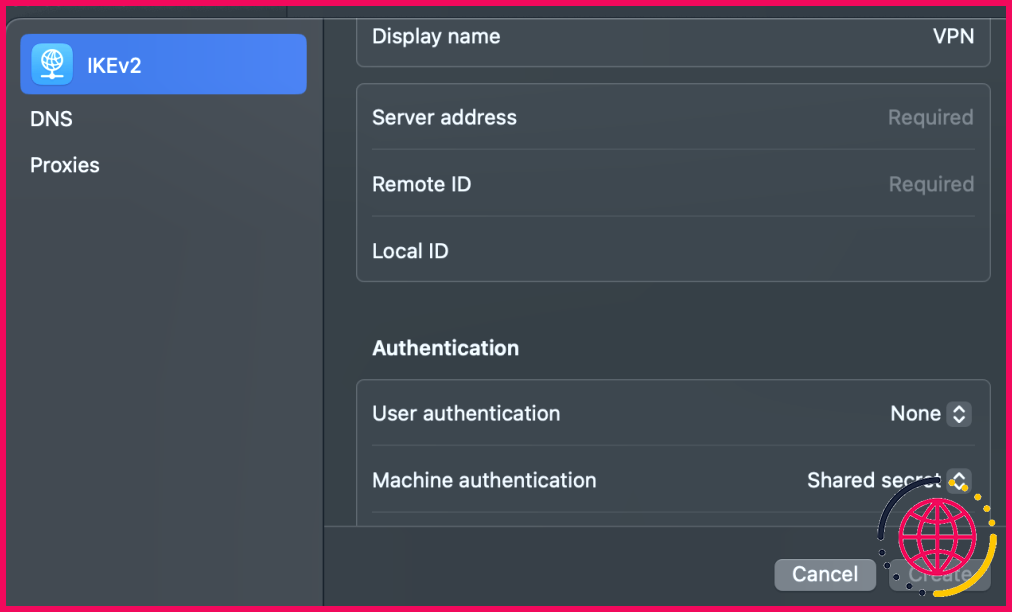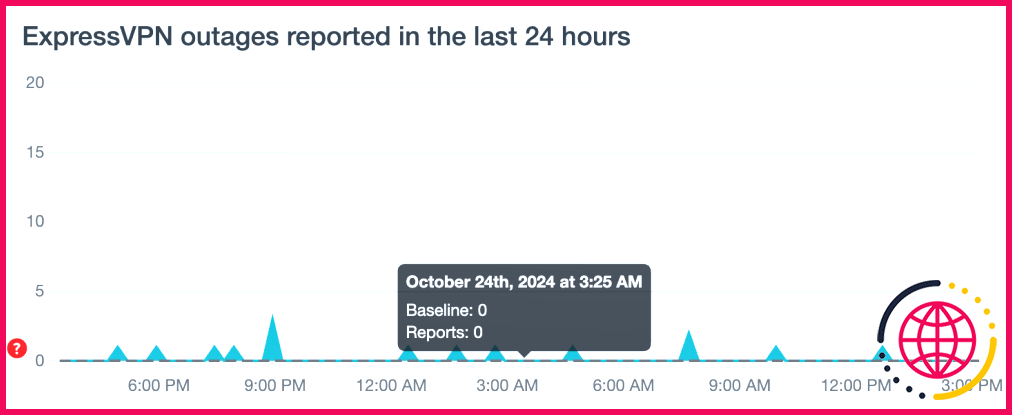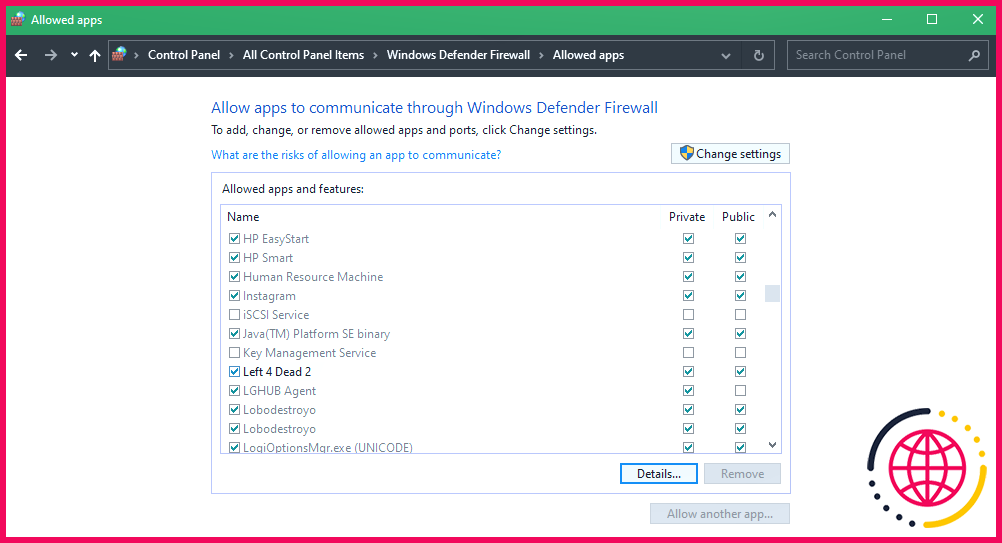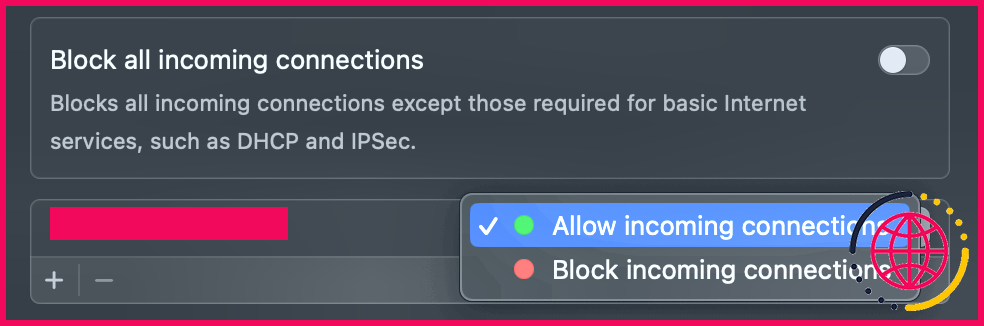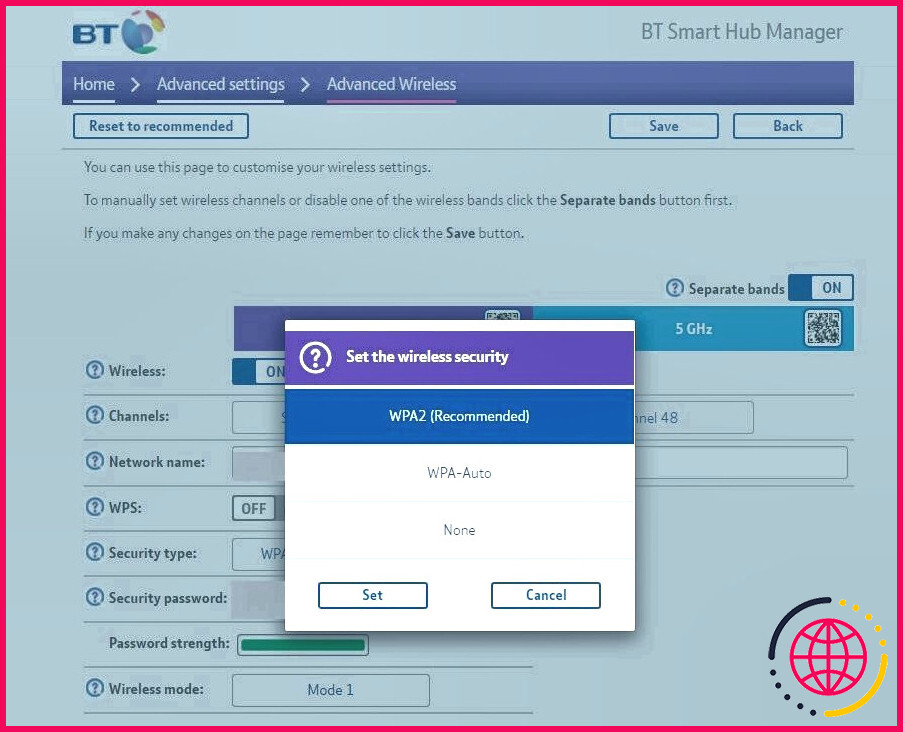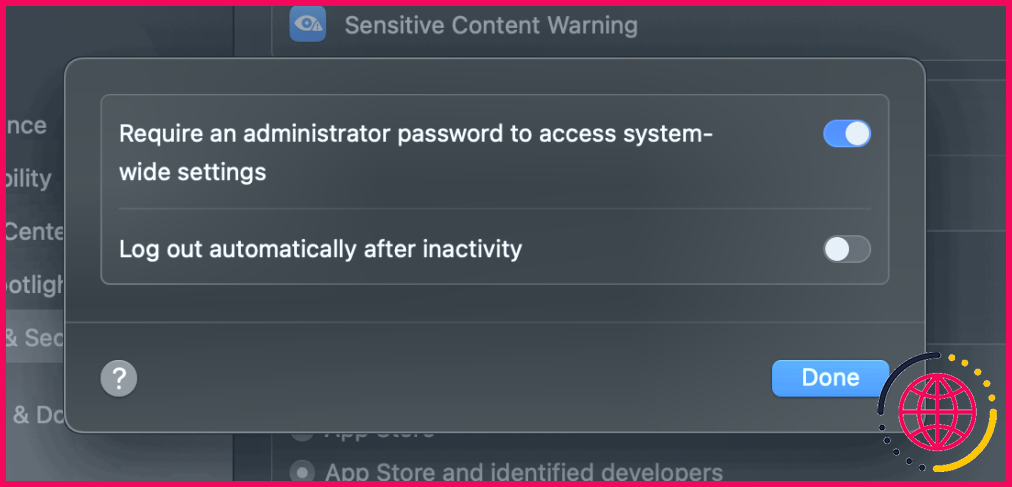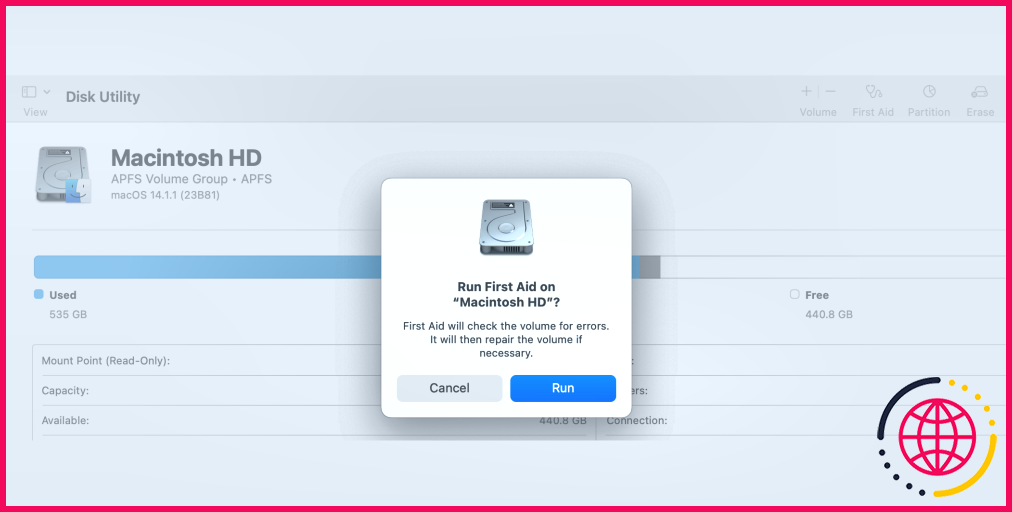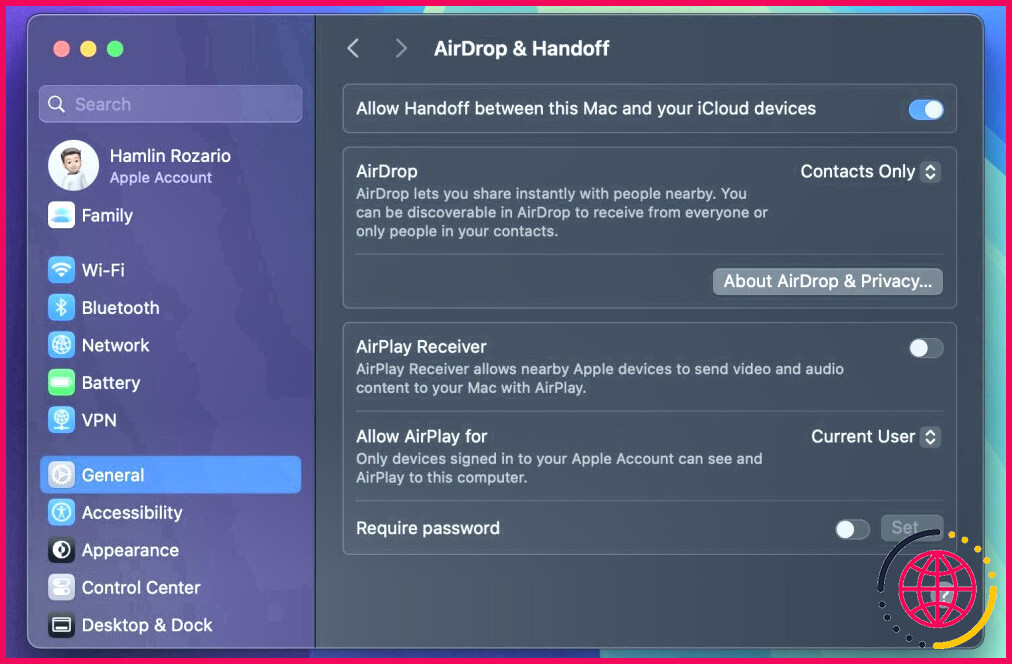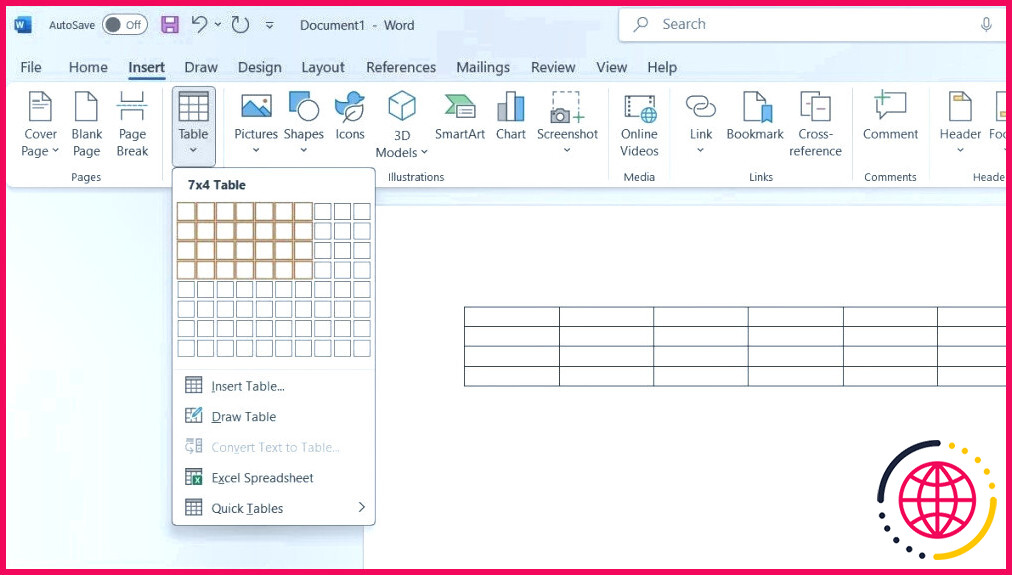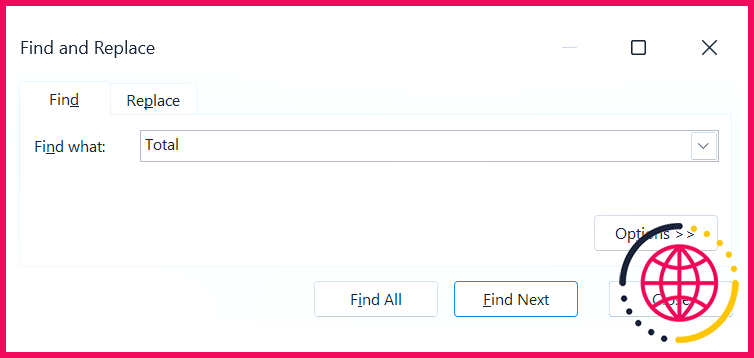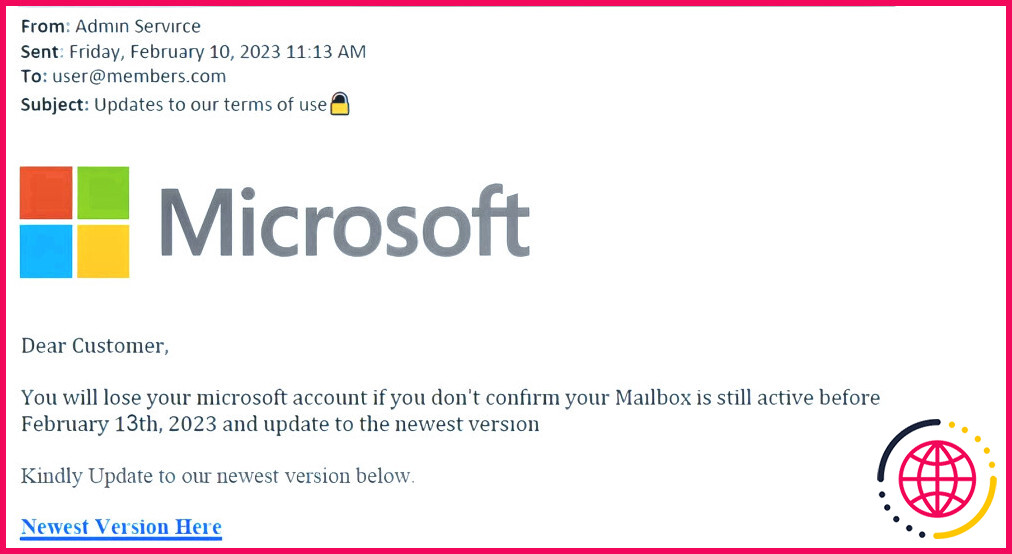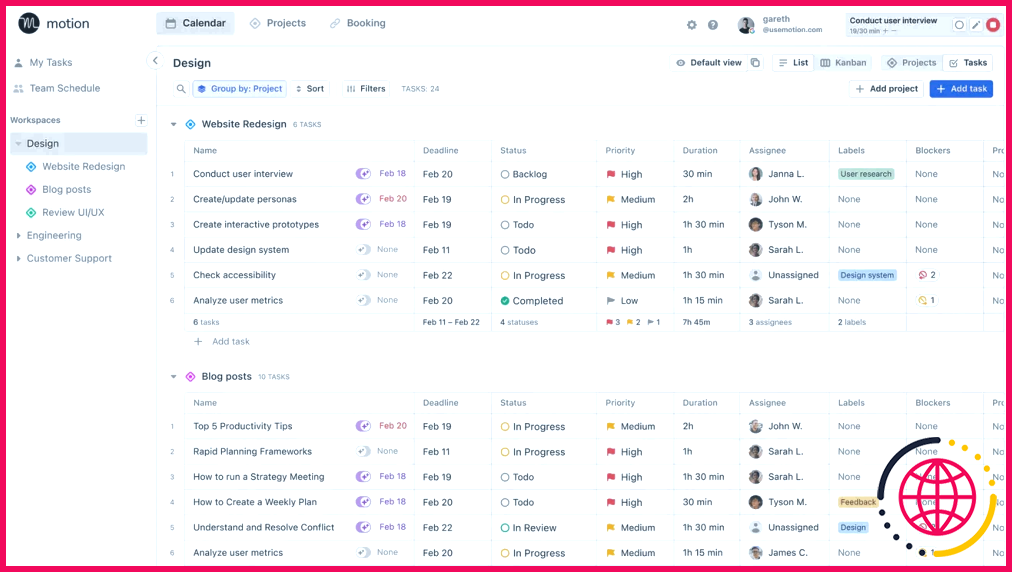Pourquoi votre VPN ne fonctionne pas's’affiche pas dans vos connexions réseau
Vous avez récemment installé une application VPN ou l’avez configurée manuellement, mais elle n’apparaît pas dans vos connexions réseau ? Plusieurs facteurs peuvent être à l’origine de ce problème, avec différentes raisons et solutions pour Windows et macOS.
1 Vous n’avez pas configuré le VPN correctement
Lorsque vous installez des applis VPN populaires, comme NordVPN, ExpressVPN ou Surfshark, et que vous activez le VPN, l’appli ajuste automatiquement vos paramètres réseau, vous permettant de vous connecter en un clic. Si le VPN n’apparaît pas dans vos connexions réseau, ou si vous configurez manuellement un VPN d’entreprise qui ne s’affiche pas, il se peut que le VPN n’ait pas été configuré correctement.
Pour écarter cette possibilité, reprenez manuellement le processus de configuration du VPN sous Windows ou macOS, et assurez-vous que vous avez saisi l’adresse du serveur, le nom de compte, le mot de passe, le type de VPN et d’autres détails corrects. Vérifiez soigneusement que chaque entrée ne comporte pas d’erreur. Si une mauvaise configuration est à l’origine du problème, la reconfiguration manuelle du VPN devrait le résoudre.
2 Problèmes avec votre fournisseur de VPN
Lorsque vous résolvez des problèmes de VPN, vérifiez que votre fournisseur de VPN ne subit pas de temps d’arrêt dû à la maintenance ou à des problèmes techniques. Consultez sa page d’état ou ses canaux d’assistance pour obtenir des mises à jour. Si tout semble normal, visitez le forum officiel de votre fournisseur de VPN (ou Détecteur de panne) pour voir si d’autres utilisateurs rencontrent le même problème.
Si c’est le cas, le problème se situe probablement au niveau du backend du fournisseur. Dans ce cas, vous devrez attendre que votre fournisseur le résolve. Une fois le problème résolu, votre VPN devrait réapparaître dans vos connexions réseau. Toutefois, s’il n’y a aucune mention d’une panne et aucun rapport d’autres utilisateurs, le problème ne se situe probablement que de votre côté. Dans ce cas, passez à l’étape de dépannage suivante.
3 Un problème avec l’application VPN ou votre abonnement
Un problème avec l’application VPN ou l’état de votre abonnement peut également être à l’origine du problème. Pour vous assurer que l’application VPN n’est pas en cause, installez toutes les mises à jour disponibles, car les versions obsolètes peuvent contenir des bogues. Ensuite, examinez vos paramètres de sécurité et de confidentialité pour vérifier que l’application VPN dispose des autorisations nécessaires pour accéder aux paramètres du réseau et les contrôler sous Windows ou macOS.
Ensuite, connectez-vous au site web de votre fournisseur de VPN pour confirmer que votre abonnement n’a pas expiré. Si votre plan VPN limite le nombre d’appareils connectés, vérifiez que vous n’avez pas dépassé cette limite en vous déconnectant d’autres appareils. Les fournisseurs de VPN peuvent également suspendre des comptes en raison de problèmes de paiement, alors assurez-vous que tout est en ordre avant de continuer.
4 Le pare-feu a bloqué la connexion VPN
Les pare-feu régulent le trafic réseau entrant et sortant et peuvent parfois bloquer une connexion VPN, l’empêchant de fonctionner correctement. Pour éviter ce problème, vous pouvez mettre le VPN sur liste blanche dans les paramètres de votre pare-feu sous Windows, afin de vous assurer qu’il ne sera pas bloqué ou limité. Assurez-vous que les connexions publiques et privées sont autorisées.
Sur macOS, accédez à Paramètres du système > Réseau > Pare-feu et activer la case à cocher à côté de Pare-feu. Cliquez ensuite sur Options ajoutez l’application VPN en cliquant sur l’icône plus, et sélectionnez Autoriser toutes les connexions entrantes. Enregistrez vos modifications et redémarrez votre appareil. Si vous utilisez un logiciel antivirus tiers, mettez le VPN sur liste blanche dans cette application.
5 Le VPN/Internet utilise un protocole peu courant
Les VPN s’appuient sur des protocoles spécifiques pour crypter et transmettre les données. Si votre VPN ou votre connexion internet utilise un protocole inhabituel qui n’est pas pris en charge par votre réseau ou votre appareil, cela peut poser des problèmes. OpenVPN, IKEv2/IPsec et WireGuard sont des protocoles sûrs, tandis que L2TP/IPsec, SSTP et PPTP sont moins sûrs et doivent être évités.
Pour écarter cette possibilité, choisissez l’un des protocoles sécurisés dans votre application VPN et mettez à jour ce changement dans la configuration manuelle du VPN, comme indiqué précédemment. Bien que cela soit moins probable, l’utilisation de protocoles internet obsolètes peut également entraîner des problèmes. Si votre configuration utilise un protocole plus ancien que WPA2, mettez à jour les paramètres de votre routeur en WPA2 ou WPA3 pour sécuriser votre connexion.
Vérifiez également que votre routeur ne bloque pas le protocole VPN que vous utilisez, ce qui peut être vérifié dans les sections Firewall ou VPN Passthrough. Si c’est le cas, configurez le routeur pour qu’il autorise le protocole.
6 Le privilège d’administrateur est nécessaire
Pour que votre VPN s’intègre correctement à votre système d’exploitation, il doit avoir la permission d’accéder aux fichiers système, de modifier les paramètres réseau, d’installer les pilotes nécessaires et d’interagir avec le pare-feu ou les politiques de sécurité. Ces changements nécessitent des privilèges administratifs. Sans ces droits, le VPN peut ne pas être configuré correctement, ce qui entraîne le problème de visibilité que vous rencontrez.
Passez à un compte d’administrateur si vous êtes connecté avec un compte standard. Lors de l’installation du VPN, exécutez le fichier d’installation en tant qu’administrateur – cliquez avec le bouton droit de la souris sur le fichier et sélectionnez Exécuter en tant qu’administrateur car cela est souvent nécessaire. Sur macOS, vous devez saisir votre mot de passe administrateur lorsque vous y êtes invité.
Si le VPN demande l’autorisation d’ajuster un pare-feu ou des paramètres réseau, veillez à approuver ces actions.
7 Conflits avec d’autres connexions ou clients VPN
Si plusieurs applications ou configurations VPN sont installées, il se peut que votre connexion VPN principale n’apparaisse pas dans les paramètres du réseau. Ces applications ou configurations peuvent entrer en conflit lorsque vous essayez de contrôler les paramètres réseau, le routage ou la gestion DNS. Chaque VPN installe également ses propres pilotes, ce qui peut entraîner un conflit.
Pour résoudre ce problème, désinstallez les applications VPN inutilisées ou supprimez manuellement leurs configurations de vos paramètres réseau. Si vous souhaitez les conserver pour une utilisation ultérieure, désactivez leurs paramètres de connexion automatique, en autorisant uniquement votre VPN principal à se connecter au démarrage. Vérifiez également dans le gestionnaire des tâches ou le moniteur d’activité si des applications VPN sont en cours d’exécution et désactivez toutes celles qui pourraient être actives.
8 Corruption possible des fichiers système et des pilotes
Des fichiers système corrompus peuvent également empêcher votre VPN d’apparaître dans les connexions réseau. Pour résoudre ce problème sous Windows, lancez une analyse SFC pour réparer les fichiers. Si cela ne fonctionne pas, utilisez DISM pour réparer l’image Windows. Sous macOS, réparez les autorisations du disque : ouvrez l’Utilitaire de disque, sélectionnez votre disque, cliquez sur Première aide et suivez les instructions à l’écran. Redémarrez ensuite votre appareil.
Les pilotes de réseau obsolètes peuvent également causer des problèmes avec les VPN. Sous Windows, téléchargez les derniers pilotes sur le site web de votre fournisseur, puis allez dans le Gestionnaire de périphériques, trouvez Adaptateurs réseau et installez manuellement les pilotes. Sous macOS, vous devriez facilement supprimer les conflits de pilotes et vous assurer que tous les composants du système, y compris les pilotes réseau, sont à jour.
9 Réinitialiser les paramètres réseau et vérifier les services nécessaires
Enfin, des paramètres réseau mal configurés ou des divergences dans la connexion VPN peuvent également être à l’origine du problème que vous rencontrez. Pour résoudre ce problème, essayez de réinitialiser les paramètres réseau sous Windows et macOS. Cette opération effacera toutes les connexions réseau enregistrées. Vous pourrez ensuite configurer la connexion VPN à partir de zéro.
Sous Windows, vérifiez que les services VPN essentiels, tels que VPN AutoConnection Manager et IKE et AuthIP IPsec Keying Modules, sont activés. Ouvrez le Services cliquez avec le bouton droit de la souris sur chaque service et sélectionnez Démarrer ou Redémarrer. Bien qu’il n’y ait pas d’option directe sur macOS, le redémarrage de l’appareil permet de s’assurer que tous les services nécessaires fonctionnent correctement.
Nous espérons que les étapes de dépannage ci-dessus vous aideront à résoudre le problème. Si aucune de ces solutions ne fonctionne, votre dernière option est de contacter le service clientèle de votre fournisseur de VPN et de signaler le problème. Vous pouvez également essayer de changer temporairement de fournisseur de VPN pour voir si cela résout le problème.
Comment résoudre l’impossibilité d’établir la connexion VPN ?
Comment réparer un VPN qui ne fonctionne pas ?
- Vérifiez votre connexion internet.
- Essayez un autre emplacement de serveur.
- Redémarrez votre appareil.
- Vérifiez vos paramètres VPN et les ports ouverts.
- Désactivez le pare-feu ou l’antivirus.
- Réinstallez votre logiciel VPN.