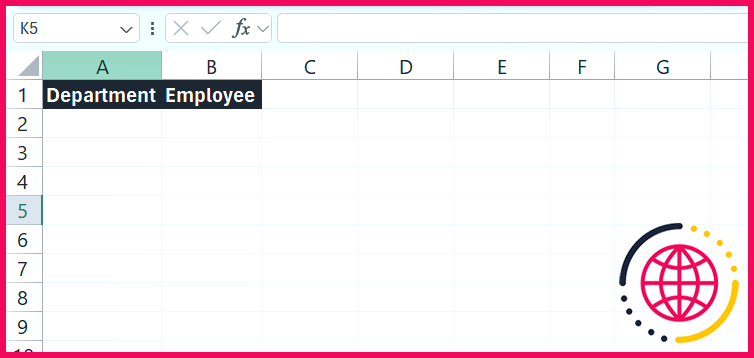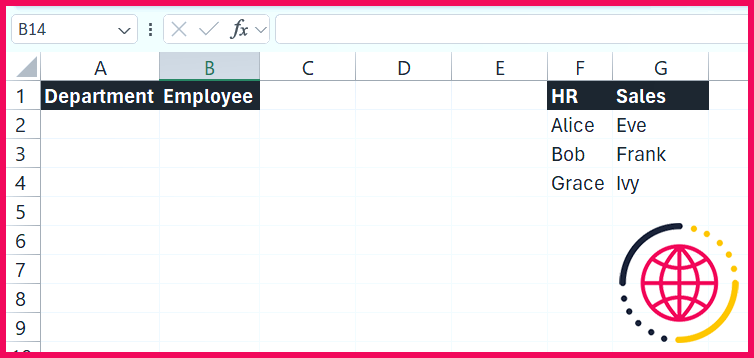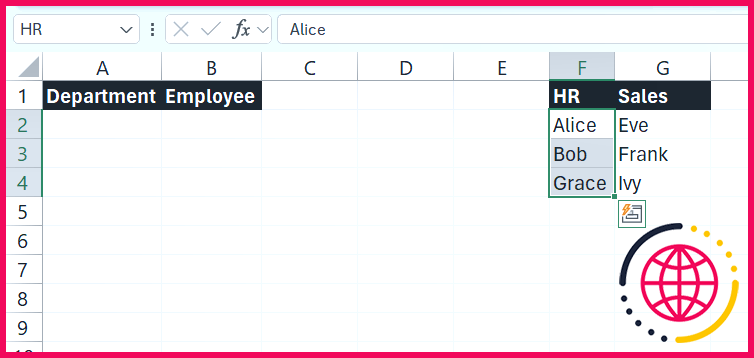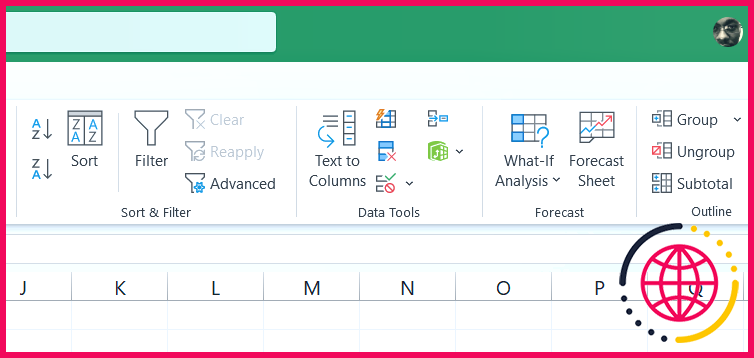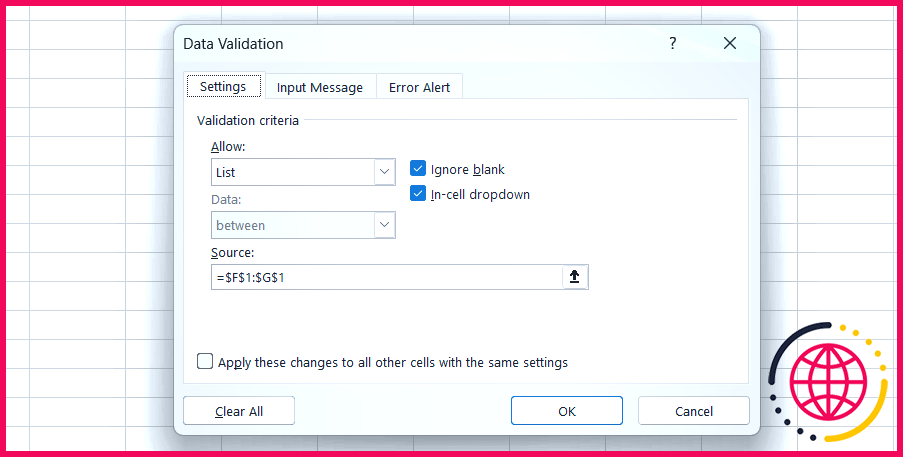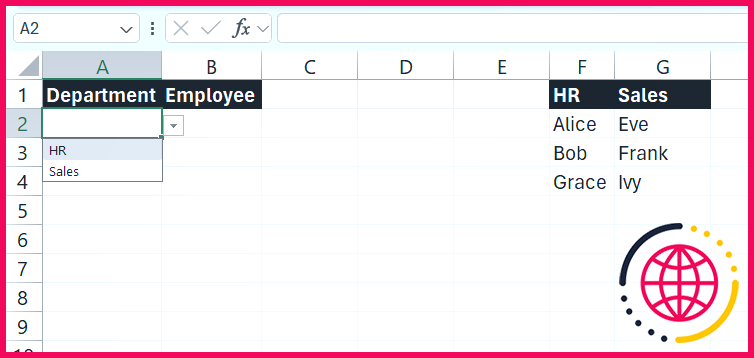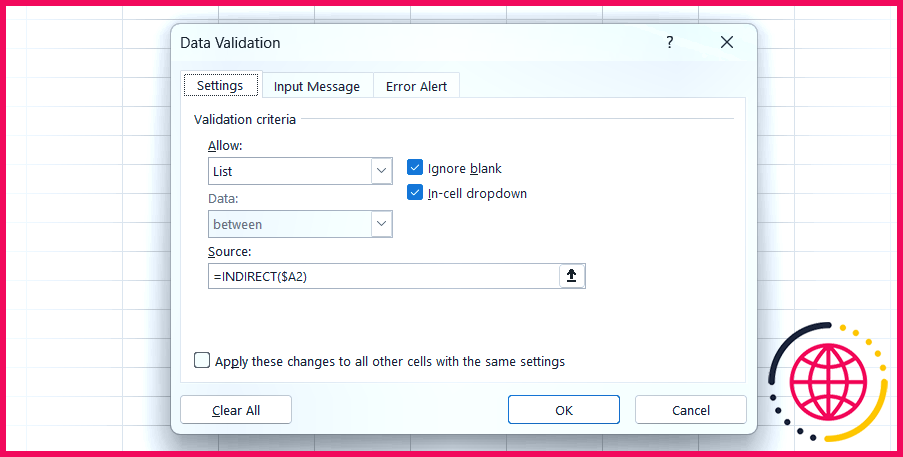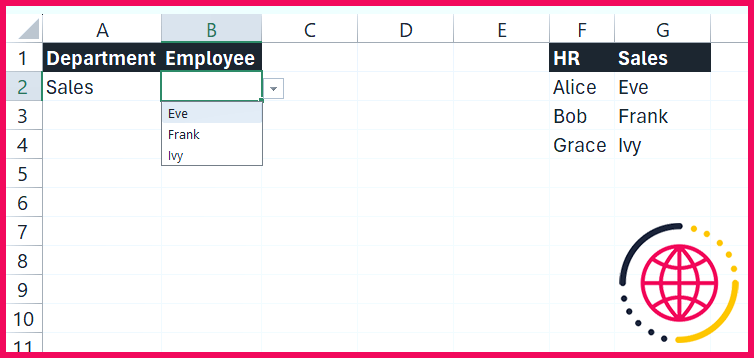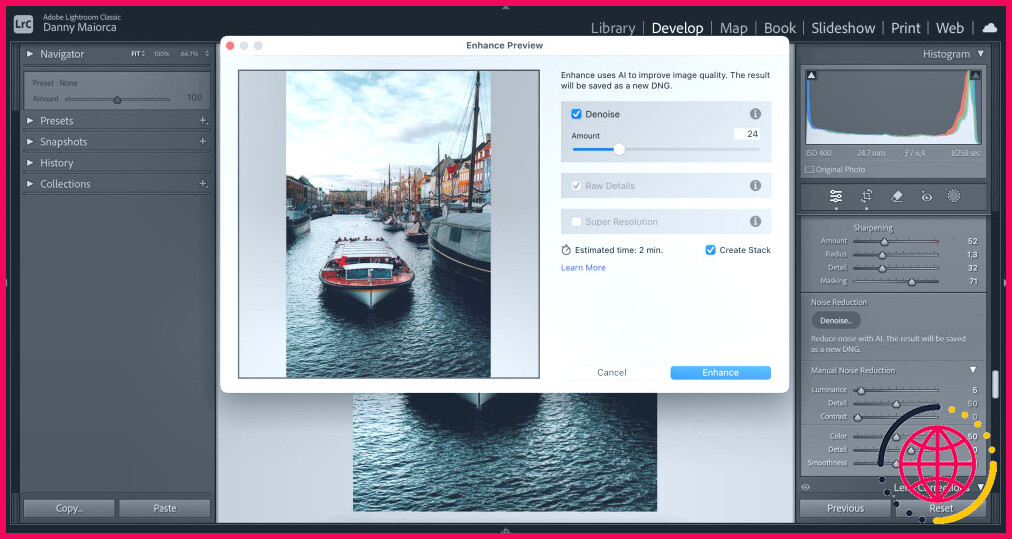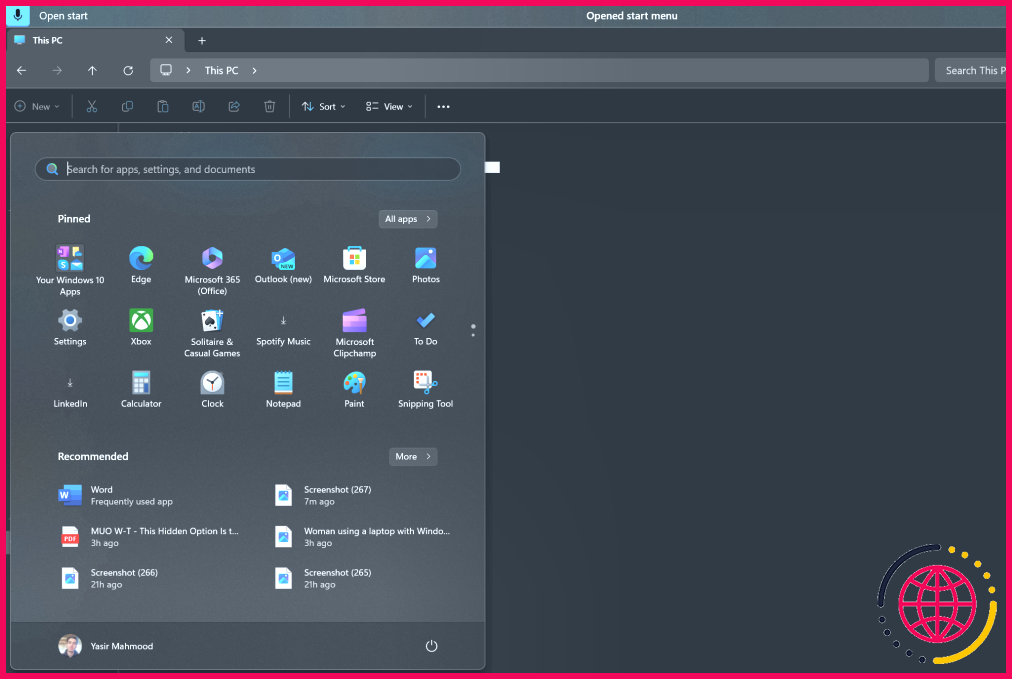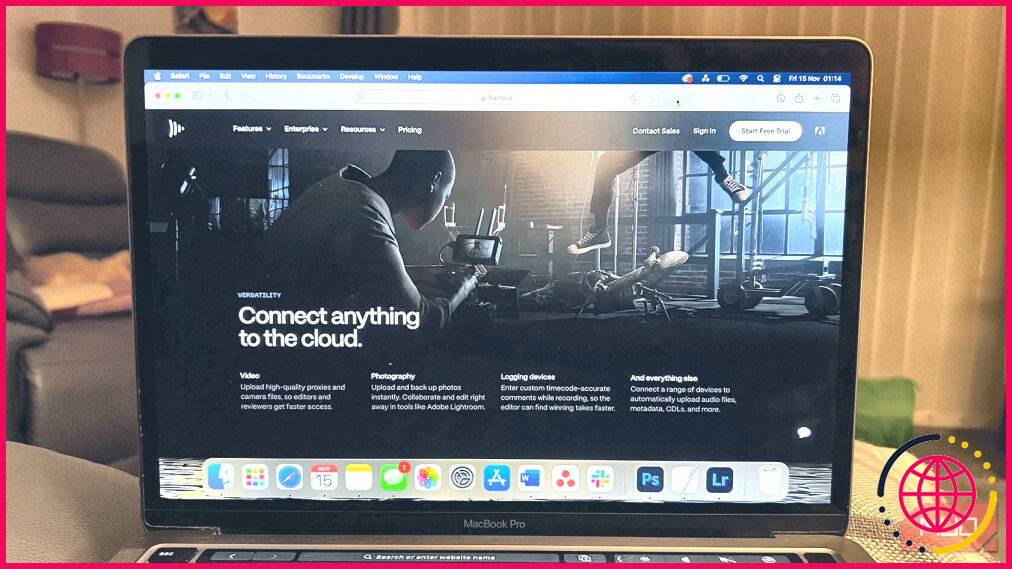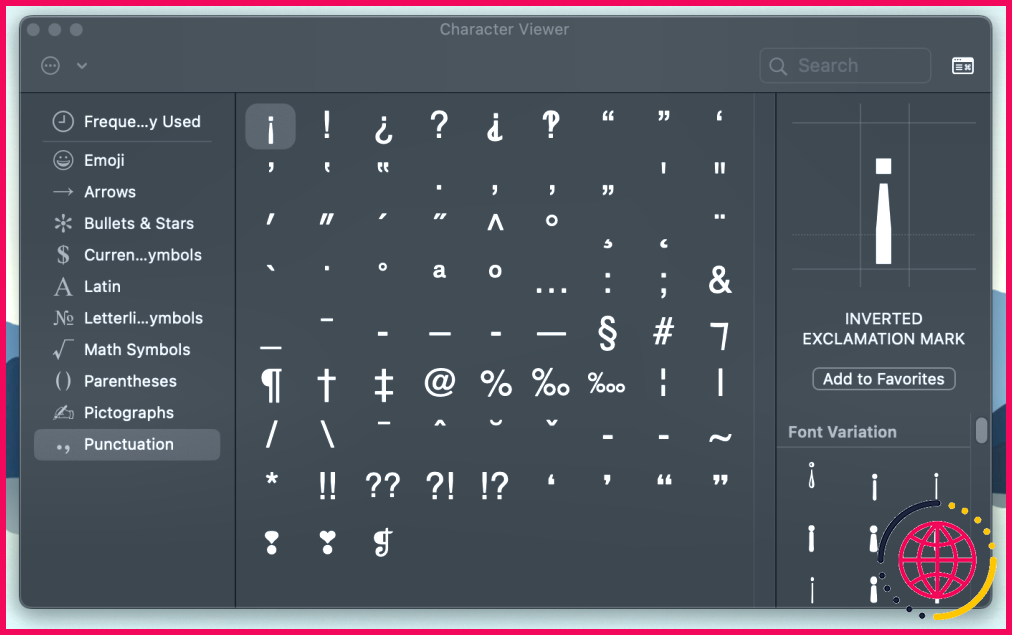Rendez Excel plus intelligent grâce aux listes déroulantes dynamiques : Ici'comment elles fonctionnent
Les listes déroulantes dynamiques dans Excel vous permettent de créer des listes dépendantes dans lesquelles les options d’une liste dépendent de ce que vous avez sélectionné dans une autre. Ils constituent un moyen intelligent de rationaliser la saisie des données : au lieu de faire défiler des options non pertinentes, les utilisateurs peuvent choisir dans des listes qui s’adaptent automatiquement, ce qui permet de gagner du temps et de réduire les erreurs.
Qu’est-ce qu’une liste déroulante dynamique dépendante ?
Une liste déroulante dynamique dans Excel est une liste déroulante qui propose des options en fonction de la sélection effectuée dans une autre liste déroulante. Par exemple, si la première liste déroulante contient une liste de départements, la deuxième liste déroulante affichera les employés qui appartiennent au département sélectionné.
Pour créer des listes déroulantes dynamiques, vous devez généralement utiliser des plages nommées et la fonction INDIRECT dans Excel. La fonction fait référence à une plage de cellules qui change en fonction de ce que vous avez sélectionné dans la première liste déroulante, ce qui met à jour les options de la deuxième liste déroulante en fonction de votre choix.
Les listes déroulantes dynamiques rendent Excel plus intelligent en améliorant la précision des données et la convivialité. Elles s’adaptent également aux modifications de vos données, ce qui rend vos feuilles de travail plus flexibles.
Comment créer une liste déroulante dynamique dépendante ?
Cette section explique comment créer une liste déroulante dynamique simple qui dépend d’une autre pour afficher ses options.
Préparer vos données
Dans notre exemple, nous allons créer une liste déroulante dépendante qui vous permettra de sélectionner un employé en fonction du département choisi. Les en-têtes seront donc Département (A1) et Employé (B1).
Ensuite, nous allons créer les en-têtes pour les départements : RH (F1) et Vente (G1). Nous allons ensuite saisir les noms des employés ci-dessous.
Voici un exemple de tableau au cas où vous voudriez le suivre :
Alice | Eve |
Bob | Frank |
Grace | Lierre |
Créer des plages nommées
Ensuite, nous devons créer des plages nommées pour les départements. Commençons par RH qui comprend les noms Alice, Bob et Grâce.
Sélectionnez les noms (F2:F4), cliquez sur le bouton Boîte de nom sur le côté gauche de la fenêtre Barre de formule et tapez HR. Appuyez ensuite sur Entrer pour nommer la plage.
Faites de même pour les noms du département des ventes en les sélectionnant (G2:G4) et en saisissant Ventes dans le champ Name Box.
La création de plages nommées n’est pas absolument nécessaire, mais elle facilite le processus. Grâce aux plages nommées, vous n’aurez pas à consulter constamment la feuille de calcul pour trouver les bonnes références de cellules.
Création d’une liste déroulante indépendante
La première liste déroulante Excel sera indépendante, c’est-à-dire qu’elle ne dépendra pas d’une autre pour ses options.
Sous le Département dans la colonne A sélectionnez la plage de cellules dans laquelle vous souhaitez insérer la liste déroulante (ne sélectionnez pas l’en-tête).
Sélectionnez l’option Données dans le menu supérieur et cliquez sur Validation des données dans le menu Outils de données du ruban.
Dans le groupe Paramètres , paramétrez la liste déroulante sous Autoriser à Liste. Cliquez ensuite à l’intérieur de la zone de texte sous Source et sélectionnez l’option RH et Vente (F1:G1). Cliquez sur OK dans la boîte de dialogue pour insérer la liste déroulante indépendante dans la feuille de calcul.
Si vous cliquez sur la liste déroulante, vous pouvez sélectionner l’un des deux départements.
Créer la liste déroulante dynamique dépendante
La liste déroulante dépendante sera sous Employés et affichera les noms en fonction du département sélectionné. En d’autres termes, si nous choisissons Ventes comme département, la liste déroulante dépendante devrait nous offrir les options suivantes Eve, Frank et Ivy.
Sélectionnez la plage de cellules située sous le Employé où vous souhaitez insérer la liste déroulante dynamique. Cliquez ensuite sur Validation des données dans la fenêtre Outils de données du ruban. Ensuite, définissez la liste déroulante sous Autoriser à Liste des dans la boîte de dialogue.
Les Source est l’endroit où nous allons utiliser la fonction INDIRECT. Cliquez à l’intérieur de la zone de texte Source et saisissez la formule suivante :
Pour en faire une liste déroulante dynamique, nous avons besoin de la fonction INDIRECT pour référencer les listes déroulantes indépendantes que nous avons créées dans la section précédente. Cliquez à l’intérieur des parenthèses () de la formule et sélectionnez la première liste déroulante située sous la ligne Employé qui est A2.
Voici à quoi devrait ressembler la formule maintenant :
Ensuite, supprimez le deuxième signe du dollar pour que la formule ressemble à la suivante :
Ce faisant, la référence absolue a été remplacée par une référence mixte. La source de la liste déroulante sera désormais l’ensemble de la colonne A au lieu de la seule cellule A2.
En outre, bien que nous ayons sélectionné la cellule A2 la référence change automatiquement au fur et à mesure que l’on descend dans la plage de cellules. Cela signifie que la liste déroulante dynamique dans B3 fera référence à A3 comme source et ainsi de suite.
Cliquez maintenant sur OK pour fermer la boîte de dialogue et insérer la liste déroulante dynamique dépendante dans la feuille de calcul.
Si les valeurs de la liste déroulante sont vides, vous risquez d’obtenir une erreur. Mais ne vous inquiétez pas ; cliquez simplement sur Oui pour continuer.
Lorsque vous sélectionnez un département dans la colonne A vous devriez voir l’ensemble des noms appropriés dans la liste déroulante de la colonne B.
Il s’agit d’une liste déroulante dynamique de base, mais vous pouvez aller plus loin et créer des listes déroulantes dépendantes à plusieurs niveaux. Il vous suffit de faire en sorte que la fonction INDIRECT d’une liste déroulante dépendante fasse référence à celle qui la précède, et ainsi de suite. Vous pouvez créer autant de niveaux que vous le souhaitez, à condition de bien organiser les plages nommées pour que la cascade soit transparente.
Comment créer une liste déroulante intelligente dans Excel ?
Créer une liste déroulante
- Dans une nouvelle feuille de calcul, tapez les entrées que vous souhaitez voir apparaître dans votre liste déroulante.
- Sélectionnez la cellule de la feuille de calcul où vous voulez la liste déroulante.
- Allez dans l’onglet Données sur le ruban, puis Validation des données.
- Dans l’onglet Paramètres, dans la case Autoriser, sélectionnez Liste.
Comment créer une liste déroulante dynamique dans Excel ?
Pour créer une liste déroulante dynamique à partir d’un tableau Excel, procédez comme suit :
- Saisissez les éléments de la liste dans un tableau ou convertissez une plage existante en tableau à l’aide du raccourci Ctrl + T.
- Sélectionnez la ou les cellules dans lesquelles vous souhaitez insérer une liste déroulante.
- Ouvrez la fenêtre de dialogue de validation des données.
- Sélectionnez Liste dans la liste déroulante Autoriser.
Comment créer un graphique dynamique dans Excel avec une liste déroulante ?
Comment créer des graphiques dynamiques avec des listes déroulantes dans Microsoft Excel ?
- 1) Commencez par un ensemble de données.
- 2) Ajoutez une nouvelle colonne à votre ensemble de données.
- 3) Choisissez une cellule et créez la liste déroulante.
- 4) Dans la nouvelle colonne, tapez la formule suivante.
- 5) Créez maintenant un graphique qui prend la nouvelle colonne comme source de données.