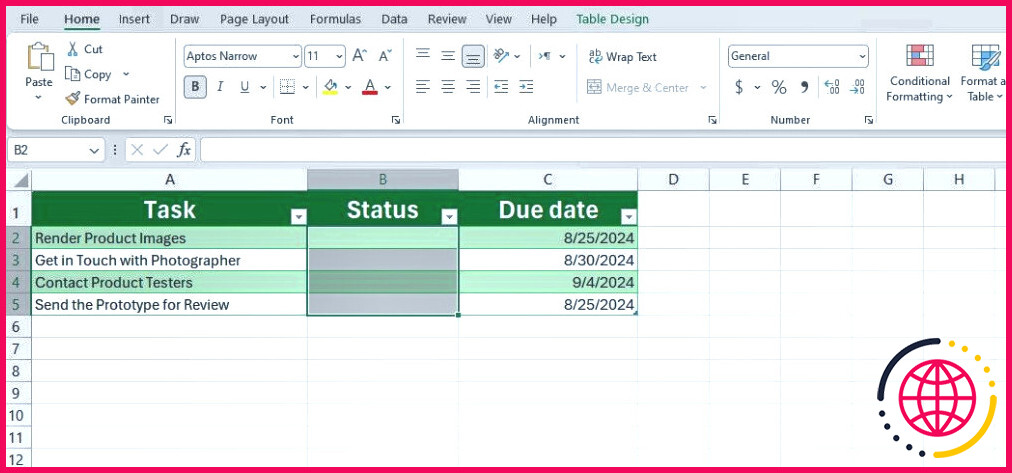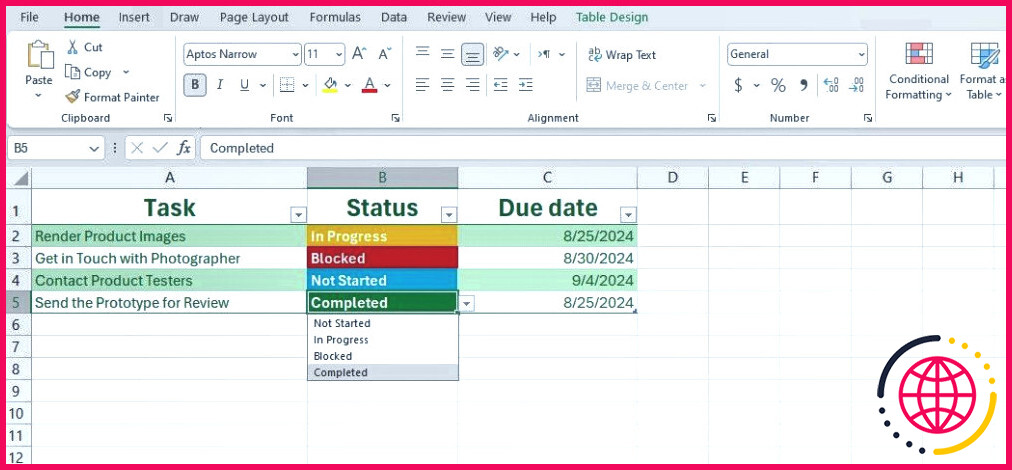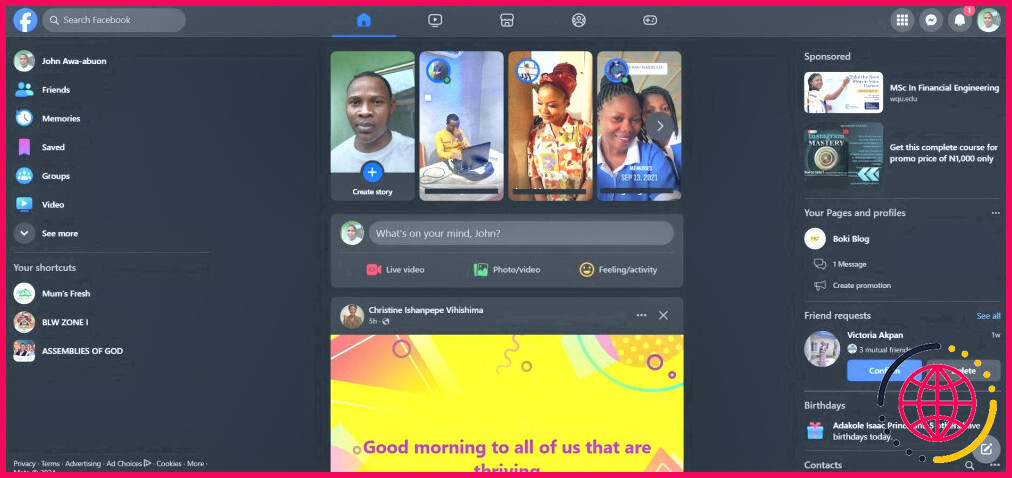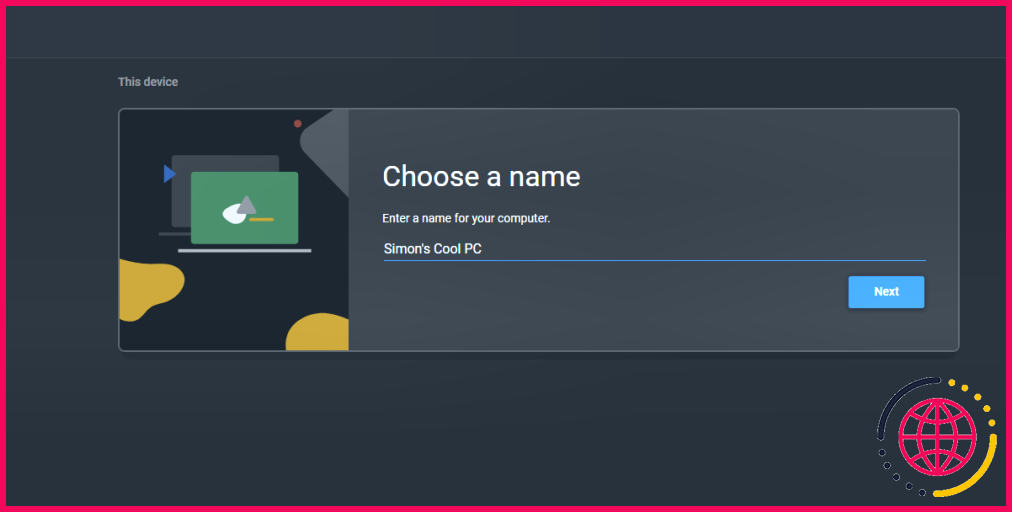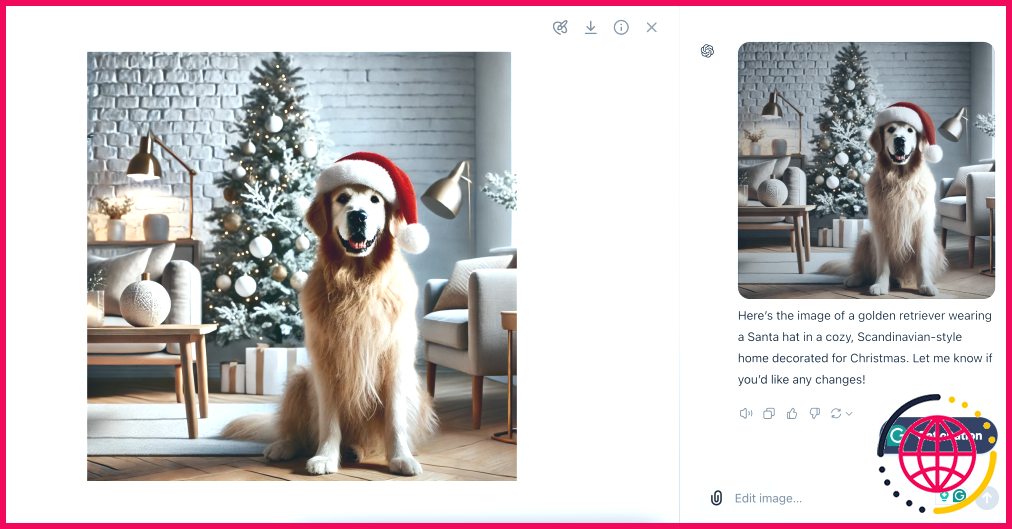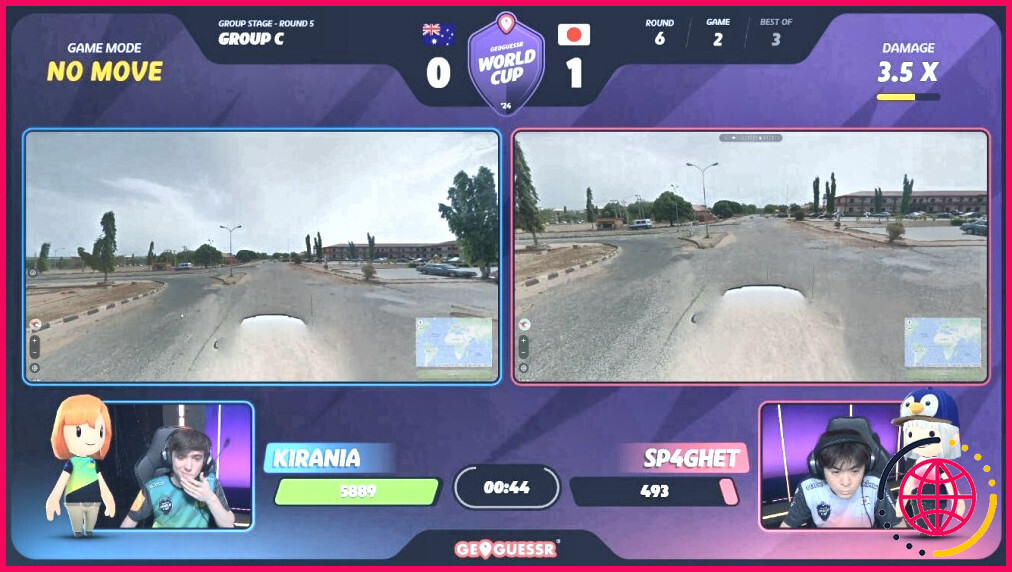Rendez vos feuilles de calcul Excel plus intelligentes grâce aux listes déroulantes
Les listes déroulantes sont l’arme secrète contre l’incohérence des données et les fautes de frappe, car elles facilitent la saisie des données et la rendent plus précise. Malgré leur puissance, elles sont souvent négligées dans l’interface utilisateur d’Excel, ce qui fait que de nombreux utilisateurs ne profitent pas de leurs avantages. Prêt à rendre vos feuilles de calcul plus intelligentes ? Voici comment utiliser les listes déroulantes dans Excel
Comment créer des listes déroulantes dans Excel
Les listes déroulantes d’Excel sont classées à juste titre sous l’onglet Validation des données, car elles permettent non seulement de rationaliser la saisie des données, mais aussi d’améliorer la fiabilité de vos formules.
Pour cet exemple, nous utiliserons un outil de suivi des tâches doté d’une colonne Statut qui fournit des listes déroulantes pour chaque tâche. Les éléments de la liste sont les suivants : non commencé, en cours, terminé et bloqué.
Contrairement à Google Sheets, Excel exige que les valeurs de la liste existent quelque part dans votre classeur. Pour éviter d’encombrer votre outil de suivi des tâches, il est préférable de créer une feuille distincte pour stocker ces valeurs. Une fois les listes déroulantes créées, vous pouvez masquer les cellules ou la feuille entière pour garder votre tracker en ordre.
Voici comment configurer la liste déroulante :
- Préparez les valeurs de votre liste en saisissant les éléments de la liste (par exemple, Non commencé, En cours, Terminé, Bloqué) dans une colonne sur une feuille séparée.
- Mettez en surbrillance les cellules dans lesquelles vous souhaitez que les listes déroulantes apparaissent (par ex, B2:B5).
- Accédez à la Données sur le ruban, puis cliquez sur Validation des données dans la section Outils de données.
- Dans la fenêtre Validation des données, sélectionnez Liste sous la liste Autoriser dans le menu déroulant.
- Cliquez sur la flèche vers le haut dans le menu déroulant Source et sélectionnez la plage contenant les éléments de votre liste.
- Cliquez sur OK pour appliquer la liste déroulante aux cellules sélectionnées.
Les cellules sélectionnées devraient maintenant afficher une flèche déroulante, vous permettant de choisir parmi les éléments prédéfinis.
Comment personnaliser les listes déroulantes Excel
Bien que votre liste déroulante soit fonctionnelle, elle n’est peut-être pas aussi attrayante visuellement que vous le souhaiteriez, surtout si vous êtes habitué aux listes déroulantes colorées de Google Sheets. Heureusement, avec une touche de mise en forme conditionnelle d’Excel, vous pouvez améliorer l’apparence de votre liste déroulante dans Excel.
Pour appliquer la mise en forme conditionnelle à votre liste déroulante, procédez comme suit :
- Mettez en surbrillance les cellules contenant des listes déroulantes (par ex, B2:B5).
- Passez à la cellule Accueil cliquez sur Formatage conditionnel et sélectionnez Nouvelle règle.
- Dans la fenêtre Nouvelle règle de formatage, choisissez Formater uniquement les cellules qui contiennent.
- Dans la description de la règle, réglez la première liste déroulante sur Texte spécifique et laissez le deuxième champ tel quel.
- Saisissez le texte que vous souhaitez mettre en forme (par exemple, Terminé).
- Cliquez sur Format à côté de l’aperçu. Dans la fenêtre Format Cellules, réglez le paramètre Police à blanc, passez à la fenêtre Remplissage et choisissez une couleur vert foncé pour l’arrière-plan.
- Cliquez sur OK deux fois pour appliquer la règle.
Désormais, toute tâche marquée comme terminée aura un arrière-plan vert, ce qui permettra de l’identifier facilement d’un coup d’œil. Répétez ces étapes pour les autres éléments de la liste et attribuez à chacun une couleur unique. Cela améliorera considérablement la clarté visuelle.
Les listes déroulantes éliminent le risque de fautes de frappe et de variations – plus de Complété vs. Terminé vs. Fait. Cette cohérence est cruciale lors de l’analyse des données à l’aide de formules ; par exemple, si une formule suit les tâches terminées, elle ne tiendra pas compte des tâches marquées comme terminées.
Maintenant que vos listes déroulantes sont en place, votre feuille Excel est non seulement plus facile à utiliser, mais aussi prête pour une analyse avancée des données. Vous pouvez filtrer les tâches en fonction de leur état, par exemple en n’affichant que les tâches en cours, ou utiliser la fonction COUNTIF pour compter le nombre de tâches bloquées.
Comment créer une liste déroulante avancée dans Excel ?
Vous trouverez ci-dessous des instructions pas à pas sur la manière de créer une liste déroulante dans Excel :
- Étape 1 : Créer une liste d’options.
- Étape 2 : choisissez une cellule et accédez à la validation des données sur le ruban.
- Étape 3 : sélectionnez « Liste » et reliez les données.
- Étape 4 : Formatez la liste déroulante Excel.
Comment créer une liste déroulante dynamique dans Excel ?
Suivez les étapes suivantes pour les mettre en place.
- Étape 1 : Configurez les données de votre liste de validation. Dans une zone vierge de votre classeur, configurez les listes de validation des données.
- Étape 2 : Créez des règles de validation des données pour les listes déroulantes. Vous devez maintenant créer des règles de validation des données pour chacun des niveaux.
- Étape 3 : Utilisation des listes déroulantes dépendantes.
Comment faire ressortir une liste déroulante dans Excel ?
Faites ressortir vos listes déroulantes en utilisant l’outil de mise en forme pour appliquer un style spécifique aux cellules concernées, ce qui permet à vos collègues de les identifier facilement. Vous pouvez choisir de mettre la police en gras ou en italique ou de modifier la couleur d’arrière-plan pour rendre votre feuille de calcul plus attrayante sur le plan visuel.
Comment créer une liste déroulante unique dans Excel ?
Créer une liste déroulante
- Dans une nouvelle feuille de calcul, tapez les entrées que vous souhaitez voir apparaître dans votre liste déroulante.
- Sélectionnez la cellule de la feuille de calcul où vous voulez que la liste déroulante apparaisse.
- Cliquez sur l’onglet Données du ruban, puis sur Validation des données.
- Dans l’onglet Paramètres, dans la zone Autoriser, sélectionnez Liste.