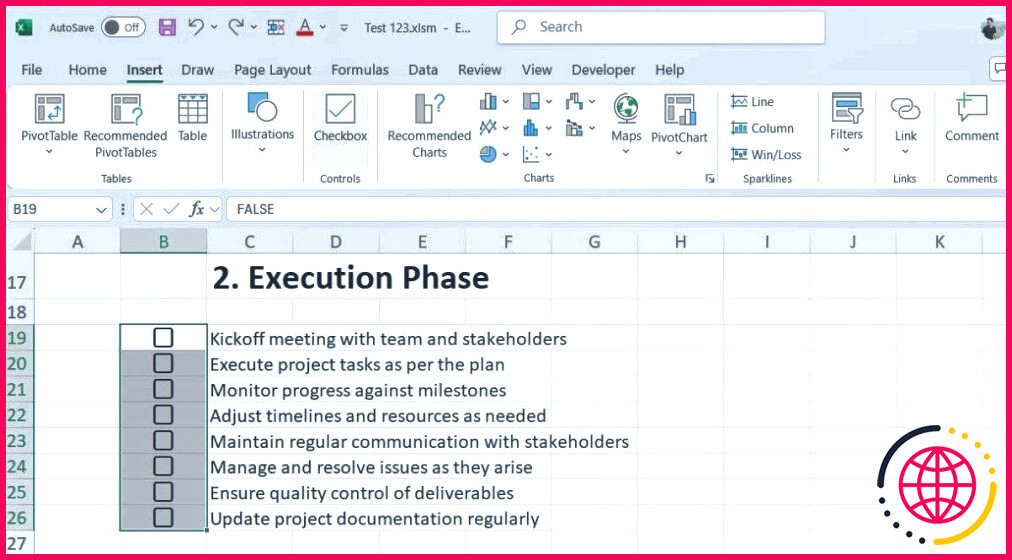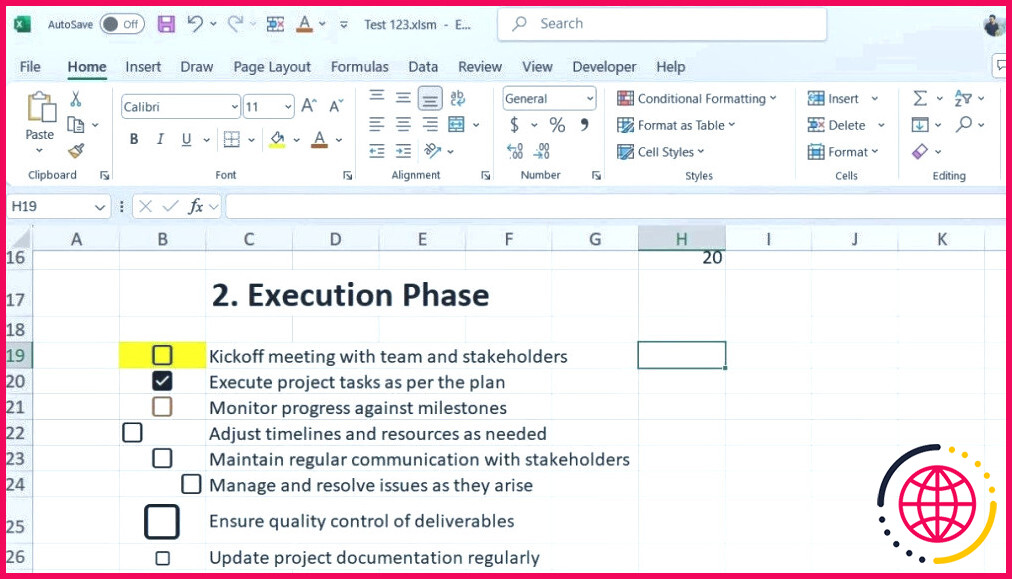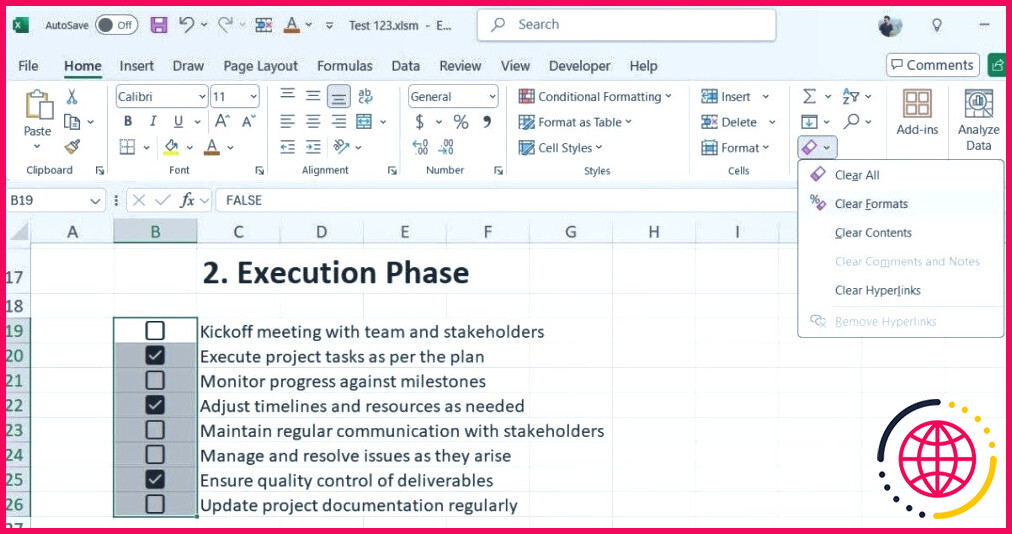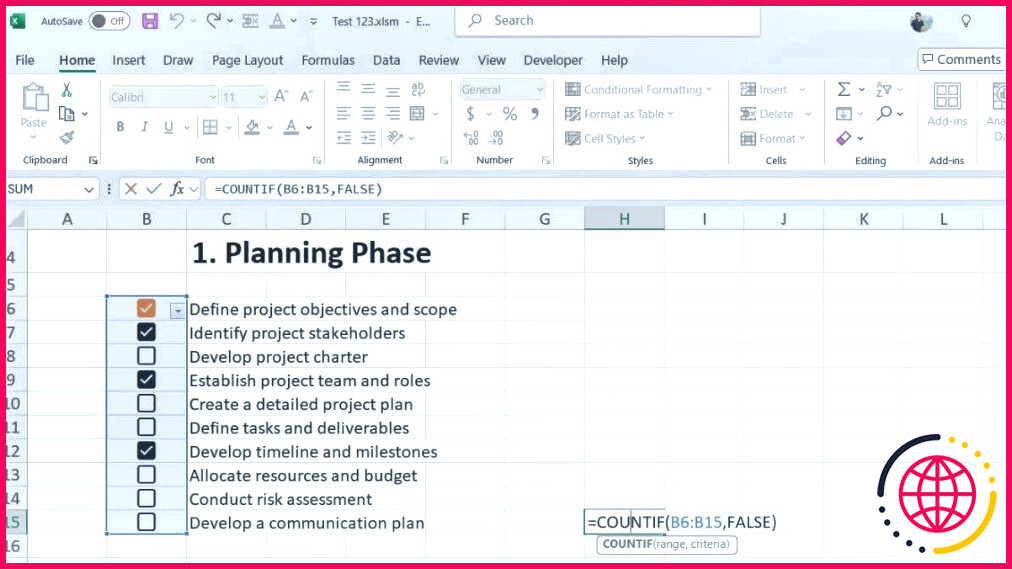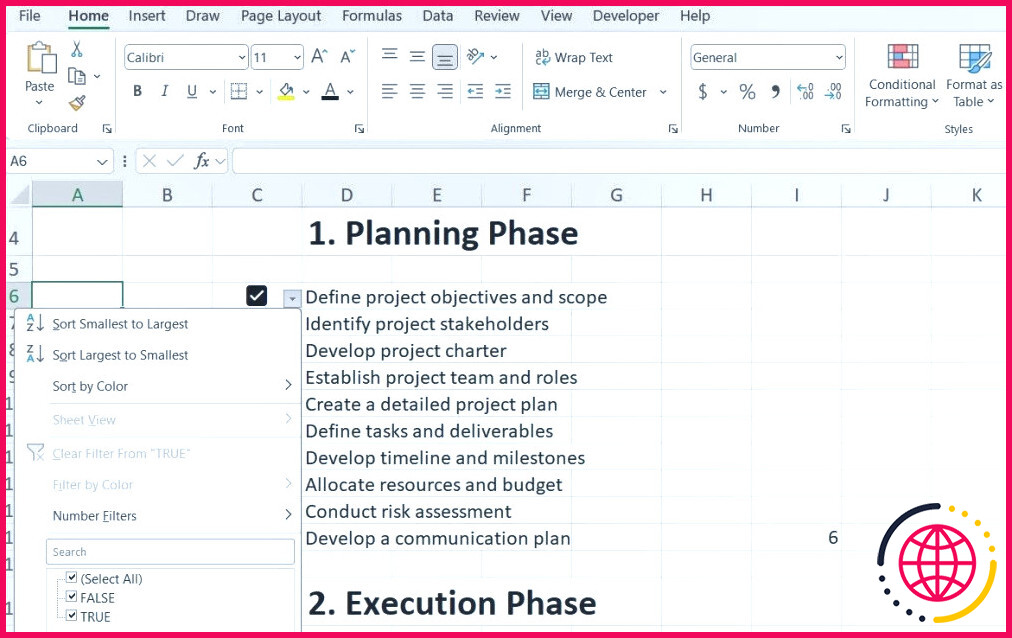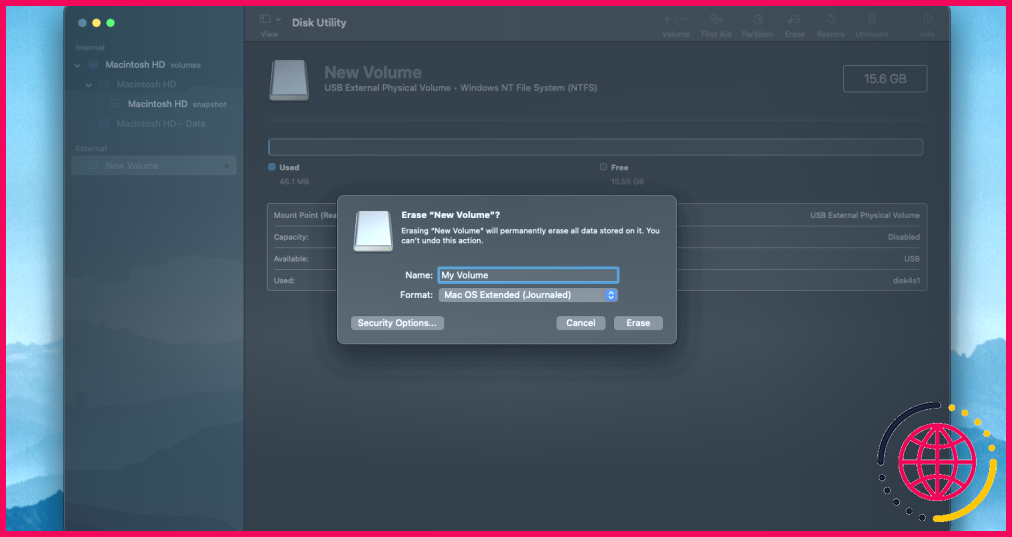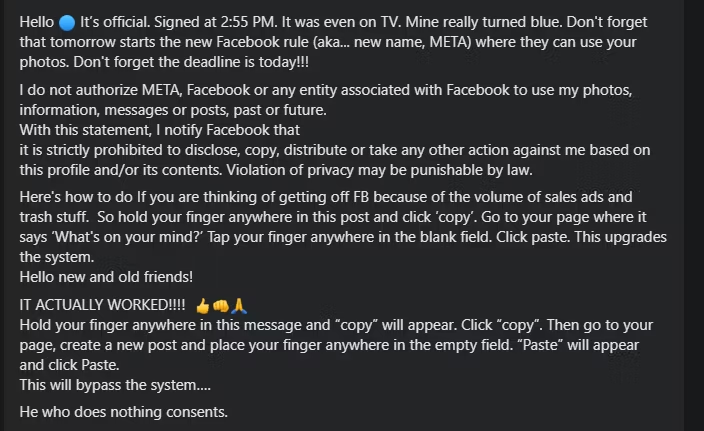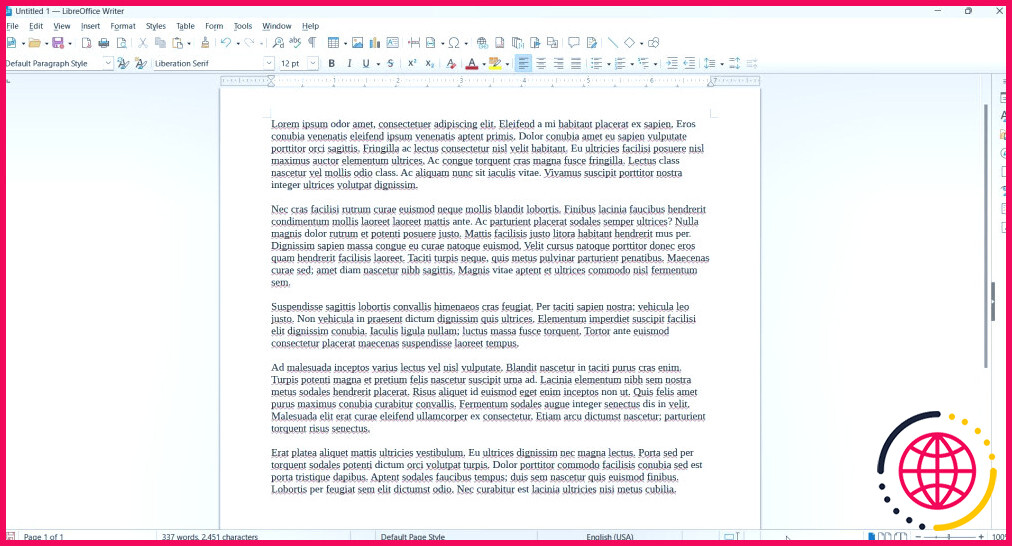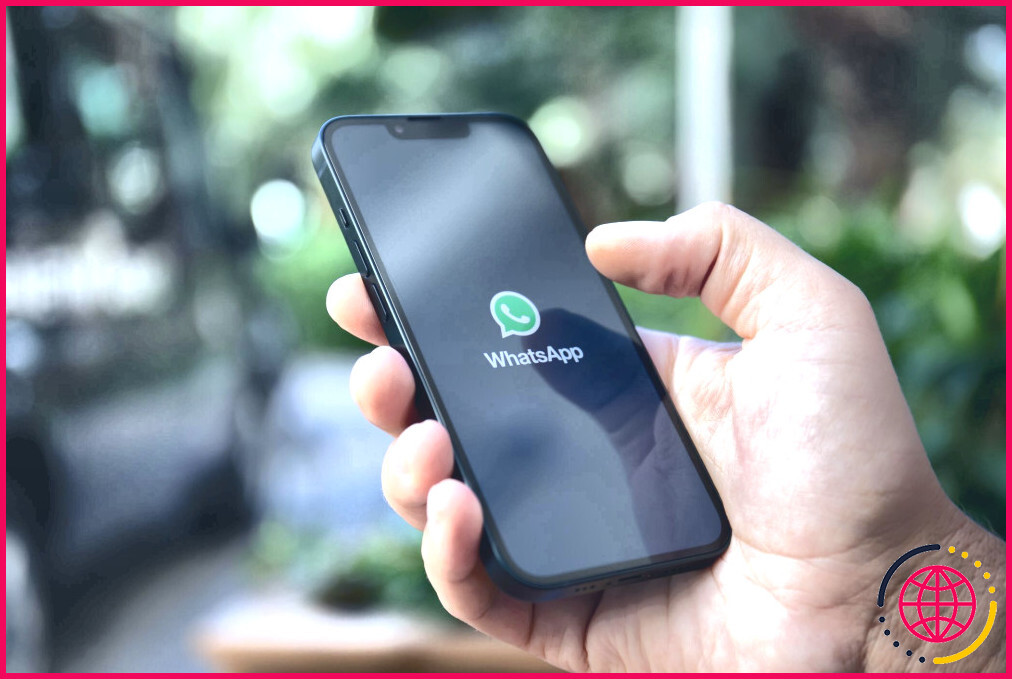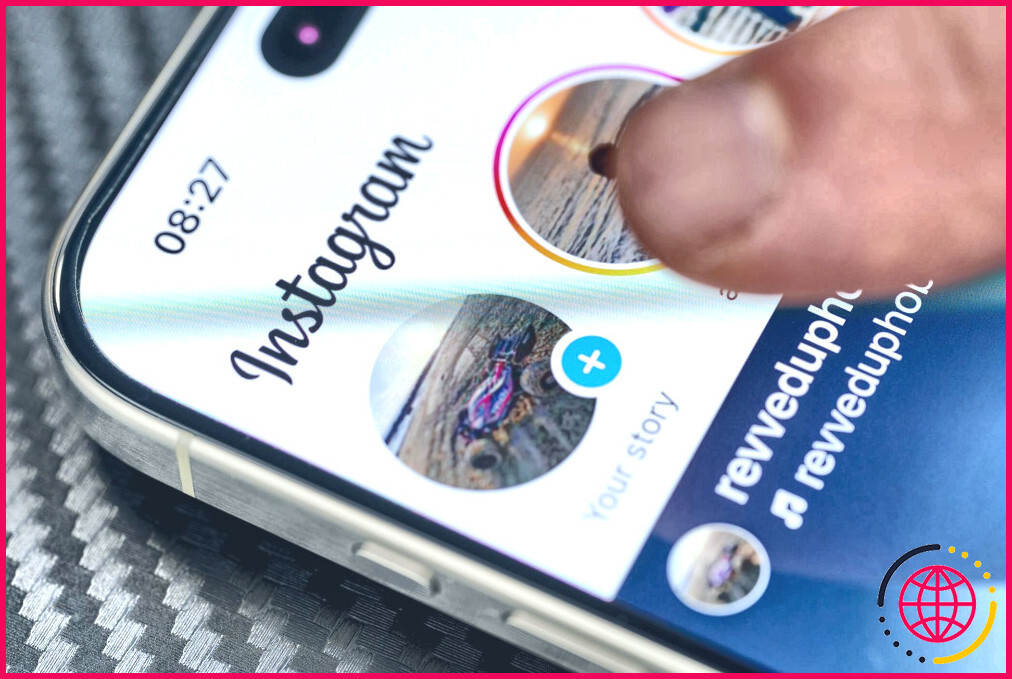Rendez vos feuilles Excel interactives grâce aux cases à cocher
L’ajout de cases à cocher est un moyen simple mais efficace d’ajouter une touche d’interactivité à vos feuilles de calcul Excel. Grâce aux cases à cocher, vous pouvez facilement gérer des tâches, suivre des progrès ou créer des tableaux de bord dynamiques. Voici comment vous pouvez les utiliser.
Insérer des cases à cocher dans votre feuille de calcul
Que vous souhaitiez créer une liste de tâches ou mettre en place un formulaire interactif, l’insertion de cases à cocher dans votre feuille de calcul Excel est simple et rapide. Voici les étapes à suivre.
- Dans votre feuille de calcul Excel, sélectionnez la cellule ou la plage où vous souhaitez insérer des cases à cocher.
- Accédez à la zone Insérer .
- Cliquez sur Case à cocher dans la case Contrôles dans le groupe
Et c’est tout ! Contrairement à ce qui se passait auparavant, il n’est plus nécessaire d’utiliser l’onglet Développeur pour insérer des cases à cocher. Les dernières versions d’Excel offrent une option intégrée et native pour l’insertion de cases à cocher, ce qui simplifie le processus.
Formatage des cases à cocher dans Excel
Une fois que vous avez inséré des cases à cocher, vous pouvez également les formater pour rendre votre feuille de calcul plus attrayante sur le plan visuel. Excel propose plusieurs options pour ajuster l’apparence des cases à cocher, notamment la taille, la couleur, l’alignement, etc. Le processus est similaire à la mise en forme du texte. Voici comment procéder.
- Il vous suffit de sélectionner la case à cocher que vous souhaitez mettre en forme et d’accéder à l’onglet Accueil .
- Utilisez l’onglet Couleur de remplissage et Couleur de police pour modifier la couleur de la case à cocher ou de la cellule.
- Utilisez les options Taille de la police pour ajuster la taille de la case à cocher.
- Pour positionner la case à cocher dans la cellule, cliquez sur les options du menu déroulant Alignement (gauche, droite ou centre).
Vous pouvez également utiliser la mise en forme conditionnelle pour mettre en évidence les éléments cochés. Par exemple, vous pouvez barrer les tâches qui ont été accomplies en appliquant une règle qui formate toute ligne avec une valeur VRAIE dans la cellule liée.
Suppression des cases à cocher de votre feuille de calcul
Si vous n’avez plus besoin de cases à cocher dans votre feuille Excel, il est tout aussi facile de les supprimer. Commencez par sélectionner la plage de cellules contenant les cases à cocher que vous souhaitez supprimer, puis appuyez sur la touche Supprimer de votre clavier.
Si toutes les cases sont décochées, elles seront immédiatement supprimées. Toutefois, si l’une d’entre elles est cochée, le fait d’appuyer sur la touche Effacer ne fera que les décocher. Appuyez sur la touche Effacer pour supprimer complètement les cases à cocher de votre feuille de calcul.
Notez que les cases à cocher de votre feuille de calcul Excel sont liées aux éléments suivants VRAI et FAUX par le biais du formatage des cases à cocher. Si vous souhaitez supprimer uniquement les cases à cocher tout en conservant les valeurs VRAI/FAUX, rendez-vous à l’adresse suivante Accueil > Effacer > Effacer Formats.
Création de listes interactives et analyse des éléments cochés
L’utilisation de cases à cocher dans votre feuille de calcul facilite le suivi des tâches, la gestion des inventaires ou la création de listes dynamiques de choses à faire, en offrant un moyen intuitif de marquer les éléments comme étant complets ou incomplets. En outre, vous pouvez utiliser des formules pour analyser les éléments cochés et automatiser les calculs en fonction de vos sélections.
Comptage des éléments cochés et non cochés
Vous pouvez utiliser la fonction COUNTIF pour compter le nombre d’éléments cochés ou non cochés dans votre liste. Par exemple, pour compter le nombre de cellules avec l’élément FAUX (c’est-à-dire non cochées) entre B6 et B15 vous devez entrer la formule suivante :
Somme des valeurs basées sur les éléments cochés
Si vous souhaitez additionner des valeurs correspondant à des éléments cochés, par exemple pour calculer le coût total des tâches achevées ou des articles achetés, utilisez la fonction SUMIF. En supposant que les valeurs à additionner se trouvent dans la colonne C et que les cases à cocher se trouvent dans la colonne B vous pouvez utiliser la formule suivante :
Filtrer votre liste de contrôle
Une fois que vous avez lié les cases à cocher et défini les formules, vous pouvez encore améliorer votre liste interactive en appliquant des filtres. Cela vous permet de ne visualiser facilement que les éléments cochés ou non cochés de la liste. Voici les étapes à suivre.
- Sélectionnez la plage de votre liste, y compris la colonne des cases à cocher.
- Allez à la page Données et cliquez sur Filtre.
- Utilisez la liste déroulante du filtre dans la colonne de l’état de la case à cocher pour désélectionner les éléments suivants (Sélectionner tout).
- Sélectionnez l’une ou l’autre des options suivantes VRAI (vérifié) ou FAUX (non coché) pour filtrer votre liste en conséquence.
- Cliquez sur OK.
L’intégration de cases à cocher dans vos feuilles Excel peut considérablement améliorer l’interactivité et la convivialité. En outre, en configurant votre feuille pour qu’elle mette à jour les données connexes ou déclenche des actions en fonction des sélections de cases à cocher, vous pouvez transformer une feuille de calcul de base en un outil dynamique.
Comment créer une case à cocher interactive dans Excel ?
Allez dans l’onglet « Développeur » (s’il n’est pas visible, activez-le dans les paramètres d’Excel). Cliquez sur le menu déroulant « Insertion » et sélectionnez « Case à cocher » dans la section « Contrôles de formulaire ». Dessinez la case à cocher dans la cellule souhaitée de votre feuille de calcul.
Comment créer une case à cocher dynamique dans Excel ?
Je vais donc surligner. Toutes ces cellules. Dans nos étapes. Et se diriger vers l’insertion. Sur mon ruban Onglet.
Comment créer une feuille interactive dans Excel ?
Sélectionnez vos données, allez dans Insertion > Tableau. Dans la fenêtre qui s’ouvre, cochez la case « Mon tableau a des en-têtes » et cliquez sur OK. Votre tableau ressemblera à ceci : Ensuite, convertissez le tableau en tableau croisé dynamique ; cela vous aidera à créer des graphiques interactifs à placer dans votre tableau de bord dans Excel.
Comment automatiser une case à cocher dans Excel ?
Liez la case à cocher à une cellule. Assurez-vous que la case à cocher est protégée. Dans la cellule liée, entrez la formule : =AND(C5:C7) où C5:C7 sont les cellules liées pour les épisodes. Cette formule renverra VRAI si chacune des cellules référencées est VRAIE, ou FAUX dans le cas contraire.