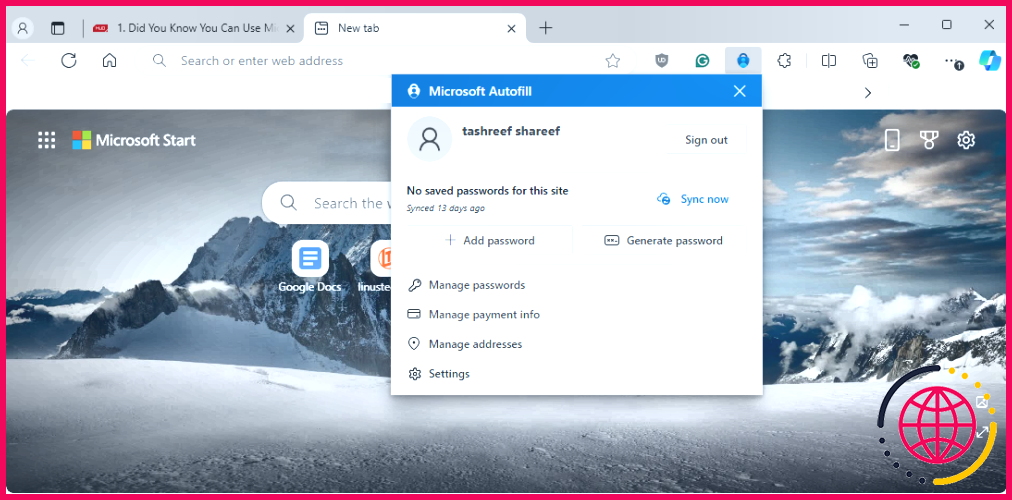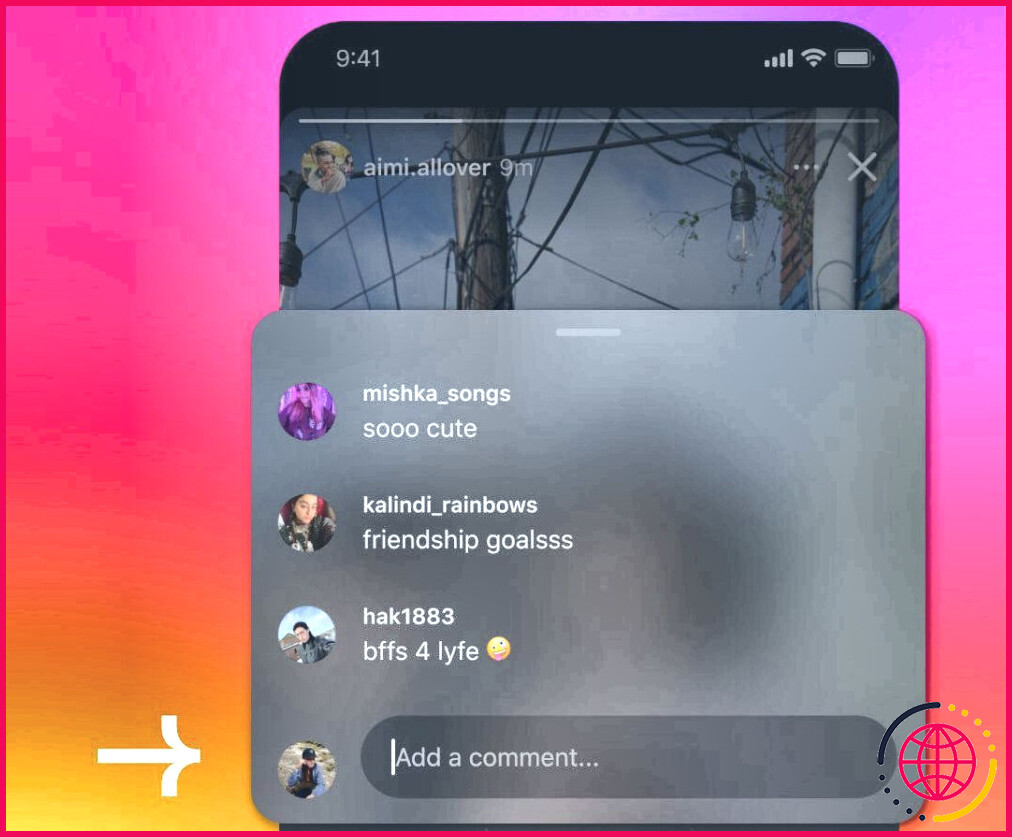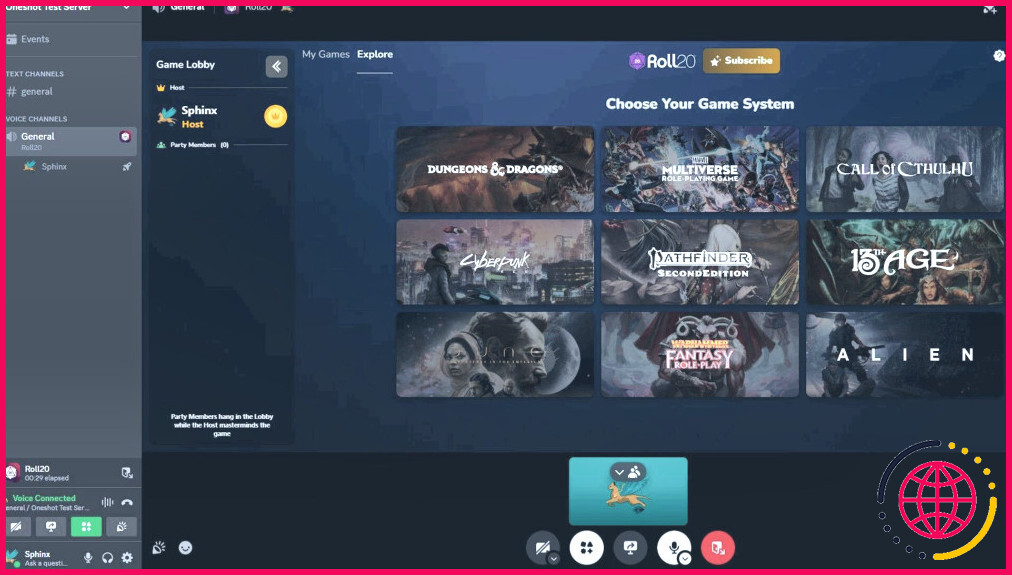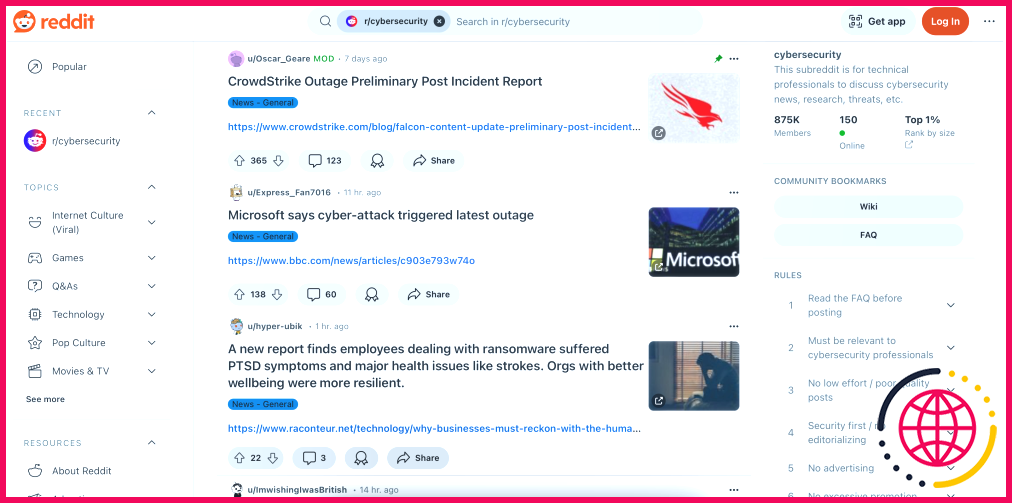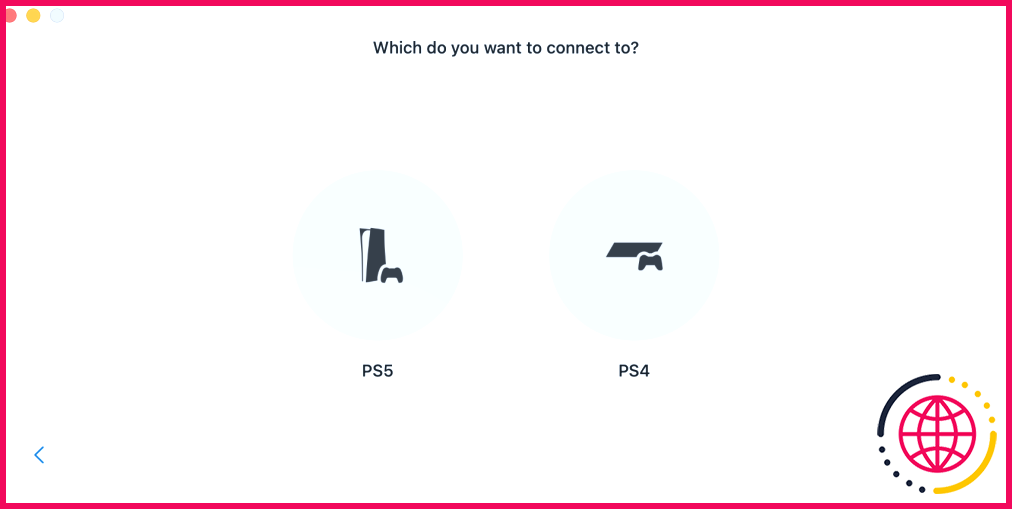Saviez-vous que vous pouvez utiliser Microsoft Authenticator comme gestionnaire de mots de passe ?
- Au-delà du 2FA, Microsoft Authenticator peut également gérer, générer et remplir automatiquement les mots de passe sur tous les appareils pour une expérience transparente.
- Vous pouvez facilement importer des mots de passe à partir d’autres navigateurs et de gestionnaires de mots de passe tiers et les synchroniser depuis et vers votre bureau à l’aide de l’extension Microsoft Autofill.
- Les gestionnaires de mots de passe dédiés offrent des fonctionnalités avancées et une suite complète de capacités de gestion de mots de passe, ce qui manque à l’Authenticator.
Microsoft Authenticator est une excellente application d’authentification à deux facteurs. Mais saviez-vous que vous pouviez également l’utiliser comme gestionnaire de mots de passe ? Voyons comment vous pouvez utiliser ce populaire authentificateur à deux facteurs pour sécuriser votre mot de passe sur tous vos appareils.
Comment installer et configurer Microsoft Authenticator ?
Si vous ne l’avez pas encore, vous pouvez installer Microsoft Authenticator à partir du site web Google Play Store ou le App Store sur votre iPhone et votre iPad. Une fois installée, lancez l’application et suivez les instructions à l’écran pour autoriser les notifications.
Microsoft Authenticator nécessite un compte Microsoft pour fonctionner. Si vous en avez un, appuyez sur Se connecter avec le compte Microsoft, puis connectez-vous avec vos coordonnées. Sinon, vous pouvez créer un nouveau compte dans l’application.
Lorsque vous vous connectez, appuyez sur Autoriser le remplissage automatique pour définir Authentificateur comme service de remplissage automatique par défaut (ce qui lui permet de remplir automatiquement les champs de nom d’utilisateur et de mot de passe connus). Tapez OK pour confirmer l’action. Examinez le résumé et tapez sur Terminé. Si ce n’est pas le cas, tapez sur Sauter et vous pourrez le faire plus tard.
Par défaut, le verrouillage de l’application est activé pour Microsoft Authenticator. Ainsi, vous devrez déverrouiller l’application à chaque fois pour approuver une authentification ou afficher les mots de passe. De plus, vous ne pouvez pas utiliser les fonctions de gestion des mots de passe sans avoir activé App Lock au préalable. Mais si vous devez le désactiver, voici comment procéder.
- Sur Android, appuyez sur le bouton menu à trois points> Paramètres > Désactiver le verrouillage des applications.
- Sur iOS, appuyez sur la touche trois barres horizontales dans le volet de gauche et choisissez Paramètres. Sous Sécurité tapez sur Verrouillage des applications pour le désactiver.
Comment importer des mots de passe dans Microsoft Authenticator ?
Ensuite, vous devez importer vos mots de passe dans Microsoft Authenticator, que ce soit à partir d’un navigateur ou d’un autre gestionnaire de mots de passe.
Importer des mots de passe à partir de vos navigateurs
- Dans Microsoft Authenticator, ouvrez la fenêtre Mot de passe (mot de passe). Vous serez invité à importer des mots de passe de Google Chrome et d’autres applications. Appuyez sur Essayez maintenant. Dans la fenêtre Importons votre mot de passe appuyez sur Importer à partir de Google Chrome. Vous pouvez également importer des données à partir d’autres navigateurs, à condition que ceux-ci puissent exporter les mots de passe dans un fichier .csv – tous les principaux navigateurs prennent en charge cette fonctionnalité.
- Ouvrez donc le fichier Chrome et appuyez sur l’icône menu à trois points dans le coin supérieur droit, et sélectionnez Paramètres. Allez ensuite à Gestionnaire de mots de passe Google > Paramètres (icône en forme d’engrenage), puis appuyez sur Exporter le mot de passe. Tapez sur Exporter pour confirmer. Authentifiez le processus en déverrouillant votre appareil. Saisissez un nom pour le fichier. csv et appuyez sur SAUVEGARDER. Sur iOS, tapez sur l’icône trois points en bas, sélectionnez Mots de passe et choisissez ensuite Exporter les mots de passe.
- Une fois le fichier CSV enregistré, passez à l’application Authenticator et appuyez sur Sélectionnez CSV à partir de Google Chrome. Sélectionnez le fichier CSV nouvellement enregistré Mot de passe Google.csv et authentifiez-vous à l’aide de votre empreinte digitale, de votre code PIN ou de votre visage. Si Authenticator ne peut pas importer tous les mots de passe, vous pouvez ajouter les mots de passe restants manuellement.
Tapez Terminé pour terminer.
Importer un mot de passe à partir d’un gestionnaire de mots de passe
Vous pouvez également importer des mots de passe depuis des gestionnaires de mots de passe dédiés comme Bitwarden, LastPass, Dashlane, etc. Voici les instructions pour importer un mot de passe de Bitwarden vers Microsoft Authenticator (car c’est ce que j’ai sous la main), mais c’est un processus similaire pour la plupart des gestionnaires de mots de passe.
- Ouvrez l’application Bitwarden et connectez-vous à l’aide de votre mot de passe principal. Ensuite, allez sur Paramètres > Voûte > Exporter la chambre forte. Tapez sur l’icône Format du fichier (.json) et choisissez. csv. Saisissez ensuite votre mot de passe et tapez sur Exporter la chambre forte. Tapez sur Exporter la chambre forte pour confirmer l’action. Laissez le nom par défaut, sélectionnez l’emplacement de sauvegarde et tapez sur Sauvegarder.
- Passez maintenant à l’application Microsoft Authenticator. Tapez sur l’icône menu à trois points dans le coin supérieur droit et choisissez Paramètres. Faites défiler vers le bas et tapez sur Importer les mots de passe. Ensuite, tapez sur Importer à partir des gestionnaires de mots de passe.
- Sur l’écran suivant, choisissez votre gestionnaire de mots de passe. Tapez ensuite sur Sélectionnez le fichier CSV choisissez le fichier d’exportation du coffre-fort Bitwarden et vérifiez votre identité. Encore une fois, si l’importation est partiellement réussie, vous pouvez ajouter manuellement les éléments manquants.
Si vous n’utilisez pas d’application mobile pour votre gestionnaire de mots de passe, exportez le fichier .csv à l’aide d’un navigateur web, sauvegardez-le sur votre téléphone, puis importez-le dans l’application Authenticator. Voici une liste des gestionnaires de mots de passe supportés par l’application Authenticator :
- 1Password
- Dashlane
- NordPass
- Bitwarden
- LastPass
- Firefox
- RoboForm
- CSV personnalisé
Ajouter manuellement un mot de passe
Bien entendu, vous pouvez également ajouter manuellement un nouveau mot de passe. Sur l’écran mot de passe appuyez sur le grand bouton + dans le coin inférieur droit et choisissez Ajouter un mot de passe. Saisissez le mot de passe complet URL (par exemple, https://lizengo.fr), suivi du nom d’utilisateur et du mot de passe. Tapez sur l’icône (✓) dans le coin supérieur inférieur pour enregistrer le mot de passe.
Générer un mot de passe
Qu’est-ce qu’un gestionnaire de mots de passe sans générateur de mots de passe ? Microsoft Authenticator en a un aussi. Pour générer un nouveau mot de passe, appuyez sur le bouton + l’icône dans l’onglet du mot de passe, puis tapez sur Générer un mot de passe.
Par défaut, le système génère un mot de passe de 15 caractères comprenant des lettres, des chiffres et des caractères spéciaux. Vous pouvez le personnaliser pour adapter la complexité du mot de passe à vos besoins. Une fois que le mot de passe est prêt, appuyez sur Copier le mot de passe pour l’utiliser dans une nouvelle application. En outre, tapez sur le petit Sauvegarder (dossier) pour créer un nouveau compte avec le mot de passe généré.
Une autre fonctionnalité pratique d’Authenticator est l’historique du générateur de mot de passe. Pour y accéder, appuyez sur l’icône + et choisissez Historique du générateur. Cela affichera tous les mots de passe générés sur l’application au cas où vous ne les auriez pas sauvegardés ou oubliés.
Configurer le service de remplissage automatique pour utiliser Microsoft Authenticator
Avec le remplissage automatique, Microsoft Authenticator peut automatiquement remplir vos informations d’identification pour le compte sauvegardé. Si vous n’avez pas activé le remplissage automatique lors de la configuration initiale, vous pouvez le faire à partir de Paramètres.
- Appuyez sur la touche menu à trois points dans le coin supérieur droit et choisissez Paramètres.
- Sous Paramètres de remplissage automatique, appuyez sur Définir comme remplissage automatiquefournisseur.
- Sur l’écran du service Autofill, tapez sur et sélectionnez Authentificateur puis tapez sur OK pour enregistrer les modifications.
Dans certains cas, il peut être nécessaire d’activer Remplissage automatique sur d’autres applications et sites pour permettre au remplissage automatique de fonctionner dans certaines applications. Appuyez donc sur Remplissage automatique sur d’autres applications et sites et choisissez d’appuyer sur Activer. Dans l’écran Accessibilité, tapez sur Applications installées et choisissez Authenticator. Tapez sur pour basculer le commutateur, puis sélectionnez Autoriser. Vérifiez si le service de remplissage automatique fonctionne. Si ce n’est pas le cas, effectuez un redémarrage rapide et il devrait commencer à fonctionner.
Une fois configuré, le remplissage automatique fonctionne parfaitement avec les applications tierces qui proposent de saisir le nom d’utilisateur et le mot de passe d’un compte enregistré. Il fonctionne également avec votre navigateur préféré sur Android, y compris Chrome et Brave, à l’exception de Edge. Edge insiste pour utiliser le service intégré Microsoft Autofill à la place.
Comment utiliser Microsoft Authenticator Autofill sur votre ordinateur de bureau ?
Si vous souhaitez utiliser Microsoft Authenticator sur votre ordinateur de bureau, vous devez installer le logiciel Microsoft Autofill browser extension. Elle est disponible pour les navigateurs basés sur Chromium et étend le service de remplissage automatique et de gestion des mots de passe d’Authenticator.
Pour installer l’extension :
- Rendez-vous sur le site Microsoft Autofill et ajoutez l’extension.
- Une fois l’extension installée, cliquez sur l’icône Remplissage automatique dans la barre d’outils et choisissez Se connecter avec Microsoft pour vous connecter.
Microsoft Autofill synchronisera votre mot de passe à partir de l’application Authenticator. Lorsque vous visitez un site web avec un compte enregistré, Autofill remplit automatiquement votre nom d’utilisateur et votre mot de passe et vous connecte.
En outre, tous les comptes enregistrés à l’aide d’Autofill seront également disponibles sur tous vos appareils utilisant Microsoft Authenticator. Toutefois, vous devrez procéder à une synchronisation manuelle à l’aide de l’option Synchroniser maintenant dans le coin supérieur droit de l’extension.
Pour plus d’options, rendez-vous sur la page Paramètres onglet. Ici, vous pouvez configurer les informations que Microsoft Autofill peut enregistrer et remplir automatiquement, votre mode préféré de vérification de l’identité, et si la vérification de l’identité est nécessaire lors du remplissage automatique du mot de passe et des informations de paiement.
Microsoft Authenticator fonctionne, mais les gestionnaires de mots de passe dédiés en offrent davantage
Si vous avez besoin d’un gestionnaire de mots de passe de base offrant une bonne sécurité, Microsoft Authenticator est une alternative solide. Il est également pratique, car il regroupe vos outils d’authentification à deux facteurs et de gestion des mots de passe dans une seule application.
Toutefois, si vous avez besoin de fonctionnalités supplémentaires, telles que la possibilité d’organiser les mots de passe nouveaux et existants dans des dossiers, la prise en charge multiplateforme, la synchronisation automatique entre appareils et d’autres fonctionnalités haut de gamme, un gestionnaire de mots de passe dédié reste une meilleure option. En fin de compte, le meilleur choix dépend de vos besoins et de vos préférences.