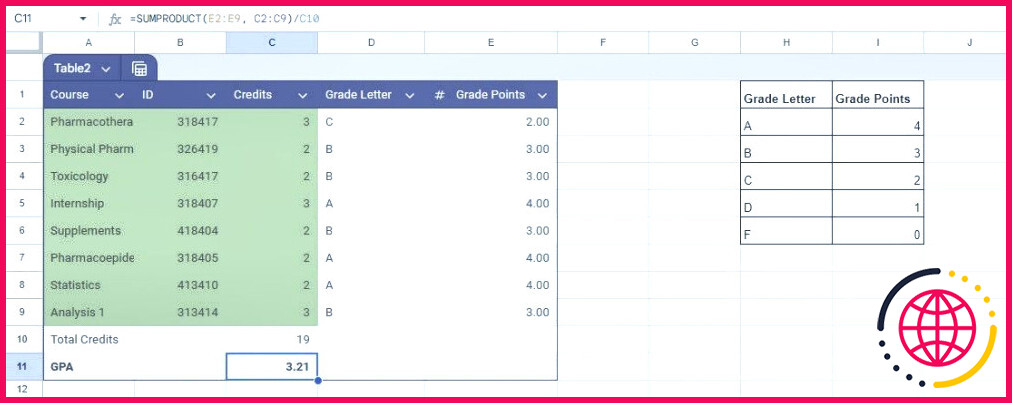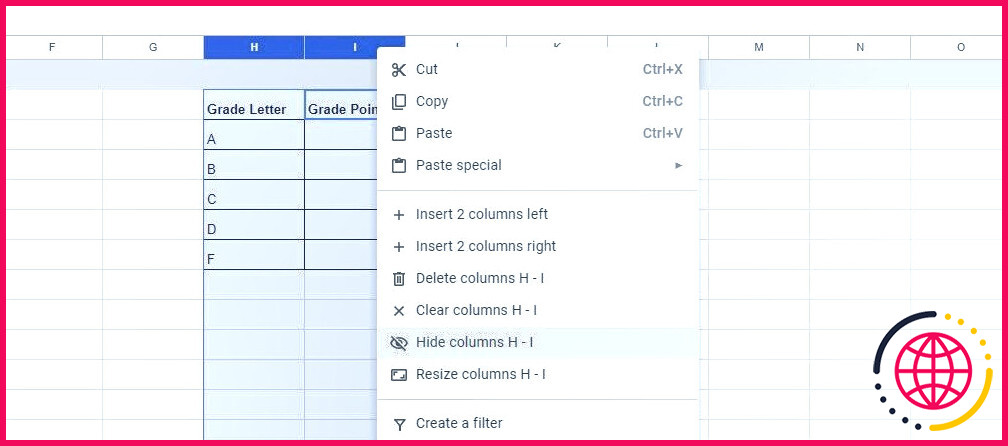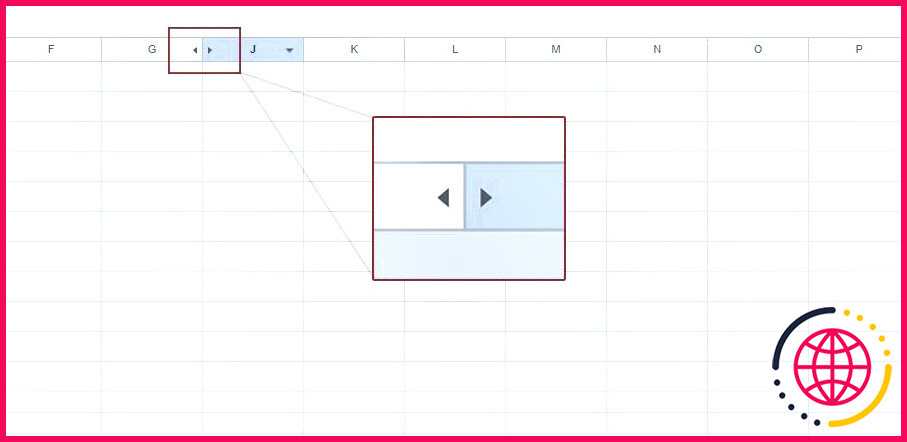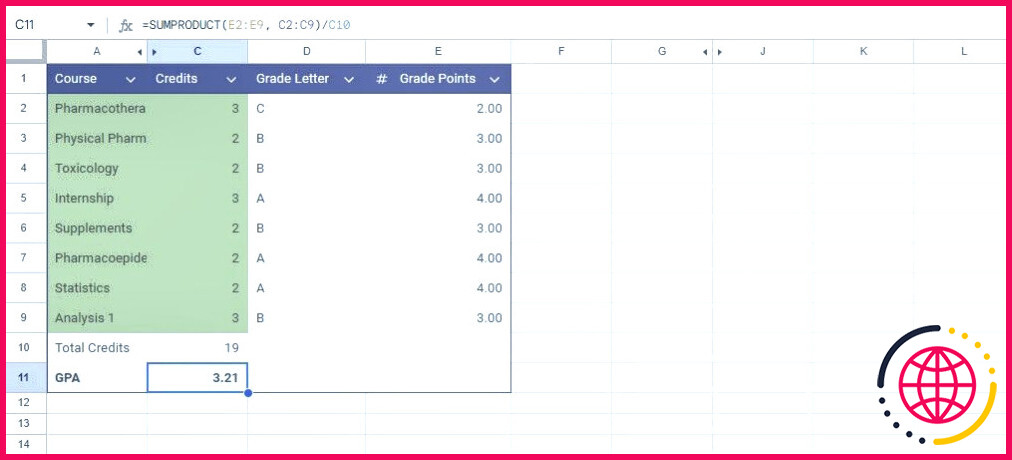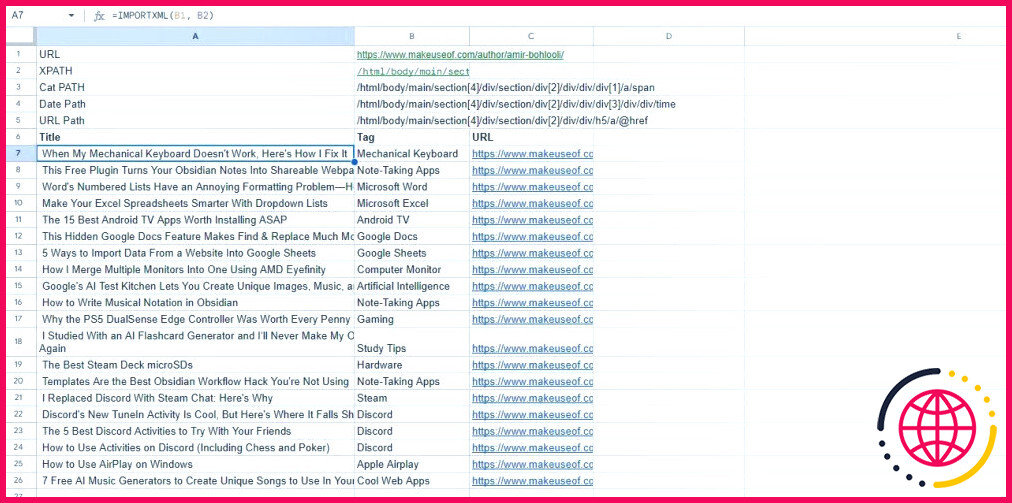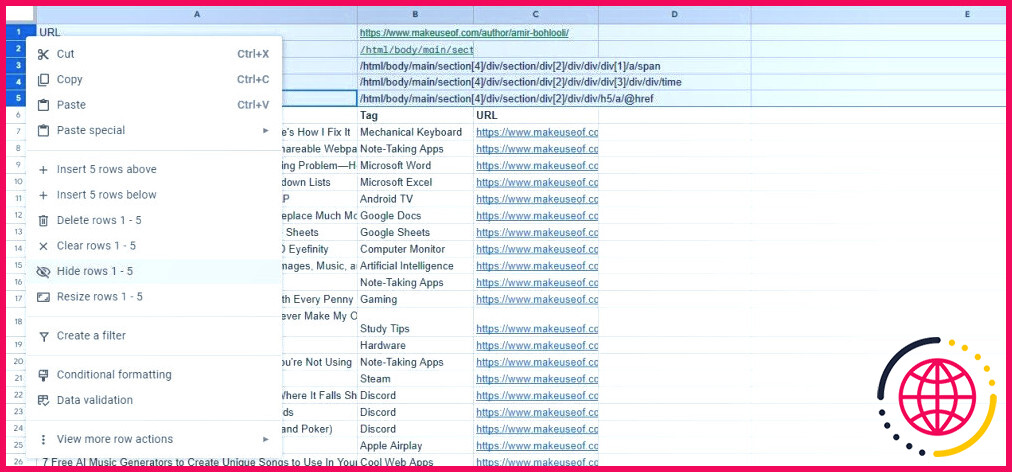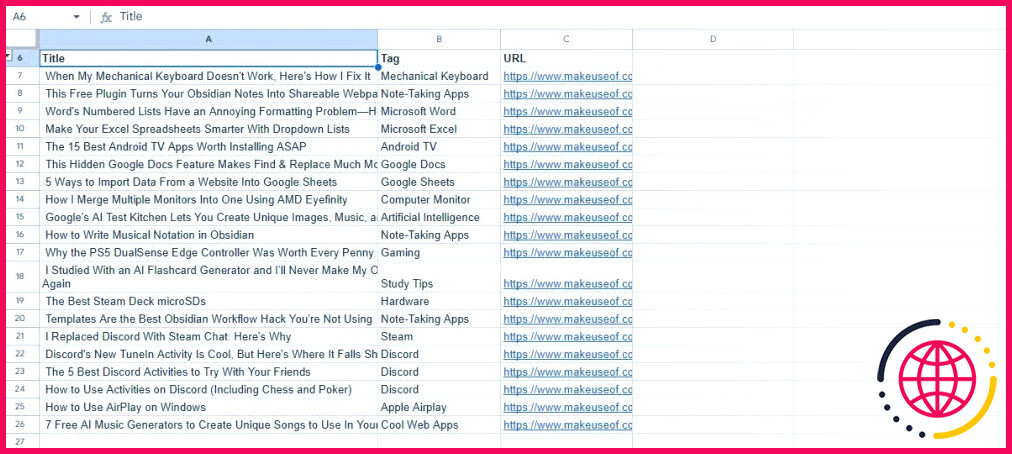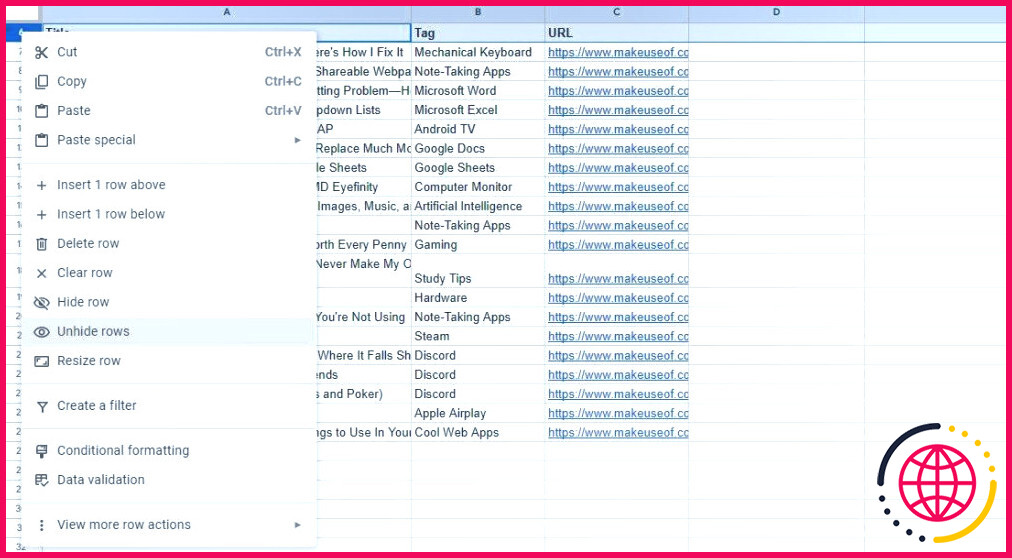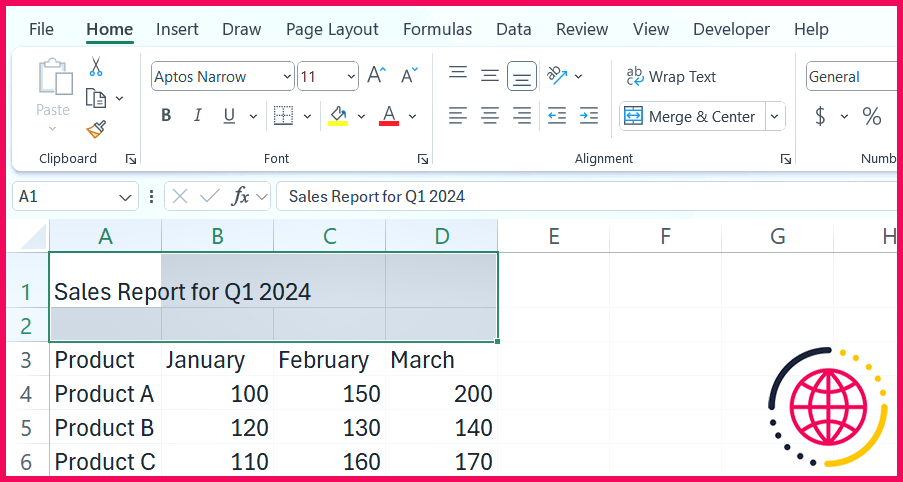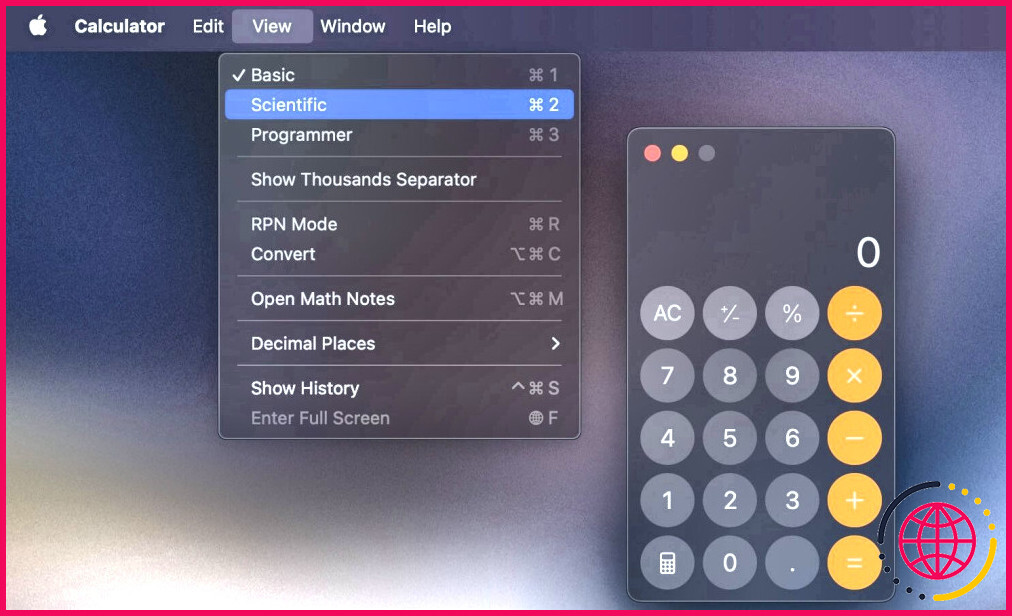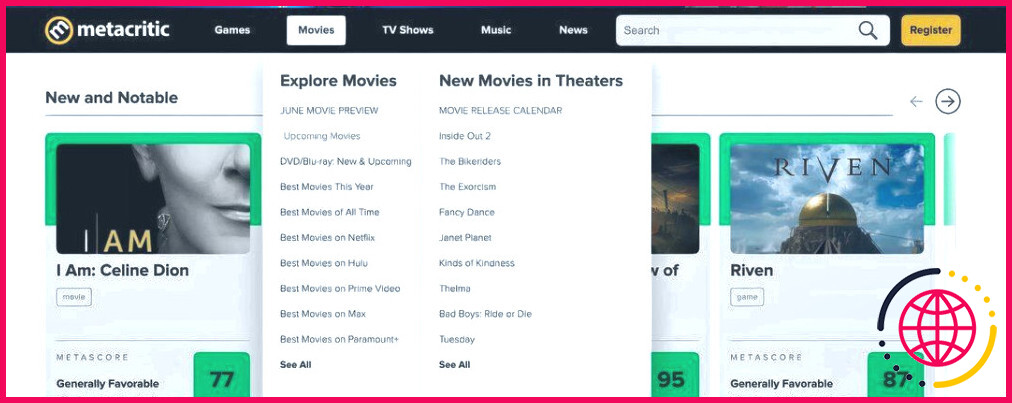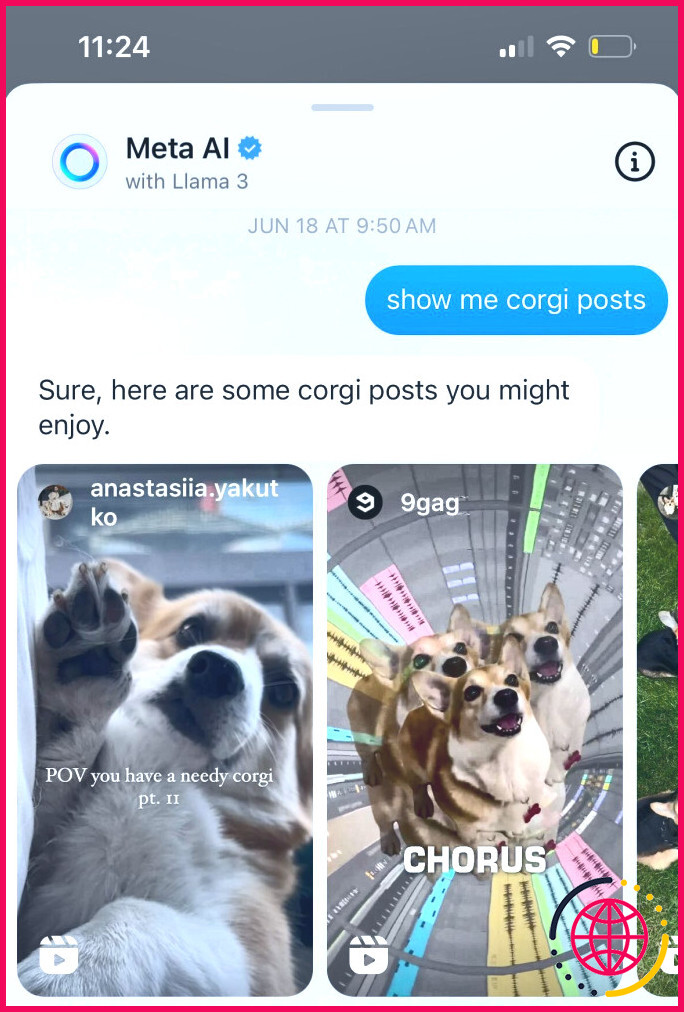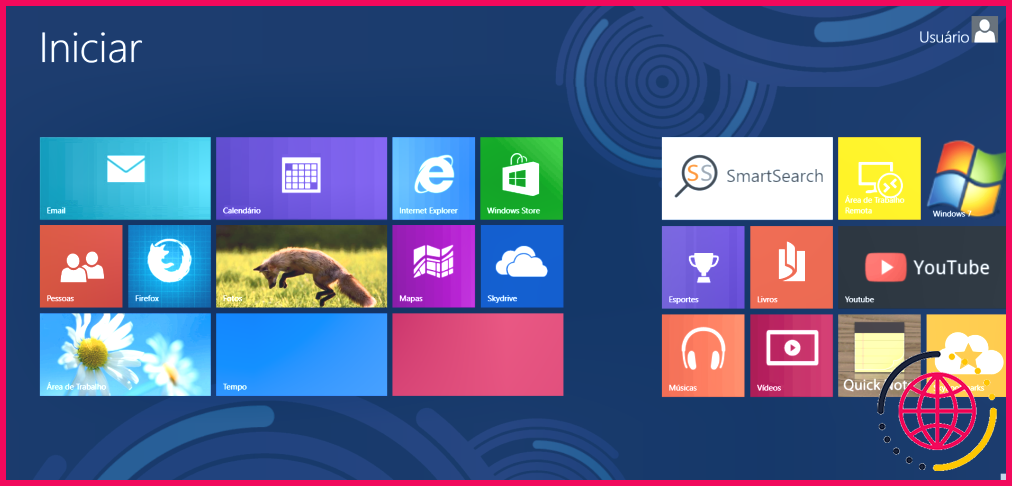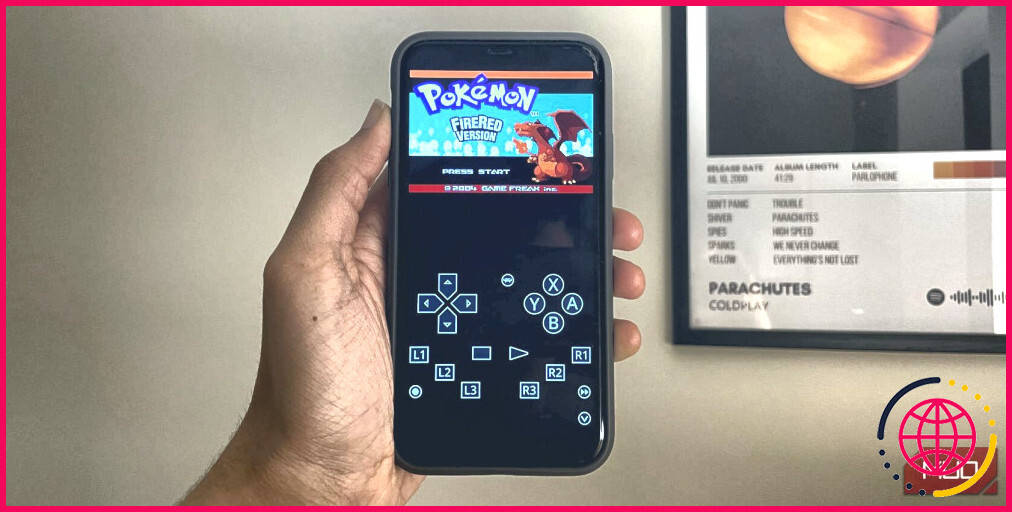Simplifiez vos feuilles de calcul Google en masquant les lignes et les colonnes
- Masquage des lignes & colonnes dans Google Sheets permet de désencombrer votre feuille de calcul pour la rendre plus facile à digérer.
- Le masquage affecte l’ensemble de la ligne ou de la colonne – déplacez les données pour les garder visibles avant de les masquer.
- Désactiver les lignes & colonnes en cliquant sur les flèches ou en cliquant avec le bouton droit de la souris sur les cellules adjacentes, tout en conservant la fonctionnalité.
Moins, c’est plus. Ce dicton ne s’applique pas toujours à la quantité de données contenues dans vos feuilles de calcul Google. Mais lorsqu’il s’agit de présenter ces données, moins c’est mieux. Masquer les colonnes et les lignes qui sont nécessaires pour les calculs mais pas pour la présentation peut faire des merveilles pour désencombrer votre feuille de calcul et la rendre plus facile à digérer.
Comment masquer les lignes et les colonnes dans Google Sheets
Lorsque vous masquez une ligne ou une colonne, elle reste dans votre feuille de calcul, entièrement fonctionnelle et fait toujours partie des calculs. La seule différence est que vous ne la verrez pas.
N’oubliez pas que le masquage affecte l’ensemble de la ligne ou de la colonne. Si vous souhaitez que certaines données restent visibles, déplacez-les avant de les masquer.
Le masquage des lignes ou des colonnes dans Google Sheets est très simple. Sélectionnez la ligne ou la colonne, cliquez avec le bouton droit de la souris et choisissez Masquer dans le menu.
Par exemple, dans une feuille de calcul où j’ai calculé ma moyenne pour un semestre lourd, j’ai créé un tableau guide avec les équivalences en points (par exemple, A = 4 points). Ce tableau est essentiel pour mes calculs, mais autrement, je n’ai pas besoin de le voir. Alors, cachons-le.
Le tableau s’étend sur les colonnes H et I. Pour masquer des colonnes dans Google Sheets, sélectionnez les deux colonnes en maintenant la touche Ctrl et en cliquant sur chacune d’elles, puis en cliquant avec le bouton droit de la souris et en choisissant Masquer les colonnes.
Les colonnes disparaissent, ne laissant que deux minuscules flèches indiquant leur emplacement caché.
La feuille de calcul est désormais plus claire. Comme je n’ai plus besoin de voir l’identifiant du cours dans la colonne B, je vais également le masquer – inutile de le supprimer, juste au cas où j’en aurais besoin plus tard au cours du semestre. Désormais, d’un simple coup d’œil, l’objectif de la feuille de calcul – calculer ma moyenne générale – est clair, sans s’encombrer de chiffres et de nombres inutiles.
Il existe d’innombrables scénarios de feuilles de calcul dans lesquels certaines cellules ne sont ni des entrées ni des sorties, mais servent d’étapes intermédiaires dans vos calculs. En masquant ces cellules, vous pouvez simplifier l’apparence de votre feuille de calcul et la rendre plus conviviale.
Dans un autre exemple, j’ai utilisé la fonction IMPORTXML pour récupérer mes derniers articles, avec leurs balises et leurs URL. Les arguments de la fonction IMPORTXML sont techniques et encombrent le haut de la feuille. Comme ils se trouvent dans les lignes 1 à 5, le fait de les cacher rend la feuille de calcul beaucoup plus présentable.
Pour masquer les lignes, procédez de la même manière : sélectionnez les lignes, cliquez avec le bouton droit de la souris et choisissez Masquer la ligne.
Et voilà ! Le tableau est beaucoup plus simple. Tout comme pour les colonnes cachées, vous verrez de petites flèches à l’endroit où se trouvent les lignes cachées.
Comment supprimer les lignes et les colonnes masquées dans Google Sheets ?
Il est pratique de masquer des lignes ou des colonnes, mais il se peut que vous ayez à nouveau besoin d’accéder à ces cellules masquées. Vous vous souvenez de ces petites flèches qui apparaissent à l’endroit où une ligne ou une colonne a été masquée ? Il suffit de cliquer sur l’une d’entre elles pour que les lignes ou les colonnes masquées réapparaissent. Vous pouvez également cliquer avec le bouton droit de la souris sur une ligne ou une colonne adjacente et sélectionner Désactiver les colonnes ou Désactiver les lignes dans le menu. C’est tout ce qu’il y a à faire.
Le masquage et le démasquage des lignes et des colonnes dans Google Sheets peuvent grandement améliorer la présentation de vos données. En désencombrant votre feuille de calcul, vous pouvez plus facilement vous concentrer sur ce qui compte vraiment, qu’il s’agisse d’analyser vos résultats scolaires ou d’organiser des projets de travail.