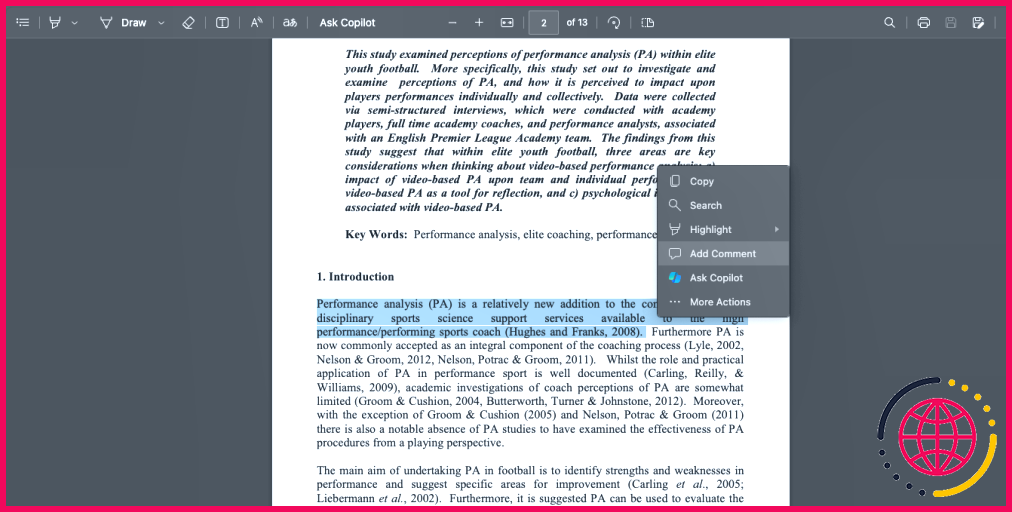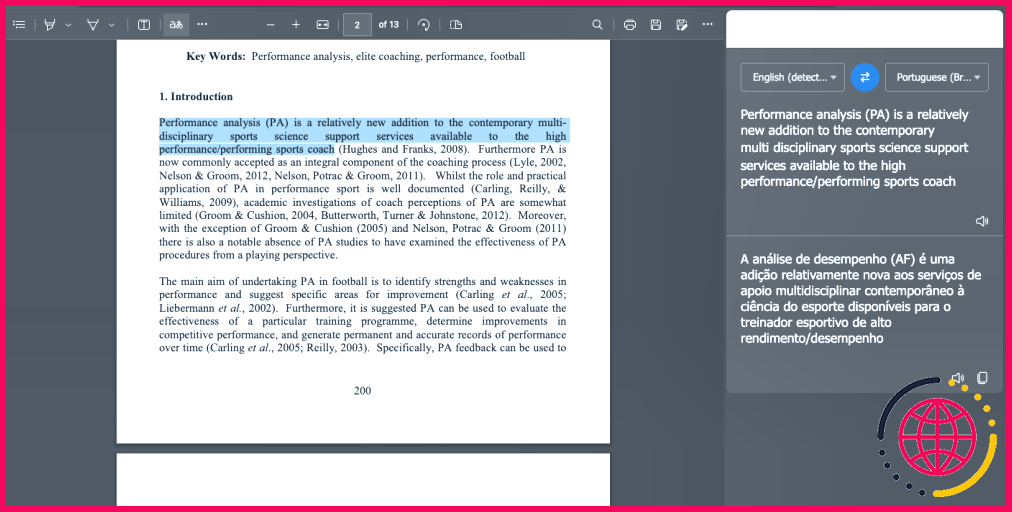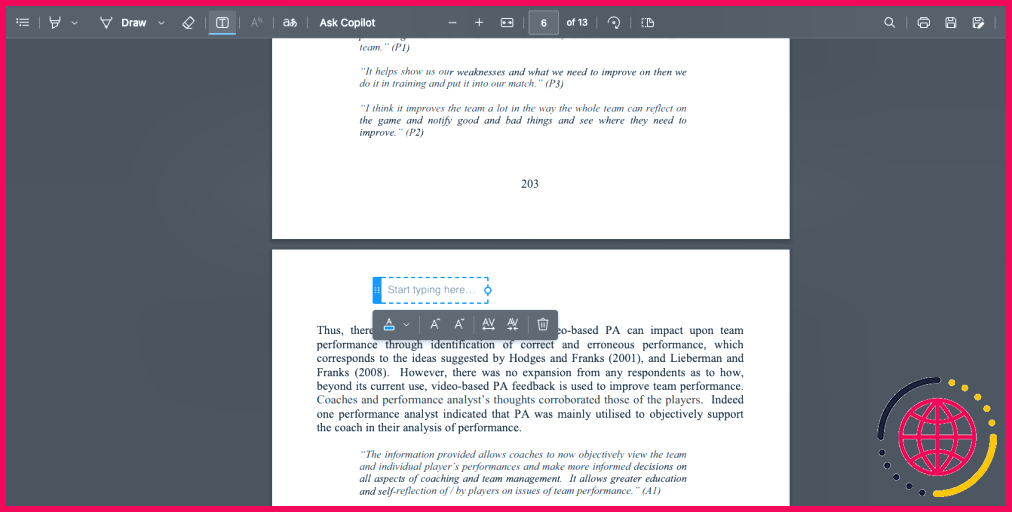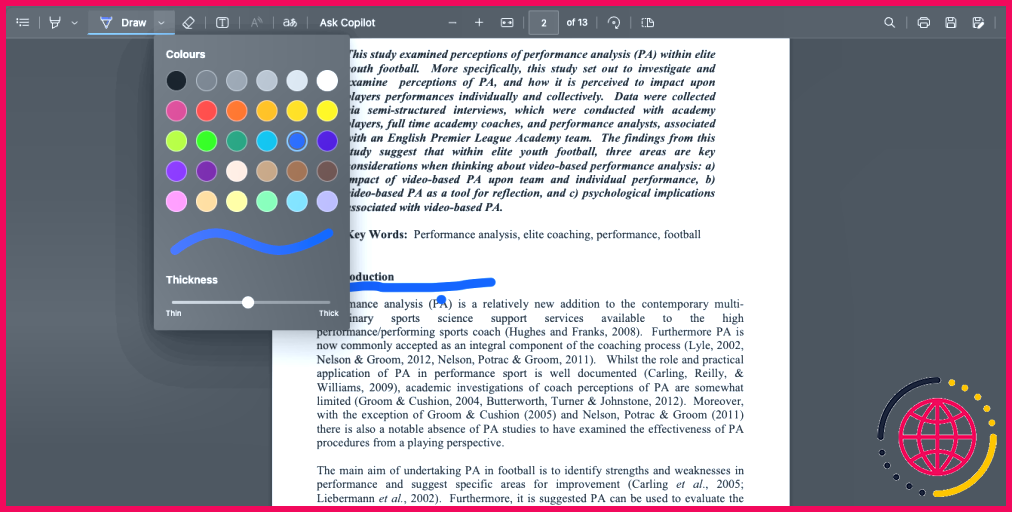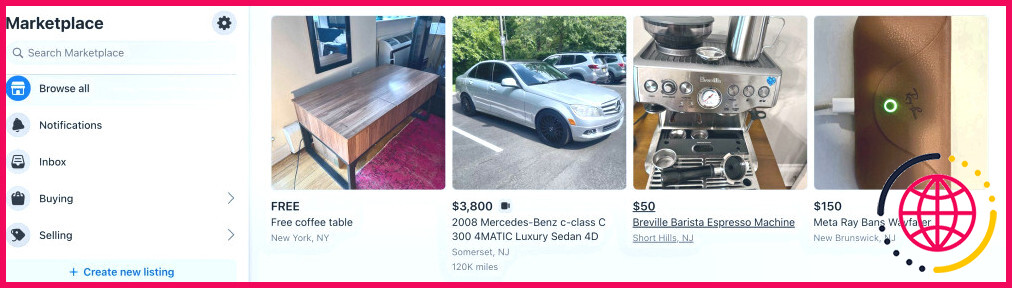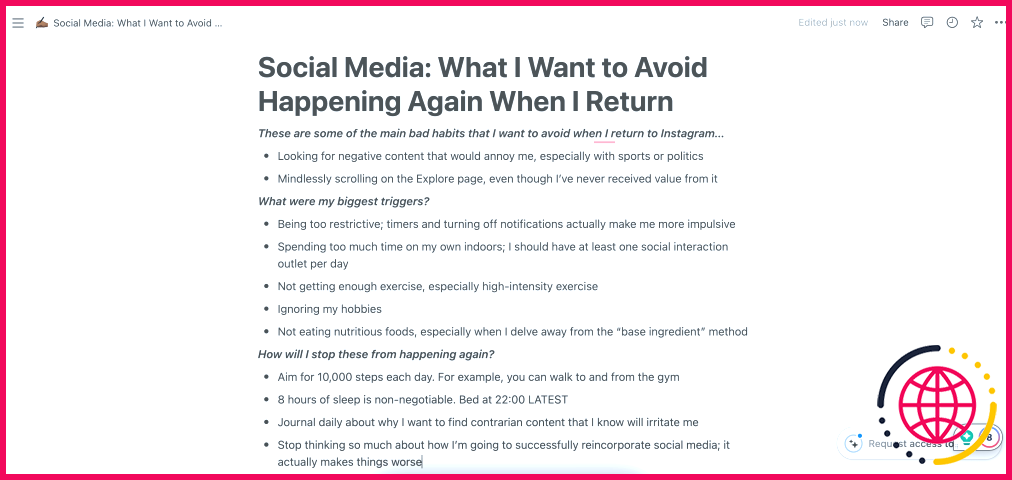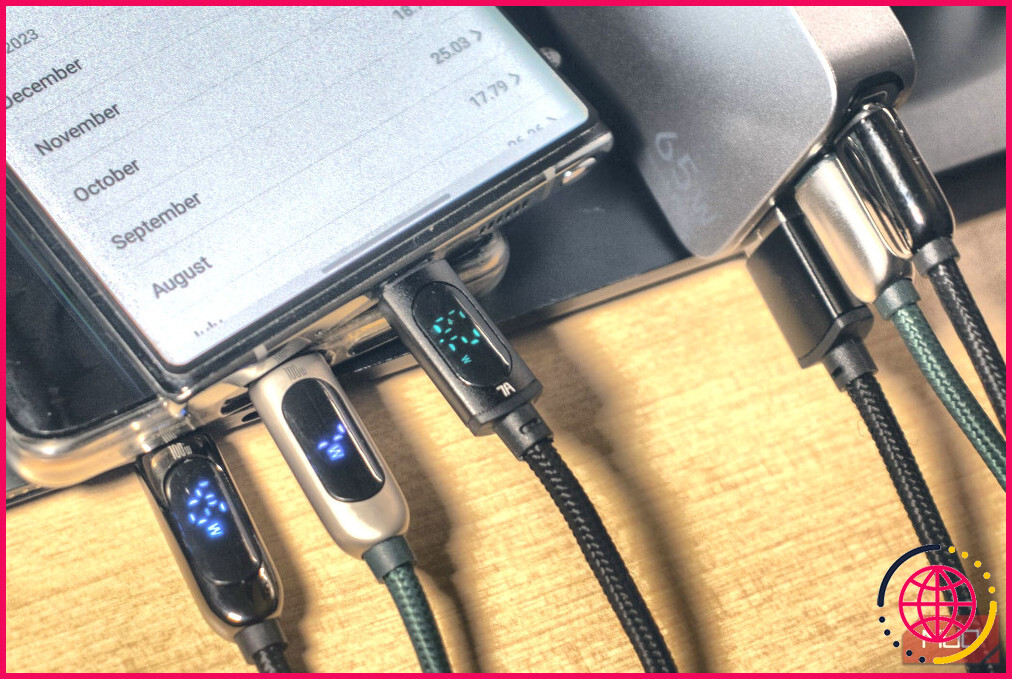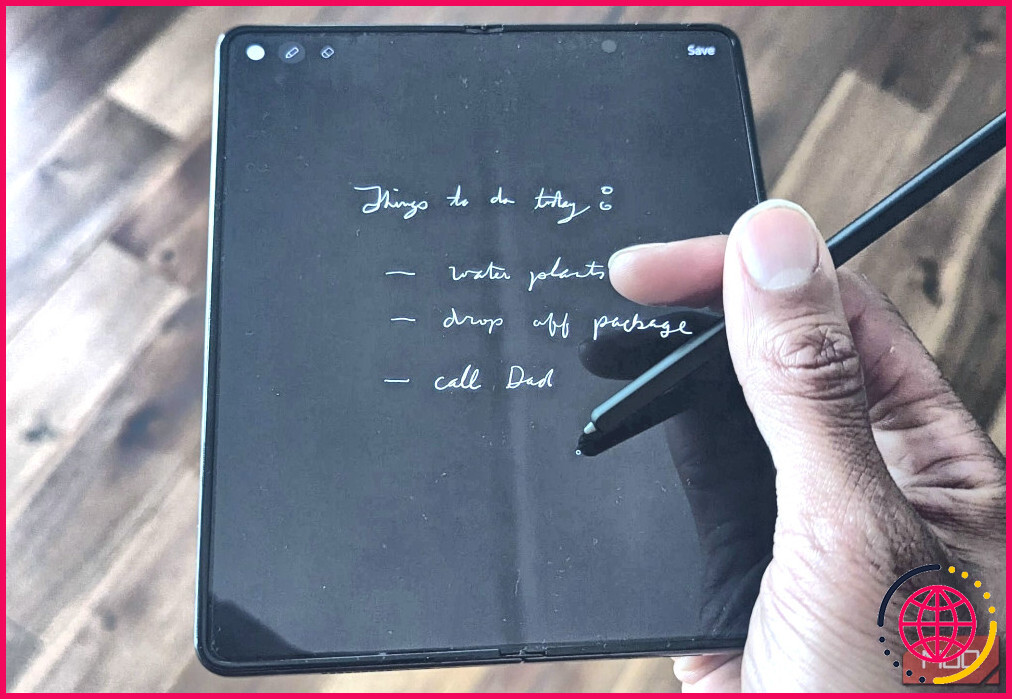Tous les navigateurs ont des lecteurs de PDF, mais celui-ci est mon préféré
- Le lecteur PDF de Microsoft Edge offre des fonctions d’annotation, de synthèse vocale (Read Aloud), de traduction de texte intégrée, d’édition de texte et une fonction de recherche PDF dédiée.
- Le lecteur PDF comprend également des outils de dessin et de surlignage, ainsi que des fonctions de base telles que l’affichage sur deux pages, la table des matières, la loupe, la rotation et le navigateur de page.
- Le lecteur PDF d’Edge, basé sur un navigateur, se distingue par sa commodité et son large éventail de fonctionnalités, ce qui en fait un choix privilégié pour de nombreux utilisateurs.
Il existe de nombreuses applications permettant de lire les fichiers PDF. Mais comme la plupart des fichiers PDF que je lis proviennent d’Internet, j’ai appris à apprécier la commodité de la fonction de lecture PDF d’un navigateur.
J’ai donc essayé différents lecteurs PDF pour trouver le meilleur. Voici six raisons pour lesquelles le lecteur PDF de Microsoft Edge est mon préféré.
1 Je peux ajouter des commentaires
Les fonctions d’annotation font partie des principaux arguments de vente que même les meilleurs lecteurs PDF utilisent pour essayer de vous vendre leur produit. Avec Edge, qui est gratuit, je peux ajouter des commentaires sur des sections d’un fichier PDF sans problème.
Comme pour les autres lecteurs de PDF, vous sélectionnez le texte sur lequel vous souhaitez ajouter un commentaire et sélectionnez le bouton Ajouter un commentaire dans le menu de la boîte de dialogue. Le texte comportant des commentaires est automatiquement mis en surbrillance, ce qui permet de les retrouver plus facilement par la suite.
2 Comprend l’aide à la lecture à haute voix
Le lecteur PDF de Microsoft Edge est doté d’une fonction intégrée de synthèse vocale appelée « Lecture à voix haute ». Cette fonction s’est avérée très utile pour mes travaux scolaires, car elle me permet de lire des documents de recherche PDF comme des livres audio.
Read Aloud vous offre quelques options pour ajuster la voix à vos préférences. Vous avez le choix entre de nombreuses voix et une fonction de contrôle de la vitesse si vous avez besoin d’ajuster le rythme de la lecture. Consultez notre guide sur la configuration et l’utilisation de la lecture à voix haute dans Edge pour en savoir plus.
3 Dispose d’une fonction de traduction de texte intégrée
Edge intègre une fonction de traduction dans son lecteur PDF, à laquelle vous pouvez accéder rapidement en sélectionnant une partie du texte et en appuyant sur la touche Traduire dans la barre de menu supérieure. Cette fonction détecte automatiquement la langue d’origine du texte par défaut (vous pouvez la modifier en cas d’inexactitude), puis choisir la langue dans laquelle vous souhaitez que le texte soit traduit.
Cette fonction dépend d’une connexion internet, vous devez donc disposer d’une connexion internet active. Quoi qu’il en soit, il s’agit d’une fonctionnalité remarquable que vous ne trouverez pas dans la plupart des lecteurs de PDF basés sur un navigateur.
Bien qu’Edge ait placé le traducteur dans la barre de menu supérieure de son lecteur PDF, il dispose également d’un traducteur à l’échelle du système auquel vous pouvez accéder en sélectionnant le bouton Outils dans la barre latérale droite, accessible dans l’ensemble du navigateur.
Translate n’est que l’un des nombreux outils de productivité d’Edge, il y en a d’autres à découvrir si vous êtes curieux.
4 permet d’éditer du texte
L’édition est l’une des principales fonctions recherchées dans les lecteurs de PDF, et Edge l’intègre. Le lecteur PDF intégré à Edge dispose d’une fonction d’édition de texte permettant d’ajouter du texte à un PDF. Cette fonction comporte de nombreuses options qui vous permettent de personnaliser la couleur, la taille et l’espacement du texte.
Vous pouvez utiliser cette fonction pour ajouter du texte n’importe où, même au-dessus des images d’un PDF. Ajouter du texte est un compagnon idéal si vous devez remplir des formulaires PDF ou ajouter une note dont vous vous souviendrez à l’avenir.
5 Possède une fonction de recherche dédiée aux PDF
Tous les navigateurs disposent d’une fonction de recherche que vous pouvez utiliser pour rechercher les occurrences d’un mot ou d’un énoncé donné sur la page en cours en appuyant sur la touche Cmd + F (macOS) ou Ctrl + F (Windows).
Cependant, cela peut ne pas être évident pour beaucoup et nécessite des connaissances préalables. Edge inclut une fonction de recherche visible dans son lecteur PDF avec la bonne vieille icône de recherche qui indique clairement à tout le monde qu’elle existe. Cette fonction comporte une flèche vers le haut et vers le bas qui permet de parcourir toutes les occurrences d’un terme de recherche.
6 permet de dessiner et de surligner
Les outils d’annotation des fichiers du lecteur PDF d’Edge ne se limitent pas à l’édition de texte et à l’ajout de commentaires. Il comprend également une fonction de dessin et de surlignage. L’outil de dessin propose un grand nombre de couleurs, ce qui est très appréciable, et vous pouvez également régler l’épaisseur du crayon. Le surligneur est presque identique, mais vous avez moins de couleurs à choisir.
En plus de ces deux crayons, Edge comprend une gomme pour effacer tout ce que vous avez fait en dessinant ou en surlignant. Vous pouvez apprendre à utiliser les outils d’édition PDF d’Edge pour tirer parti de ces fonctionnalités et d’autres encore.
Outre toutes les fonctionnalités que j’ai évoquées, Edge ne manque pas des éléments de base que nous sommes en droit d’attendre des lecteurs de PDF. Il comprend tous les éléments de base, notamment un affichage sur deux pages, une table des matières (si elle est disponible), une loupe pour effectuer un zoom avant ou arrière, une fonction de rotation et un navigateur de page, entre autres.
Avec tous ces éléments, en plus de ceux que j’ai abordés ci-dessus, il est clair que Edge est mon navigateur préféré pour la lecture des fichiers PDF.
Tous les navigateurs disposent-ils d’une visionneuse PDF ?
Google Chrome et d’autres navigateurs sont des visionneurs de PDF, et ils disposent également de fonctions d’édition de PDF de base.
Quel navigateur possède la meilleure visionneuse PDF ?
Reader est la solution la plus répandue dans l’industrie. Utilisez cet outil directement dans Google Chrome pour bénéficier de la meilleure expérience de visualisation des PDF et accomplir davantage de tâches tout en naviguant. Vous pouvez ajouter des commentaires aux fichiers, y compris des notes autocollantes, du texte et des surlignements, le tout gratuitement.
Comment changer la visionneuse PDF par défaut pour Chrome ?
Comment ouvrir systématiquement un fichier PDF dans Chrome sous Windows :
- Cliquez avec le bouton droit de la souris sur n’importe quel PDF de votre système.
- Cliquez sur « Propriétés » > « Ouvrir avec. »
- Choisissez Google Chrome et cliquez sur « Ok ».
- Cette opération devrait permettre de changer de lecteur par défaut.
Quel est le meilleur lecteur PDF ?
Meilleurs lecteurs PDF à essayer
- Adobe Acrobat Reader. Adobe Acrobat Reader est un lecteur de PDF que vous pouvez télécharger gratuitement.
- Foxit Reader. Foxit Reader est un lecteur et créateur de PDF basé sur le cloud.
- SlimPDF.
- Wondershare.
- Nitro Reader.
- PDF-XChange Editor.
- Ashampoo PDF.
- Sumatra PDF.