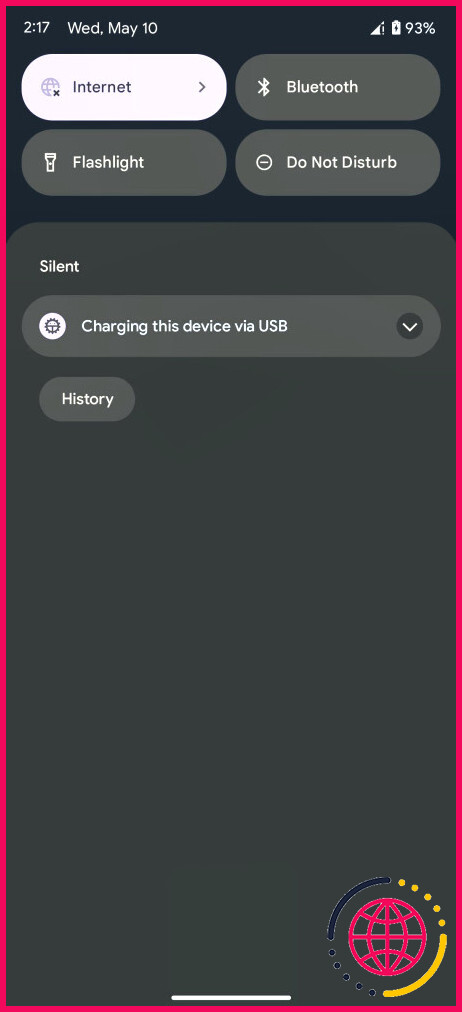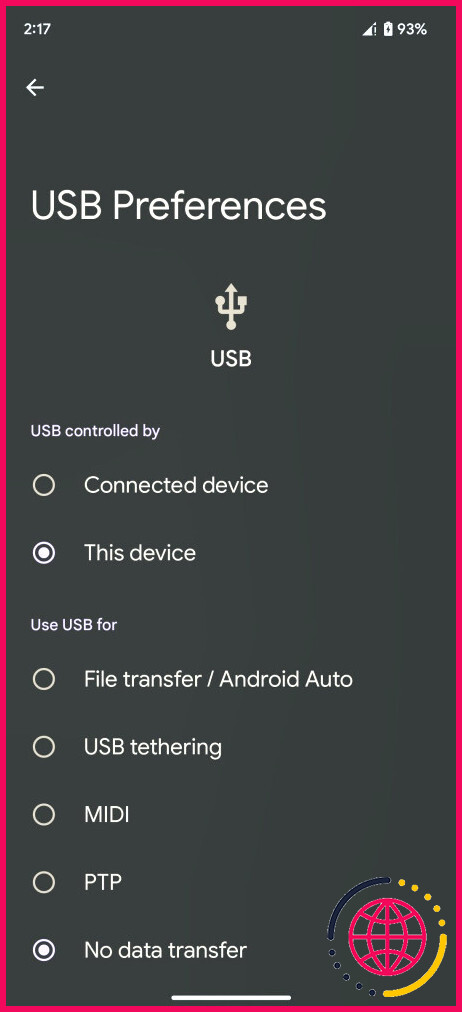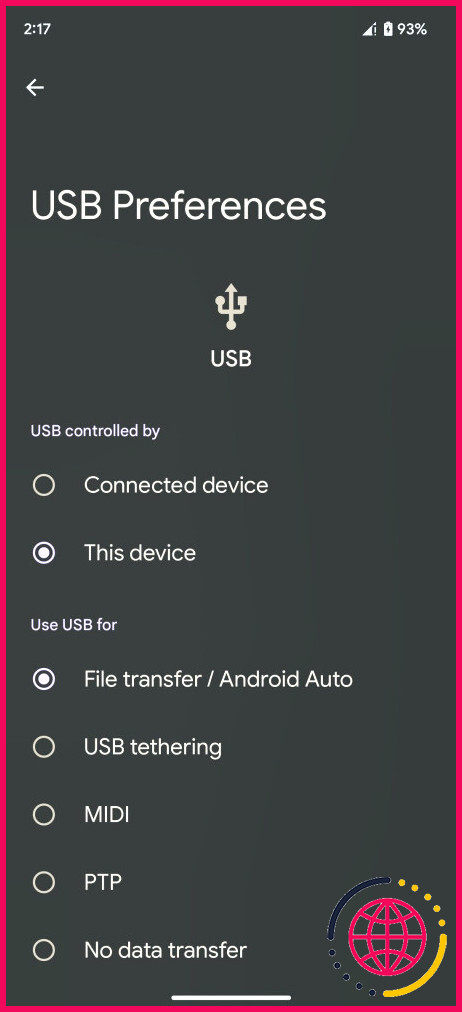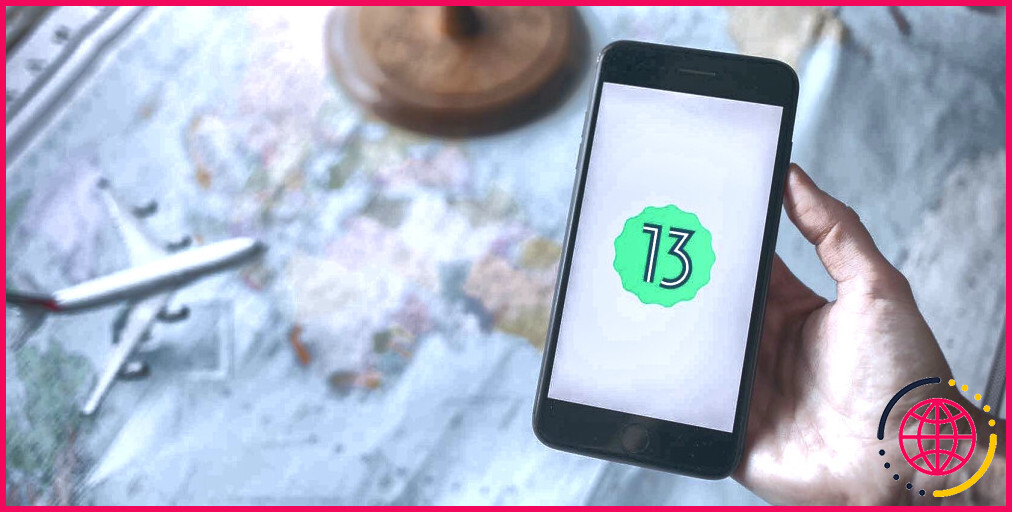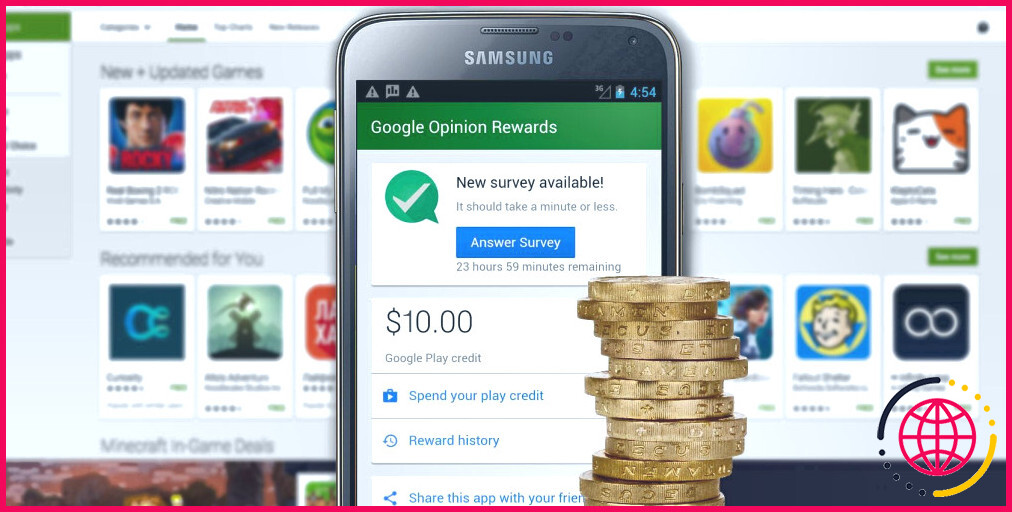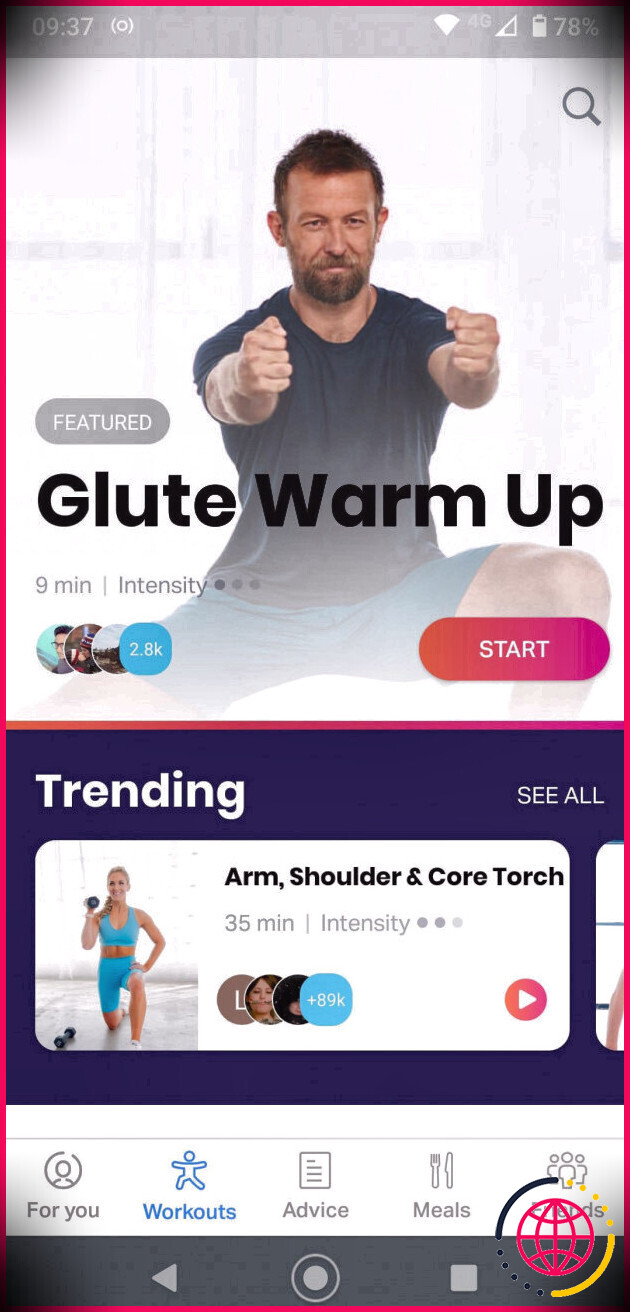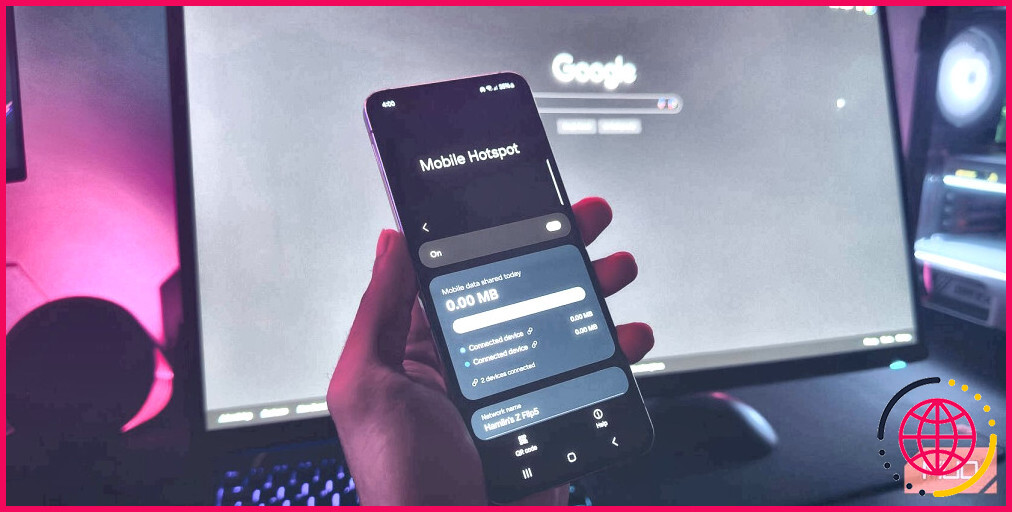Transfert de fichiers Android ne fonctionne pas sur votre Mac ? Voici 6 solutions à essayer
Le transfert de fichiers entre macOS et les appareils Android peut s’avérer problématique en raison de l’absence de prise en charge native. Cependant, l’équipe Android de Google a pris l’initiative d’assurer un transfert de fichiers fluide entre un Mac et Android grâce à son outil dédié Android File Transfer.
Android File Transfer est assez facile à utiliser, mais il peut parfois cesser de fonctionner. Vous pouvez rencontrer des erreurs telles que « Impossible de se connecter à l’appareil. Essayez de vous reconnecter ou de redémarrer votre appareil. » Voici quelques solutions que vous devriez essayer pour résoudre les problèmes de transfert de fichiers Android sur Mac.
1. Mettez à jour les préférences USB de votre téléphone
La première chose à faire après avoir connecté votre câble USB à votre téléphone Android et à votre Mac est de mettre à jour vos préférences USB. Cela peut sembler être une chose Android et Windows, mais cela s’applique également à Mac car Android n’utilise pas le mode de transfert de fichiers par défaut lorsque vous connectez un câble de transfert de données.
Au lieu de cela, vous devez le faire vous-même. Vous saurez si les préférences USB sont en cause si vous voyez apparaître une erreur intitulée « Impossible d’accéder au stockage de l’appareil ».
Après avoir branché votre câble, ouvrez votre appareil Android et glissez vers le bas à partir du haut pour afficher l’ombre de notification. Recherchez Charger cet appareil via USB dans la liste des notifications et appuyez deux fois dessus pour ouvrir la fenêtre de notification Préférences USB dans le menu Paramètres de l’application. Une fois la page ouverte, sélectionnez Transfert de fichiers / Android Auto (certains téléphones Android peuvent utiliser le terme MTP) sous Utiliser USB pour.
Les étapes pour modifier les préférences USB peuvent varier, mais les règles de base sont les mêmes.
Une fois cette option sélectionnée, votre téléphone Android rendra sa mémoire interne accessible via le câble USB. Vous pourrez ainsi parcourir les fichiers et les dossiers de votre appareil Android sur votre Mac. N’oubliez pas de garder votre téléphone Android déverrouillé tout au long du processus de transfert pour éviter d’autres problèmes.
2. Quitter les applications accédant aux périphériques USB sur votre Mac
Supposons que vous ayez mis à jour vos préférences USB mais que vous rencontriez toujours des problèmes. Il est probable qu’une autre application lise déjà vos périphériques USB branchés. Dans ce cas, Android File Transfer ne pourra pas voir vos fichiers car il n’a pas accès à ces appareils connectés.
Vous pouvez contourner ce problème en fermant toutes les applications de votre Mac qui accèdent à vos appareils USB. Il s’agit par exemple des applications de sauvegarde dans le cloud comme Google Drive, Dropbox, OneDrive, et même de certaines applications macOS intégrées comme Preview (pour macOS Ventura, et les plus récentes). Si la fermeture ne fonctionne pas, vous pouvez forcer la fermeture d’une application sur Mac.
Le principal inconvénient de cette méthode est qu’il peut être difficile de savoir quelles applications ouvertes peuvent lire les clés USB sur votre Mac. Les coupables les plus courants sont les applications de sauvegarde en nuage, mais si la fermeture de ces applications ne résout pas le problème, vous pouvez procéder par essais et erreurs en dernier recours. Fermez les applications ouvertes sur votre Mac une par une et essayez d’utiliser Android File Transfer à chaque fois pour voir si cela résout le problème.
3. Essayez un port ou un câble USB différent
Une autre solution aux problèmes de transfert de fichiers Android consiste à essayer un autre câble USB ou à changer de port sur votre Mac. Commencez par dépanner votre câble. Comme vous le savez peut-être déjà, tous les câbles USB ne permettent pas de transférer des fichiers. Certains sont uniquement destinés à la recharge.
Vous pouvez tester le câble en le connectant à un autre appareil. Vous pouvez également essayer d’utiliser un autre câble pour voir s’il fonctionne. Nous vous recommandons vivement d’utiliser d’abord le câble officiel fourni avec votre appareil Android. Les fabricants de smartphones fournissent des câbles USB de qualité qui permettent de transférer des fichiers et de charger l’appareil.
Outre le câble, le port de votre Mac ou de votre téléphone Android peut également être à l’origine du problème. Si l’un des ports est défectueux, aucun transfert de fichier ne pourra avoir lieu. Les Mac étant équipés de plusieurs ports, essayez d’en utiliser un autre. Vous n’aurez pas cette possibilité sur la plupart des appareils Android, alors connectez votre téléphone à un autre ordinateur pour vérifier si le port USB fonctionne correctement.
4. Désinstaller et réinstaller Android File Transfer
Lorsque vous utilisez Android File Transfer pour déplacer des fichiers entre Android et Mac, vous pouvez rencontrer des problèmes tels que des problèmes de cache ou des conflits de ressources. Ils sont difficiles à repérer, mais peuvent être à blâmer si l’application fonctionnait auparavant et s’est maintenant arrêtée sans raison évidente.
Si vous avez tout essayé jusqu’à présent et que vous rencontrez toujours des problèmes, essayez de désinstaller l’application, puis de la réinstaller. Nous vous recommandons d’utiliser AppCleaner pour supprimer complètement le logiciel de votre système plutôt que de le glisser simplement dans la Corbeille. Cela pourrait vous permettre de repartir sur de nouvelles bases, sans problèmes de transfert.
5. Redémarrez votre téléphone Android et votre Mac
Bien sûr, cela ressemble à un cliché, mais il y a une raison pour laquelle le redémarrage résout la plupart des problèmes de smartphones. Et il ne s’agit pas seulement des téléphones ; cela s’applique à d’autres appareils et même à des programmes logiciels. En bref, le redémarrage permet de vider la mémoire de votre système et de rafraîchir les ressources.
Si la source de votre problème est un conflit entre les fichiers temporaires et les données de cache accumulés, empêchant Android File Transfer de fonctionner comme prévu, cette opération vous permettra de repartir du bon pied. Redémarrez d’abord votre téléphone Android, puis réessayez. Si le problème n’est pas résolu, redémarrez votre Mac et essayez à nouveau de transférer des fichiers.
6. Mettez à jour votre logiciel
Selon l’équipe à l’origine d’Android File Transfer, cet outil prend en charge macOS 10.7 et les versions ultérieures. Si vous utilisez des versions plus anciennes sans support officiel, c’est peut-être la raison pour laquelle l’outil ne fonctionne pas. Commencez donc par mettre à jour votre logiciel Mac pour vous assurer que vous utilisez la dernière version.
Téléchargez également Transfert de fichiers Android à partir du site officiel et installez-le pour vous assurer que vous disposez de la version la plus récente de l’outil. La dernière pièce du puzzle consiste à mettre à jour votre téléphone Android.
D’une manière générale, nous vous recommandons de maintenir votre logiciel à jour. Les mises à jour logicielles peuvent améliorer la sécurité, corriger les bogues que vous pouvez rencontrer et améliorer l’expérience globale en incluant de nouvelles fonctionnalités.
Essayez d’autres méthodes pour transférer des fichiers entre Mac et Android
Si rien ne fonctionne, il est peut-être temps d’essayer une autre méthode pour transférer vos fichiers. Android File Transfer n’est pas activement maintenu, alors essayez d’autres outils si vos problèmes persistent.
Nous recommandons OpenMTP, qui est open-source et gratuit. Une autre alternative consiste à utiliser des services de stockage en nuage multiplateformes tels que Google Drive et Dropbox si vous disposez d’une connectivité internet stable et illimitée.
S’abonner à notre lettre d’information
Comment réparer Android File Transfer qui ne fonctionne pas sur Mac ?
Le transfert de fichiers est désactivé sur votre téléphone ou tablette Android. Le câble USB que vous utilisez pour connecter les deux appareils est endommagé ou fonctionne mal. De même, il peut s’agir d’un problème avec le port USB de votre Mac. Essayez donc d’utiliser un autre port ou de changer le câble pour confirmer.
Comment activer le transfert de fichiers d’Android vers Mac ?
Votre ordinateur doit être équipé de Mac OS X 10.5 et plus.
- Téléchargez et installez Android File Transfer sur votre ordinateur.
- Ouvrez Android File Transfer.
- Déverrouillez votre téléphone.
- À l’aide d’un câble USB, connectez votre téléphone à votre ordinateur.
- Sur votre téléphone, appuyez sur la notification « Chargement de cet appareil via USB ».
Pourquoi mon transfert de fichiers Android ne fonctionne-t-il pas ?
Raisons possibles pour lesquelles le transfert de fichiers Android ne fonctionne pas Le câble USB ou le port USB que vous utilisez pour connecter les deux appareils est endommagé ou fonctionne mal. L’application Transfert de fichiers est désactivée sur votre téléphone ou tablette Android.
Existe-t-il une alternative à Android File Transfer pour Mac ?
MacDroid. MacDroid est une application de transfert de fichiers, qui est la meilleure alternative à Android File Transfer pour Mac et vous aide à transférer des fichiers de votre appareil Android vers votre Mac et vice versa. MacDroid fonctionne via USB et vous permet de visualiser, d’éditer et de transférer des fichiers d’un appareil à l’autre.