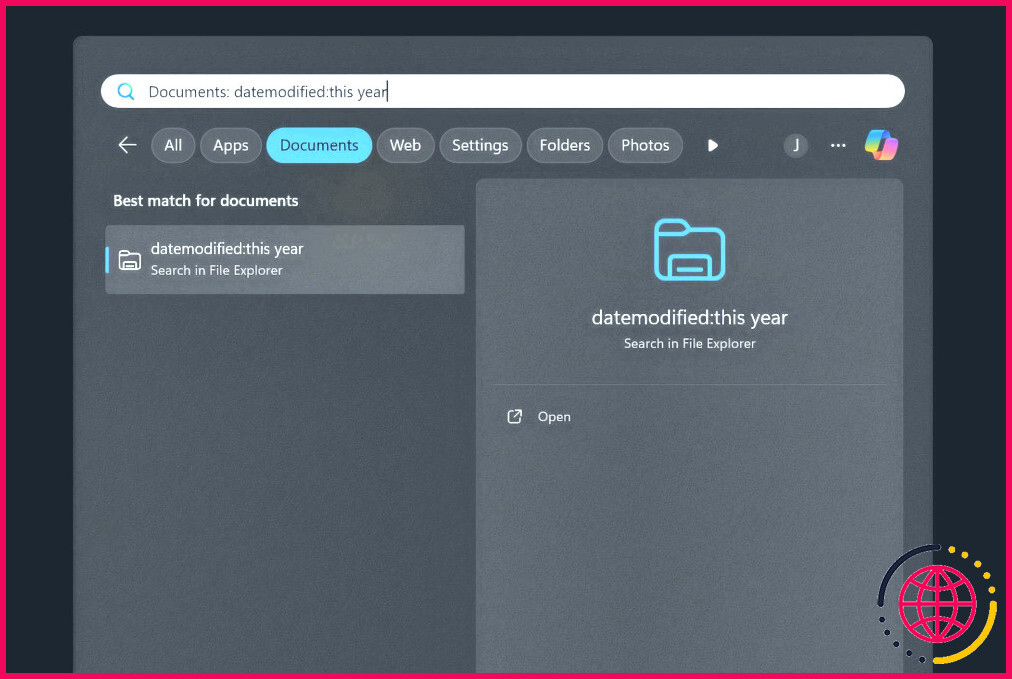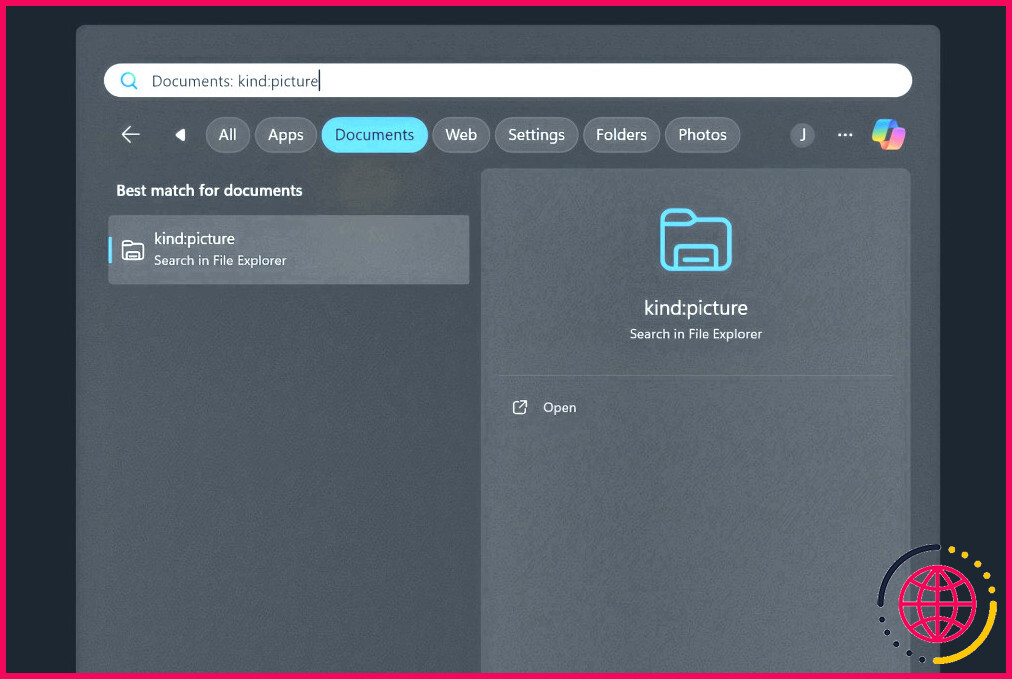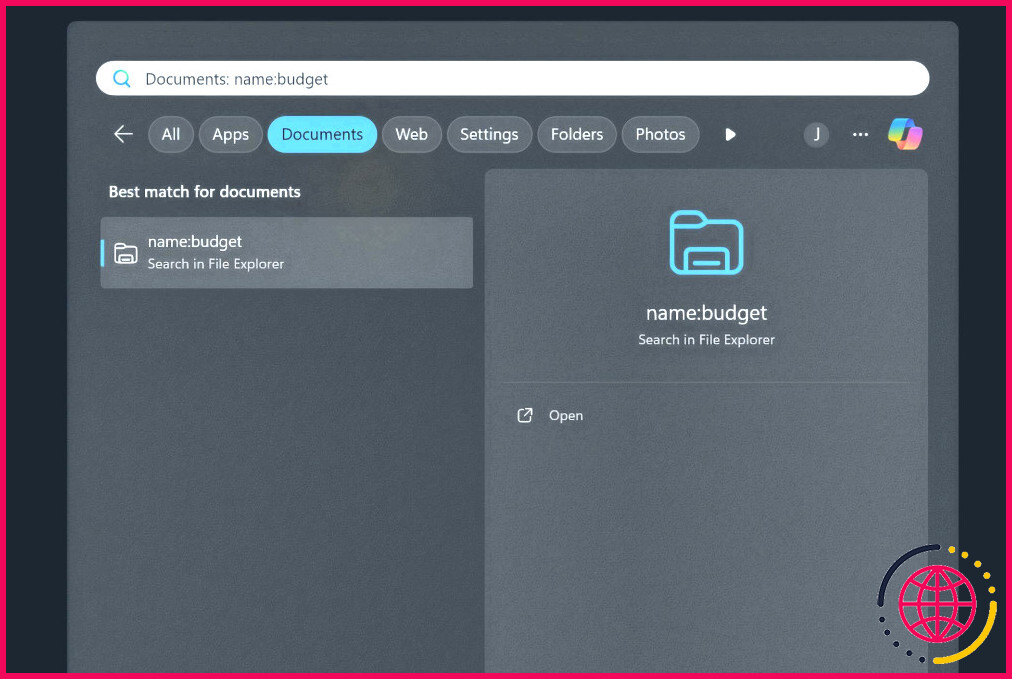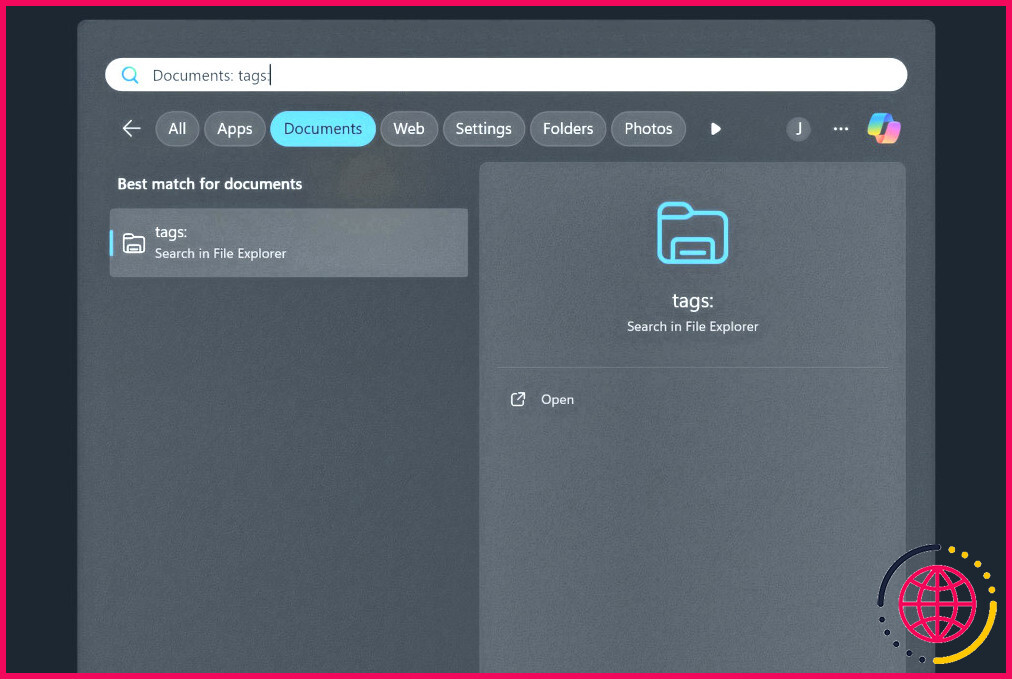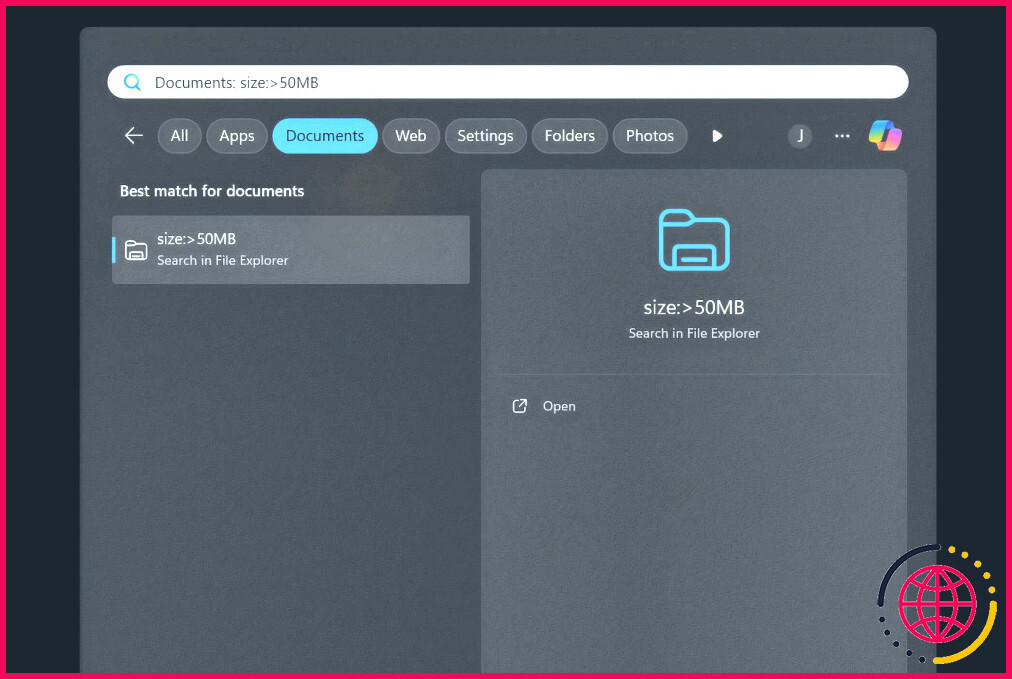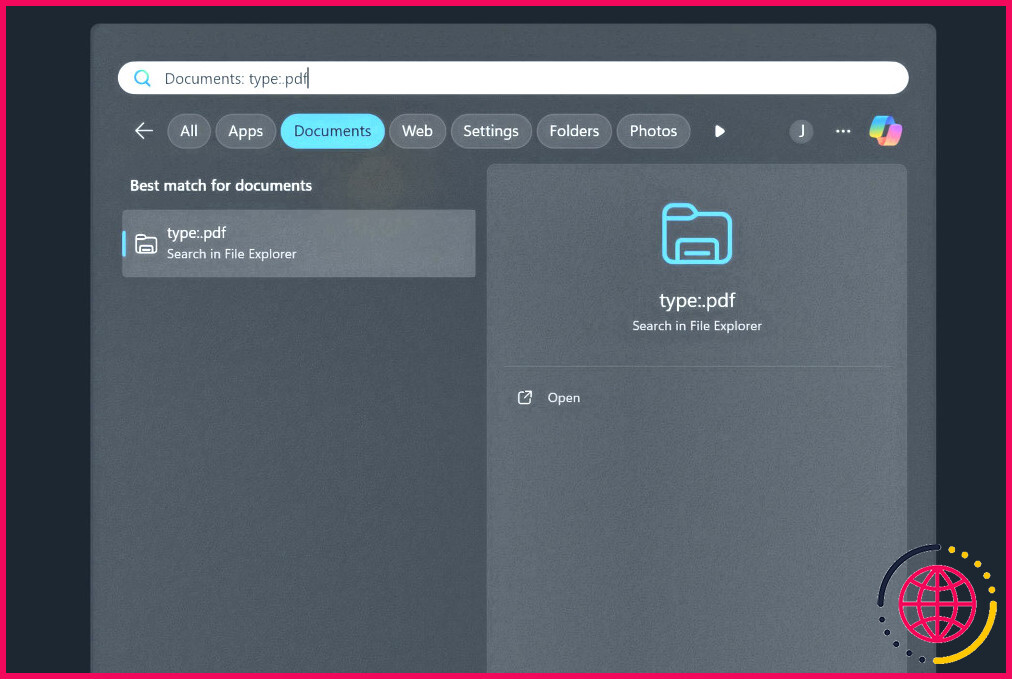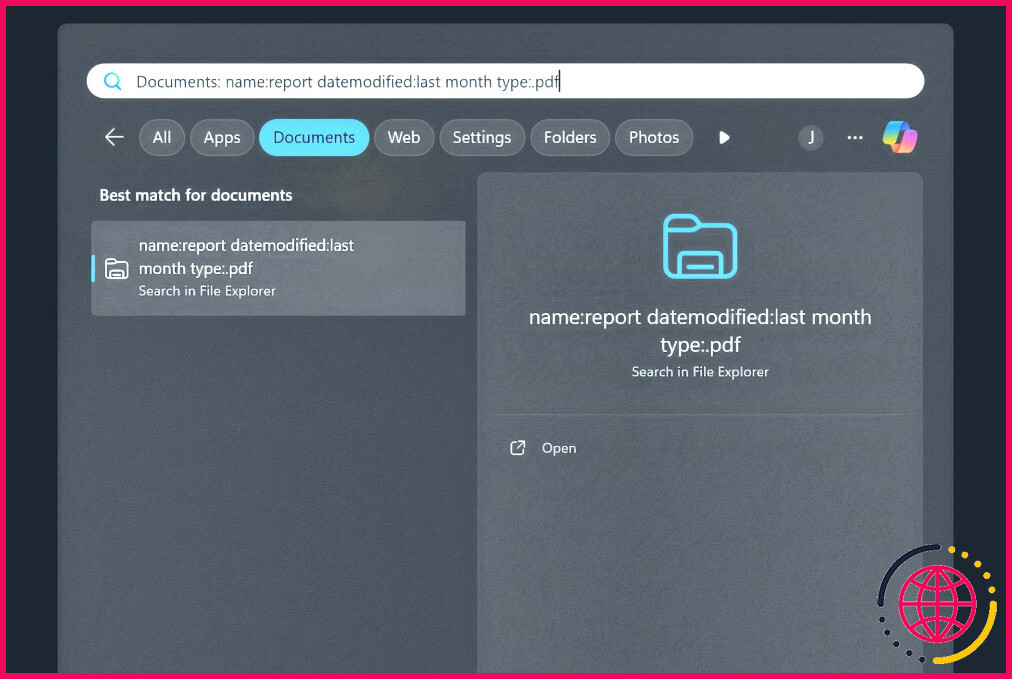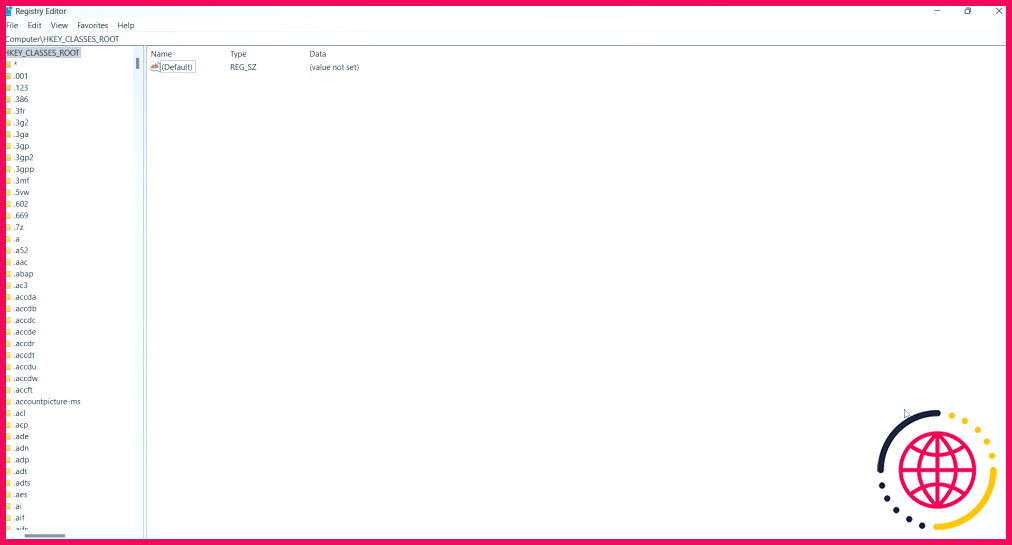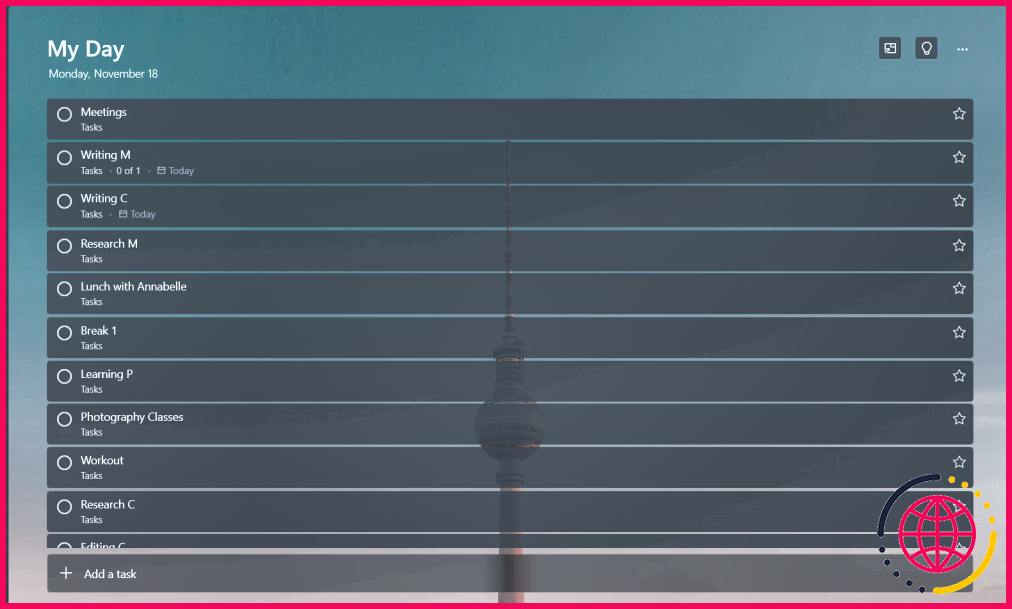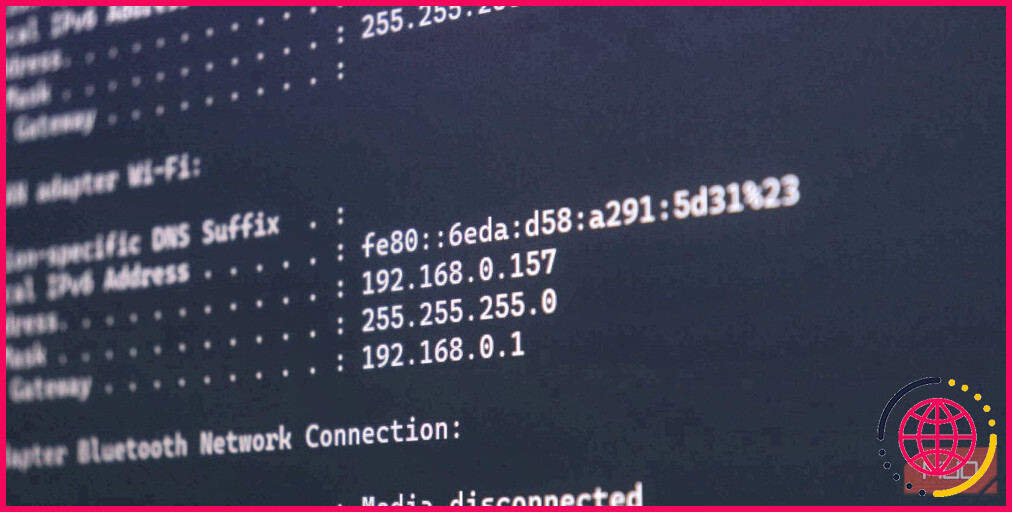Trouver des fichiers plus rapidement en utilisant les filtres de recherche de Windows
La recherche de fichiers sur votre ordinateur Windows peut s’avérer fastidieuse. Heureusement, l’utilisation de filtres de recherche Windows peut faciliter la recherche de vos fichiers importants.
Que sont les filtres de recherche ?
Les filtres de recherche de Windows vous permettent de limiter les résultats de vos recherches sans avoir à installer d’autres outils de recherche Windows. Plutôt que de dépendre d’une application tierce ou de passer au crible des documents interminables, vous pouvez appliquer des critères spécifiques, tels que le type de fichier ou la date de modification, pour trouver exactement ce dont vous avez besoin.
Les filtres de recherche agissent essentiellement comme des paramètres qui définissent ce que vous recherchez. Lorsqu’ils sont utilisés correctement, ils réduisent considérablement le temps passé à rechercher des fichiers en affinant les résultats. En tapant un mot clé spécifique, vous pouvez presque instantanément trouver le fichier exact dont vous avez besoin.
Comment utiliser les filtres de recherche Windows
La recherche de fichiers à l’aide de filtres de recherche est intuitive et facile. Il existe plusieurs façons de tirer parti des filtres de recherche de l’Explorateur de fichiers pour trouver des fichiers plus rapidement et éviter de fouiller dans des dossiers interminables.
Filtre de date de modification
Le filtre « date de modification » est extrêmement utile lorsque vous vous souvenez avoir travaillé récemment sur un fichier, mais que vous ne vous souvenez pas de son nom. Ce filtre vous permet de rechercher des fichiers en fonction de la dernière fois qu’ils ont été modifiés.
Par exemple, si vous avez travaillé sur une présentation la semaine dernière, tapez dans la barre de recherche. Windows n’affichera alors que les fichiers modifiés dans ce laps de temps. Vous pouvez également utiliser des dates spécifiques ou des plages plus larges telles que pour localiser rapidement des fichiers.
Filtre de type
Si vous n’êtes pas sûr du nom ou de la date de modification d’un fichier, le « filtre de type » peut être votre meilleur ami.
Ce filtre vous permet d’effectuer une recherche par type de fichier, ce qui facilite la localisation de documents, d’images, de vidéos ou d’autres catégories. Pour l’utiliser, il suffit de taper suivi du type de fichier que vous recherchez.
Par exemple, si vous avez besoin d’une image, tapez Windows affichera tous les fichiers d’image présents sur votre ordinateur, ce qui vous permettra d’éviter l’encombrement.
Filtre de noms
Le « filtre de nom » est utile lorsque vous ne vous souvenez que d’une partie du nom du fichier. Vous avez peut-être enregistré une feuille de calcul budgétaire, mais vous ne vous souvenez pas du titre complet. En tapant Windows recherchera tous les fichiers dont le nom contient « budget ».
Je trouve cette approche efficace pour réduire mes options, en particulier lorsque j’ai fait l’effort d’organiser mes fichiers avec des noms clairs et descriptifs.
Filtre de balises
L’utilisation de balises rend la recherche de fichiers beaucoup plus facile à gérer. J’aime étiqueter mes documents en fonction des projets, de l’importance ou de toute autre chose qui m’aide à les suivre.
Par exemple, je pourrais étiqueter tous mes fichiers liés au travail comme « travail » ou toutes mes photos de vacances comme « vacances ». Une fois que vous avez étiqueté vos fichiers, il devient facile de les retrouver.
Type de fichier suivi de l’étiquette, et Windows rassemblera tous les fichiers pertinents. C’est un excellent moyen de rester organisé, en particulier lorsque vous traitez de nombreux documents ou projets. L’utilisation de balises accélère les recherches et permet de garder chaque chose à sa place.
Filtre de taille
Si vous savez que le fichier que vous recherchez est volumineux, le filtre « taille » peut vous aider à le localiser en quelques secondes.
Vous pouvez filtrer les fichiers par catégories de taille, telles que petit, moyen, grand ou très grand. En outre, vous pouvez utiliser une fourchette de taille spécifique. Par exemple, en tapant n’affichera que les fichiers d’une taille supérieure à 50 Mo.
Ce filtre est particulièrement utile lorsque vous souhaitez libérer de l’espace sur votre disque dur en repérant les fichiers volumineux et inutiles.
Filtre de type de fichier
Il peut arriver que vous ayez besoin de trouver des fichiers d’un format spécifique, comme des PDF ou des feuilles de calcul Excel. Le filtre « type de fichier » vous facilite la tâche.
Il suffit de saisir suivi de l’extension du fichier, par exemple pour afficher tous les fichiers PDF présents sur votre ordinateur. Ce filtre est pratique lorsque vous travaillez sur un projet qui nécessite de rassembler tous les documents du même type en un seul endroit.
Combiner des filtres pour plus de précision
L’une des caractéristiques les plus puissantes des filtres de recherche Windows est la possibilité de les combiner pour effectuer des recherches plus précises. Si vous avez besoin d’un rapport que vous avez modifié le mois dernier et que vous savez qu’il s’agit d’un PDF, vous pouvez combiner des filtres tels que
Cette recherche localisera instantanément le fichier requis en réduisant les résultats pour qu’ils correspondent à tous les critères. La combinaison de filtres permet de gagner encore plus de temps et d’obtenir précisément ce que vous recherchez avec un minimum d’effort.
La maîtrise des filtres de recherche de Windows peut faire une grande différence dans la recherche et la gestion des fichiers. Ces outils faciles à utiliser me font gagner beaucoup de temps et constituent l’une des meilleures astuces pour améliorer l’expérience de la recherche Windows.
Comment accélérer la recherche de fichiers dans Windows ?
L’explorateur de fichiers de Windows est réputé pour la lenteur de ses recherches. Vous pouvez prendre des mesures pour accélérer la recherche Windows, comme redémarrer le service de recherche Windows, redémarrer l’explorateur Windows ou redémarrer l’ensemble de votre ordinateur, mais la cause fondamentale des temps de recherche lents est simplement que l’indexation des fichiers prend du temps.
Comment trouver des fichiers plus rapidement sous Windows ?
Effectuez une recherche dans l’explorateur de fichiers : Ouvrez l’explorateur de fichiers à partir de la barre des tâches ou sélectionnez et maintenez le menu Démarrer (ou cliquez avec le bouton droit de la souris), sélectionnez Explorateur de fichiers , puis sélectionnez un emplacement de recherche : Pour trouver rapidement des fichiers pertinents à partir de votre PC et du nuage, effectuez une recherche à partir de la page d’accueil. Pour trouver des fichiers stockés dans un dossier, effectuez une recherche à partir d’un dossier tel que Téléchargements.
Quel est le moyen le plus rapide pour rechercher rapidement une application Windows 10 ?
Sélectionnez le bouton de recherche dans la barre des tâches et tapez le nom de l’appli ou du programme. Appuyez sur la touche Windows de votre clavier et commencez à taper.
Comment optimiser la recherche Windows ?
Pour vous assurer que l’index reflète vos modifications, sélectionnez Paramètres > Recherche > Recherche Windows > Paramètres avancés de l’indexeur de recherche > Avancé > Reconstruction dans Windows 10, ou sélectionnez Paramètres > Confidentialité et sécurité > Recherche Windows > Options d’indexation avancées > Avancé > Reconstruction dans Windows 11.