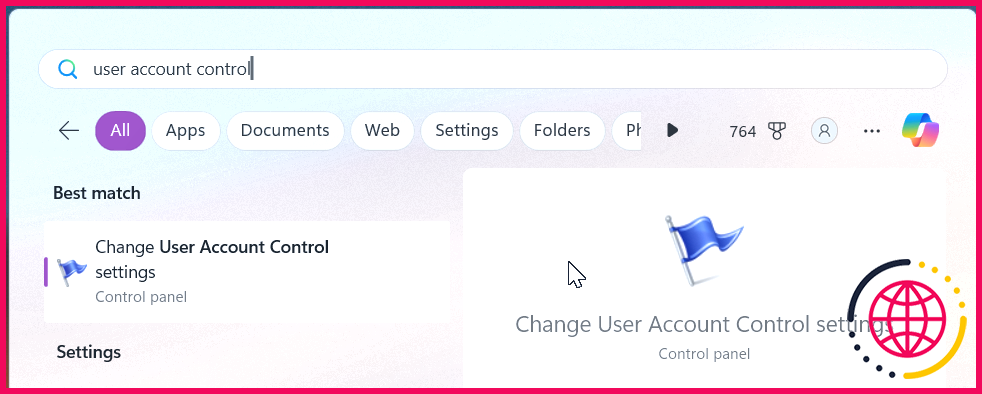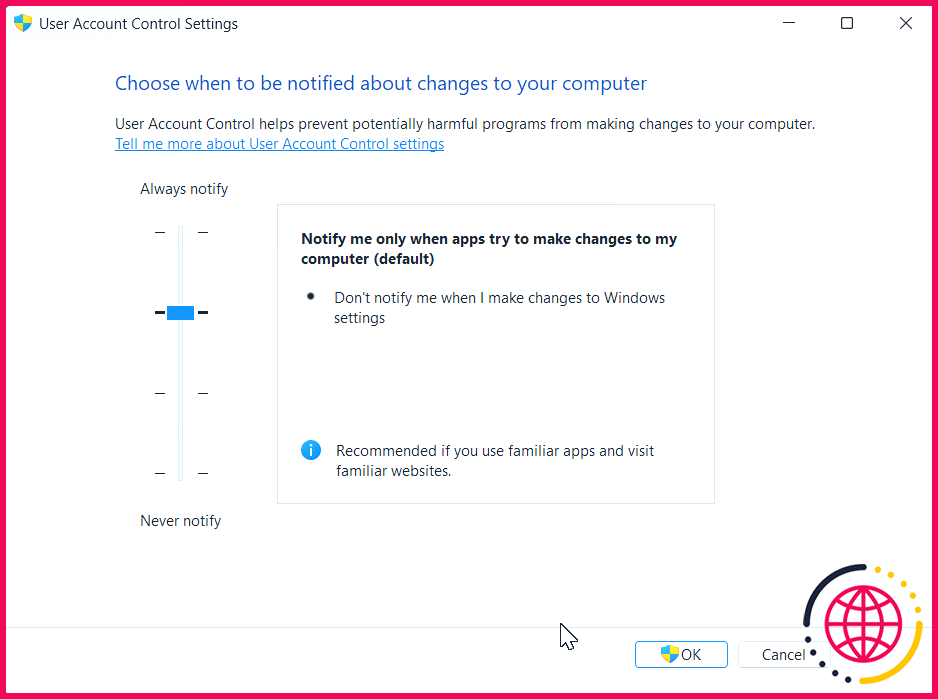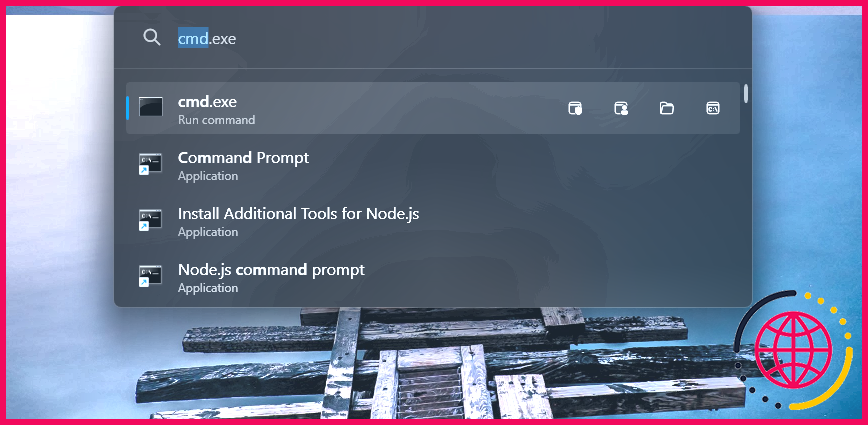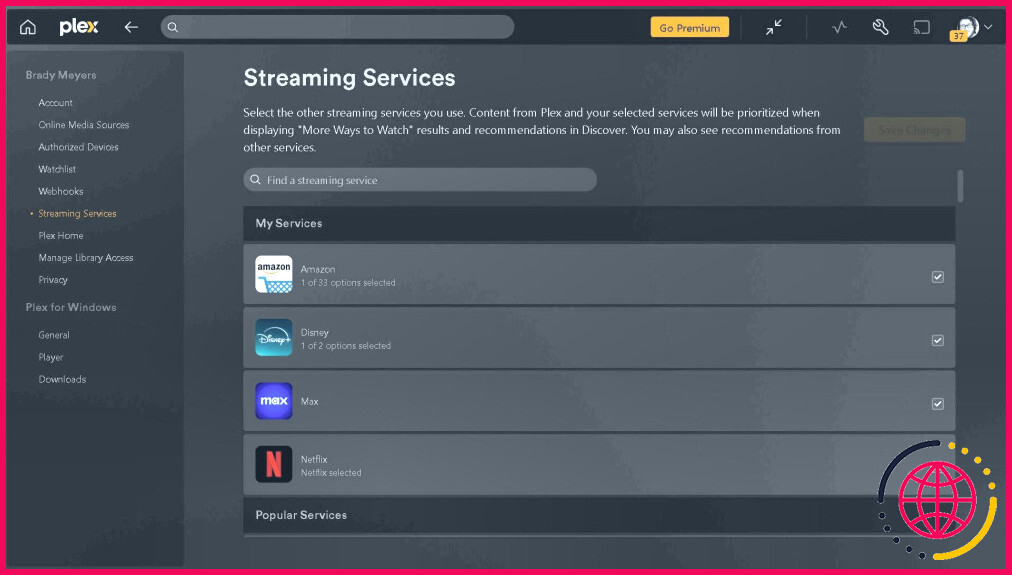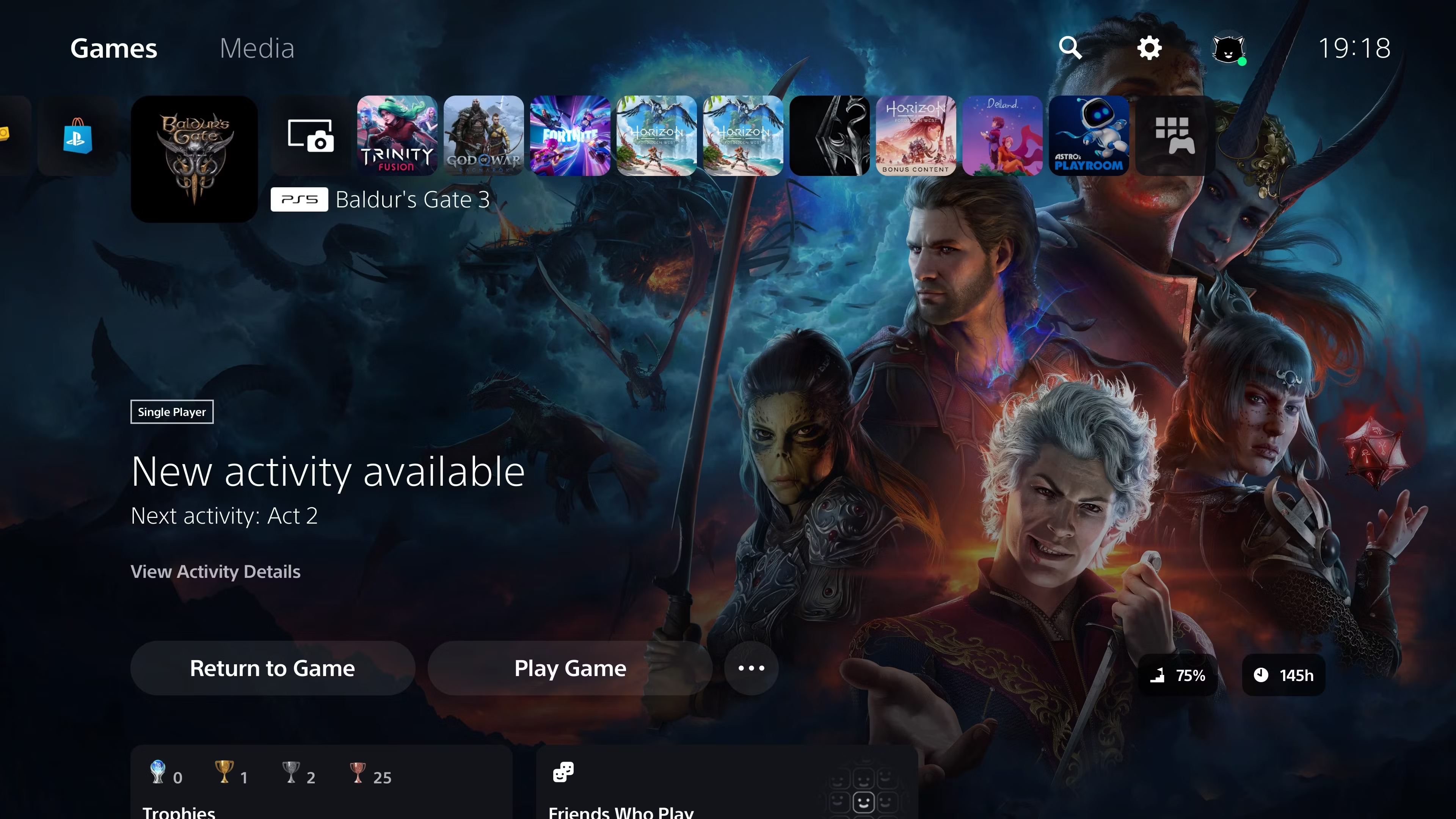Utiliser ce paramètre pour contrôler facilement les autorisations des utilisateurs de Windows
Windows affiche une invite du Contrôle de compte d’utilisateur (UAC) chaque fois que vous tentez d’installer ou d’exécuter une application existante en tant qu’administrateur. Si vous souhaitez exercer un contrôle supplémentaire sur les autorisations de votre compte, vous pouvez modifier les paramètres pour désactiver l’UAC ou le rendre plus strict.
Qu’est-ce que l’UAC ?
L’UAC est une fonction de sécurité de Windows qui permet d’empêcher les applications malveillantes d’apporter des modifications indésirables à votre ordinateur.
Comme votre PC ne peut pas savoir si c’est l’utilisateur ou une application qui effectue les modifications, l’UAC vous demandera votre consentement pour les autoriser lorsqu’une application a besoin de privilèges administratifs. Comprendre comment l’UAC protège votre PC contre les menaces potentielles vous aidera à assurer la sécurité de votre système.
Par défaut, l’UAC est configuré pour vous avertir uniquement lorsque des applications tentent d’apporter des modifications à votre ordinateur. Cependant, il offre une série de paramètres qui vous permettent de l’adapter à vos préférences, y compris une option pour le désactiver complètement.
Comment configurer les paramètres de l’UAC
Pour configurer les paramètres de l’UAC, ouvrez le menu menu Démarrer, tapez contrôle du compte d’utilisateur et cliquez sur pour ouvrir Contrôle de compte d’utilisateur. Vous pouvez également accéder à l’UAC via Panneau de configuration > Comptes d’utilisateurs > Compte d’utilisateur > Modifier les paramètres de contrôle de compte d’utilisateur.
Les paramètres par défaut du contrôle de compte d’utilisateur sont définis comme suit M’avertir uniquement lorsque des applications tentent d’apporter des modifications à l’ordinateur (par défaut). Le paramètre par défaut est recommandé pour la plupart des utilisateurs qui installent des applications à partir de sources fiables et visitent des sites Web familiers.
Vous pouvez toutefois modifier les paramètres à l’aide de la barre de défilement située à gauche. Voici les quatre options UAC que vous pouvez choisir :
- Toujours m’avertir lorsque : Il s’agit de l’option la plus stricte. Windows affiche l’invite UAC avec un environnement de bureau assombri lorsque vous essayez d’installer une application sur votre ordinateur. Cependant, vous verrez également une invite UAC lorsque vous modifiez les paramètres du système Windows afin de s’assurer que l’application ne peut pas effectuer de changements sans le consentement de l’utilisateur.
- M’avertir lorsque des applications tentent d’apporter des modifications à mon ordinateur: Il s’agit de l’option par défaut. Windows vous demandera votre autorisation lorsque vous installerez des applications ou tenterez d’exécuter une application en tant qu’administrateur. Toutefois, la modification de la plupart des paramètres du système ne déclenchera pas l’invite de l’UAC.
- M’avertir uniquement lorsque des applications tentent d’apporter des modifications à mon ordinateur (ne pas assombrir mon bureau) : Utilisez cette option pour désactiver l’obscurcissement du bureau sécurisé pour l’invite UAC. L’environnement de bureau atténué est une fonction de sécurité qui empêche d’autres applications d’interférer avec l’apparence visuelle de la boîte de dialogue UAC. N’utilisez cette option que si l’assombrissement du bureau prend beaucoup de temps.
- Ne jamais m’avertir : Cette option désactive l’UAC et ne doit être utilisée que pour résoudre des problèmes liés à une application ou à votre ordinateur. Lorsque cette option est désactivée, Windows ne vous avertit pas lorsque vous essayez d’installer une application ou d’effectuer des modifications en tant qu’administrateur. Cependant, la désactivation de l’UAC peut rendre votre ordinateur vulnérable à des modifications non autorisées, il est donc important d’utiliser cette option avec prudence.
Bien que l’UAC renforce la sécurité de votre système, vous pouvez prendre des mesures supplémentaires pour protéger votre ordinateur. Utilisez un code PIN ou un mot de passe fort pour bloquer les accès non autorisés, n’installez que des applications provenant de sources fiables, de préférence le Windows Store et le site Web officiel des développeurs, et assurez-vous que votre système dispose des dernières mises à jour de sécurité de Windows dès qu’elles sont disponibles.
Comment gérer les autorisations des utilisateurs dans Windows ?
Pour spécifier quels utilisateurs ou groupes peuvent accéder à un fichier ou à un dossier :
- Cliquez avec le bouton droit de la souris sur le fichier ou le dossier pour lequel vous souhaitez définir des autorisations et sélectionnez "Propriétés".
- Naviguez jusqu’à l’onglet "Sécurité" .
- Cliquez sur l’onglet "Editer" pour modifier les autorisations.
- Dans la fenêtre des autorisations, sélectionnez un utilisateur ou un groupe dans la liste.
Dois-je désactiver l’UAC dans Windows 10 ?
Désactiver l’UAC de Windows 10 La deuxième façon de désactiver l’UAC de Windows 10 consiste à le désactiver. Cependant, nous ne recommandons pas cette pratique car elle expose votre environnement à des risques importants. En outre, Microsoft a conçu l’UAC pour empêcher les modifications non autorisées, et le désactiver ne tient pas compte des meilleures pratiques de sécurité de Microsoft.
Quel paramètre de Windows vous permet de contrôler les autorisations des applications ?
Dans Windows 10, utilisez la page Confidentialité pour choisir les applications qui peuvent utiliser une fonctionnalité particulière. Sélectionnez Démarrer > Paramètres > Confidentialité. Sélectionnez l’app (par exemple, Calendrier) et choisissez les autorisations d’app activées ou désactivées.
Quels sont les résultats du réglage des paramètres de contrôle de compte d’utilisateur (UAC) pour ne jamais notifier sur votre ordinateur Windows ?
Ne jamais notifier (Désactiver les invites de l’UAC) :
- Ne pas vous avertir lorsque des programmes tentent d’installer des logiciels ou d’apporter des modifications à votre ordinateur.
- Ne pas vous avertir lorsque vous modifiez les paramètres de Windows.
- Ne pas geler d’autres tâches tant que vous n’avez pas répondu.